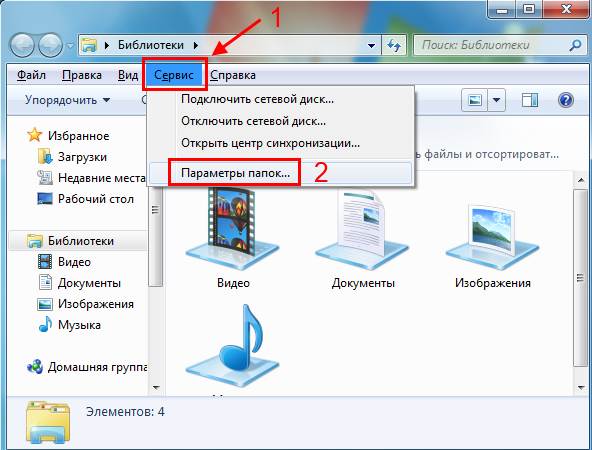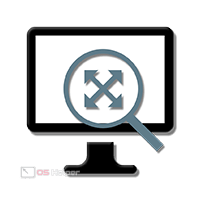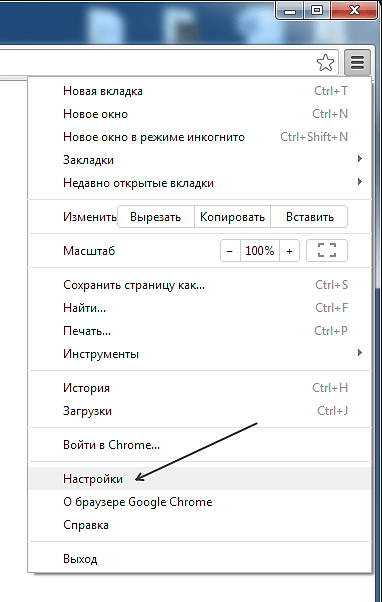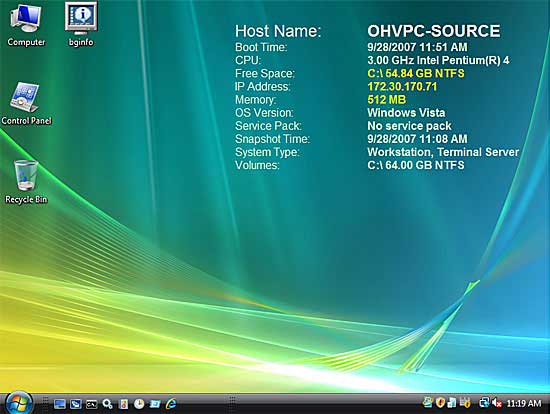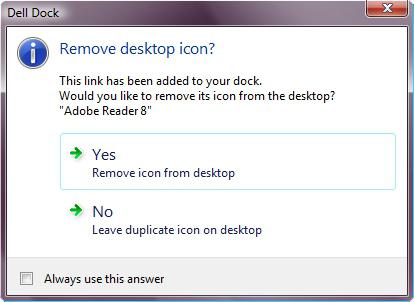Как перенести рабочий стол на другой диск. Как мой компьютер перенести на рабочий стол
Как перенести рабочий стол Windows
 Татьяна Картавцева - Апр 5, 2017
Татьяна Картавцева - Апр 5, 2017  Комментариев нет
Комментариев нет
На рабочем столе происходит вся основная работа, можно размещать и открывать папки и файлы, именно на рабочем столе включают и выключают компьютер.
Папка всех программ и файлов рабочего стола обычно расположена на системном диске С. Чтобы компьютер быстрее загружался, системный диск С освободим от папки рабочего стола, где устанавливаем программы для работы.
Папка Рабочий стол Windows
Папка всех программ и файлов рабочего стола обычно расположена на системном диске С по пути — Мой компьютер — Диск С — Пользователи — Имя или User — выбираем и открываем папку — Рабочий стол.
Вот так она выглядит у меня и весит 407 МБ (см. картинку).

Папка тяжёлая для системного диска С, поэтому перенесу папку «Рабочий стол» с диска С на диск D.
Надо знать, что нельзя перемещать папку Рабочий стол перетаскиванием мышкой компьютера и использовать для перемещения файловые менеджеры. Используем для перемещения папки Рабочий стол — Проводник ОС, которая запомнит место расположения папки.
Для перемещения папки Рабочий стол на диск D заходим
- — Пуск
- — Все программы
- — Стандартные
- — Проводник
- — открываем в проводнике — Локальный диск С
- — Пользователи
- — Users или имя
- — выделяем папку Рабочий стол
- — в верхнем меню выбрать — Правка — Переместить в папку…
- — указываем Диск С
- — теперь надо перезагрузить компьютер обязательно
Как перенести папку «Мои документы» на диск D
В данной папке можно хранить нужные для работы файлы и чтобы не опасаться потери этих файлов, лучше их хранить на диске D, отдельно от ОС Windows, на случай проблемы с ОС.
Как перенести папку «Мои документы» на диск D? Совсем просто, но нужно закрыть все приложения. Переходим:
- — Пуск
- — Users или имя
- — по папке «Мои документы» кликаем правой кнопкой мыши и в окне контекстного меню выбираем — Свойства
- — в открывшемся окне нажимаем — Переместить
- — выбираем Диск D и создаём папку — «Мои документы»
- — ОК
- — соглашаемся с подтверждением переноса папки — Да
- — начинается перенос папки
- — после окончания переноса перезагрузить компьютер.
Можно загружать программы и файлы на диск D, в заранее созданную папку.
Ещё раз повторю, что сохранять и загружать программы и файлы лучше на облачные хранилища или на диск D.
Компьютер
moesadovodstvo.ru
Как перенести рабочий стол на другой диск
Операционная система Windows хранит папку «Рабочий стол» с расположенными в ней ярлыками программ на диске своей установки (обычно это диск С). В случае серьезного сбоя пользователь может потерять удобным образом настроенный рабочий стол. Чтобы этого не произошло, его можно перенести на другой диск.
Инструкция
- Если Windows установлена на диске С, путь к рабочему столу будет таким: C:\Documents and Settings\Admin\Рабочий стол. В данном примере имя пользователя Admin, у вас оно может быть другим.
- Чтобы переместить рабочий стол на другой диск, воспользуйтесь проводником Windows. Нажмите «Пуск», затем откройте «Все программы» — «Стандартные» — «Проводник». Далее откройте в проводнике: C:\Documents and Settings\Admin\ и выделите папку «Рабочий стол». В меню выберите «Правка» — «Переместить в папку…» и укажите место, куда вы хотите переместить рабочий стол – например, просто выберите диск D. Папка будет перемещена. После этого обязательно перезагрузите компьютер.
- Обратите внимание на то, что перемещать рабочий стол можно только через проводник Windows и никак иначе. Не перемещайте папку «Рабочий стол» простым перетаскиванием мышкой или используя различные файловые менеджеры. При перемещении рабочего стола через проводник операционная система запоминает его новое расположение, поэтому в дальнейшем у вас не будет никаких сложностей.
- Существует возможность переместить рабочий стол путем редактирования системного реестра:1) Открываем редактор реестра Windows. Для этого нажимаем комбинацию клавиш Win+R и вводим regedit:Открываем системную выполнить и вводим regedit2) Идём по пути: HKEY_CURRENT_USER\Software\Microsoft\Windows\CurrentVersion\Explorer\Shell FoldersИ ищем параметр Desktop.3) Двойным кликом открываем параметр и меняем его значение на новый путь до папки, которую мы создали для хранения файлов рабочего стола.Перезапускаем компьютер для применения изменений.
- Кроме рабочего стола, на другом диске полезно хранить папку «Мои документы». В этом случае вы сможете сохранять в ней файлы, не опасаясь краха Windows, так как ваши данные и операционная система будут находиться на разных дисках. Чтобы перенести данную папку, нажмите «Пуск», кликните правой кнопкой мышки в меню строку «Мои документы». В открывшемся контекстном меню выберите пункт «Свойства».
- Откроется окошко свойств, в нем нажмите кнопку «Переместить». В новом окне выберите нужный диск и создайте папку «Мои документы». Нажмите ОК, появится запрос о подтверждении перемещения файлов. Согласитесь, нажав «Да», и начнется перенос файлов. После его окончания перезагрузите компьютер. Учтите, что при переносе файлов все приложения должны быть закрыты.
Подробнее: kakprosto.ru/kak-241664-kak-perenesti-rabochiy-stol-na-disk-d#ixzz4rKA5Yh33
If you found an error, highlight it and press Shift + Enter or click here to inform us.
4632.ru
Как и зачем нужно переносить папки «Мои документы», «Загрузки» и «Рабочий стол». » Женский Мир

1:512
Как перенести папки «Мои документы» , «Загрузки» и «Рабочий стол» с системного на другой диск и зачем это вообще желательно делать всем пользователям, сразу после установки операционной системы Windows.
1:922На самом деле выполнить перенос этих системных папок очень просто и легко, гораздо важнее понять для чего это желательно сделать. Моя задача в этой статье убедить Вас в целесообразности этой операции, в её необходимости.
1:1339
1:1416
Вот несколько причин, почему я категорически рекомендую Вам перенести папки «Мои документы» , «Загрузки» и «Рабочий стол» с системного диска на другой…
1:17351:9
Первая причина — их содержимое очень сильно и быстро заполняет диск «С» второстепенными файлами, что со временем замедляет работу системы… (комп тормозит)
1:3241:334

2:849
Дело в том, что для нормальной, шустрой работы операционной системе Windows необходимо 10% свободного пространства на своём диске.
2:10832:1093
Большинство компьютерных программ пихают по умолчанию в папку «Мои документы» плоды своей работы. Например, фото- и видеоредакторы. Нет, система конечно спрашивает куда сохранить файл, но обычно пользователи, банально из-за лени, жмут сразу «Ок» соглашаясь на расположение по умолчанию.
2:1642Все браузеры по умолчанию сохраняют скачанные Вами из сети Интернет файлы в папку «Загрузки», которая находится на системном диске.
С папкой «Рабочий стол» вообще всё очень плохо. За много лет мне не удалось убедить, хоть одного пользователя (даже собственную жену ), отказаться от размещения на рабочем столе фильмов и фотоальбомов. И это объяснимо — просто всем так удобнее.
2:7172:727
Может кто-то не знал, что «кидая» фильм размером в несколько гигабайт на рабочий стол, среди ярлыков, Вы тем самым размещаете его в папке «Рабочий стол», которая «вмонтирована» в системный диск?
2:11142:1124
Вторая причина — после того, как Ваша операционка внезапно тихо скончается от издевательств, она заберёт в страну мультфильмов и все Ваши загрузки, проекты, сохранения программ и игр…
2:1475("Шеф, усё пропало!!!")
2:15152:9
В случае переноса папок «Мои документы» , «Загрузки» и «Рабочий стол» на другой диск все Ваши документы и файлы действительно превратятся в ВАШИ документы и файлы. После переустановки системы они останутся живее всех живых.
2:453Третья причина будет полезна владельцам SSD-дисков. Благодаря переносу этих папок Вы продлите жизнь своему любимому шустрику.
2:6862:696
Я уже писал, что эти быстрые диски имеют ограниченный запас циклов перезаписи. Так вот частота перезаписи данных в этих трёх папках бьёт все рекорды… сжальтесь над чудом техники — перенесите папки «Мои документы» , «Загрузки» и «Рабочий стол» на второй, обычный жёсткий диск.
Можно ещё продолжать перечислять причины, но думаю, что пора переходить к практике.
2:14002:1410
2:1571
Если заметили, эти три папки я обозвал пару раз системными. Это значит, что просто перетащив мышкой на другой диск (как обычные папки),Вы их всего-лишь скопируете, а не переместите. Изменений в реестре системы не произойдёт и она продолжит «видеть» их на своём диске.
2:496Поэтому не будем считать себя умнее машины и сделаем всё как надо.
2:620Я уже говорил выше, что переместить эти системные папки можно очень просто, поэтому ничего не бойтесь и смело приступайте…
2:8542:864
Сперва нам надо создать, допустим на диске «D», новые папки «Мои документы», «Загрузки» и «Рабочий стол»…
2:11052:1115
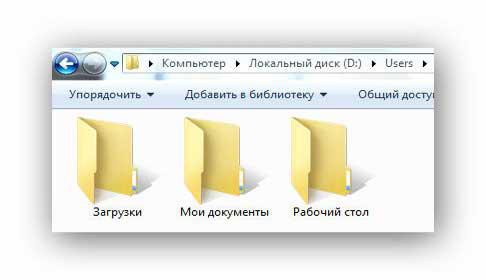
Чтоб не захламлять диск «лишними» папками (и случайно их не удалить через время ) я создал одну папку «Users» и уже в ней поселил героев этой статьи.
3:298
Напомню, папку создать можно кликнув ПРАВОЙ кнопкой мыши в любом месте, и в появившемся контекстном меню выбрав «Создать» — «Папку».
3:5693:579
Теперь идём на системный диск «C» и находим папку «Пользователи» (у меня русская Windows 7)…
3:7683:778

4:1293
В ней находим папку со своим именем пользователя системы и уже там обнаруживаем виновников торжества…
4:14914:1501

5:514
Дальнейшие действия идентичны для всех папок, поэтому показываю их на примере одной — «Мои документы». Тыкаем ПРАВОЙ кнопкой мыши по папке и в контекстном меню переходим на «Свойства»…
5:8885:898
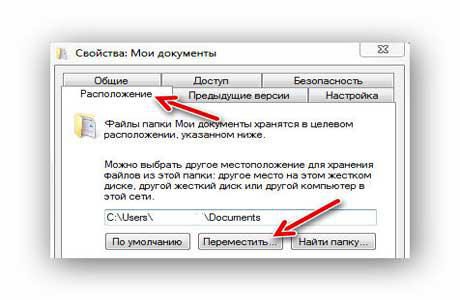
6:1413
…заходим во вкладку «Расположение» и жмём «Переместить». Система спросит куда переместить — указываем нашу новую папку «Мои документы» на диске «D»…
6:9
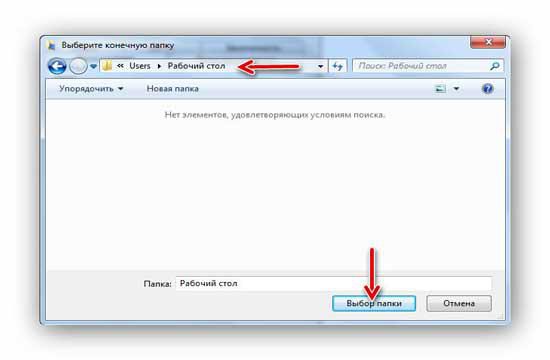
7:524
Ой, скриншот с «Рабочий стол», но ничего, надеюсь Вы поняли, что нужно указать?
7:6797:689
Будьте внимательнее — надо указать именно «Мои документы» кликнув на неё (она должна быть пустой).
7:8877:897
Теперь осталось нажать на «Выбор папки». В окне свойств папки изменится путь к ней — кликаем на «Применить» (а не снова на «Переместить» ) и соглашаемся перенести всё содержимое…
7:12677:1277
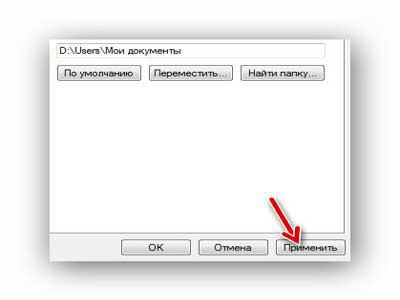

9:514
Поздравляю, Вы перенесли папку «Мои документы» на другой диск — она исчезла из старого расположения и в новом даже ярлык её изменился с простой папки на системную.
9:831Подобным образом поступаем со всеми нашими оставшимися двумя папками. Осталось проверить результат переноса — например, заходим в свойства любого ярлыка на рабочем столе и смотрим его место проживания…
9:1229
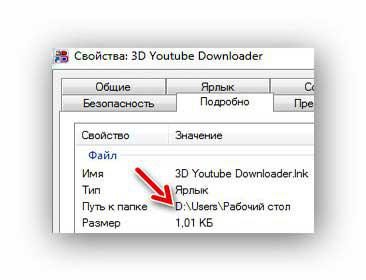
10:9
10:79
Теперь Вы знаете как перенести папки «Мои документы» , «Загрузки» и «Рабочий стол». Эту процедуру можно делать в любой момент, но очень желательно сразу после установки новой системы.
10:448В случае переустановки системы Windows надо повторить процедуру, описанную в статье, и указать свои сохранённые папки на диске «D».
10:695jenskiymir.com
Как перенести рабочий стол на диск D | DasBook.Ru

Операционная система Windows хранит папку «Рабочий стол» с расположенными в ней ярлыками программ на диске своей установки (обычно это диск С). В случае серьезного сбоя пользователь может потерять удобным образом настроенный рабочий стол. Чтобы этого не произошло, его можно перенести на другой диск.
Статьи по теме «Как перенести рабочий стол на диск D»Как установить Windows XP на другой дискКак переместить рабочий стол на другой дискКак вернуть папку Мои документы
Инструкция
1 Если Windows установлена на диске С, путь к рабочему столу будет таким: C:Documents and SettingsAdminРабочий стол. В данном примере имя пользователя Admin, у вас оно может быть другим.
2 Чтобы переместить рабочий стол на другой диск, воспользуйтесь проводником Windows. Нажмите «Пуск», затем откройте «Все программы» — «Стандартные» — «Проводник». Далее откройте в проводнике: C:Documents and SettingsAdmin и выделите папку «Рабочий стол». В меню выберите «Правка» — «Переместить в папку…» и укажите место, куда вы хотите переместить рабочий стол – например, просто выберите диск D. Папка будет перемещена. После этого обязательно перезагрузите компьютер.
3 Обратите внимание на то, что перемещать рабочий стол можно только через проводник Windows и никак иначе. Не перемещайте папку «Рабочий стол» простым перетаскиванием мышкой или используя различные файловые менеджеры. При перемещении рабочего стола через проводник операционная система запоминает его новое расположение, поэтому в дальнейшем у вас не будет никаких сложностей.
4 Существует возможность переместить рабочий стол путем редактирования системного реестра, но такой вариант намного сложнее, поэтому пользоваться им нет смысла, гораздо удобнее воспользоваться проводником Windows.
5 Кроме рабочего стола, на другом диске полезно хранить папку «Мои документы». В этом случае вы сможете сохранять в ней файлы, не опасаясь краха Windows, так как ваши данные и операционная система будут находиться на разных дисках. Чтобы перенести данную папку, нажмите «Пуск», кликните правой кнопкой мышки в меню строку «Мои документы». В открывшемся контекстном меню выберите пункт «Свойства».
6 Откроется окошко свойств, в нем нажмите кнопку «Переместить». В новом окне выберите нужный диск и создайте папку «Мои документы». Нажмите ОК, появится запрос о подтверждении перемещения файлов. Согласитесь, нажав «Да», и начнется перенос файлов. После его окончания перезагрузите компьютер. Учтите, что при переносе файлов все приложения должны быть закрыты.
dasbook.ru