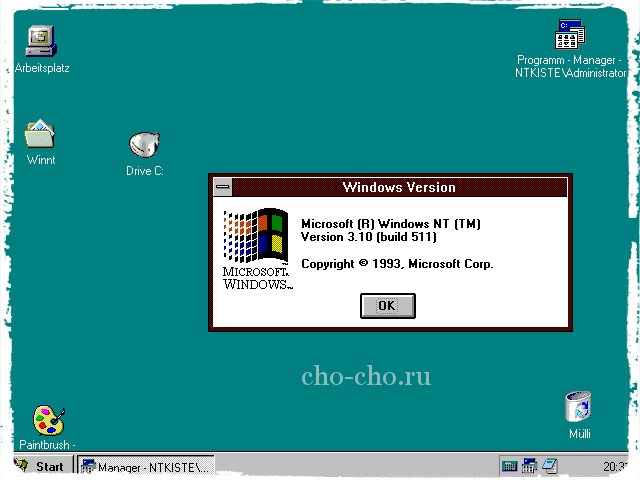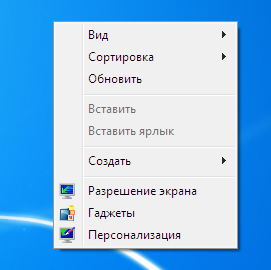Компьютерные подсказки для начинающих пользователей. Мой компьютер на рабочий стол
Как добавить Мой компьютер на рабочий стол
Еще со времен Windows XP большинство пользователей привыкли к тому, что на рабочем столе постоянно находится значок «Мой компьютер». С помощью данного значка можно быстро получить доступ к дискам компьютера, а также открыть свойства компьютера.
Одной из особенностей данного значка является то, что по умолчанию он отсутствует на рабочем столе. Поэтому после переустановки операционной системы многие пользователи сталкиваются с проблемой, потому что не знают, как добавить Мой компьютер на рабочий стол. В этой статье мы рассмотрим несколько способов решения данной проблемы.
Способ № 1. Добавляем Мой компьютер с помощью контекстного меню.
Самый простой и быстрый способ добавления значка Мой компьютер на рабочий стол, это контекстное меню. Кликните правой кнопкой мышки по пустому пространству на рабочем столе и выберите пункт «Персонализация».
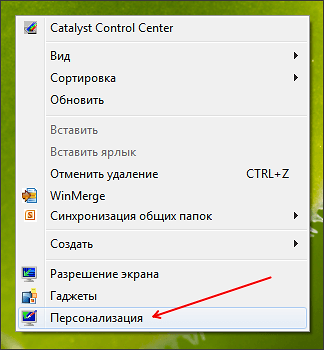
Дальше перед вами откроется окно с настройками рабочего стола и интерфейса Windows. Здесь нужно нажать на ссылку «Изменение значков рабочего стола», которая находится в левом боковом меню.
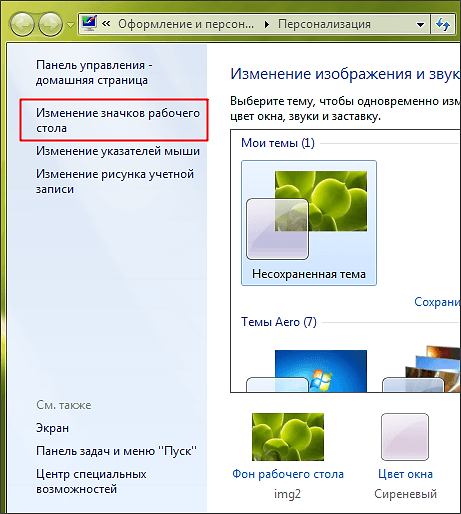
После этого откроется небольшое окно под названием «Параметры значков рабочего стола». В этом окне нужно поставить отметку напротив пункта «Компьютер» и закрыть окно нажатием на кнопку «OK». После этого на рабочем столе появится значок Мой компьютер.
Способ № 2. Добавляем Мой компьютер с помощью меню Пуск.
Если вы используете Windows 7, то вы можете добавить Мой компьютер с помощью меню Пуск (в Windows 8 и Windows 10 данный способ не работает). Для этого откройте меню Пуск и нажмите правой кнопкой мышки по пункту меню «Компьютер». После этого откроется контекстное меню, в котором нужно выбрать пункт «Отображать на рабочем столе».
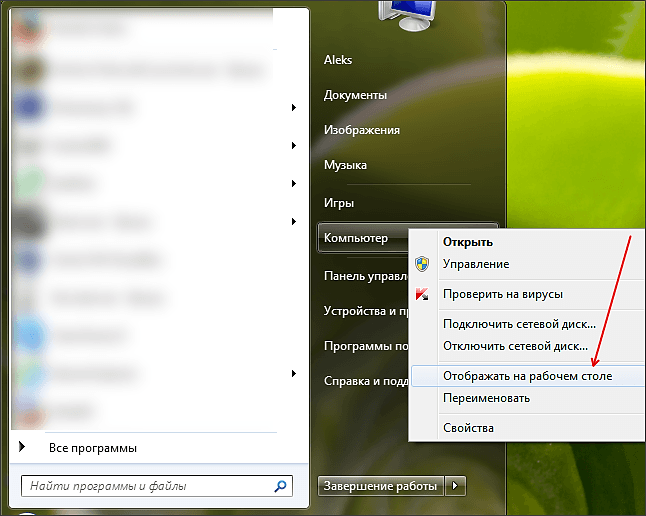
После этого на рабочем столе появится значок «Мой компьютер».
Способ № 3. Добавляем Мой компьютер с помощью редактора реестра.
Также вы можете воспользоваться редактором реестра. Для этого откройте меню Выполнить (комбинация клавиш Windows-R) и введите команду REGEDIT. После этого откроется редактор реестра. Здесь нужно открыть следующий раздел реестра:
- HKEY_CURRENT_USER\Software\Microsoft\Windows\CurrentVersion\Explorer\HideDesktopIcons\NewStartPanel

В данном разделе находится DWORD параметр с названием {20D04FE0-3AEA-1069-A2D8-08002B30309D}. Этот параметр отвечает за размещение значка Мой компьютер на рабочем столе. Для того чтобы отобразить Мой компьютер на рабочем столе измените значение данного параметра на «0» (ноль). После внесения изменений в реестр и перезагрузки компьютера на рабочем столе появится значок Мой компьютер.
Кстати, у нас есть отдельная статья о том, как создать ярлык «Мой компьютер» в Windows 10.
comp-security.net
Как добавить ярлык «Мой компьютер» на рабочий стол?

При определенных обстоятельствах пользователь может не обнаружить на рабочем столе значка «Мой компьютер». Это происходит, например, вследствие программного сбоя или после переустановки операционной системы. Вернуть значок на рабочий стол не составит для вас труда и займет всего несколько секунд времени. Способ работает как для Windows 7, так и для Windows 8 (на XP алгоритм будет немного другим, но сути этого не меняет).
Существует два способа. Я начну с более, на мой взгляд, «правильного».
Откройте рабочий стол и на незанятой области нажмите на правую кнопку мыши. Выберите пункт «Персонализация».

Перед вами откроется окно. В его левой части находятся сразу несколько пунктов. Выберите «Изменение значков рабочего стола».
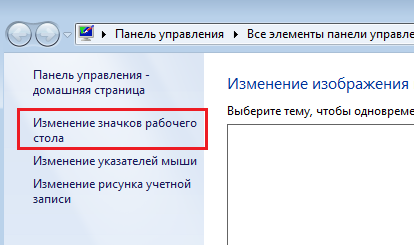
В открывшемся окне вы увидите несколько различных пунктов. Здесь необходимо поставить галочку рядом с пунктом «Компьютер» и нажать ОК.
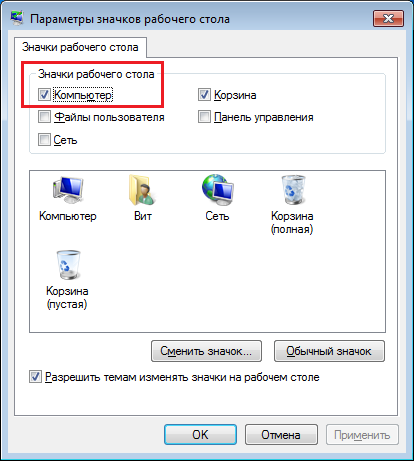
Теперь смотрим на рабочий стол и видим доселе исчезнувший значок.
Как я писал выше, можно воспользоваться другим методом, кстати, более быстрым. Для этого нажмите на кнопку «Пуск», найдите ярлык «Компьютер», нажмите на него и перенесите на рабочий стол.
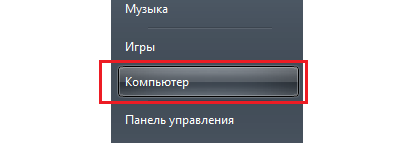
Все, больше от вас ничего не требуется.
fulltienich.com
Как вывести Мой компьютер на рабочий стол Windows 8, 7
Уже давно в традицию пользователей ПК вошло видеть значок Мой компьютер (проводник) на рабочем столе. Отсутствие ярлыка проводника смущает многих юзеров, поэтому давайте рассмотрим, как вывести Мой компьютер на рабочий стол Windows 8, 7, а так же параллельно, как его убрать. Название начинающиеся со слова «Мой» использовалось в стареньких версиях ОС (WindowsXP) и является традиционным. В современных ОС, данный значок носит название «Компьютер», но для лучшего восприятия оставим традиционное имя.
Процесс возвращения проводника на рабочий стол особенно актуален в Виндовс 8. Если проводник еще и не закреплен на панели задач, тогда через пуск, запустив стартовый экран (плитки), Вам будет неудобно до него добираться. Если Вы сделали кнопку Пуск Windows 8, тогда проблемы отпадают. Теперь начинаем.
Как вынести Мой компьютер на рабочий стол windows 8, 7 через настройки персонализации
Опции персонализации дают широкие возможности настройки внешнего вида рабочего пространства. Нам понадобится настройка иконок рабочего стола, которую активно использовали, чтобы вернуть корзину на рабочий стол.
1. Кликните в пустую область правой кнопкой на рабочем столе, чтобы вызвать меню. Далее выберите «персонализация».

Примечание: настройки персонализации в редакции Windows 7 Домашняя базовая и ниже нет. При таком случае используйте поиск пуска, куда введите фразу «скрытие значков» (без кавычек), нажмите enter.
2. Затем выберите ссылку, помеченную на скриншоте.

3. В параметрах значков Вам надо произвести всего два действия. Флажком пометьте надпись «компьютер», потом кликните OK, чтобы установить Мой компьютер на рабочий стол в Windows 8, 7. Закройте все окна, посмотрите наличие значка, если его нет, попробуйте обновить рабочий стол или читайте дальше.

Примечание: это вернет Мой компьютер только для текущей учетной записи, если необходимы изменения для всех пользователей, смотрите ниже.
Как добавить Мой компьютер на рабочий стол Windows 7, 8 через реестр
С помощью файлов реестра или его корректировкой, Вы сможете поставить Мой компьютер в область рабочего стола. Представляю файлы, расширение которых (.reg), и пошаговые действия:
- Скачайте архив moypkwin7 (для Windows 7), moypkwin8 (для Windows 8), распакуйте в удобную директорию.
- В каждом архиве по 3 файла, которые делают такие манипуляции с ярлыком Мой компьютер: Dob_MComp_Odin7.reg (Dob_MComp_Odin8.reg) – добавляет для текущего пользователя, Dob_MComp_Vse7.reg (Dob_MComp_Vse8.reg) – добавляет для всех пользователей, на случай если Вы передумаете Udal_MComp_Vse7.reg (Udal_MComp_Vse8.reg) – удаляет для всех пользователей.
- Запустите нужный файл, кликнув по нему левой кнопкой. Кликните «запустить», если включен UAC, нажмите «да», далее согласитесь со слиянием, щелкнув «да», и после оповещения об удачной процедуры кликните OK.
- Перезапустите ПК. Удалите файлы, если в них нет необходимости.
Несомненно, использование reg-файлов быстрый и легкий способ вывести Мой компьютер на рабочий стол Windows 8, 7. Для сравнения посмотрите, сколько шагов необходимо, если бы Вы делали все это вручную, на примере с Windows 8 для текущего пользователя.
1. Запустите реестр Виндовс 8.
2. Перейдите по длинному пути к разделу NewStartPanel. Далее в правой панели дважды щелкните по параметру DWORD, состоящему из длинного набора символов в фигурных скобках (смотрите на скриншоте).

3. Выберите «десятичную» систему счисления. В области «значение» введите 0 за место 1. Щелкните OK, закройте все окна.

4. Перезагрузите компьютер.
Конечно, если Вы единоличный пользователь, практиковать стоит способ через настройки персонализации, чтобы вынести Мой компьютер на рабочий стол Windows 8, 7. Для массовой установки значка проводника для всех учетных записей, как ни кстати будет полезно использовать файлы реестра.
Посмотрите еще статьи:
Вы можете пропустить чтение записи и оставить комментарий. Размещение ссылок запрещено.
nastrojcomp.ru
Как вывести значок Мой компьютер на Рабочий стол
Гораздо удобнее, когда значок компьютера находится прямо на рабочем столе. Так было в предыдущих версиях Windows, и многие пользователи привыкли видеть его именно там. Хотя я согласна с тем, что от начинающих пользователей необходимо прятать такие папки, иначе они могут таких «дров наломать», что «Мама, не горюй!». Некоторые почему-то считают, что именно в папке «Мой компьютер» надо сохранять свои файлы.
Была у меня на работе главбух, так она такое устроила в этой папке, что после ее ухода пришлось сносить всю систему. Какой-то умник научил ее сохранять все файлы именно там, и со временем эти файлы «срослись» с системными файлами настолько, что если удаляли один из них, то переставали работать такие программы, как 1С и многие другие. Но это еще можно было терпеть.
Но более сотни мини-игр среди системных файлов – это уже «не лезло ни в какие ворота». А ее компьютер был чем-то вроде сервера для бухгалтерской программы 1С. Главбух постоянно ходила к начальнику и жаловалась на программистов, что ее компьютер зависает и плохо работает, хотя именно ее компьютер был самым мощным в нашей организации. Самое интересное, что она, как цербер не подпускала к нему наших программистов, и требовала каждый год покупать ей новый и более мощный. И начальство потакало ей в этом.
Вот поэтому, наверное, майкрософт и решила убрать эту папку с глаз долой, чтобы люди не лазили куда попало и портили нервы себе и другим.
И все-таки тем, кто понимает, что делает, значок папки Мой компьютер, лучше вывести прямо на рабочий стол. О том, как это сделать в Windows 7 и Windows 10, я сейчас расскажу и покажу.
Как вывести значок Мой компьютер на Рабочий стол
Как вывести значок Компьютер на рабочий стол в Windows 7
- Кликнуть правой кнопкой мыши на свободном месте рабочего стола;
- В выпадающем контекстном меню жмем на ссылку Персонализация;

- В новом открывшемся окне, меню справа выбираем пункт Изменение значков рабочего стола;

- Откроется небольшое окошко Параметры значков рабочего стола;

- Устанавливаем галочку напротив записи Компьютер;
- В самом низу жмем кнопку Применить, потом Ок.
В этом же окошке Параметры значков рабочего стола можно изменить значок. Для этого необходимо нажать на кнопку Сменить значок, и выбрать другую иконку.
Как вывести значок Этот компьютер на рабочий стол в Windows 10
Для того, чтобы вывести значок Этот компьютер на рабочий стол:
- Кликаем правой кнопкой мыши на свободном месте рабочего стола и в выпадающем списке выбираем пункт Персонализация;

- В открывшемся окне Параметры, переходим слева на вкладку Темы;
- В окне справа кликаем по ссылке Параметры значков рабочего стола;

- Откроется небольшое окошко Параметры значков рабочего стола;

- Ставим галочку напротив записи Компьютер и жмем в самом низу кнопки Применить и Ок.
На главную

moydrygpk.ru
Как вынести ярлык «Мой компьютер» на рабочий стол в Windows 7, 8, 10
«Мой компьютер» на рабочий стол Windоws 7
Оказывается, этот ярлык сделан отдельно не просто так. Во-первых, этот ярлык нельзя добавить обычным способом, для его добавления нужно выполнить нижеуказанные инструкции. Во-вторых, там есть пункты, которых нет на остальных ярлыках. Это «Управление» (управление вашим устройством), «Подключить сетевой диск» и «Отключить сетевой диск». Понятно, что это очень удобно – располагать такими полезными функциями, не открывая дополнительных диалоговых окон. Да и вообще, это, наверное, самый востребованный раздел файловой системы почти на каждом устройстве. Именно поэтому многие из вас сюда попали.
Чтобы вынести значок компьютера на рабочий стол существует 2 варианта. Первый подходит только для Виндовс 7, его мы и будем рассматривать. А второй можно использовать, как на Виндовс 7, так и на Windows 8, 10, его мы рассмотрим ниже.
Для того чтобы вернуть пиктограмму на ее законное место, надо выполнить следующие инструкции:
- Перейдите в меню «Пуск», затем выберите необходимый вам раздел и щелкните по нему правой кнопкой мыши.

- Теперь, чтобы ярлык появился на своем месте, в выпадающем меню необходимо кликнуть по надписи «Отображать на рабочем столе», чтобы там появилась отметка.

- Вуаля! Все готово: пиктограмма уже на вашем главном экране. Для удаления поступайте аналогично.
Как поставить значок в Windоws 7 и 8
Так как в Windows7 и 8 инструкции совпадают, в этой статье они объединены в единый раздел. Давайте начнем.
- Нажмите на главном экране (только не на файле или папке!) правой кнопкой мыши и нажмите на меню «Персонализация».

- Теперь в открывшемся окне откройте «Изменение значков рабочего стола».

- Найдите необходимое вам поле и кликните там 1 раз. Готово! Чтобы удалить, просто уберите галочку!

«Мой компьютер» в Windows 10
Это пошаговое руководство поможет вам создать его, если у вас указанная версия ОС.
- На главном экране кликните правой кнопкой мыши и нажмите на надпись «Персонализация».

- Теперь последовательно щелкните по «Темы», затем по «Параметры значков рабочего стола».

- Теперь просто найдите нужное вам поле и щелкните там.

- Ура! Все стало так, как было в самом начале! Только не забудьте выбрать одну из клавиш: либо «ОК», либо «Применить». Точно так же можно поступить с другими значками, а чтобы убрать, просто уберите отметку!
composs.ru
Значок компьютера на рабочий стол Windows 10
06.08.2015  windows | для начинающих
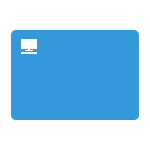 Вопрос о том, как вернуть значок «Мой компьютер» (Этот компьютер) на рабочий стол Windows 10 с момента выхода системы задавался на этом сайте чаще чем любой другой вопрос, имеющий отношение к новой ОС (за исключением вопросов о проблемах с обновлением). И, несмотря на то, что это элементарное действие, решил написать-таки эту инструкцию. Ну и снять заодно видео на данную тему.
Вопрос о том, как вернуть значок «Мой компьютер» (Этот компьютер) на рабочий стол Windows 10 с момента выхода системы задавался на этом сайте чаще чем любой другой вопрос, имеющий отношение к новой ОС (за исключением вопросов о проблемах с обновлением). И, несмотря на то, что это элементарное действие, решил написать-таки эту инструкцию. Ну и снять заодно видео на данную тему.
Причина, по которой пользователи интересуются вопросом в том, что значок компьютера на рабочем столе Windows 10 отсутствует по умолчанию (при чистой установке), а включается уже не так, как это было в предыдущих версиях ОС. А сам по себе «Мой компьютер» — очень удобная штука, я его тоже держу на рабочем столе.
Включение отображения значков рабочего стола
В Windows 10 для отображения значков рабочего стола (Этот компьютер, Корзина, Сеть и папка пользователя) присутствует тот же апплет панели управления, что и раньше, однако запускается он из другого места.
Стандартный путь попасть в нужное окно — кликнуть правой кнопкой мыши в любом пустом месте рабочего стола, выбрать пункт «Персонализация», а затем открыть пункт «Темы».
Именно там в разделе «Сопутствующие параметры» вы найдете необходимый пункт «Параметры значков рабочего стола».
Открыв этот пункт, вы можете указать, какие значки отображать, а какие — нет. В том числе включить «Мой компьютер» (Этот компьютер) на рабочем столе или убрать корзину с него и т.п.
![]()
Есть и другие способы быстро попасть в те же самые настройки для возврата значка компьютера на рабочий стол, которые подходят не только для Windows 10, но и для всех последних версий системы.
- В панели управления в поле поиска справа вверху наберите слово «Значки», в результатах вы увидите пункт «Отображение или скрытие обычных значков на рабочем столе».
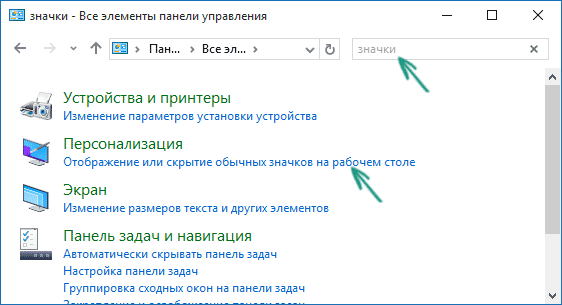
- Можно открыть окно с параметрами отображения значков рабочего стола хитрой командой, запущенной из окна «Выполнить», которое можно вызывать, нажав клавиши Windows + R. Команда: Rundll32 shell32.dll,Control_RunDLL desk.cpl,,5 (ошибок в написании не сделано, все именно так).

Ниже — видео инструкция, в которой показаны описанные шаги. А в конце статьи описан еще один способ включить значки рабочего стола, с помощью редактора реестра.
Надеюсь, рассмотренный простой метод возвращения значка компьютера на рабочий стол оказался понятен.
Возвращаем значок «Мой компьютер» в Windows 10 с помощью редактора реестра
Есть и еще один путь вернуть этот значок, а также все остальные — это использование редактора реестра. Сомневаюсь, что он кому-то пригодится, но для общего развития не помешает.
Итак, для того, чтобы включить отображение всех системных значков на рабочем столе (примечание: это в полной мере работает, если ранее вы не пользовались включением и отключением значков с помощью панели управления):
- Запустите редактор реестра (клавиши Win+R, ввести regedit)
- Откройте раздел реестра HKEY_CURRENT_USER\ Software\ Microsoft\ Windows\ CurrentVersion\ Explorer\ Advanced
- Найдите параметр DWORD 32 бита с именем HideIcons (если он отсутствует, создайте его)
- Установите значение 0 (ноль) для этого параметра.
После этого закройте компьютер и перезагрузите компьютер, либо выйдите из Windows 10 и снова войдите.
А вдруг и это будет интересно:
remontka.pro
Мой компьютер на рабочий стол Windows 10: вывод значка
Название значка «Мой компьютер», начиная с восьмерки, заменен на ярлык «Этот компьютер», но пользователи привыкли использовать именно старое имя. Данный элемент запускает всеми известный проводник с отображением локальных дисков. По умолчанию в Windows 10 на рабочем столе не отображается значок «Этот компьютер», что доставляет неудобства для доступа к файлам, папкам. Материал покажет, как поместить «Мой компьютер» на рабочий стол Windows 10 несколькими способами.
Вывод значка компьютера на область рабочего стола с помощью параметров ОС
Для начала нужно вызвать окошко с параметрами. Сделайте это одним из методов ниже:
- Нажмите кнопку Win, и не отпуская ее, кликните X на клавиатуре. В области пуска всплывет меню, где нужно выбрать «Параметры».

- Сделайте щелчок по пуску, далее выберите значок в виде шестеренки.

- Произведите нажатие на иконку уведомлений, затем кликните «Все параметры».

В результате откроется окошко параметров ОС. Перейдите в раздел «Персонализация».
Выберите подраздел «Темы». В правой части настроек проскрольте до сопутствующих параметров. Щелкните на первую ссылку.
Совет: чтобы быстрее открыть окошко настроек значков, сочетанием клавиши Win + R вызовется «Выполнить», куда скопируйте: rundll32.exe shell32.dll,Control_RunDLL desk.cpl,,0 и нажмите OK.

В окошке настроек значков рабочего стола есть следующие элементы:
- Перечень значков;
- Иконки значков, используемые в данный момент;
- Кнопки смены и сброса по умолчанию иконок;
- Разрешение изменения темами значков.

Посмотрите на иконку «Этот компьютер», если Вы хотите другую иконку, выберите ее, далее кликните «Сменить значок».
Выберите, понравившийся значок. Далее сделайте щелчок на OK.
Действия выше можно полностью игнорировать. Чтобы значок появился на рабочем столе Windows 10, отметьте «Компьютер», по необходимости разрешите или запретите темам менять значки. Нажмите OK.
Теперь вернитесь на рабочий стол, щелкните по ярлыку «Этот компьютер» ПКМ, в меню выберите «Переименовать». Задайте привычное имя «Мой компьютер», нажав Enter.
Также по щелчку ПКМ, в меню можно выбрать закрепление на панели задач и начальном экране. Это удобно, когда открыто множество окон, и проблематично попасть на рабочий стол.
Добавление значка компьютера на рабочий стол с помощью Reg файла
Все настройки Windows хранит реестр. При использовании первого способа происходит изменение параметра реестра через графический интерфейс. Данный метод влияет на параметр в реестре напрямую. Проделайте такие шаги:
- Скачайте Reg файл отсюда.
- Распакуйте архив в любое место жесткого диска.
- Дважды щелкните по файлу Dob_zn_na_rabst.
- Сделайте несколько кликов: «Запустить», «Да» (UAC), «Да» (подтверждение), OK.
- Вернитесь на рабочий стол, произведите нажатие клавиши F5 для обновления.
- Переименуйте ярлык на «Мой компьютер».
Создание ярлыка «Мой компьютер»
Можно с «нуля» создать собственный значок. Проделайте следующие действия. Сделайте нажатие ПКМ по пустой области рабочего стола, переместите курсор на «Создать», выберите «Ярлык».
Скопируйте и вставьте фрагмент расположения объекта:
%windir%\explorer.exe "

Щелкните «Далее». Напишите имя, например, «Мой компьютер», кликнув «Готово».
Значок будет иметь иконку проводника. Чтобы его изменить, нажмите на ярлык ПКМ, выберите в меню «Свойства» и «Сменить значок».
В строку расположения вставьте фрагмент:
%windir%\System32\imageres.dll
Нажмите Enter. Выберите подходящий значок и кликните OK.
Данный ярлык Вы можете поместить на любую точку рабочего стола, а также закрепить его в пуске или на панели задач. Вот такими способами можно вернуть «Мой компьютер» на рабочий стол Windows 10.
Посмотрите еще статьи:
Вы можете пропустить чтение записи и оставить комментарий. Размещение ссылок запрещено.
nastrojcomp.ru