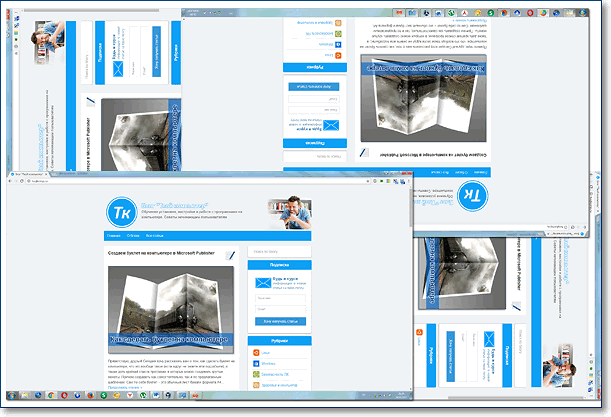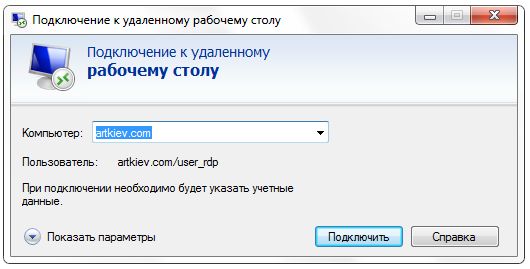Резервная копия рабочего стола компьютера Windows. Как скопировать рабочий стол на компьютере
Копирование содержимого окна или экрана
Работая с приложениями Office в операционной системе Windows, вы можете копировать содержимое экрана (обычно это называется "снимок экрана") двумя способами: с помощью ножниц или клавиши PRINT SCREEN.
Использование ножниц
Инструмент "Ножницы" в Windows позволяет сделать снимок всего экрана компьютера или его части. "Вырезанный" фрагмент автоматически копируется в окно инструмента "Ножницы", в котором его можно изменить, сохранить или предоставить доступ.
Подробные сведения и инструкции см. в статье Использование приложения "Ножницы" для захвата снимков экрана.
Использование клавиши PRINT SCREEN
Где находится клавиша PRINT SCREEN?
Клавиша PRINT SCREEN обычно расположена в правом верхнем углу клавиатуры. Она выглядит примерно так:

На клавише может быть надпись PrtSc, PrtScn или PrntScrn. В качестве второй надписи на ней обычно указывается SysRq.
Копирование изображения активного окна
Активное окно — это окно, в котором вы сейчас работаете. Одновременно может быть активно только одно окно.
-
Щелкните окно, которое хотите скопировать.
-
Нажмите клавиши ALT+PRINT SCREEN.
-
Вставьте (CTRL+V) изображение в программу Office или другое приложение.
Копирование изображения всего экрана
-
Откройте все окна, которые хотите скопировать, и расположите их нужным образом.
-
Нажмите клавишу PRINT SCREEN.
-
Вставьте (CTRL+V) изображение в программу Office или другое приложение.
Изменение изображения
-
Вставьте (CTRL+V) изображение в графический редактор, например Microsoft Paint. С помощью доступных в нем инструментов вы можете добавить круги вокруг текста или изображений, чтобы выделить их, и обрезать ненужные части.
Для выполнения более сложных изменений рекомендуется сделать снимок экрана с помощью инструмента Ножницы.
Резервная копия рабочего стола позволяет вам впоследствии легко и просто восстановить привычное расположение файлов, ярлыков и управляющих элементов на экране компьютера. Чтобы сделать копию рабочего стола, Handy Backup использует стандартный плагин User Folders. Автоматическое резервное копирование рабочего столаВы можете задать расписание, по которому создаётся копия рабочего стола, с интервалом от минут до месяцев. Также вы можете сделать копию рабочего стола с применением встроенных инструментов, таких, как инкрементальный и дифференциальный бэкап, шифрование и т.д.  "Горячая" копия рабочего стола компьютераВы можете выполнять резервное копирование статических и интерактивных данных рабочего стола без остановки работы, т.е., в "горячем" режиме. Вы можете запустить программу как службу Windows, чтобы копия рабочего стола компьютера создавалась без участия пользователя! Широкий выбор хранилищ для данныхПрограмма копирования рабочего стола Handy Backup предоставляет пользователю большое разнообразие хранилищ данных, включая локальные и внешние диски, USB устройства, сетевые хранилища NAS, серверы FTP а также бэкап на облака Яндекс, Dropbox, Google Диск и т.д.  Рекомендуемое решение для бэкапа рабочего стола Версия 7.14.0 от 22 июня 2018. 164 MBПрограмма резервного копирования Handy Backup. 800 RUB за лицензию Для того, чтобы сделать копию рабочего стола, выполните следующие действия:
Примечание: для того, чтобы создать резервную копию рабочего стола другого пользователя, вы можете выбрать плагин Computer И перейти в папку C:/Пользователи, для того чтобы выбрать конкретный рабочий стол в подкаталогах этой папки.
 Совет: вы можете выборочно копировать данные, чтобы не загромождать резервные копии рабочего стола мусором. Отметьте нужные данные "галочками" на панели справа. Раскладка и вид рабочего стола в Windows сохраняются в файле desktop.ini, всегда имеющемся в папке.
Копирование с удалённого рабочего столаДля доступа к данным удалённого рабочего стола вам потребуется сетевое решение Handy Backup.
Handy Backup позволяет получить копию рабочего стола компьютера без вмешательства в работу пользователей. Попробуйте эту функцию в деле, установив прямо сейчас бесплатную полную версию на 30-дневный пробный период! Читайте также: |
www.handybackup.ru
Горячие клавиши windows
Приветствую вас, мой уважаемый друг. В этой статье я подготовил для вас небольшую выборку клавиатурных комбинаций (так называемых горячих клавиш) используемых для управлении в операционных системах Windows.
Компьютером можно очень просто управлять с помощью клавиатуры.
Поехали:
Плюсики между названиями клавиш означает, что эти клавиши нужно зажимать все вместе (комбинация).
Win + D и Win + MСвернуть все окна, Win+D при повторном нажатии, позволяет восстановить все окнаShift + Windows + MВосстановить все окна после сворачиванияAlt + F4Закрыть текущее окноAlt + TabПереключение между открытыми программамиPrint ScreenСкопировать текущую картинку вашего рабочего стола в буфер обмена. Для того чтобы сохранить изображение его например можно вставить в программу Paint через команду вставить и сохранить в меню файл.
P.S. Буфер обмена, это специальная область в памяти компьютера, которая используется для временного хранения скопированной информации. (Копировать Ctrl+C, вставить Crtrl+V)
Alt + Print ScreenСкопировать картинку вашего активного окна в буфер обмена
Для того чтобы сохранить изображение его например можно вставить в программу Paint через команду вставить и сохранить в меню файл.
Win + E (Explorer)Запуск Проводника Windows
Win + Breakоткрытие окна Свойства системы
Win + F (Find) поиск файлов и папок (стандартный поиск Windows)
Win + R (Run)открытие окна Выполнить
CTRL + Shift + EscДиспетчер задач Windows
F1вызов справки в текущей программе
WINоткрыть меню “Пуск” в WindowsWin + UДиспетчер служебных программ (экранная лупа и экранная клавиатура)Win + LЗаблокировать компьютер (выйти на экран “Вход в Windows”)
Отдельные комбинации клавиш Windows 7:
Ctrl+Shift+NЧтобы создать новую папку до выхода Windows 7, вы должны были сделать следующие шаги: Правый клик-> Создать-> Папка. Теперь вы можете для этой цели использовать Ctrl+Shift+N на клавиатуре. Вы можете использовать это сокращение, чтобы создать новую папку в любом месте , где ее можно создавать.
Win+Space
Данная комбинация клавиш минимизирует все открытые окна и показывает рабочий стол.
Win+Home
Это сокращение минимизирует все открытые окна кроме активного окна.
Win+D
Перейти к рабочему столу
Win+L
Заблокировать ПК
Стрелки Win+Up/Down/Right/Left
Данные комбинации позволяют вам с помощью стрелок перемещать окно в соответствующем направлении, Win+Down восстанавливает окно, если оно максимизировано. Повторное нажаие Win+Down минимизирует его в панели задач. Win+Right и Win+Lift перемещают окно соответственно вправо и влево.
Win+T
Позволяет вам «перебирать» приложения, находящиеся на панели задач.
Win+1, Win+2, Win+3… и т.д.
Нажатие клавиши Win+ число соответствующее номеру приложения на панели задач, откровет и максимизирует окно соответствующего приложения.
Shift+Win+1, +2, +3… и т.д.
Данная комбинация не только откроет соответствующее приложение, максимизирует его окно, но и откроет чистое окно соответсвующего приложения, например для MS Word это будет пустой лист нового документа .
Win + (+/-)
Позволяет вам изменять (увеличивать или уменьшать соответственно) масштаб любого изображения в соответствующем окне.
Win+Shift+Left/Right
Комбинация Win+Shift+Left/Right, перемещает активное окно в левый или правый монитор (если у вас включено два монитора).
Win+Pause
Если Вы хотите знать информацию о своем PC такую как, какой процессор Вы используете, сколько RAM Вы имеете, Ваша операционная система 32-или 64-битовая, вам достаточно нажать Win+Pause
Win+E – вызов проводника Windows
Win+R – вызов командной строки (CMD)
Win+P – меню выбора для вывод на 1-2 монитора (очень полезно когда нужно показывать презентацию с ноутбука и выводить на проектор, либо расширить изображение на несколько мониторов)
Win+F – вывод результатов поиска
Win+G – вызов гаджетов на рабочем столе.
Оставляйте свои комментарии ниже.
Крепких вам компьютерных знаний.
С Уважением Артём Ющенко.

Это интересно:
Вы можете оставить комментарий ниже.
mstreem.ru
Как сделать PrintScreen (принтскрин, скриншот)
29.04.09 Подробные инструкции
При подготовке статей, рефератов, отчетов и т.п. почти всегда требуется «сфотографировать» то, что видно на экране, а затем вставить эту картинку или ее часть в свой документ. Процедура такого фотографирования экрана называется Print Screen (принтскрин). Иногда процесс копирование содержимого экрана монитора также называют «сделать скриншот». На самом деле сделать принтскрин очень просто.

Как скопировать содержимое экрана компьютера
Чтобы скопировать вид экрана и сделать принтскрин, нужно на клавиатуре нажать специальную кнопку, на которой написано PrintScreen или PrtScn. На клавиатуре кнопка фотографирования экрана находится примерно здесь:
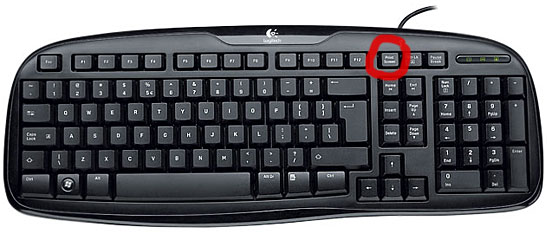
После нажатия на эту кнопку внешне ничего не происходит, никаких новых окон не открывается. При нажатии на кнопку PrintScreen вид экрана монитора копируется в оперативную память и чтобы сохранить скриншот на диск нужно вставить содержимое буфера обмена в любую программу, способную обрабатывать графику. Вполне подойдут Photoshop, Paint или даже Word, хотя существует много специальных программ для создания скриншотов (SnagIt, WinSnap, HyperSnap и др.).
Чтобы копировать не весь экран, а только активное окно, нужно нажимать кнопку PrintScreen, удерживая при этом клавишу Alt. Стоит запомнить эту комбинацию горячих клавиш, она очень экономит время при создании большого количества скриншотов. Ведь чаще всего скринить нужно не весь экран, а только одно окно, которое можно сделать активным.
Как сохранить скриншот в программе Paint
Программа Paint хороша тем, что она обязательно есть на любом компьютере с Windows. Чтобы сделать принтскрин с помощью Paint нужно:
1. Нажать на клавиатуре клавишу PrintScreen в нужный вам момент.2. Открыть программу Paint (Пуск->Все программы->Стандартные->Paint):
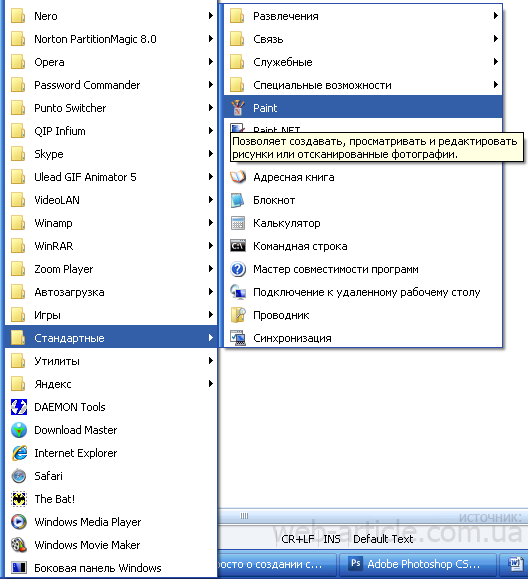
3. В главном меню программы Paint выбрать Правка->Вставить. В результате вид экрана, сфотографированного вами ранее кнопкой PrintScreen, будет вставлен в отдельный рисунок. Пока он не сохранен и опять же, существует только в памяти компьютера.
4. Сохраним скриншот в программе Paint. Для этого выберем в главном меню программы Файл->Сохранить как…:
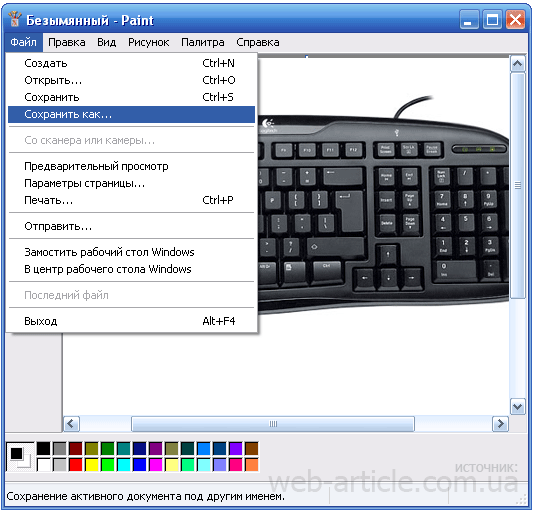
В открывшемся окне задаем имя нашему скриншоту, путь, куда его следует сохранить и формат файла. Чаще всего скриншоты сохраняют в форматах JPEG, GIF или PNG.
Как сделать принтскрин в Фотошопе
1. Нажать на клавиатуре клавишу PrintScreen (или Alt+ PrintScreen – если нужно заскринить только активное окно, а не весь экран), когда на экране монитора отображается нужная информация.
2. Открыть программу Adobe Photoshop, открыть в ней новый документ (File->New…). При этом размеры картинки Фотошоп определяет сам, по содержимому буфера обмена.
3. Вставить скрин из буфера обмена в новый файл программы Photoshop. Для этого выберите в главном меню Фотошопа Edit->Paste.
4. Сохраните скриншот на диск (File->Save for Web & Devices) в нужном вам графическом формате.
Как вставить скриншот в Word
Если скриншоту экрана не требуется редактирование, нужна именно точная копия всего экрана или только одного активного окна, скриншот можно вставить напрямую в программу Microsoft Word. Для этого достаточно нажать на клавиатуре кнопку Print Screen (комбинацию Alt+ Print Screen, если нужен скрин только активного окна) и сразу же вставить на месте курсора в Ворде только что сделанный скриншот (Ctrl+V – универсальная комбинация для вставки работает, конечно, и в Ворде).
Если же скриншот перед вставкой в вордовский докумен нужно отредактировать, первоначально его нужно вставить в одну из программ обработки графики (Photoshop, Paint и т.п.), там отредактировать и сохранить скриншот на диск. После чего сохраненную картинку можно перетащить мышкой в нужное место документа Word или традиционно скопировать и вставить с помощью комбинаций Ctrl+С и Ctrl+V соответственно.
Нюансы создания снимков экрана на ноутбуке и нетбуке
Для того, чтобы сделать скриншот на ноутбуке/нетбуке, нужно найти кнопку Print Screen (PrtSc) и убедиться, что ее цвет такой же, как и у остальных буквенных и цифровых клавиш. Если цвет отличается, совпадая с цветом кнопки Fn, то кнопка «фотографирования экрана» будет работать только при удержании кнопки включения расширенной клавиатуры на ноутбуке. Т.е. нужно нажимать клавишу PrtScn обязательно удерживая при этом клавишу Fn (Fn+PrtScn). Остальные действия по вставке полученного принтскрина в Ворд или Фотошоп описаны выше, здесь отличий нет.
Post Scriptum: Вчера ночью Tod’s Blog заработал своего 1000-го подписчика. Присоединиться к поздравлениям можно здесь.
Читайте также:
www.web-article.com.ua
Копирование с помощью панели задач
tipskettle.blogspot.com
03. Как копировать файлы на флешку, на рабочий стол. Как копировать быстро
Копирование файлов это операция, с которой обязательно сталкивается любой пользователь компьютера. Например, вы набрали на домашнем компьютере текст и хотите перенести его на рабочий компьютер на флешке. Для этого надо знать как скопировать файл на флешку и, затем, как скопировать этот файл с флешки на рабочий компьютер.
Каждый раз, когда вы хотите поделиться с кем-то информацией, вы должны знать как скопировать файлы. Не всегда это будут деловые документы, возможно, вы захотите записать кому-то из друзей фотографии с последнего пикника, видео из поездки, может быть это будет полезная электронная таблица для подсчета суммарного годового заработка. Так или иначе копирование файлов будет вам необходимо в любом из этих случаев.
В видео уроке, который вы увидите ниже на странице, будет показано, как вы сможете скопировать файл с одного диска на другой, из одной папки в другую. Аналогичным способом копируются файлы на рабочий стол и с рабочего стола.
В видео уроке будут показаны два варианта копирования файлов. Один - через правую клавишу мыши и контекстное меню. Этот способ знает большинство начинающих пользователей, но продвинутые им никогда не пользуются, поскольку он очень медленный. Второй способ, построенный на комбинациях функциональных клавиш, позволит вам выполнять копирование файлов гораздо быстрее, так, как это делают профессионалы. Давайте потихоньку привыкать работать так, как профи. Сами увидите, ничего экстраординарного там нет. Все довольно просто.
Видеокурсы Дмитрия Кашканова. Этот адрес электронной почты защищен от спам-ботов. У вас должен быть включен JavaScript для просмотра.
edu-nn.ru
Копирование файлов и папок компьютера. Как переместить файлы (Windows)
Есть несколько способов перемещения файлов и папок в компьютере. Но мы рассмотрим универсальный - тот, которым можно перенести информацию с CD или DVD диска, записать данные на флешку и с флешки. Также при помощи него можно переписать фото или видео с фотоаппарата (видеокамеры), с мобильного телефона и с других подключаемых к компьютеру устройств.
Перемещение файлов и папок из одного компьютерного места в другое называется копирование. Это такой процесс, при котором мы создаем точную копию данных и отправляем ее в нужное место (в папку, на флешку и т.д.)
Как переместить файл или папку
Щелкните правой кнопкой мышки по файлу или папке, которую хотите перенести в другое место. В открывшемся списке нажмите на пункт «Копировать».
После этого нужно открыть на компьютере то место, в которое Вы хотите перенести файл или папку. Это может быть Локальный диск D, папка Документы или любая другая папка, Рабочий стол и даже флешка.
Затем щелкните правой кнопкой мышки по пустому месту (не по какому-то значку, а рядом) и из списка выберите пункт «Вставить».
Вот и все. Теперь этот файл или папка есть в двух местах — и в том месте, откуда мы его взяли, и там, куда перенесли.
То есть, если разобраться, получается следующее: Вы открыли место, из которого хотите взять файл (например, открыли флешку), нажали по нужному файлу правой кнопкой мышки, выбрали из списка пункт «Копировать», затем открыли место, куда хотите перенести этот файл (например, открыли Документы), нажали по пустому правой кнопкой мышки и выбрали пункт «Вставить». В общем-то, ничего сложного.
Копирование нескольких файлов (папок)
Для того чтобы скопировать несколько файлов (папок), нужно сначала их выделить. Вот как это делается:
Поместите стрелку (курсор) на пустое место рядом с файлами и папками, которые хотите скопировать.

Нажмите левую кнопку мыши и, не отпуская ее, обведите прямоугольником необходимые файлы, папки. Когда они закрасятся цветом, это будет означать, что файлы и папки выделены. Отпустите левую кнопку мыши.

А теперь скопируем их:
Щелкните правой кнопкой мыши по любому выделенному значку (файлу, папке). Откроется список, из которого нужно выбрать пункт "Копировать".

Затем откройте на компьютере то место, в которое хотите поместить эти файлы и папки. Это может быть Локальный диск D, Документы, флешка или какая-то папка.
И, наконец, нажмите правой кнопкой мыши по пустому месту (по белому полю) и из появившегося списка выберите пункт "Вставить".

Всё! Файлы и папки перенеслись в новое место. То есть, они теперь в двух местах: и там, где были изначально, и в новом месте – там, куда Вы их скопировали.
Не пугайтесь, все не так сложно, как кажется на первый взгляд. Нужно только чуть-чуть потренироваться. Удачи!
www.neumeka.ru