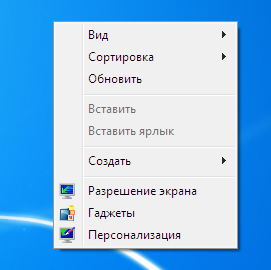Мой компьютер на рабочий стол Windows 10. Рабочий стол компьютера
Рабочий стол Windows | Компьютер для чайников
Рабочий стол – это первое, что вы видите на мониторе по окончании загрузки операционной системы после включения компьютера. Можно сказать, что это ваше основное рабочее место, на котором могут находиться элементы управления, объекты Windows, ваши документы и ярлыки для запуска программ.
Рабочий стол Windows разделен на 2 части:
- Панель задач.
- Область ярлыков.
Панель задач компьютера
Панель задач находится в самой нижней части рабочего стола. На ней расположены кнопка «Пуск», панель быстрого запуска, панель для отображения открытых документов и запущенных программ, область уведомлений.
Один из важных элементов управления компьютером – это кнопка «Пуск». При щелчке левой кнопкой мыши открывается Главное меню, которое дает доступ ко всем элементам управления компьютером, установленным программам, настройкам операционной системы. С помощью этой кнопки компьютер выключается, перезагружается или переходит в режим сна.

На панели быстрого запуска располагают ярлыки часто запускаемых программ. Здесь для запуска нужен всего лишь один щелчок кнопки мыши, что и определило название этой области панели задач.
На панели запущенных программ, открытых файлов и папок находятся значки открытых на дынный момент окон.
Далее находится языковая панель, показывающая, на каком языке происходит в данный момент ввод с клавиатуры. Кроме того, с помощью языковой панели происходит переключении языка ввода.

В области уведомлений, которая еще имеет название «системный трей», находятся значки программ работающих в тихом, невидимом для пользователя режиме, так называемом фоновом режиме. Как правило, в этом режиме работают программы, запускаемые автоматически при загрузке Windows и не требующие от пользователя действий. Здесь находится календарь с часами, значок регулировки громкости и значок подключения к сети интернет или локальной сети. В этой области также отображаются всплывающие сообщения, сигнализирующие о каком либо событии. Например, о наличии свежих обновлений для операционной системы, сообщения от программ, работающих в фоновом режиме и т.д.
Область ярлыков рабочего стола
В этой области располагаются ярлыки программ, часто используемых файлов и папок, двойной щелчок по которым открывает эти объекты. Изначально, после установки Windows, на рабочем столе вы увидите лишь несколько значков: в зависимости от версии операционной системы – это иконки Корзины, Мой компьютер, Мои документы, Сетевое окружение.

В процессе работы с компьютером вы сами можете добавлять и удалять нужные вам ярлыки, располагать их как вам угодно. Все иконки здесь находятся на так называемом фоне рабочего стола, который имеет название «обои». Обои вы можете самостоятельно менять в зависимости от вашего вкуса из имеющего набора Windows или установив в качестве фона любую фотографию.
Таким образом, можно сказать, что практически рабочий стол – это ваше основное виртуальное рабочее место за компьютером. Так же как с обыкновенным столом, здесь вы располагаете все необходимые вам инструменты и материалы.
Еще по теме:
 Удаленный помощник Windows Удаленный помощник в Windows помогает компьютерным неофитам в трудную минуту. Просто обратитесь к нему, и опытный пользователь, находящийся за тысячи километров от вас, сможет подключиться […]
Удаленный помощник Windows Удаленный помощник в Windows помогает компьютерным неофитам в трудную минуту. Просто обратитесь к нему, и опытный пользователь, находящийся за тысячи километров от вас, сможет подключиться […] Настройка звука на компьютере Подсоедините колонки к компьютеру, подключив их к соответствующему разъему (чаще всего обозначенному символом небольшого мегафона или колонок) на компьютере, ноутбуке или мониторе.
В […]
Настройка звука на компьютере Подсоедините колонки к компьютеру, подключив их к соответствующему разъему (чаще всего обозначенному символом небольшого мегафона или колонок) на компьютере, ноутбуке или мониторе.
В […]
 Как установить и настроить экранную заставку Раньше, во времена громоздких ЭЛТ мониторов, экранная заставка выполняла функцию хранителя экрана монитора в то время, когда картинка на экране долго не менялась. В таких мониторах не […]
Как установить и настроить экранную заставку Раньше, во времена громоздких ЭЛТ мониторов, экранная заставка выполняла функцию хранителя экрана монитора в то время, когда картинка на экране долго не менялась. В таких мониторах не […] Как изменить фон рабочего стола и тему оформления Windows Изменение фона рабочего стола
В качестве фона рабочего стола можно использовать картинку или сплошной цвет. Щелкните правой кнопкой мыши на рабочем столе и в контекстном меню выберите […]
Как изменить фон рабочего стола и тему оформления Windows Изменение фона рабочего стола
В качестве фона рабочего стола можно использовать картинку или сплошной цвет. Щелкните правой кнопкой мыши на рабочем столе и в контекстном меню выберите […]
www.pc-school.ru
Что такое рабочий стол
Что такое рабочий стол? Рабочий стол — это основное рабочее пространство пользователя Windows, отображающееся на экране непосредственно по окончании загрузки компьютера. На Рабочем столе обычно располагаются системные значки и Панель задач, на которой, в свою очередь, размещается кнопка Пуск, открывающая доступ к Главному меню, панель раскладки клавиатуры, а также Область уведомлений. Помимо этого на рабочем столе могут храниться значки и ярлыки различных программ или документов.
Панель задач — это расположенная в нижней части рабочего стола горизонтальная панель, на которой размещается кнопка Пуск, Панель раскладки клавиатуры и Область уведомлений. При выборе команды Свернуть или при нажатии на соответствующую кнопку в заголовке приложения рабочее окно программы минимизируется до кнопки на Панели задач.
Главное меню открывает пользователю доступ ко всем установленным на компьютере программам, хранящимся на дисках документам, а также к настройкам операционной системы. Чтобы открыть Главное меню, необходимо щелкнуть мышью на кнопке Пуск в Панели задач.
Панель раскладки клавиатуры (языковая панель) предназначена для переключения режимов ввода текста с клавиатуры компьютера: один из режимов подразумевает ввод символов английского алфавита (латиницы), другой — русского (кириллицы).
Область уведомлений расположена в правой части панели задач. На ней отображаются системные часы, а также значки некоторых запущенных в данный момент программ. Если на несколько секунд задержать курсор мыши над системными часами, компьютер продемонстрирует во всплывающем окне текущую дату.

Панель быстрого запуска отображается в панели задач по умолчанию. Она может содержать ярлыки некоторых установленных программ, а также системных команд, например команды «свернуть все окна». При щелчке мышью на каком-либо ярлыке запускается соответствующее приложение.
Как правило, на рабочем столе отображаются следующие системные значки, обратиться к функциям которых можно двойным щелчком мыши.
 Мой компьютер— открывает доступ к дискам, папкам и некоторым периферийным устройствам на данном компьютере.
Мой компьютер— открывает доступ к дискам, папкам и некоторым периферийным устройствам на данном компьютере.
 Сетевое окружение — открывает доступ к ресурсам локальной сети (если компьютер к ней подключен). Мои документы — открывает доступ к папке Мои документы, предназначенной для хранения файлов пользователя.
Сетевое окружение — открывает доступ к ресурсам локальной сети (если компьютер к ней подключен). Мои документы — открывает доступ к папке Мои документы, предназначенной для хранения файлов пользователя.
 Internet Explorer — открывает программу Microsoft Internet Explorer, предназначенную для просмотра веб-страниц в сети Интернет, например http://www.satgate.net/
Internet Explorer — открывает программу Microsoft Internet Explorer, предназначенную для просмотра веб-страниц в сети Интернет, например http://www.satgate.net/
 Корзина — значок на рабочем столе, который открывает системную папку Корзина, в которую временно помещаются все удаленные вами во время работы с компьютером файлы.
Корзина — значок на рабочем столе, который открывает системную папку Корзина, в которую временно помещаются все удаленные вами во время работы с компьютером файлы.
Как включить и загрузить компьютер << >> Что такое главное меню
pomogu-vsem.ru
Как вернуть Мой компьютер на Рабочий стол
По умолчанию, в операционной системе Windows на Рабочем столе не отображается значок «Мой компьютер». Для многих пользователей такая настройка операционной системы неудобна для комфортной работы.
Со времен операционной системы Windows XP пользователи привыкли называть этот значок «Мой компьютер», хотя в Windows 7 значок изменил название на «Компьютер», а в Windows 8.1 и Windows 10 на «Этот компьютер».
С помощью значка Мой компьютер (Компьютер, Этот компьютер) можно открыть Проводник и быстро попасть в управление операционной системы Windows, кликнув по значку правой кнопкой мыши, и выбрав соответствующий пункт контекстного меню.
В статье мы разберем, как вернуть значок Мой компьютер на Рабочий стол в операционных системах Windows 7, Windows 8.1 и Windows 10.
Как вернуть значок Компьютер на Рабочий стол в Windows 7
1 способ. Для того, чтобы вернуть значок Компьютер на Рабочий стол в Windows 7, войдите в меню «Пуск», найдите в меню «Компьютер», кликните по нему правой кнопкой мыши.
В контекстном меню поставьте галку напротив пункта «Отображать на рабочем столе».

После этого, вы увидите на Рабочем столе значок «Компьютер».
2 способ. Этот способ универсальный для всех версий операционной системы Windows.
Кликните правой кнопкой мыши по свободному месту на Рабочем столе компьютера. В открывшемся контекстном меню выберите пункт «Персонализация».

В окне «Персонализация» нажмите на «Изменение значков рабочего стола».

В окне «Параметры значков рабочего стола» поставьте галку напротив пункта «Компьютер», а затем нажмите на кнопку «ОК».

После этого, значок Компьютер отобразится на Рабочем столе.
3 способ. Если перетащить, при помощи мыши, «Компьютер» из меню «Пуск» на Рабочий стол, то в этом случае вы вернете на Рабочий стол ярлык Мой компьютер (Компьютер), а не системный значок.
Как вернуть значок Этот компьютер на Рабочий стол в Windows 8.1
С помощью настроек персонализации верните значок «Этот компьютер» на Рабочий стол в операционной системе Windows 8.1.
После клика правой кнопкой мыши по свободному месту на экране монитора, выберите в контекстном меню пункт «Персонализация».
В окне «Персонализация» выберите «Изменение значков рабочего стола» (аналогично, как в Windows 7).
Поставьте галку напротив пункта «Компьютер» в окне «Параметры значков рабочего стола». Сохраните изменения.

Как вернуть значок Мой компьютер в Windows 10
В операционной системе Windows 10 можно вернуть значок Этот компьютер на Рабочий стол через параметры персонализации.
На свободном месте экрана нажмите на правую кнопку мыши, в контекстном меню кликните по пункту «Персонализация».
В окне «Параметры» войдите во вкладку «Темы», в разделе «Сопутствующие параметры» выберите «Параметры значков рабочего стола».

В окне «Параметры значков рабочего стола» отметьте пункт «Компьютер», нажмите на кнопку «ОК».

На Рабочем столе появится значок Этот компьютер (Мой компьютер).
Заключение
В операционной системе Windows, при настройках по умолчанию, на Рабочем столе не отображается значок Мой компьютер. После изменения настроек, пользователь может вернуть значок Мой компьютер (Этот компьютер, Компьютер) на Рабочий стол в Windows 10, Windows 8.1, Windows 7.
Прочитайте похожие статьи:
vellisa.ru
Мой компьютер на рабочий стол Windows 10
Дек 17 2016
Как добавить мой компьютер на рабочий стол Windows 10? Многие пользователи задаются таким вопросом, после установки, переустановки операционных систем Windows 8, 8.1, 10.

В ОС виндоус XP и 7 значок моего компьютера можно было добавить из меню Пуск. В последующих системах, вывести его на dekstop, можно сделать по другому алгоритму действий. Читайте этот пост до конца, и вы узнаете, как это сделать на десятке.
Добавляем ярлык компьютера
На мой взгляд самый быстрый и легкий способ, это добавление ярлыка моего компьютера на дэкстоп. Как это сделать? Если у вас его еще нет, то на рабочем столе, возле Меню пуск, нажмите на папку Проводника.

Слева находим Этот компьютер, нажимаем на него левой кнопкой мыши, удерживая кнопку, перетаскиваем его на свободное место рабочего стола (создаем ссылку).

У нас появляется ярлык — Этот компьютер.

Открываем новый ярлык, смотрим на его кликабельность и работоспособность.

Видео урок — как добавить ярлык на dekstop
Полноценный значок этого компьютера
Процедура быстрая и не сложная, должен справится каждый. Для добавления нового и полноценного значка ПК, заходим в Меню Пуск.

Далее параметры.

Затем персонализация (фон, экран блокировки).

Идем в темы и параметры значков рабочего стола.

Ставим галочки возле нужных значков рабочего стола. Можно поменять значки, а также, дать добро темам изменять значки на рабочем столе. Как выбрали, нажимайте применить и OK.

Для моей работы нужны только три значка компьютера, корзины и панели управления, остальными двумя, я почти не пользуюсь. Вы можете сделать свой выбор.

Быстрый доступ к персонализации
Второй способ попасть в персонализацию очень прост и быстр. Нажимаем правой кнопкой на свободном пространстве рабочего стола и во всплывающем меню переходим к персонализации.

Далее идем в Темы -> Параметры значков рабочего стола и добавляем нужные элементы.
Третий способ через поиск в Windows. Нажимаем на лупу в нижнем левом углу монитора, возле меню пуск.

Для поиска необходимых файлов, приложений и настроек начинайте писать нужные названия, например, персонализация.

Попадаем на домашнюю страницу — панели управления, оформления и персонализации.

В левом верхнем углу переходим к изменению значков рабочего стола.
Быстрый запуск параметров значков рабочего стола
Если вы часто меняете элементы на рабочем столе и вам нужно быстро попасть в его параметры, то нужно выполнить следующие действия.
Открываем окно выполнить, нажимаем сочетание клавиш на клавиатуре <Win + R>. Возможно вас заинтересует информация горячие клавиши виндоус 7.

Появляется окно выполнить. Вводим имя команды, папки, программы, документа или ресурса в сети интернет, который требуется открыть.

Набираем следующий текст <Rundll32 shell32.dll,Control_RunDLL desk.cpl,,5,> и нажимаем OK.

Значок на рабочем столе
Итоги
Сегодня мы с вами научились как добавить ярлык и значок мой компьютер на рабочий стол в Windows 10. Узнали несколько способов как быстро попасть в персонализацию и параметры значков рабочего стола. Надеюсь информация оказалась для вас полезной.
Возможно у вас появились вопросы, связанные со значками dekstop. Можете задавать их ниже в комментариях к этой статье, а также воспользоваться формой обратной связи со мной.
Так же, можете задавать любые вопросы, связанные с компьютерной тематикой на странице задать вопрос.
Благодарю вас, что читаете меня в Твиттере.
Оставайтесь на связи — мой канал You Tube.
Если приведенная выше информация оказалась для вас полезной, тогда рекомендую подписаться на обновления моего блога, чтобы всегда быть в курсе свежей и актуальной информации по настройке вашего компьютера.
Не забудьте поделиться этой информацией с вашими знакомыми и друзьями. Нажмите на социальные кнопки — поблагодарите автора.
С уважением, Дмитрий Сергеев 17 декабря 2016
Навигация по блогу
Вы можете поделиться своим мнением, или у вас есть что добавить, обязательно оставьте свой комментарий.
Прошу поделитесь ссылками в социальных сетях.
moicom.ru
Про рабочий стол и значки на нем
Рабочий стол — это всё то, что появляется на экране сразу после полного включения компьютера, то есть после загрузки операционной системы. Это наше виртуальное рабочее место. Рассмотрим подробнее, что входит в рабочий стол:
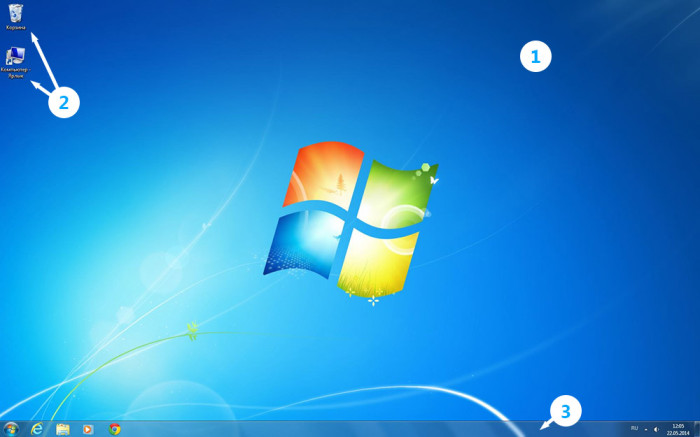
- Первое, что бросается в глаза — это картинка, которая называется фоновым рисунком рабочего стола (фоном, обоями, Wallpaper).
- В левой части стола мы видим маленькие изображения, которые называются значками. Эти небольшие рисунки обозначают программы, файлы, папки и другие объекты.
- В нижней части находится панель задач, о ней мы поговорим подробнее в следующем уроке
Подробнее про значки
Они нужны для того, чтоб мы могли визуально различать, где находится нужная нам программа, папка или файл определенного формата. Быстрый двойной щелчок мыши по значку откроет соответствующий этому значку элемент.
Какие значки должны быть на рабочем столе
При первом запуске Windows на рабочем столе по стандарту имеется как минимум один значок: корзина, в которую перемещаются удаленные файлы. Но могут быть и другие, например «мой компьютер» или значки различных программ. Значки на рабочем столе не обязательны, они служат лишь для Вашего удобства, для быстрого доступа к тем документам, программам и папкам, которые используете чаще всего. Так что рабочий стол подстраивайте под себя, меняйте местами значки или удаляйте ненужные.
Как переместить значок на рабочем столе
Значками можно управлять, например, менять их местоположение. Для этого необходимо навести курсор (стрелочку, которая показывает, где «находится» компьютерная мышь) на значок, зажать ЛКМ (левую кнопку мыши) и, не отпуская кнопки, перетащить иконку туда, куда хочется, после чего отпустить ЛКМ.
Как удалить значок с рабочего стола
Иконки можно удалять, то есть убирать с рабочего стола. Для этого нужно навести курсор на ту, которая больше не нужна, нажать правую кнопку мыши (ПКМ) и в появившемся окне выбрать пункт «удалить» левой кнопкой мыши (ЛКМ).
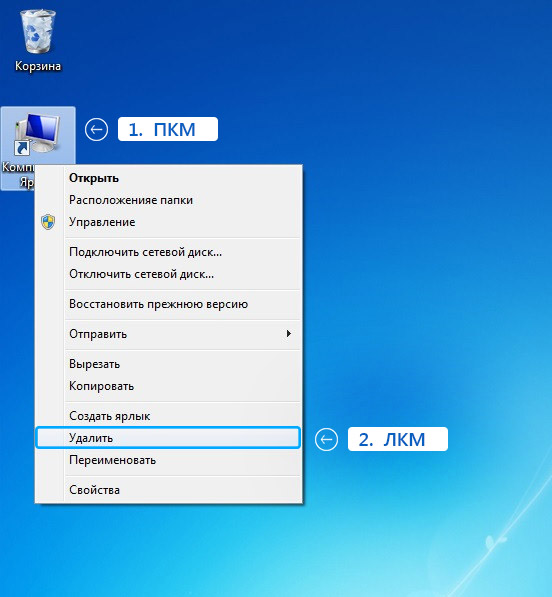
Таким же образом удаляются папки и файлы, но не программы. Если удалить описанным выше способом программу, то уберется только значок этой программы, но сама она останется на компьютере
Делитесь знаниями с друзьями!
prosto-ponyatno.ru
Глава 5 Настраиваем рабочий стол. Компьютер для тех, кому за…
Глава 5
Настраиваем рабочий стол
Рабочий стол — это виртуальное пространство монитора, на котором отображаются значки программ, рабочих папок и файлов документов, необходимые пользователю для быстрого доступа. По сути, это — ваше личное рабочее место, которое можно настроить таким образом, чтобы оно было функциональным, удобным и приятным глазу. На рабочем столе могут размещаться различные элементы: папки, ярлыки, значки, файлы и т. д.
Итак, давайте же разберемся, как настроить рабочий стол.
Щелкните правой кнопкой мыши на свободном месте рабочего стола — откроется контекстное меню. Здесь, в разделе «Вид» вы можете настроить размер значков, которые будут располагаться на рабочем столе.

Раздел «Сортировка» позволяет вам упорядочить значки на рабочем столе — это особенно важно в тех случаях, когда значков и программ на рабочий стол вынесено много. Заметим, что кнопка «Сортировка» позволяет устанавливать в каком порядке значки будут располагаться (начало рабочего стола — верхний левый угол экрана).

Выбрав раздел «Создать», вы можете создать на рабочем столе файл, папку или какой-нибудь документ.

Здесь же располагается опция «Вставить» даст вам возможность разместить ранее скопированный файл на рабочем столе.
В разделе «Разрешение экрана» вы можете задать разрешение экрана. На любом компьютере по умолчанию установлены оптимальные настройки экрана (ищите надпись «рекомендуемое» рядом со значением разрешения экрана). Для монитора 17 дюймов оптимальное разрешение — 1024х768, для монитора 19 дюймов — 1280х1024 или 1400х1050.

Кроме этого, можно увеличить размер текста и других элементов экрана. Это необходимо для людей, которые плохо видят. Нажмите на ссылку «Сделать текст и другие элементы больше или меньше» и задайте пропорцию увеличения элементов. Нажмите кнопку «Применить» — после этого система попросит вас выйти из учетной записи и снова войти, после вашего нового входа значки и текст увеличатся или уменьшатся.
В разделе «Персонализация» вы можете сменить тему оформления меню рабочего стола и папок компьютера.

Тема рабочего стола — это фоновый рисунок (картинка), набор звуков, значков и других элементов, используемых для настройки вида рабочего стола одним щелчком мыши. Наведите курсор на понравившуюся вам тему, щелкните по ней левой кнопкой мыши, и после нажатия на кнопку «Применить» выбранный вами вариант сразу отобразится на вашем рабочем столе.
Вкладка «Рабочий стол» дает возможность поменять фоновый рисунок (картинку, обои) в заданной теме. Картинку вы всегда можете выбрать из предложенного набора. Впрочем, если вы хотите поставить на заставку свое фото или фото своих детей, домашних любимцев или внуков — это также реально выполнить! Для этого щелкните мышкой по кнопке «Обзор», что позволит вам получить доступ к собственным файлам. Выберите нужную вам картинку. После того как в поле «Имя файла» появится наименование вашего объекта, нажмите «Открыть». В опции «Расположение» задайте расположение картинки, выбрав один из предложенных вам вариантов: по центру, замостить, растянуть.

Если вы любите «чистый» рабочий стол, то в списке тем выберите «Нет» и в опции «Цвет» подберите цвет для фона рабочего стола.
Не выходя из вкладки «Рабочий стол», нажмите «Настройки рабочего стола». После этого ваш компьютер откроет окно «Элементы рабочего стола» — чтобы настроить стол вам необходимо выбрать вкладку «Общие». Что нам это дает?
В открывшемся окне можно включить и выключить системные значки (это делается, когда вы ставите или снимаете соответствующие галочки). При желании можно сменить графическое изображение значков при помощи кнопки «Сменить значок». В нижней части окна можно настроить автоматическое управление очисткой рабочего стола от неиспользуемых элементов. Если у вас нет в этом необходимости, то просто не ставьте галочку в поле управления опцией.
Если вместо фонового рисунка вы хотите видеть на вашем рабочем столе страницу из интернета, то перейдите к вкладке «Веб». А чтобы запретить изменение и перемещение элементов рабочего стола поставьте галочку в поле управления опцией «Закрепить элементы рабочего стола». Сохраните изменения с помощью кнопки «ОК».
Также во вкладке меню есть галочки на пунктах «Отображать значки рабочего экрана» и «Отображать гаджеты рабочего экрана». Устанавливая и снимая их, вы можете сделать ваш экран чистым.
На рабочем столе всегда размещается корзина. В нее попадают все данные, которые вы хотите удалить с компьютера. Корзина — это промежуточная стадия удаления, все попадающие в нее элементы вы можете безвозвратно удалить или восстановить.
Что еще есть на экране компьютера? Например, панель задач. Она располагается в нижней части экрана и на ней находится кнопка «ПУСК» (или заначек Windows) — как правило в левом нижнем угле экрана, и дата и время — в правом нижнем угле экрана.
Если вы нажмете на дату или время, откроется календарь. Здесь мы можем настроить дату и время, можем установить дополнительные часы или изменить часовой пояс.

Языковая панель позволяет переключить язык ввода с клавиатуры. Как это сделать мы уже говорили, но можем повторить еще раз — можно щелкнуть мышкой по панели, а можно воспользоваться клавиатурой.
Помните, что на вашей клавиатуре расположены кнопки, на которых обозначены буквы на русском и английском алфавитах. В зависимости от того, какой язык сейчас выбран в языковой панели, при нажатии на клавишу клавиатуры будет писать русский или английский символ. Переключать язык можно, нажимая на кнопки клавиатуры. Одновременно нажмите Alt+Shift.
Рядом с часами и датой располагается и значок батареи (если мы говорим о ноутбуке) — он показывает уровень заряда. Щелкнув на него можно получить дополнительную информацию о заряде и настроить яркость экрана.

Помните, что для проведения любых операций по выбору конкретных опций нам нужно жать на левую кнопку мышки. Когда открываются окна контекстного меню, мы видим набор опций, которые можем изменять. Для того, чтобы включить или отключить ту или иную опцию, нужно установить или снять с ней рядом галочку.

Также обратите внимание на то, что если на вашем контекстном меню какая-то опция показана серым цветом, значит сейчас она неактивна, и на нее нельзя влиять.
И еще несколько полезных советов, следование которым позволит вам облегчить свою работу на ПК.
Как мы уже говорили — на вашем рабочем столе располагаются разные программы. Здесь лучше всего размещать ярлыки программ, а не сами программы. В чем разница? Уточним, что ярлык — это не непосредственно сама программа, а только ссылка на нее. Нажав на ярлык, вы точно также откроете необходимую программу, и если вы случайно удалите значок ярлыка, то программа останется незатронутой, и потом вы сможете создать для нее новый ярлык. Он еще нужен для того, чтобы избежать перегрузки того локального диска, на котором расположена операционная система вашего компьютера. Т. е. все программы и рабочие файлы вы можете хранить на других локальных дисках, а управлять ими через ярлыки, расположенные на вашем рабочем столе.
Чтобы создать ярлык, щелкните правой кнопкой мыши по нужной папке или программе, в открывшемся меню выберите «Создать ярлык» и щелкните левой кнопкой мыши. Теперь значок ярлыка перенесите на рабочий стол.
Как мы уже говорили, фоном рабочего стола вы можете сделать любую свою фотографию или картинку. Можно сделать это через вкладку «Персонализация», а можно и другим способом. Для этого откройте нужную вам фотографию, дважды щелкнув по ней левой кнопкой мыши, затем правой кнопкой мыши щелкните по полю фотографии, и в открывшемся меню выберите «Сделать фоном рабочего стола».
Поделитесь на страничкеСледующая глава >
it.wikireading.ru
Настройка рабочего стола. | Компьютерная помощь

Некоторые пользователи не знают или недооценивают роль настроек в Windows и в частности рабочего стола. Между тем настройка рабочего стола важный элемент для создания комфортной работы на компьютере. Настроить рабочий стол можно легко и быстро.
Щелкаем правой кнопкой на свободном месте рабочего стола и левой кнопкой выбираем «Свойства». Открывается окно, вверху закладки темы, рабочий стол, заставка, оформление и параметры. После открытия окна мы в первой закладке «Темы», здесь соответственно выбираем тему из имеющегося списка.
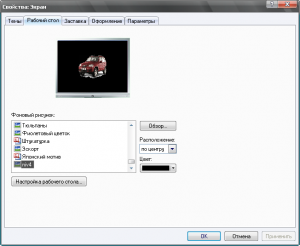
При смене темы, меняются обои рабочего стола (картинка), вид панелей, системные звуки. Нас в первую очередь интересует закладка «Рабочий стол», открываем. Здесь можно поменять картинку, выбрать из списка «Фоновый рисунок» или установить из любого места с помощью кнопки «Обзор». Можно задать расположение картинки по центру, растянуть на весь экран или замостить. Можно вообще не ставить картинку, тогда в списке выбираем «нет» и выбираем цвет. Мне нравится черный цвет. Левой кнопкой мыши щелкаем кнопку «Настройка рабочего стола». В открывшемся окне можно включить или выключить системные значки. Рекомендую включить все, поставив соответствующие галочки. При желании можно поменятьизображение значка.

В нижней части окна надпись «Выполнять очистку рабочего стола каждые 60 дней». Я эту возможность отключаю. Откуда Windows может знать, что мне нужно, а что нет. Кнопкой очистки тоже не пользуюсь по той же причине. В этом окне еще есть закладка WEB, где вместо обоев рабочего стола можно вставить WEB страницу. Никогда не видел, чтобы кто-то это применял, а вот опция «закрепить элементы рабочего стола», важна. Если её применить, то все что есть на рабочем столе, приклеится намертво. Главное не забыть, как её отключать, если что-то понадобится изменить.
На закладке заставка можно управлять так называемым хранителем экрана. Собственно в наше время он потерял своё значение. Современные экраны от основной работы не портятся. Разве что на картинку полюбоваться или защититься от любопытных и злоумышленников в офисе.

Через кнопку «Питание» можно настроить режим питания, управлять спящим режимом и источникомбесперебойного питания. Функции закладки «Оформление» очень обширны, огромное поле деятельности для различных настроек рабочего стола. Из всего разнообразия настроек я выделил бы размер значков и расстояние между ними. Значки можно настроить, пройдя по кнопке «Дополнительно» и выбрав из списка соответствующие позиции. Закладка параметры предназначена для настройки видеоадаптера компьютера. В частности пройдя по пути Дополнительные параметры > Адаптер, можно получить информацию о видеокарте, что важно при сравнении конфигурации компьютера с системными требованиями программ.
Поделитесь этим с вашими друзьями:
Подключайтесь:
com-p.ru