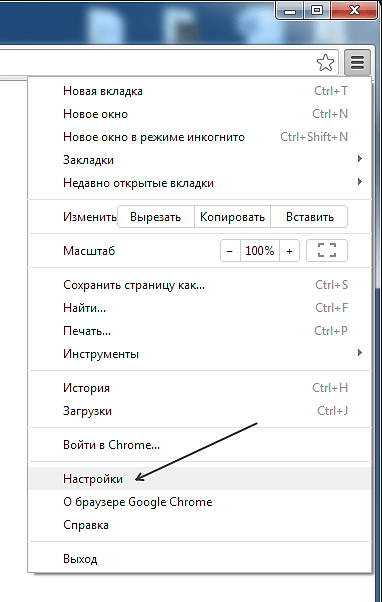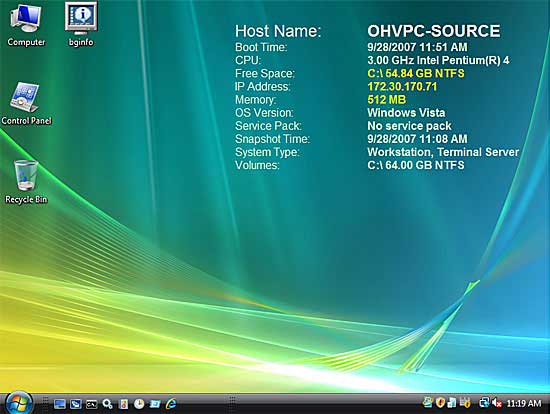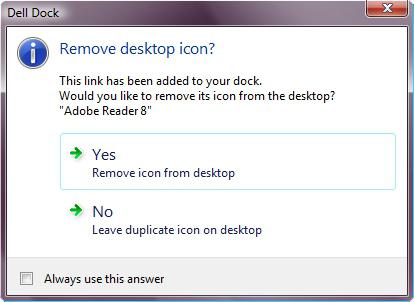Как создать виртуальный рабочий стол в Windows 10. Как создать новый рабочий стол на компьютере
Виртуальный рабочий стол и его настройка
 Операционная система Windows 10 по умолчанию оснащена одной очень полезной функцией – возможностью поддерживать несколько виртуальных рабочих столов. Данная функция уже несколько лет использовалась в Mac OS X, Linux и очень хорошо себя зарекомендовала.
Операционная система Windows 10 по умолчанию оснащена одной очень полезной функцией – возможностью поддерживать несколько виртуальных рабочих столов. Данная функция уже несколько лет использовалась в Mac OS X, Linux и очень хорошо себя зарекомендовала.
Для чего нужны виртуальные рабочие столы? Для оптимизации работы пользователя или, сказать проще, для удобства и комфорта. Например, когда идет плотная и напряженная работа на ПК, то часто открыто много приложений: калькулятор, браузер, документ Word, медиа-файлы и др. В таких случаях, когда открыто несколько окон, легко запутаться при переключении с одного объекта на другой.
С помощью виртуальных рабочих столов, работу можно организовать более удобно и продуктивно. Это все равно, если бы были под рукой несколько компьютеров и мониторов. На одном был бы открыт браузер и документ Word, на другом калькулятор и органайзер, на третьем медиаплейер и т.п. Кстати, дополнительный рабочий стол полезен на работе – для сокрытия содержимого от начальства.
Как создать виртуальные рабочие столы
и как пользоваться ими
Чтобы упорядочить работу с программами и окнами по определенным направлениям, предпочтениям, нажимаем на специальную кнопку в “Панели задач”, которая включает режим “Представление задач”.

Появятся миниатюры всех запущенных приложений, где можно выбрать необходимую в данный момент программу. В правом нижнем углу находится значок “Создать рабочий стол”, нажав на который появится новый виртуальный рабочий стол.

Если в него перейти, то там не будет открытых приложений – как будто Вы только включили компьютер. Теперь нужно перейти в первый рабочий стол, и из показанных миниатюр перетащить необходимую программу во второй рабочий стол. Возможен вариант, когда во вновь созданном рабочем столе открыть нужное приложение. Т.е. полная свобода творчества. Количество рабочих столов неограниченно. При закрытии каждого рабочего стола, открытые в них приложения автоматически перемещаются на соседний рабочий стол.
Горячие клавиши
Для обеспечения максимально комфортной работы с виртуальными рабочими столами используются следующие комбинации клавиш:
Win+Tab – открывается доступ ко всем рабочим папкам и приложениям
Win+Ctrl+D – создается новый рабочий стол Windows
Win+Ctrl+F4 – закрывается текущий рабочий стол Windows
Win+Ctrl+стрелка влево или вправо – переключение между рабочими столами Windows
Подводя итоги, можно сказать, что использование виртуальных рабочих столов намного облегчает работу пользователя. Возможно, с первого раза не все будет понятно, но стоит только вникнуть в принцип работы – дела побегут впереди Вас.
barbadosmaney.ru
Виртуальные рабочие столы Windows 10: настройка, переключение, горячие клавиши
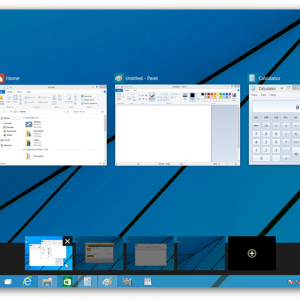 В Windows 10 компания Microsoft добавила функцию, которой не было в прошлых версиях операционной системы, но при этом многим пользователям ее не хватало. Речь идет о создании нескольких рабочих столов для одного пользователя, что позволяет эффективно распределять работу за компьютером, разнося задачи по разным виртуальным пространствам. Например, открытые программы для работы с графикой можно поместить на один стол, браузер на другой, а текстовый редактор на третий, что позволит пользователю избежать путаницы в открытых окнах и работать более продуктивно и удобно.
В Windows 10 компания Microsoft добавила функцию, которой не было в прошлых версиях операционной системы, но при этом многим пользователям ее не хватало. Речь идет о создании нескольких рабочих столов для одного пользователя, что позволяет эффективно распределять работу за компьютером, разнося задачи по разным виртуальным пространствам. Например, открытые программы для работы с графикой можно поместить на один стол, браузер на другой, а текстовый редактор на третий, что позволит пользователю избежать путаницы в открытых окнах и работать более продуктивно и удобно.
Как пользоваться виртуальными рабочими столами в Windows 10
Создать новый виртуальный рабочий стол в операционной системе Windows 10 крайне просто. В нижней части панели задач, неподалеку от поиска и кнопки «Пуск» находится по умолчанию значок «Представление задач». Нажав на него, пользователь окажется в виртуальной среде, в которой отображаются все приложения, запущенные в данный момент на рабочих столах.

Чтобы создать новый рабочий стол, в режиме представления задач необходимо в правом нижнем углу кликнуть на кнопку «Создать рабочий стол». Нажав на нее, в нижней части экрана появится новая рабочая среда, в которую можно перейти.

Обратите внимание: На новом рабочем столе изначально отсутствуют открытые папки и приложения. Пользователь может открыть программы непосредственно на новом рабочем столе стандартным образом или перетащить в новое виртуальное пространство приложения с ранее открытого рабочего стола.
В операционной системе Windows 10 количество виртуальных рабочих столов, которые имеет возможность создать пользователь, практически неограниченно. Однако важно отметить, что каждый новый рабочий стол занимает пространство в оперативной памяти компьютера. Открыв большое количество столов, пользователь может заметить в «Диспетчере задач», что постоянно занят внушительный объем памяти.
Горячие клавиши для работы с виртуальными рабочими столами в Windows 10
Среда для управления виртуальными рабочими столами, реализованная в «Представлении задач», довольно удобная. Однако когда пользователь стремится к максимальной продуктивности, он не желает делать лишние клики мышкой, открывая сначала список всех рабочих столов и приложений, а после выполняя необходимое действие. Компания Microsoft предусмотрела в Windows 10 «горячие клавиши» для работы с виртуальными рабочими столами:
- Windows+Tab – переход в среду представления задач;
- Windows+Ctrl+стрелка вправо (стрелка влево) – мгновенное переключение между созданными виртуальными рабочими столами, минуя среду представления задач;
- Windows+Ctrl+D – создание нового виртуального рабочего стола, на который пользователь сразу попадет после нажатия указанной комбинации клавиш;
- Windows+Ctrl+F4 – быстрое удаление используемого в данный момент рабочего стола. Обратите внимание, что при закрытии рабочего стола, все открытые на нем окна автоматически переходят на рабочий стол, открытый ранее по порядку.
Важно: Если вы хотите изменить стандартные параметры управления и использования рабочих столов в Windows 10, настроить некоторые из них вы можете во вкладке «Многозадачность» раздела «Система» настроек параметров операционной системы.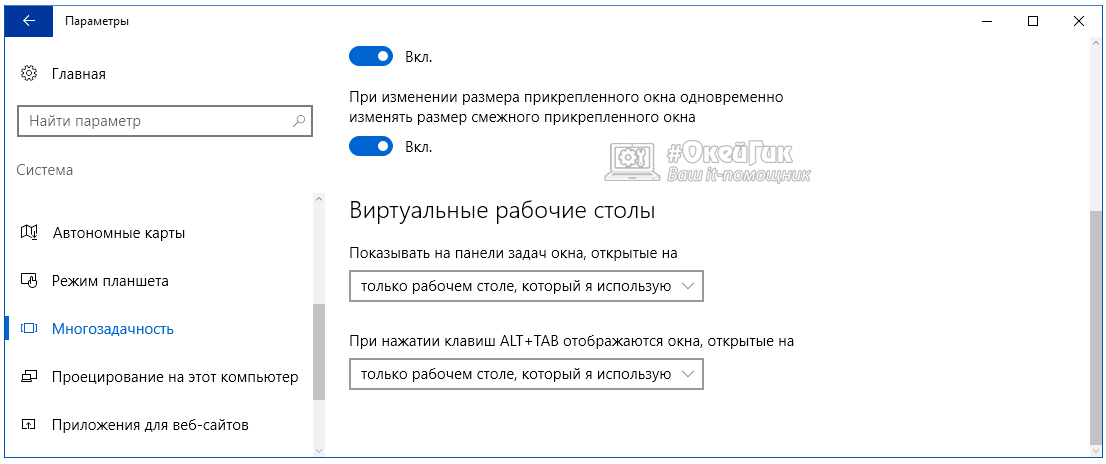
Основные недостатки виртуальных рабочих столов в Windows 10
Функция создания нескольких виртуальных рабочих столов для оптимизации процессов явно была позаимствована компанией Microsoft из операционной системы MacOS. В некоторых аспектах решение в Windows 10 работает лучше, чем в MacOS на технике Apple, но при этом Microsoft учла не все нюансы, и некоторые неудобства при использовании виртуальных рабочих столов имеются. К недостаткам можно отнести:
- Отсутствие возможности переименования виртуальных рабочих столов. Новые виртуальные среды будут получать названия «Рабочий стол 1», «Рабочий стол 2», «Рабочий стол 3» и так далее. У пользователя отсутствует возможность переименовать среду, вследствие чего возникают сложности при выборе необходимого рабочего стола для перемещения на него открытого приложения из контекстного меню;
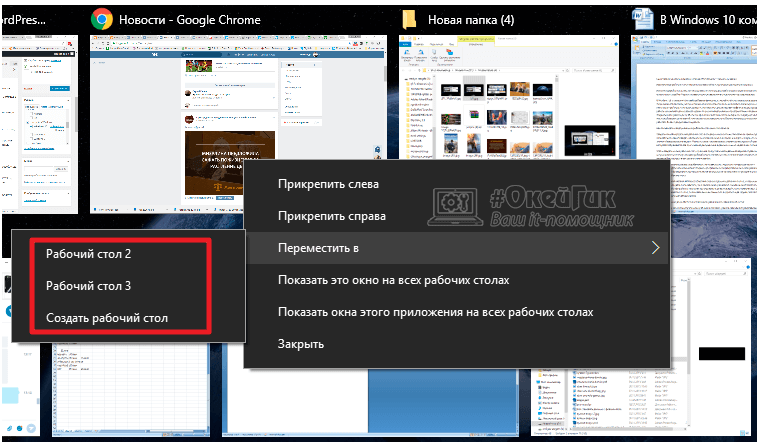
- Последовательность созданных рабочих столов изменить невозможно, за исключением варианта с закрытием рабочего стола;
- Отсутствие поддержки двух мониторов. Пользователь не может одновременно на двух мониторах открыть разные рабочие столы, что является существенным недостатком.
Стоит отметить, что в остальном реализация виртуальных рабочих столов в Windows 10 удалась весьма неплохо – пользователи могут быстро перемещаться между созданными средами, что позволяет им эффективно использовать рабочее пространство.
 Загрузка...
Загрузка... okeygeek.ru
Как создать виртуальный рабочий стол в Windows 10
Некоторые пользователи, чтобы добиться существенного увеличения размеров рабочего стола, подключают к компьютеру сразу несколько мониторов. Очень удобно, например, отобразить на одном мониторе электронную таблицу с исходными данными, а на втором — финансовый отчет, основанный на данных электронной таблицы.
В качестве альтернативного решения, призванного сэкономить деньги, отложенные на покупку дополнительного монитора, Windows 10 предлагает настроить в системе сразу несколько рабочих столов. Получившие название виртуальных, такие рабочие столы отображаются на экране отдельно один от другого, позволяя на каждом из них запускать только свои программы и приложения.
Как создать виртуальный рабочий стол
Виртуальные рабочие столы существенно упрощают обработку данных, представленных в нескольких развернутых на весь экран окнах, в системе с одним монитором небольшого размера. Вместо того чтобы постоянно перескакивать от одного окна к другому, попробуйте переключаться между отдельными рабочими столами. Чувствуете разницу? Чтобы настроить в операционной системе несколько виртуальных рабочих столов, выполните следующие действия.
1. Щелкните на рабочем столе на значке Представление задач, а затем воспользуйтесь опцией Добавить рабочий стол. Щелчок (или нажатие) на значке Представление задач приводит к сворачиванию всех окон и отображению на рабочем столе их миниатюр. В правом нижнем углу рабочего стола, как показано на рисунке ниже , вы увидите команду Создать рабочий стол.
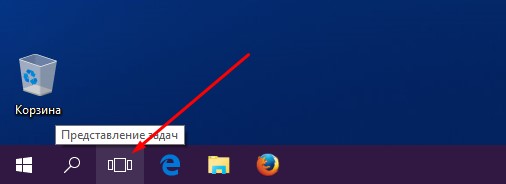
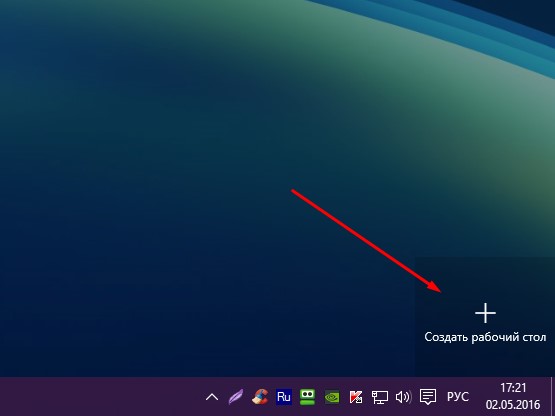
Щелкните на значке с надписью Создать рабочий стол и большим знаком “+” над ней. Миниатюра нового рабочего стола появится на затемненной полосе, расположенной вдоль нижнего края экрана.
2. Щелкните на миниатюре нового рабочего стола, чтобы отобразить его на экране. Миниатюра расширяется на весь экран, превращаясь в полноценный (виртуальный) рабочий стол. Новый рабочий стол является копией исходного рабочего стола, но он совершенно пустой — на нем не запущено ни одного приложения или программы.
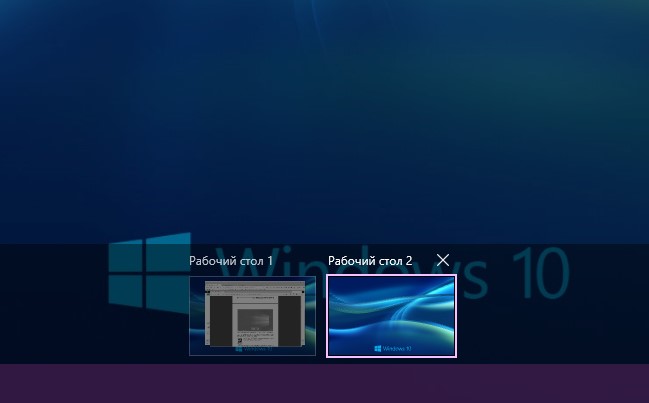
Вот и все! Вы успешно создали еще один рабочий стол и перешли к работе на нем. Windows 10 скрывает о вас остальные рабочие столы до того момента, когда вы решите перейти к их непосредственному использованию.
Работа с виртуальными столами
Некоторым пользователям идея разделения рабочего пространства на несколько рабочих столов покажется более чем странной. Но найдутся и такие, которые будут невероятно рады новому виртуальному интерфейсу. Если вас заинтересовала возможность практического использования нескольких рабочих столов, то обязательно рассмотрите следующее.
- Для переключения между рабочими столами используется кнопка Представление задач. После появления на экране миниатюр всех присутствующих в системе рабочих столов щелкните на одной из них.
- Чтобы ознакомиться с открытыми в текущий момент окнами, отображенными на виртуальном рабочем столе, щелкните на значке Представление задач панели задач. На затемненной полосе в нижней части экрана наведите указатель мыши на миниатюру рабочего стола, с содержимым которого требуется ознакомиться; на экране появятся миниатюры окон, открытых на выбранном рабочем столе. Чтобы перейти к одному из окон, достаточно щелкнуть на его миниатюре.
- Чтобы избавиться от ненужного виртуального стола, щелкните сначала на кнопке Представление задач, а затем — на значке X, расположенном на миниатюре рабочего стола. Все открытые на виртуальном рабочем столе окна в момент удаления перемещаются на исходный “не виртуальный” рабочий стол. Это очень важно: даже при случайном закрытии виртуального стола вы не потеряете рабочие данные.
- Разрешается создавать более одного виртуального рабочего стола. Сначала щелкните на кнопке Представление задач, а затем — на значке со знаком расположенном в правом нижнем углу затененной полосы с миниатюрами рабочих столов.
- Если вам нравится работать с клавиатурой, то для создания нового рабочего стола достаточно удерживать нажатой клавишу <Win>, а затем воспользоваться комбинацией клавиш <Ctrl+D>. Текущий рабочий стол будет скрыт, а вместо него на экране появится пустой виртуальный рабочий стол. (Нажав <Win+Tab>, вы перейдете в режим представления задач, в котором можно просматривать не только миниатюры существующих рабочих столов, но и открытых в них окон.)
- Чтобы переместить открытое в одном рабочем столе окно на другой рабочий стол, щелкните на значке Представление задач панели задач, отобразив на экране миниатюры всех виртуальных рабочих столов. Щелкните правой кнопкой мыши на миниатюре окна, которое требуется переместить, а затем выберите в контекстном меню номер рабочего стола, на который окно будет перемещаться. (Виртуальные рабочие столы нумеруются в порядке их создания.)
mysitem.ru
Как использовать виртуальный рабочий стол в Windows 10
Если вы одновременно работаете с большим количеством приложений или же используете ПК для разнонаправленных задач, то виртуальный рабочий стол может значительно облегчить вашу работу.
Используя виртуальный настольный ПК, вы можете создать несколько отдельных рабочих столов, каждый из которых будет демонстрировать различные открытые окна и приложения. В MacOS и Linux уже давно существует похожая функция, и только совсем недавно подобное стало возможно и в системе Windows. До этого виртуальные рабочие столы в Windows можно было использовать при помощи приложений сторонних разработчиков.
Добавление нового виртуального рабочего стола
Добавить новый виртуальный рабочий стол не так уж и сложно. На панели задач выберите опцию «Просмотр задач». Если вдруг подобная функция вам не видна, то кликните правой кнопкой мыши на любую свободную зону панели задач и выберите вариант «Показать кнопку Просмотра задач». «Просмотр задач» также можно открыть, нажав комбинацию клавиш «Windows+Tab».
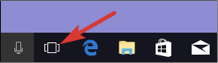
«Просмотр задач» в полноэкранном режиме показывает запущенные на вашем компьютере приложения и позволяет переключаться между ними. Чтобы добавить новый рабочий стол, нажмите «Создать рабочий стол» в правом нижнем углу экрана.
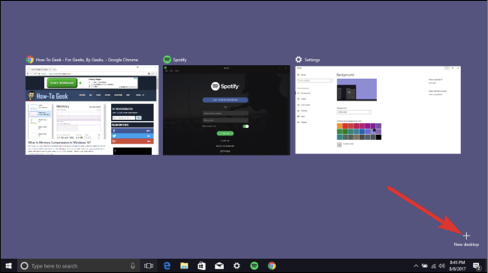
Windows 10 позволяет создать столько рабочих столов, сколько необходимо. В экспериментальном порядке было создано более 200 рабочих столов. Но стоит все же ограничиться минимальным количеством. Наличие десятка рабочих столов скорее всего сведет на нет любые усилия по упрощению рабочего процесса.
Переключение между виртуальными рабочими столами
Когда у вас создано несколько рабочих столов, кнопка «Просмотр задач», находящаяся внизу экрана, будет демонстрировать их все. Чтобы увидеть, какие именно приложения открыты в данный момент, наведите курсор мыши на эту кнопку.
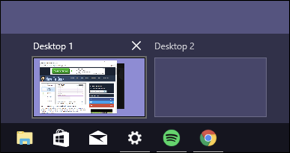
Вы можете кликнуть по одному из рабочих столов, чтобы открыть его, либо же сразу перевести в полноэкранный режим какую-либо открытую программу. Это очень похоже на обычное переключение между приложениями на рабочем столе.

Между виртуальными рабочими столами можно переключаться и при помощи клавиатуры. Нажмите «Windows+Tab», чтобы вызвать «Просмотр задач», после чего при помощи стрелок выберите необходимую вкладку и нажмите Enter, чтобы развернуть ее.
Вы также можете переключаться непосредственно между рабочими пространствами при помощи комбинации клавиш «Windows+Ctrl+Стрелка влево\Стрелка вправо». Если же вы используете сенсорное устройство, то для перехода от одного рабочего стола к другому нужно провести четырьмя пальцами по экрану.
Использование нескольких виртуальных рабочих столов для работы с системой Windows
Когда новые рабочие столы созданы, и вы знаете, как между ними переключаться, пришло время наполнить их необходимыми приложениями. Есть нюанс: если вы выбираете определенный рабочий стол и открываете на нем приложение, то это приложение останется открытым именно в этом виртуальном пространстве. К примеру, если вы переходите на «Рабочий стол 3» и открываете браузер Chrome, то вкладка с этим браузером будет находиться на этом рабочем столе до тех пор, пока вы ее не закроете или не переместите на другой рабочий стол.
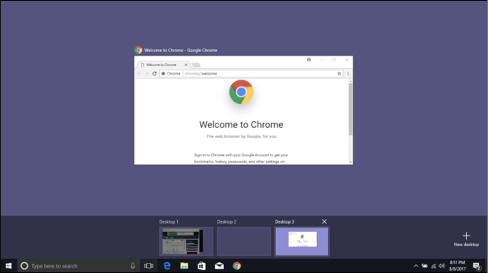
Есть приложения, которые можно одновременно использовать для разных проектов на нескольких рабочих столах — тот же Chrome или Microsoft Word. Но некоторые приложения позволяют открыть только одно рабочее окно. Например, если вы откроете Windows Store на «Рабочем столе 3», а после перейдете на «Рабочий стол 2» и попробуете на нем открыть это же приложение, то система автоматически вернет вас в открытое на «Рабочем столе 3» окно.
И, к сожалению, в Windows невозможно четко определить, открыто ли приложение на одном из рабочих столов. Вернемся к примеру с Windows Store. Если вы откроете его на «Рабочем столе 3», то увидите, что приложение открыто (на значке приложения снизу светится белая полоска).

Если же вы перейдете на любой другой рабочий стол, то приложение будет выглядеть так, будто оно не используется.
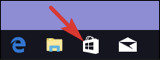
Кстати, можно перемещать приложения и окна с одного рабочего стола на другой. Нажмите «Windows+Tab», чтобы открыть окно «Просмотра задач». Наведите курсор мыши на приложение и перетащите его на другой рабочий стол.
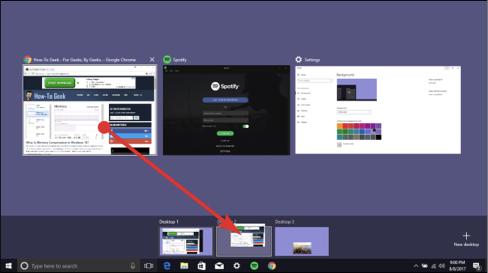
Кроме того, можно кликнуть правой кнопкой мыши на открытое окно, выбрать опцию «Переместить в», и нажать на необходимый рабочий стол из появившегося списка. А можно сразу же создать новый рабочий стол, чтобы туда перенести необходимое вам приложение.

Удаление виртуального рабочего стола
Чтобы удалить виртуальный рабочий стол, нажмите клавиши «Windows+Tab», после чего в открывшемся «Просмотре задач» кликните на кнопку закрытия рабочего стола.

Если на рабочем столе остались открытыми какие-либо приложения, то они просто переместятся на предыдущий рабочий стол. К примеру, если вы закрываете «Рабочий стол 3», то все открытые окна автоматически перейдут на «Рабочий стол 2».
К сожалению, но встроенная функция виртуального рабочего стола в Windows 10 по-прежнему довольно ограничена по сравнению с теми, что содержатся в других операционных системах. Вы не можете установить ни разные обои, ни разные цветовые схемы для разных рабочих столов. В нескольких виртуальных пространствах нельзя установить различные панели задач или даже другие значки — любой вид персонализации просто невозможен. Также нет возможности быстро перейти к конкретному рабочему столу: вам нужно либо последовательно переключаться с помощью клавиатуры, либо использовать для переключения «Просмотр задач».
Виртуальные рабочие столы сохраняются после перезагрузки вашего компьютера, но проблема в том, что даже если вы установите автоматический запуск определенных программ вместе с загрузкой вашей системы, то все эти программы будут запускаться на «Рабочем столе 1». После каждого включения компьютера необходимо будет вручную заново переносить программы на соответствующие рабочие пространства. Но, так или иначе, использовать несколько виртуальных рабочих столов в качестве временного рабочего пространства крайне удобно — это позволяет четче организовать рабочую деятельность.
Источник
www.kv.by