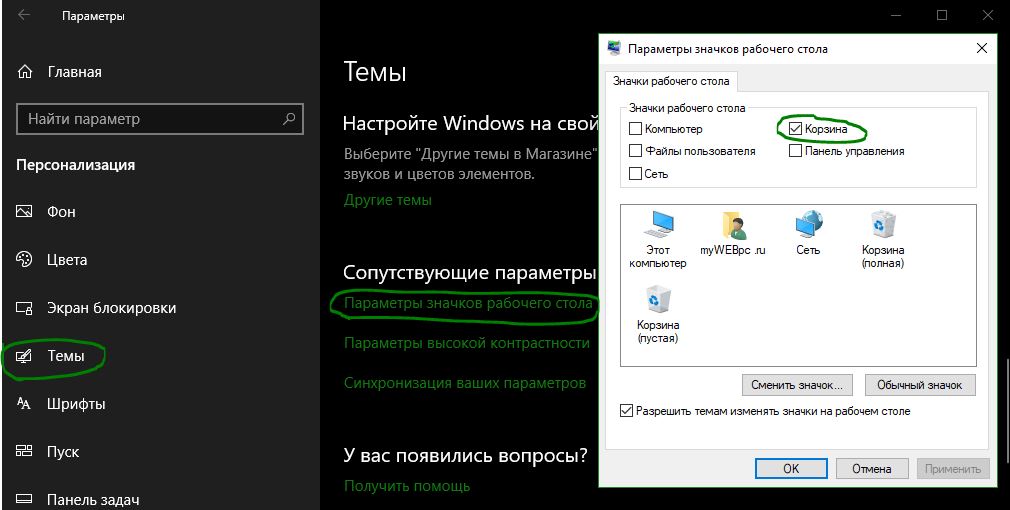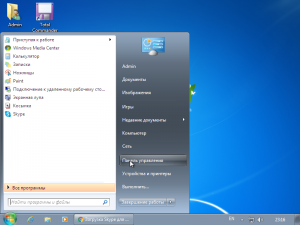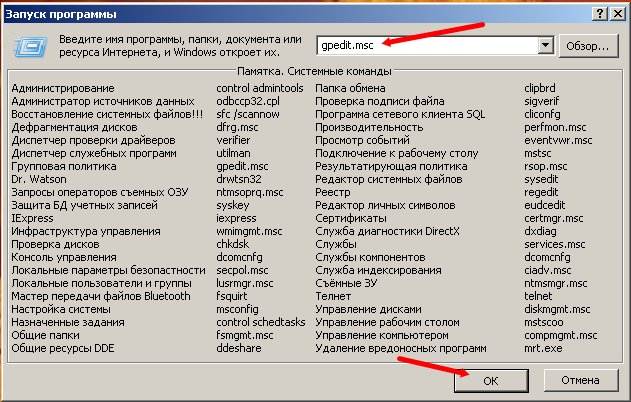Как уменьшить шрифт на компьютере: все о настройке шрифтов. Как увеличить шрифт на компьютере с помощью клавиатуры на рабочем столе
Как увеличить шрифт на компьютере и в интернет браузерах
С приходом Full HD мониторов, многие пользователи компьютеров начали жаловаться на то, что шрифт и значки на экране стали очень мелкими. Это заставляет пользователей, имеющих проблемы со зрением, постоянно напрягать глаза, чтобы рассмотреть необходимый текст или иконку. Из-за этого, многие задаются вопросом, как увеличить шрифт на компьютере. Казалось бы, производители мониторов, делают все возможное, чтобы человек видел изображение более качественно, но как показывает практика, для многих юзеров, новые мониторы доставляют большие неудобства. Поэтому, в данной статье, я вам расскажу, как увеличить шрифт на компьютере и настроить его под свое зрение, а также как увеличить шрифт в интернет браузерах.
Как правило, самой главной проблемой, на которую жалуются пользователи, это мелкие ярлыки и текст под ними на рабочем столе. Для того, чтобы увеличить размер ярлыков необходимо на рабочем столе щелкнуть правой кнопкой мыши в выпавшем контекстном меню выбрать пункт «Вид» — «Крупные значки». После этого, значки значительно увеличатся в размерах и вам не придется приглядываться.
Содержание статьи
Как увеличить шрифт текста Windows?
Увеличить шрифт можно несколькими способами:
- С использованием панели управления Windows;
- При помощи контекстного меню.
Приступим к первому способу, для этого выполняем все по шагам:
- Откройте меню «Пуск» и перейдите в пункт «Панель управления»;
- В панели управления переключаем вид на «Мелкие значки»;
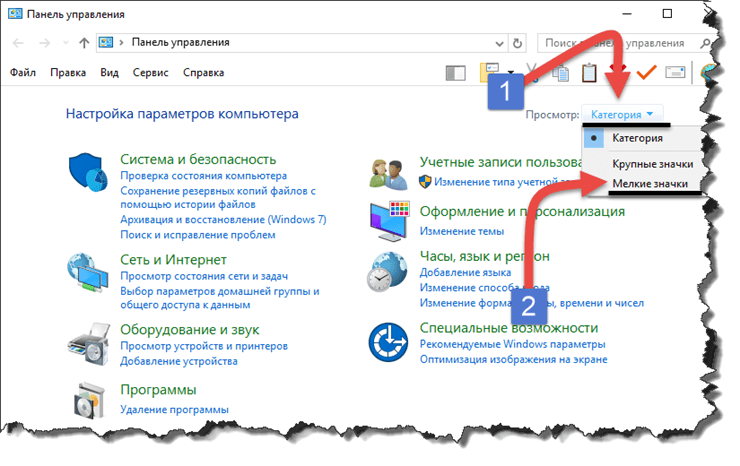
- После того, как изменится вид значков ищем пункт «Экран»;
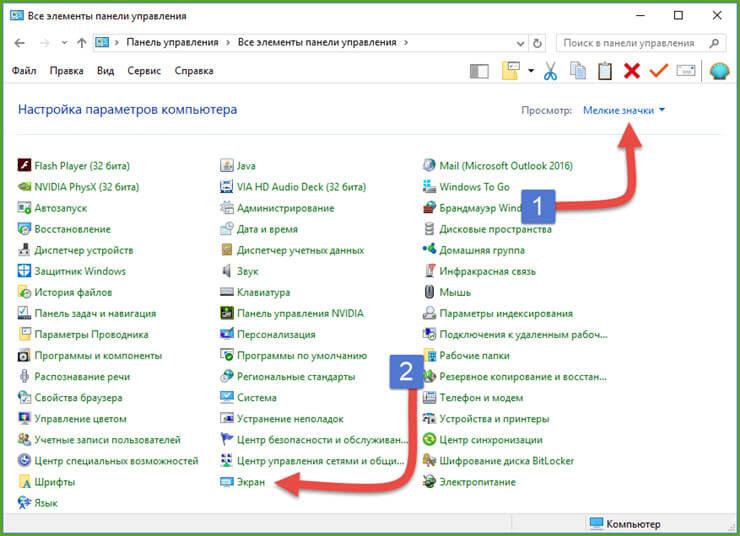
- Перед нами откроется новое окно, в котором мы с вами сможем настроить размер шрифта;
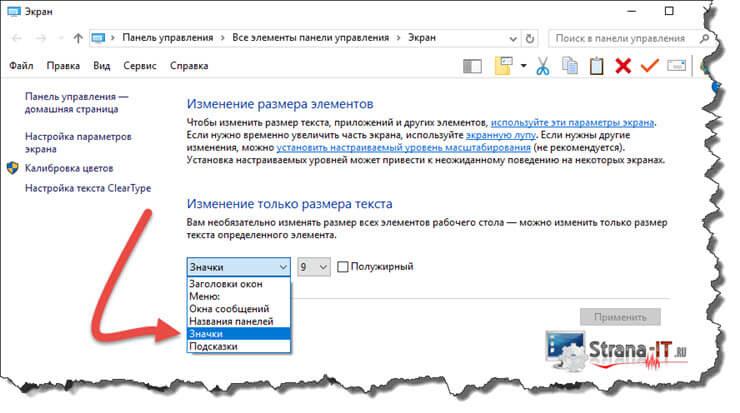
Обратите внимание! Система предлагает настроить шрифт не только значков, но и размер заголовка окна, меню, окна сообщений, название панелей и подсказки. Тем самым можно настроить основные шрифты в Windows под свои нужды.
- Для того, чтобы изменить размер значков необходимо развернуть список и выбрать «Значки». Напротив параметра, необходимо указать размер шрифта. По умолчанию задан шрифт 9 пикселей. Задайте более высокое значение и нажмите кнопку «Применить»;
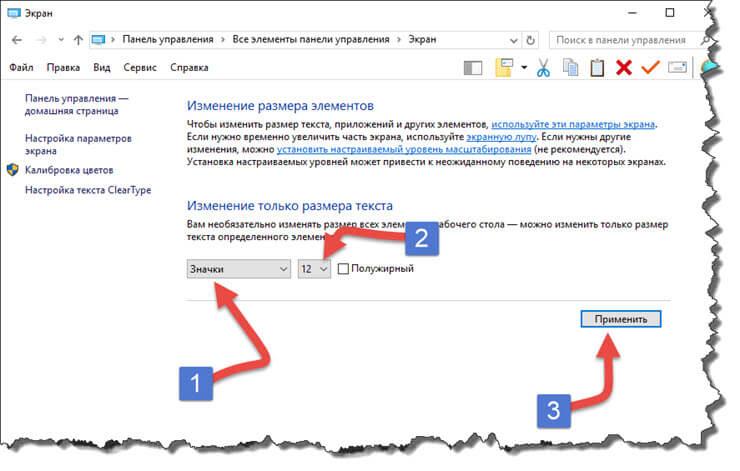
- Система применит изменения и шрифт значков увеличится.
После этого, вам больше не придется приглядываться к названиям ярлыков.
Так же можно применить параметры масштабирования, для этого, в открытом окне настройки экрана, необходимо нажать на ссылку «Установить настраиваемый уровень масштабирования». 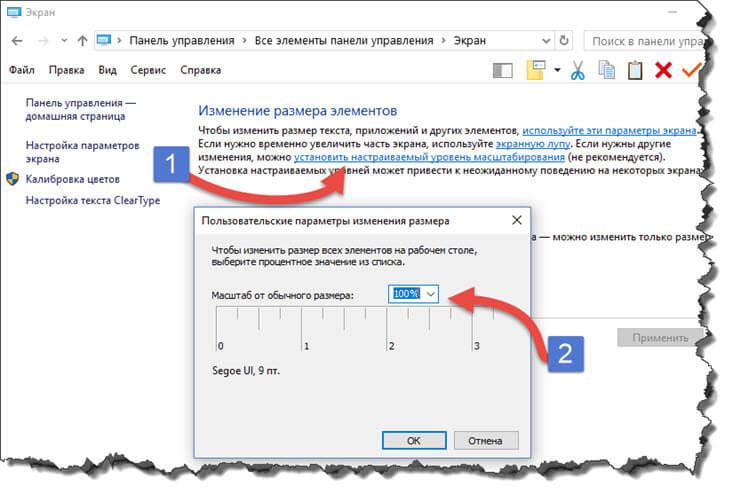
Появится специальная шкала, в которой необходимо задать нужный масштаб. Для этого, нажмите и держите левую кнопку мыши и перемещайте шкалу вправо или в лево, или же задайте величину в процентах. Чтобы применить изменения нажмите кнопку «Ок».
Обратите внимание! Данный способ рекомендуется применять, если другие варианты вам не подходят.
Если вы задались вопросом, как увеличить шрифт на компьютере на некоторое время, то возможно вам подойдёт способ с использованием «Экранной лупы». 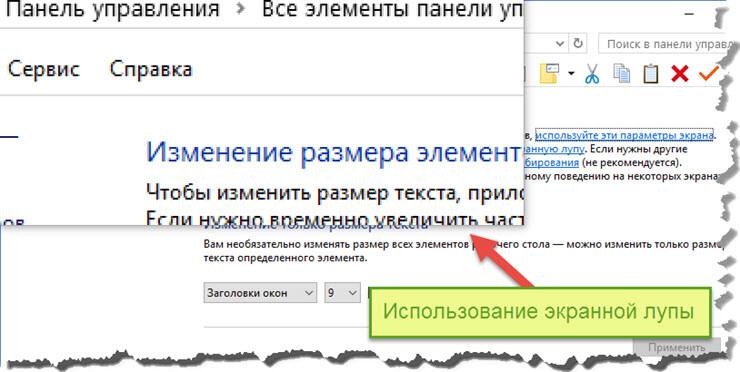
Для этого, жмем по ссылке «Используйте экранную лупу». Дождитесь, пока запустится специальный инструмент, который будет увеличивать часть экрана при наведении.
Как увеличить шрифт на компьютере при помощи контекстного меню?
Есть немного другой, более быстрый способ увеличения шрифта на компьютере. В данном случае, нам с вами поможет контекстное меню операционной системы Windows. Для того, чтобы зайти в него, нажимаем правой кнопкой мыши на рабочем столе и выбираем пункт «Разрешение экрана». В открывшемся окне настроек экрана нам с вами необходимо выбрать пункт «Сделать текст или другие элементы больше или меньше». После нажатия на данную ссылку нас с вами перебросит обратно в свойства «Экран». 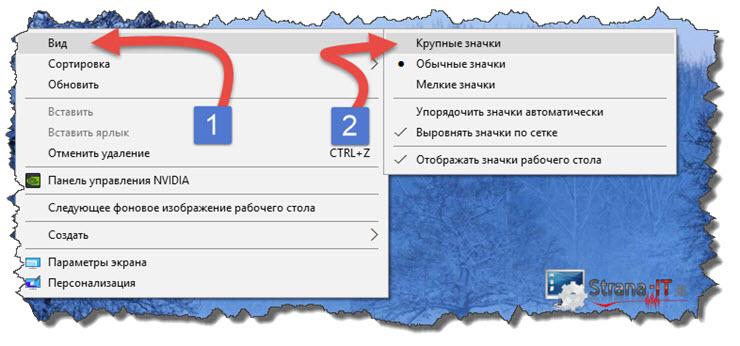
Как увеличить шрифт на компьютере для работы в интернете?
Если вы постоянный пользователь сети интернет, то, наверное, обратили внимание на то, что в вашем интернет браузере шрифт остался неизменным. Поэтому, считаю важным, так же, рассказать вам, как увеличить шрифт на компьютере в популярных интернет браузерах (Google Chrome, Opera, Яндекс Браузер). Так как, иногда, стандартный размер текста, отображаемый браузером, достаточно мелкий. 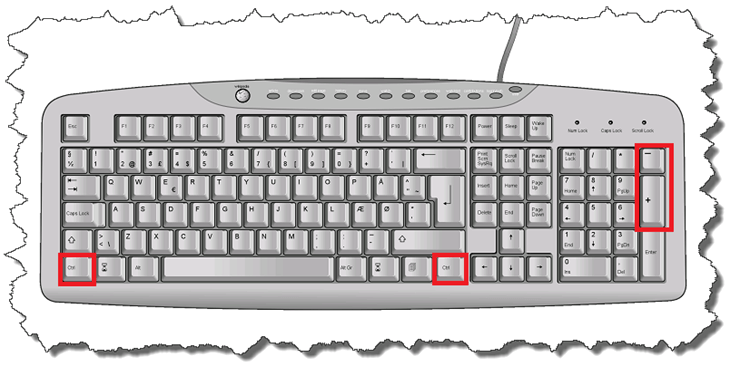
Для того, чтобы увеличить шрифт в интернет обозревателях мы с вами воспользуемся сочетанием горячих клавиш Windows. Для этого, зажимаем клавишу Ctrl и кнопками «+» или «-» регулируем размер шрифта, для увеличения и уменьшения соответственно. Так же колесико мыши выполняет такие же функции как знаки «+» и «-».
Обратите внимание! Данные действия вам придется делать для каждой открываемой страницы в браузере, так как настройки не сохраняются.
Подведем итоги.
На этом у меня все, как видите, чтобы разобраться, как увеличить шрифт на компьютере, вам не нужны какие-то специальные знания и программы. Достаточно будет выполнить все действия описанные в данной инструкции. Я не рекомендую менять разрешение монитора, так как если вы сделаете его меньше, то изображение будет менее четким и вследствие чего, будет увеличена нагрузка на ваше зрение. Достаточно будет увеличить размер шрифта, подобрав для себя самые подходящие параметры.
strana-it.ru
Как уменьшить шрифт на компьютере: все о настройке шрифтов
Отображение информации на компьютере должно быть не только четким, но и комфортным в целом. Таким, чтобы не приходилось лишний раз напрягать глаза, чтобы прочесть то, что написано на экране. И чтобы вся информация помещалась на дисплее. Поэтому приходится задумываться, как уменьшить шрифт на компьютере. Лучшие советы и рекомендации по этому поводу будут представлены вашему вниманию ниже. В действительности существует огромное количество решений.
Настройки системы
Рассмотрим для начала системные настройки. В этом случае будет меняться весь системный шрифт. Иными словами, размер иконок и надписей на ПК.
Как настроить шрифт на компьютере? Сделать это удастся после выполнения следующих действий:
- Нажать правой кнопкой мыши по любому свободному месту на рабочем столе.
- Выбрать пункт "Персонализация".
- Перейти в "Цвет окна" и "Дополнительные параметры оформления".
- Выбрать желаемый элемент, а затем выставить нужные настройки. Например, можно указать тип шрифта и его размер.
- Кликнуть на "Ок/Сохранить".
Далее останется подтвердить свои действия. Иногда Windows предлагает посмотреть на результат и отказаться от него в течение 15-20 секунд. Очень удобно!
Разрешение
Как уменьшить шрифт на компьютере? Следующее решение уменьшает или увеличивает (в зависимости от выбранных параметров) все иконки, надписи и элементы операционной системы.
Речь идет об изменении разрешения экрана. Чем оно больше, тем меньше будет шрифт. Например, разрешение 800x600 точек сделает элементы Windows крупными. А 1366x768 - маленькими.
Как уменьшить размер шрифта на компьютере? Потребуется:
- Включить ПК и подождать полной загрузки ОС.
- Нажать ПКМ на любом свободном месте рабочего стола.
- Щелкнуть по надписи "Разрешение экрана".
- В разделе "Разрешение" при помощи перемещения ползунка выставить желаемые параметры.
- Кликнуть по "Сохранить". Затем нужно будет нажать на "Применить".
Готово! Лучше всего выставлять рекомендованное разрешение. Оно напрямую зависит от реальных размеров дисплея монитора. Соответствующая настройка помечается как "рекомендовано".
Важно: уменьшение шрифта при помощи разрешения экрана обычно происходит при перемещении ползунка вверх. Если сместить его вниз, все элементы рабочего стола увеличатся. И шрифт в том числе.
Только шрифт
Но и это еще не все. С появлением Windows 7 пользователям предоставили довольно много возможностей относительно персонализации ОС. Дело в том, что при желании человек способен оставить разрешение прежним, а шрифт изменить. Это довольно редкое, но встречающееся на практике явление.
Как уменьшить шрифт на компьютере? Потребуется сделать следующее:
- Нажать на ПКМ по рабочему столу.
- Кликнуть курсором по строчке "Персонализация".
- Найти в появившемся окне меню "Экран". Оно расположено внизу слева.
- Выбрать пункт "Другой размер шрифта".
- Выставить желаемые параметры. Смещение ползунка вправо увеличивает размер букв, влево - уменьшает. Также допустимо использовать процентное соотношение к текущим параметрам.
- Подтвердить изменения.
Все предельно просто и понятно. Кроме подобного решения допустимо при переходе в раздел "Экран" выставить в правой части появившегося окошка параметры отображения картинки на экране. Они есть не всегда, это вполне нормально.
Браузеры
Как уменьшить шрифт на экране компьютера? С основными раскладами мы уже познакомились. Только ими современные операционные системы не ограничиваются.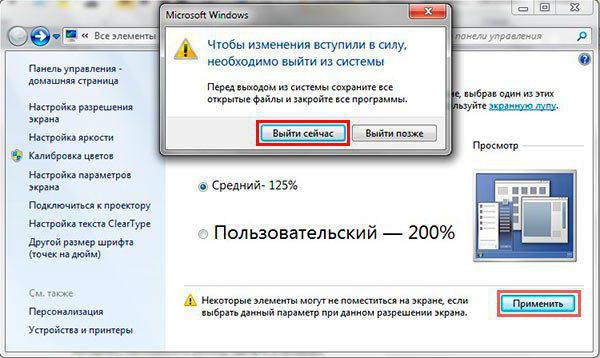
Трудно поверить, но можно подвергать изменениям отображения только отдельные приложения. Например, браузеры. В них масштаб корректируется буквально за несколько минут.
Как изменить шрифт на компьютере в браузере? Человеку нужно будет:
- Открыть программу для выхода в интернет.
- Обратиться к главному меню приложения. Обычно эта кнопка располагается в правом верхнем углу софта. К примеру, в Google Chrome она выглядит как три точки, стоящие друг над другом.
- Нажать на "Масштаб".
- Выставить желаемые значения настройки (в процентах). Чем больше цифра, тем крупнее будет масштаб картинок и шрифт.
Обычно больше никаких действий не требуется. Все изменения вступают в силу моментально. Пользователь сможет в любое время поменять их по своему усмотрению. Предложенные вниманию действия придется проделать во всех браузерах. Иначе корректировка отображения страниц произойдет только к конкретной программе.
Клавиши
Как изменить шрифт на компьютере? Почти все возможные варианты развития событий нам уже известны. Последний прием можно назвать универсальным. Он позволяет скорректировать масштаб изображения в большинстве программ и приложений.
Как уменьшить шрифт на компьютере? Нужно будет:
- Открыть желаемую программу.
- Нажать на клавиатуре на Ctrl.
- Для уменьшения картинки щелкнуть по "-". Чтобы увеличить масштаб - по "+".
- Отпустить клавиши после достижения желаемого результата.
Это вся информация об изменении шрифтов и масштабов в операционной системе Windows. Есть еще один нюанс, о котором еще не было сказано.
Редакторы
Речь идет об изменении шрифта в текстовых редакторах. Например, в MS Word. При этом будет меняться только размер выделенных или печатаемых букв. Остальные настройки ОС останутся нетронутыми.
Как уменьшить шрифт на компьютере в Word? Делается это приблизительно следующим образом:
- Открыть текстовый редактор.
- Написать текст.
- Выделить ту часть, которую нужно отредактировать.
- Нажать ПКМ.
- В выпавшем списке нажать на "Шрифт".
- Выбрать тип написания и конкретный масштаб в соответствующих пунктах меню.
- Согласиться с изменениями.
Таким образом происходит не только уменьшение, но и увеличение шрифта. Соответствующие параметры также есть на панели управление Word.
fb.ru
Как увеличить шрифт на компьютере
Как увеличить шрифт на компьютере
Когда вы вынуждены проводить много часов перед монитором компьютера, к сожалению, напряжения глаз — это порядок дня, но, к счастью, есть некоторые меры предосторожности, которые уменьшают эту проблему. Одним из них, без сомнения, является увеличение символов на экране, отображаемых на экране, вы когда-нибудь задумывались над этим
Если вы хотите сохранить зрение в течение долгих рабочих дней, проведенных перед компьютером, читать эти простые инструкции по как увеличить шрифт для Windows, и MacOS, а также веб — страницы и сразу же извлечь выгоду. И чтобы ничего не пропустить, я также объясню, как увеличить шрифт на смартфонах и планшетах, как на iOS, так и на Android.
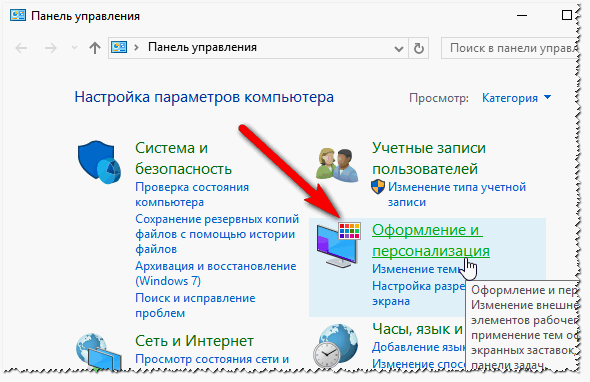
Если вам интересно узнать, что вам нужно сделать, чтобы увеличить шрифт на компьютере, который вы видите на мониторе вашего компьютера, я предлагаю вам заняться несколькими минутами свободного времени и сосредоточиться на чтении этого простого учебника. Я уверен, что в итоге вы сможете рассказать вам больше, чем удовлетворены, и что в случае необходимости вы также будете готовы и готовы предоставить все объяснения дела своим друзьям, которые хотят получить подобный отзыв. Итак, давайте сделаем ставку?
Увеличить шрифт в Windows
Windows XP
Если вы используете Windows XP, вы можете увеличить шрифт на компьютере, которые видите на экране, выбрав «Пуск», щелкнув «Панель управления» и выбрав пункт «Аспект» и «Темы», а затем этот экран.
В открывшемся окне перейдите на вкладку «Настройки » и нажмите кнопку «Дополнительно», расположенную в правом нижнем углу. Затем выберите пункт «Пользовательские настройки» в раскрывающемся меню «Настройка PPE» и выберите размер текста, который вы хотите отобразить на экране. Обратите внимание, что для внесения изменений вам может потребоваться вставить установочный диск операционной системы в компьютер.
Windows Vista, 7 и 8 / 8.x
Если вы используете Windows Vista, Windows 7 или Windows 8 / 8.x, и вас интересует, как увеличить шрифты программ, окон и меню «Пуск», самое легкое, что вы можете сделать, это перейти на рабочий стол, щелкнуть правой кнопкой мыши по экрану в котором нет значков и выберите пункт «Настроить» в появившемся меню. В открывшемся окне щелкните элемент «Экран», расположенный на левой боковой панели, чтобы получить доступ к настройкам, связанным с размером символов, отображаемых на экране.
В новом экране в этот момент покажет вам, вы можете увеличить размер писчей до уровня средней — 125%, большая — 150% поставив галочку рядом с соответствующими опциями, и сначала нажав на Применить и затем отключиться сейчас, Чтобы применить изменения, вам необходимо выйти из рабочей сессии.
Если вы используете ПК с установленной Windows 8 / 8.x, прежде чем вы сможете внести соответствующие изменения, вам нужно будет поставить галочку в поле, которое вы найдете в записи. Позвольте выбрать уровень изменения размера для всех экранов. В этом случае у вас есть и очень большой вариант — 200%.
Вы также можете настроить экранный DPI более точно, нажав «Настройки пользовательского размера текста» (DPI), если вы используете Windows Vista или Windows 7 или параметры пользовательского размера, если вы используете Windows 8 / 8.x и устанавливаете значение, включая между 100% и 200% в раскрывающемся меню, расположенном в верхнем правом углу окна, которое открывается.
Windows 10
Используете ли вы компьютер с установленной Windows 10? Затем вы можете увеличить шрифт на компьютере всех элементов, отображаемых на экране. Это означает, что в зависимости от ваших потребностей и предпочтений вы можете увеличить все элементы, отображаемые на экране (окна, меню и т.д., Включая шрифты) или только тексты. Выбор за вами.
Если вы хотите увеличить как шрифт на компьютере, так и все остальные элементы, отображаемые на рабочем столе, щелкните правой кнопкой мыши на пустое место на рабочем столе и выберите пункт «Параметры экрана» в появившемся меню. В открывшемся окне используйте панель настройки, расположенную в разделе Изменить размер текста, приложение и другие элементы, чтобы установить желаемый уровень масштабирования. Чтобы применить изменения в некоторых приложениях, вам необходимо выйти из своей учетной записи и снова войти в Windows.
Если вместо этого вы хотите действовать только по размеру символов без изменения степени масштабирования всех остальных элементов, отображаемых на экране, щелкните правой кнопкой мыши в пустое место на рабочем столе и выберите пункт «Параметры экрана» в появившемся меню.
В открывшемся окне сначала нажмите «Настройки расширенного экрана», затем «Расширенное изменение текста» и другие элементы, которые вы найдете в разделе «Связанные параметры ». Затем используйте раскрывающиеся меню, расположенные под заголовком. Измените размер текста, чтобы настроить размер текстов, отображаемых на рабочем столе.
Увеличить шрифт на macOS
Если вы используете Mac вместо этого, вы можете увеличить шрифт на компьютере, которые вы видите на экране, очень простым способом. Чтобы увеличить шрифт на macOS, вам просто нужно щелкнуть правой кнопкой мыши по точке стола, где нет значков, и выбрать пункт « Показать параметры» в появившемся меню.
В открывшемся окне выберите размер текста, который вы хотите отобразить на экране, в раскрывающемся меню, расположенном рядом с размером текста, и все готово. Все изменения вступают в силу немедленно, и нет необходимости в дальнейших операциях.
Увеличить шрифт на веб-страницах
Вы не хотите увеличивать шрифт во всех частях экрана, но только на веб-страницах, которые вы посещаете, когда вы путешествуете по Интернету? Нет проблем. Независимо от операционной системы, используемой на вашем компьютере (кроме Safari, которая доступна только для Mac и Internet Explorer, которая присутствует только в Windows), вы можете следовать приведенным ниже инструкциям, чтобы увеличить размер шрифтов, которые вы видите на веб-страницах,
- Если вы используете браузер Google Chrome, вы можете увеличить символы на интернет-сайтах, нажав на значок с тремя точками, расположенными в правом верхнем углу, и с помощью кнопки +, расположенной рядом с шрифтом в появившемся меню.
- Если вы используете браузер Mozilla Firefox, вы можете увеличить символы на интернет-сайтах, нажав кнопку с тремя строками, расположенными в правом верхнем углу окна браузера, выбрав « Параметры», нажав « Содержание» и выбрав значение, которое вы предпочитаете в меню « Размытие». : которые вы найдете в разделе Персонажи и цвета. Если вы хотите увеличить уровень масштабирования всех элементов на веб-странице, в дополнение к действию при записи, нажмите кнопку с тремя линиями, всегда помещенными в верхнюю правую часть окна программы, а затем нажмите кнопку + пока не достигнете желаемого уровня масштабирования.
- Если вы используете браузер Internet Explorer, вы можете увеличить символы и все другие элементы на веб-страницах, нажав кнопку переключения передач, расположенную в верхней правой части окна программы, приведя курсор к элементу Zoom, прикрепленному к меню, которое вы и выберите один из доступных вариантов.
- Если у вас есть компьютер работает на установленной Windows 10 и использовать Microsoft, вы можете увеличить символы и все элементы отображаются веб — страницы, нажав на кнопку с тремя точками, расположенных в правом верхнем углу окна программы и с помощью кнопки +, что найдите под объектом Zoom.
- Если у вас есть Mac, и вы используете Safari, вы можете увеличить шрифты и все другие элементы, прикрепленные к просматриваемым веб-страницам, нажав на « Вид», прикрепленный к строке меню браузера, и выбрав параметр « Масштаб», пока не достигнете желаемого уровня масштабирования.
Увеличить шрифт на Android
Как я уже сказал, а также на компьютерах вы также можете увеличить шрифт на мобильных устройствах. В этом отношении, если вы используете Android-смартфон или планшет, вы можете увеличить размер шрифтов, которые вы видите на экране, обратившись к экрану вашего устройства, где сгруппированы все приложения, нажав «Настройки», а затем выбрав пункт «Доступность».
На новом экране, который вам показывается, нажмите на Vista, затем нажмите кнопку «Размер шрифта» и, наконец, используйте соответствующую панель настройки, которая предлагается путем перетаскивания курсора вправо, чтобы увеличить размер символов, Изменения происходят мгновенно.
Увеличить шрифт на iOS
Если вы используете iPhone или iPad, вы можете увеличить шрифт, обратившись к главному экрану устройства, нажав значок « Настройки», выбрав « Экран» и «Яркость», а затем нажмите «Размер текста». На новом экране, показанном вам в этот момент, перетащите ползунок вправо, чтобы увеличить размер символов. Изменения вступают в силу немедленно.
При необходимости вы можете установить еще больший размер текста. Для этого войдите в настройки iOS, нажмите на Generali, а затем на Accessibility.
computics.ru
Как уменьшить, увеличить размер шрифта на компьютере в Windows 7, 8
Некоторые текста трудно разглядеть или они вовсе не помещаются на экране ПК, поэтому в сегодняшней теме познакомимся, как уменьшить, увеличить шрифт на компьютере с помощью клавиатуры и настроек Windows 7, 8. В первом случае, изменять размер шрифта будем приоритетно в программах, и некоторых элементах ОС. Во втором случае менять будем размер текста и всех элементов интерфейса самой Windows.
Смена размера шрифта в программах и отдельных объектов ОС
Пользователи часто сталкиваются с тем, что нужно, уменьшить, увеличить размер шрифта на экране компьютера в программах, таких как: текстовые редакторы (Word), браузеры (Opera, Google Chrome) и другие.
В ряде программ размер текста, меняется как на момент текущей работы программы, так и на все время через настройки. Описывать смену величины текста с помощью настроек нет смысла, так как данный процесс может сильно отличаться в разных приложения. Вы с легкостью сможете найти в интернете информацию по этому поводу для отдельной программы.
Опишем процесс изменения величины текста клавиатурой и мышкой, справедливый для большинства приложений Windows. Чтобы уменьшить шрифт на компьютере с помощью клавиатуры зажмите кнопку Ctrl и нажмите знак минуса (чтобы увеличить размер шрифта знак плюса). Такая комбинация применима для браузеров и очень удобна для ноутбуков.

Самый универсальный способ, это зажать клавишу Ctrl, затем не отпуская ее, прокрутить колесико мыши вверх для увеличения размера текста и вниз для уменьшения. Применимо даже в проводнике Windows.

Также изменить размер шрифта на компьютере можно отдельным элементам Windows 7, 8. В статье, как изменить размер значков рабочего стола, подробно описывается смена размера текста иконок рабочего стола.
В прошлой инструкции, изменение шрифта в Windows 7, менялся стиль шрифтов части и всех элементов ОС. Перейдите по ссылке выше, чтобы узнать, как открыть дополнительные настройки оформления.
Не у всех элементов Windows 7, доступно изменение размера шрифта, тем не менее, выберите элемент, которому необходимо задать величину текста. В поле «размер», нажмите на текущее число, чтобы из списка выбрать иное значение. Проделав так, с группой элементов, Вы произведете тонкую настройку.

В Windows 8 перейдите в панель управления, используйте представление «мелкие значки». Найдите параметр «экран», выберите его.

Внизу окна можно изменить размер шрифта отдельным элементам. В редакции 8.1 для доступа к данным настройкам отметьте флажком опцию выбора масштаба для всех дисплеев. Далее укажите элемент и величину шрифта. После чего нажмите «применить» и дождитесь применение изменений.

Изменение величины шрифта всем объектам Windows
Инструкция покажет, как увеличить размер шрифта на компьютере или уменьшить путем изменения количества точек на дюйм, при этом и все другие элементы отобразятся больше или меньше. Для начала надо найти настройки экрана (описано выше). В Windows 7, 8 Вам будет доступен перечень размеров в процентах (стандартный «мелкий»).
Для увеличения шрифта на экране компьютера выберите процент больше стандартного. Далее нажмите кнопку «применить», а затем «выйти сейчас».

Вы можете установить пользовательские (свои) настройки. В семерке кликните слева «другой размер шрифта» (скриншот выше). В восьмерке нажмите «пользовательские параметры размера».
В окошке «выбор масштаба», задайте пользовательский процент размера, путем выбора из предустановленных процентов, или зажмите кнопку мыши на линейке и тяните вправо для увеличения, влево для уменьшения процента. Здесь же Вы можете отследить значение пикселей на дюйм. Максимальное значение 500 %. Обязательно установите флажок на опции масштабов в стиле WindowsXP, чтобы не было проблем с отображением текста в стареньких программах.

После подборки необходимого процента, нажмите OK, далее «применить» и «выйти сейчас».
Вы можете уменьшить, увеличить шрифт на компьютере вручную через реестр. Запустите реестр семерки или восьмерки, посетите раздел «Desktop» (подробно на картинке). В правой панели найдите параметр «LogPixels», двойным щелчком откройте его. Систему счисления выберите «десятичная» и задайте значение в пикселях. Далее нажмите OK, перезапустите ПК.

Представляю таблицу-ориентир соотношения пикселей к масштабу:
| Масштаб в процентах | Значение в пикселях |
| Мелкий 100% | 96 |
| Средний 125% | 120 |
| Большой 150% | 144 |
| Огромный 200% | 192 |
| Пользовательский 250% | 240 |
| Пользовательский 300% | 288 |
| Пользовательский 400% | 384 |
| Пользовательский 500% | 480 |
Если Вы задали очень большой размер для своего разрешения экрана, тогда изображение может выглядеть искаженным, нечетким. Произведите загрузку в безопасном режиме, и задайте приемлемый размер, либо скачайте файл реестра здесь, распакуйте его. Двойным кликом запустите reg-файл, нажмите «да» (сообщение контроля учетных записей), затем «да», и OK. После чего перезагрузите Windows.
Вот Вы и знаете, как уменьшить или увеличить шрифт на компьютере с помощью клавиатуры отдельных составляющих Windows 7, 8 и программ, а так же рассмотрели смену размера текста на всем экране. Какую рекомендацию использовать, решать только Вам.
Посмотрите еще статьи:
Вы можете пропустить чтение записи и оставить комментарий. Размещение ссылок запрещено.
nastrojcomp.ru
Как увеличить размер шрифта на экране компьютера?
Добрый день, дорогие читатели!
Сегодня хочу рассказать об увеличении размера шрифта на экране монитора. Я думаю понятно для чего. Сейчас размеры монитора увеличиваются, как и их разрешение, и чаще всего шрифт, нужно подстраивать под такие мониторы. Если этого не сделать, то вы можете не разглядеть каких-то важных элементов, из-за чего будете приближаться к монитору и щуриться. Это приводит к сильному утомлению глаз и потере зрения. Новая статья — Устают глаза от компьютера что делать?
Самое оптимальное расстояние от монитора, на котором должны находится ваши глаза – 50 см. В этой статье я постараюсь привести сразу несколько способов об увеличении шрифта.
Это интересно: 3 программы для чтения на Windows 8
Использование горячих клавиш
Некоторые программы на Windows поддерживают горячие клавиши, с помощью которых вы сможете увеличить шрифт до нужно вам вида. В качестве примера могу привести современные браузеры. В них вы можете, зажав кнопку Ctrl и нажимая + или – увеличивать и уменьшать шрифт.
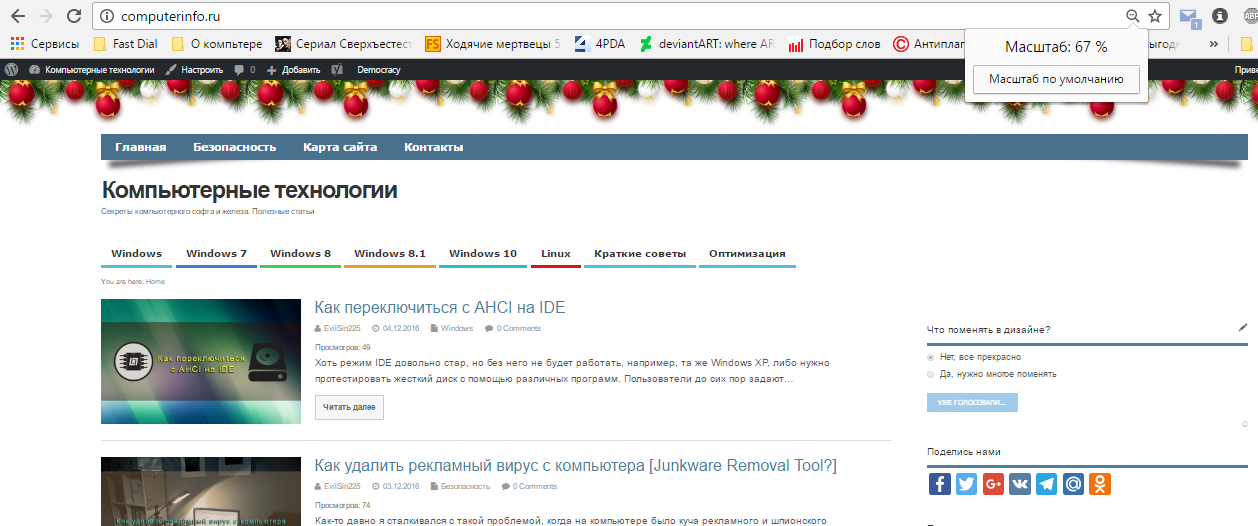
Точно также вы можете зажать Ctrl и просто крутить колесиком мыши для увеличения/уменьшения шрифта.
Конечно, это не навсегда. При открытии новой вкладки вам снова придется проделать действия с горячими клавишами, а это не всегда удобно. Думаю, нужно настроить саму систему на отображения нормального размера шрифта.
Как увеличить размер шрифта через Windows
У меня стоит Windows 10, поэтому все необходимы настройки я делаю там, но это не помешает вам использовать советы из этой статьи в других система: Windows 7, 8.
Давайте для начала зайдем в Панель управления. Нажмите на кнопку поиска и введите фразу «панель управления». Откройте результат.
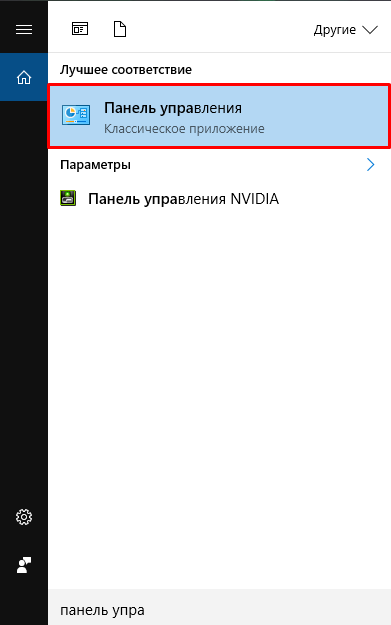
Теперь идем в раздел «Оформление и персонализация»
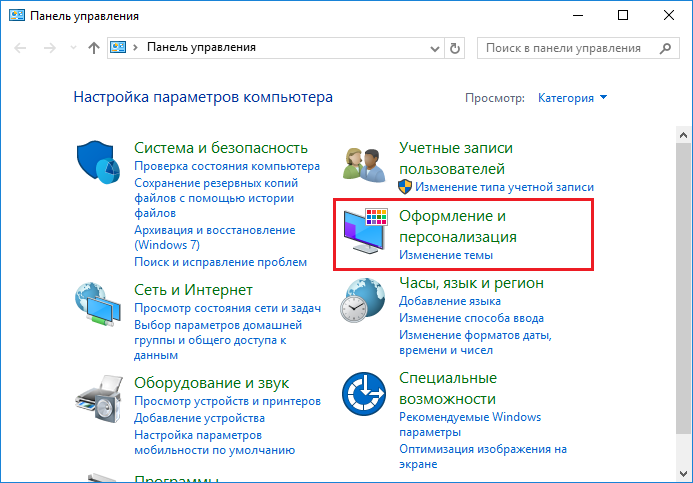
Находим подраздел «Экран» и нажимаем на пункт «Изменение размеров текста и других элементов».
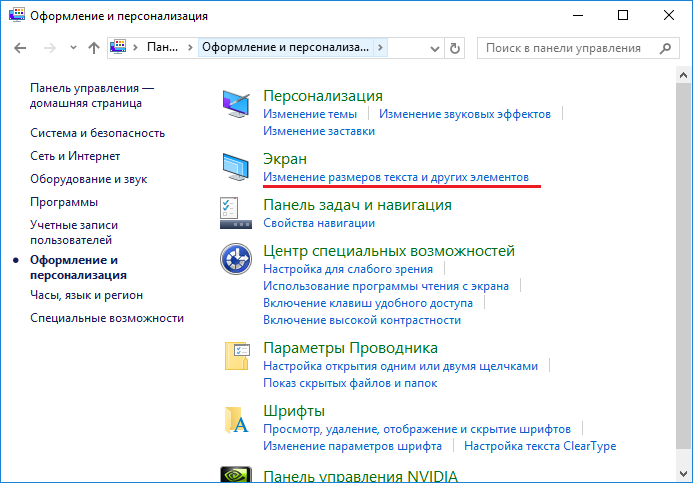
В открывшемся окне будет несколько параметров, которые мы можем изменить. Конечно, в Windows 7 это окно немного другое, но принцип тот же.
Если нажать на пункт «используйте эти параметра экрана», то откроются настройки экрана. Там вы можете перетягивать ползунок для изменения размера шрифта и каких-либо элементов. Можете поменять ориентацию экрана и уровень яркости. Все изменения вы сразу увидите, поэтому подгоните настройки под себя.
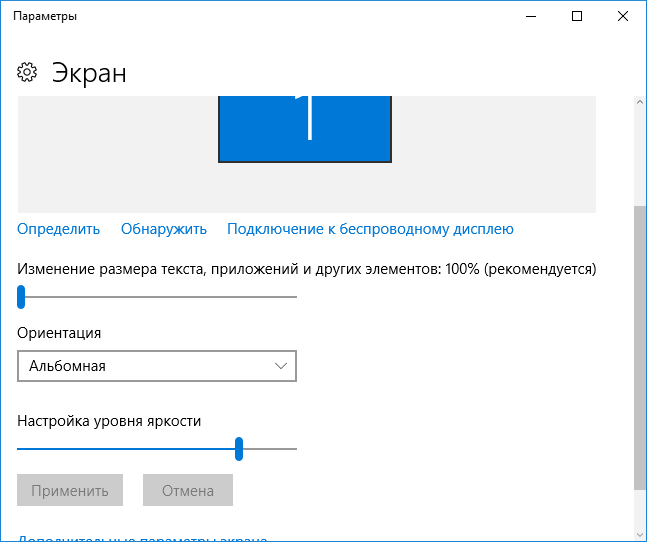
Следующий пункт «настраиваемый уровень масштабирования» позволяет увеличивать или уменьшат размеры всех элементов экрана. Если нужно, то используйте этот параметр, хотя системой он не рекомендуется к использованию. Не всегда он показывает то, что хочется видеть на самом деле.
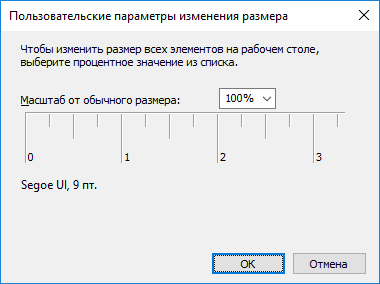
Третий параметр позволяет поменять только размер шрифта всех элементов, либо только некоторых. Думаю, достаточно удобно.
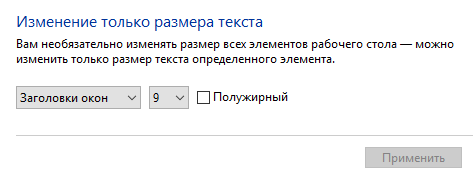
Хочу отметить, что на современных версиях Windows вы можете изменять и шрифт, и размер элементов на рабочем столе с помощью зажатой клавишей Ctrl и колёсиком мыши.
Некоторые настройки будут работать только после перезагрузки компьютера, имейте это ввиду.
Как изменить разрешение экрана?
Важным составляющим экрана является его разрешение. Очень большое или очень маленькое разрешение не годится. Конечно, чем больше разрешение, тем больше элементов там поместиться, это большой плюс, но иногда, из-за слишком большого разрешения плохо видно шрифт и элементы и их приходится увеличивать.
Для изменения разрешения экрана можно воспользоваться следующими настройками: нажимаем по рабочему столу правой кнопкой мыши и выбираем пункт «Параметры экрана». Далее щелкаете по ссылке «Дополнительные параметры экрана».
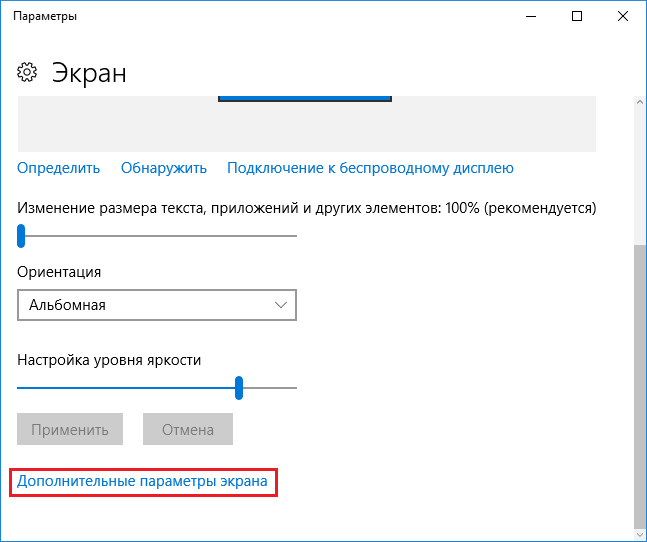
Там вы можете менять разрешение, как хотите, есть еще настройки калибровки цветов и управление цветом.
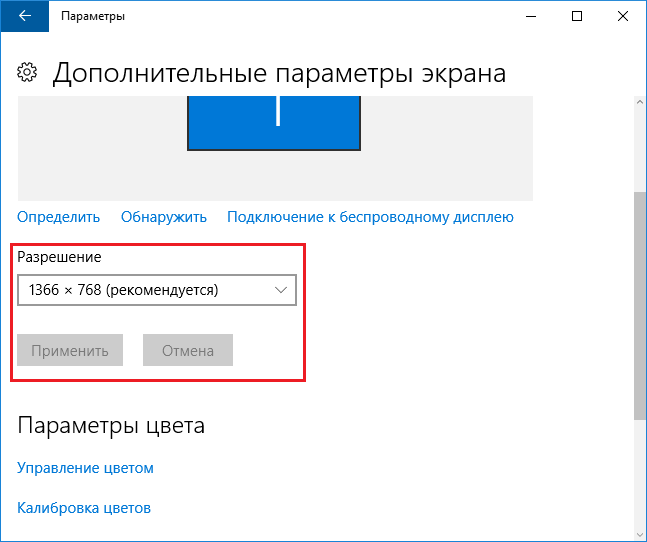
Еще вариант – заходим в панель управления и вверху справа выбираем режим просмотра «Мелкие значки». Далее нажимаем по ссылке «HD-графика Intel». То есть менять разрешение экрана мы будем с помощью видеоадаптера.
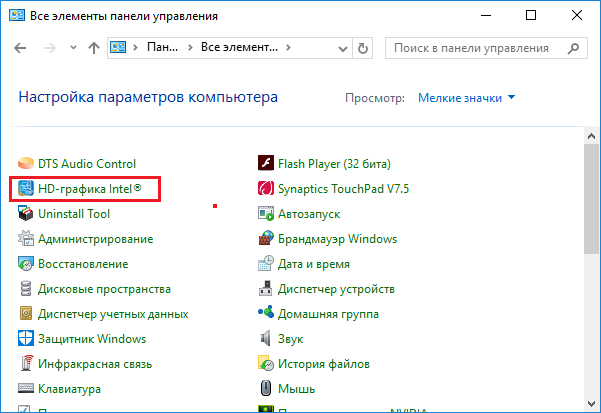
В открывшемся окне нажимаем по разделу «Дисплей» и настраиваем настройки по своему желанию. Точно сказать не могу, что ставить, потому что для каждого это индивидуально делается.

Конечно, можно поступить совершенно другим образом. Для начала поработайте с шрифтом, увеличьте его таким образом, чтобы можно было удобно читать и глаза не напрягались. После чего прибегайте к изменению разрешения и размеров элементов, если необходимо.
Как настроить отображение шрифта?
Это интересно: Почему на Windows 10 понижается качество обоев рабочего стола?
Каким бы не был размер шрифта, он должен быть четко виден и прорисован. Это относится также и к другим элементам экрана.
Отображение шрифта можно настроить следующим образом: снова заходим в раздел «Оформление и персонализация» из панели задач, а потом идем в подраздел «Экран». Слева есть пункт, который нам необходим «Настройки текста «ClearType».
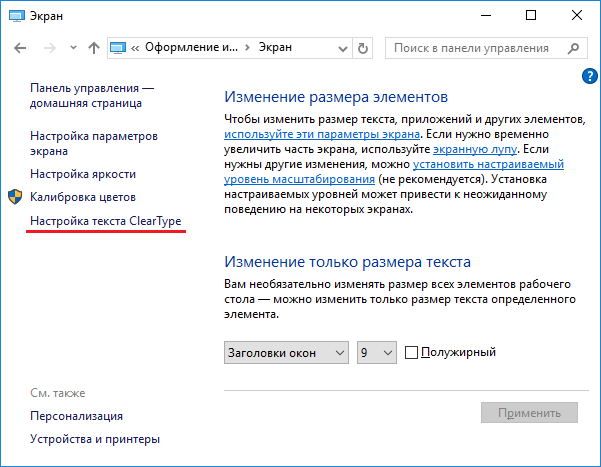
Откроется окно, в котором вам будет предложено пять вариантов текста, в которых будет показан шрифт. Вам нужно выбрать наилучший для вас. Таким образом, вы сможете легко настроить все под себя.
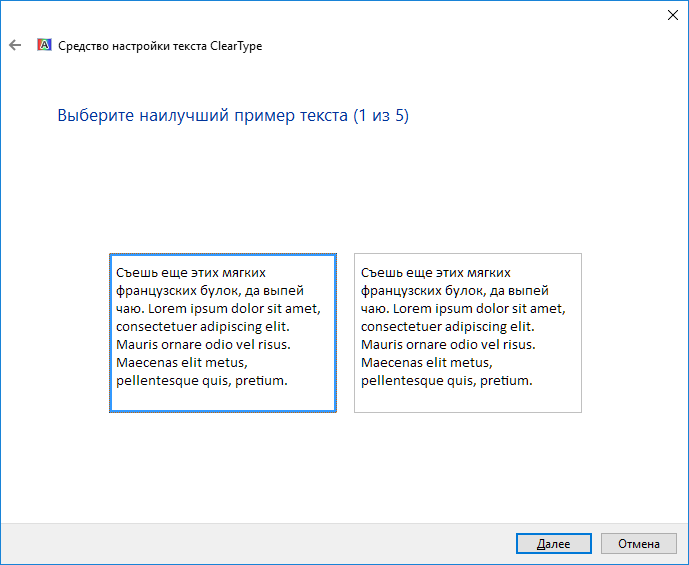
Функция ClearType может быть отключена, но я не рекомендую вам этого делать, потому что благодаря ей текст на экране отображается так, словно на бумаге.
Экранная лупа
Последний пункт, который я хочу описать в данной статье – использование экранной лупы. Данная технология понадобится в крайних случаях. Вообще, функция разработана для людей с ограниченными возможностями, то есть у кого проблемы со зрением, но пользоваться ей могут все.
Итак, снова идем в нашу любимую панель управления и теперь уже переходим в раздел «Специальные возможности». Дальше идем в «Центр специальных возможностей». Как раз там и находится экранная лупа.
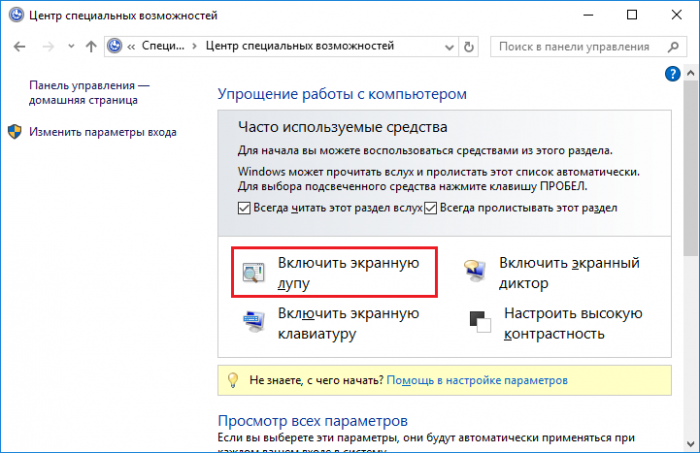
Если возникли какие-то вопросы или дополнения, то прошу в комментарии.
http://computerinfo.ru/kak-uvelichit-razmer-shrifta-na-ekrane-kompyutera/http://computerinfo.ru/wp-content/uploads/2016/12/kak-uvelichit-razmer-shrifta-na-ekrane-kompyutera-0-700x439.pnghttp://computerinfo.ru/wp-content/uploads/2016/12/kak-uvelichit-razmer-shrifta-na-ekrane-kompyutera-0-150x150.png2017-07-31T18:40:38+00:00EvilSin225Windows 10как увеличить размер шрифта,как увеличить размер шрифта в windows 10,Как увеличить размер шрифта на экране компьютера,увеличить размер шрифта на экране монитора,увеличить разрешение экрана,экранная лупаДобрый день, дорогие читатели! Сегодня хочу рассказать об увеличении размера шрифта на экране монитора. Я думаю понятно для чего. Сейчас размеры монитора увеличиваются, как и их разрешение, и чаще всего шрифт, нужно подстраивать под такие мониторы. Если этого не сделать, то вы можете не разглядеть каких-то важных элементов, из-за чего...EvilSin225Андрей Терехов[email protected]Компьютерные технологии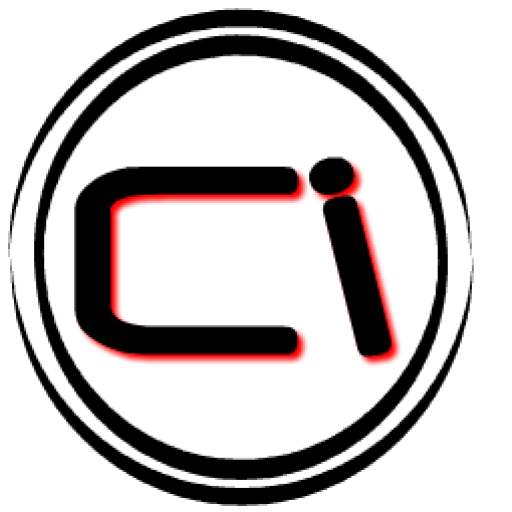
Похожие статьи
computerinfo.ru
Как увеличить шрифт на компьютере
Каждый хочет работать на компьютере комфортно, чтобы пользование электронным другом вызывало не стрессы, а положительные эмоции. Машину можно настроить под себя практически полностью, но не все знают об этом и продолжают терпеть некоторые неудобства, хотя их можно исправить. Одно из таких неудобств – мелкий шрифт.
Кто-то хочет сделать его побольше, чтобы можно было приятно смотреть на экран и не нужно было напрягать зрение. Но он не знает, как можно сделать надписи на экране больше, и продолжает терпеть. Зачем? Есть возможности для создания более комфортных условий работы. Или, допустим, человек, носящий очки, хочет работать на ПК без них. Он где-то слышал, что это возможно. А как? Надписи-то маленькие.
Большинство пользователей ПК не хотят вникать в нюансы поведения системы. И это не сказать, чтобы плохо – не все водители разбираются в машинах, равно как и не каждый из нас, кто пользуется электричеством, может починить неисправность самостоятельно. Но неудобства вот они, возникли. Мелкие надписи в системе начинает досаждать. Приходится или терпеть эти сложности, или вызывать мастера, или лезть за поиском решения в Интернет. Сделать величину букв на экране больше — проще простого, и вы сами в этом убедитесь. Здесь представлены решения вопроса, как увеличить шрифт на компьютере.
Простой способ
Возможно, вы слышали о комбинации клавиш Ctrl и «+» (плюс). С помощью неё действительно можно увеличить надписи на экране до нужного размера. А если почувствуете, что переборщили, то вместо плюса зажмите «-» (минус). Очень просто, интуитивно понятно и работает. Можно так увеличивать шрифт и в браузере, и на рабочем столе. При работе в Microsoft Word так величину слов, конечно, не сделать больше – придётся пользоваться штатными средствами и комбинациями. Но подобные программы – исключение. В большинстве случаев комбинация работает.
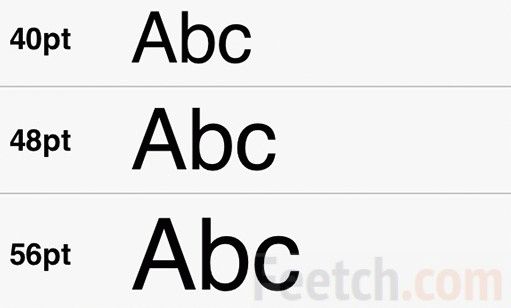
Правда, у этого способа есть значительный недостаток – он одноразовый. Если вы увеличили размер шрифта на одной странице, а потом зашли на другую, то увидите то, от чего пытались избавиться, и вам придётся повторять это действие ещё раз. Сначала может показаться, что это ничего, но потом быстро надоест.
Этот способ годится скорее для тех, кого устраивает размер надписей на экране по умолчанию, но кто увидел особо мелкий текст и не хочет слишком напрягать зрение. Тогда комбинация Ctrl с «+» – отличный вариант. Его можно применять со способом, указанным ниже. Можно будет увеличить шрифт и оставить его таким, и все программы, за исключением, возможно, некоторых браузеров (но не всех), будут использовать именно его.
Раз и навсегда
Итак, как увеличить шрифт на компьютере?
- Начало начал – меню «Пуск». В нём вам потребуется «Панель управления».
- Далее войдите в раздел «Оформление».
- Вы увидите заголовок «Экран», и там потребуется выбрать «Изменение размеров текста и других элементов».
- После этого откроется окно, где и можно будет изменить размер шрифта.
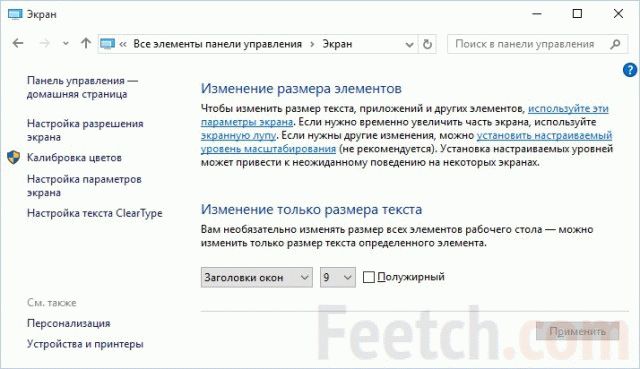
Вы можете обратить внимание на предупреждение, что при совершении сей манипуляции некоторые детали на экране могут не влезть в его границы. Будьте спокойны. Если такое и происходит, то включается горизонтальная прокрутка – доступ не теряется ни к чему, всё остаётся на местах. А вообще, у многих пользователей, поставивших шрифт размером в 125 процентов, обычно всё влезает и очень редко требуется проматывать экран.
Можно изменить размер текста со 100 процентов на 125. Эта функция прежде всего бросается в глаза, но система предусматривает возможность установки любого удобного шрифта. Это можно сделать так:
- в левой колонке есть кнопка «Другой размер шрифта (точек на дюйм)». Она вам и нужна. При её нажатии высвечивается вкладка «Выбор масштаба»;
- среди прочего текста там есть слова «Масштаб от обычного размера», а рядом можно выбрать любой нужный по стрелочке;
- или альтернативный вариант – переместить ползунок с помощью мыши. Вы увидите своеобразную «линеечку» внизу окна. Двигая её, вы также сможете выбрать любой удобный размер текста.
Может быть, придётся перезагрузить компьютер, чтобы все изменения вступили в силу.
feetch.com
Как увеличить шрифт на компьютере Windows 7 и в браузерах: 2 простых способа
С момента появления мониторов с поддержкой Full HD разрешения, т.е. 1920х1080, пользователи стали испытывать двоякие ощущения.
С одной стороны, картинка стала четче, глубже и красивее. Исчезли всяческие «лесенки» и прочие недостатки старых мониторов.
Фильмы теперь смотрятся гораздо приятнее.
Что касается обратной стороны. Надписи под иконками приложений и программ стали мельче.
Различить их сразу не получится – приходится рассматривать поближе, приближаясь к экрану. Как результат – глаза устают сильнее, а вы постоянно щуритесь.
Встает логический вопрос: как увеличить шрифт на компьютере?
- Через панель управления.
- С помощью контекстного меню.
Рассмотрим каждый подробно.
Способ 1. Увеличить шрифт на Рабочем столе и под иконками
Как увеличить шрифт на компьютере windows 7? Поскольку эта ОС на данный момент самая распространенная, будем рассматривать настройки этой системы.
Вначале следует открыть панель управления.
Для этого два раза кликаем по иконке «мой компьютер» и видим стандартное окно с перечнем жестких дисков и всего остального.
Кликаем на «свойства системы».
Нас перекидывает на меню с набором настроек. Жмем на «панель управления…».
Видим перечень параметров, но искомого здесь нет. Переключаемся из вида по категориям на мелкие/крупные значки.
Теперь меню выглядит куда приятнее. Прокручиваем список вниз, пока не наткнемся на «экран». Жмем по этому пункту.
Перед вами 3 стандартных заготовки масштаба. Остается лишь выбрать между 125% и 150% соответственно.
Если применить настройки, ПК любезно предложить перезагрузить систему, иначе изменения не вступят в силу.
Если уверены – кликайте «выйти сейчас» и ждите завершения операции.
К слову, масштаб можно выбрать произвольно в пределах 100-500%. Чтобы это сделать, кликните на малоприметный пункт в настройках «другой размер шрифта».
Появится шкала по типу линейки.
Чтобы отрегулировать масштаб, нужно поместить курсор на эту линейку, зажать левую кнопку и подвинуть курсор вправо-влево, пока не добьетесь оптимального размера шрифта.
Если нажать ОК, то в основном меню появится новый пункт с пользовательским масштабом.
Перезагружаем компьютер и наслаждаемся читабельными подписями в Пуске, а также под иконками. То же самое касается и всех надписей в настройках и не только.
Если вы часто меняете масштаб шрифта на ПК, вам будет проще воспользоваться контекстным меню. Для этих целей кликните правой клавишей мышки по области рабочего стола.
В выпадающем списке выбирайте пункт «разрешение экрана».
Нас перебросит на настройку различных параметров монитора, но выбрать нужно вот этот пункт.
Как видите, мы оказались на параметрах смены масштаба.
Если вы не знаете, как увеличить шрифт на компьютере windows 8, то не переживайте, процедура смены масштаба идентична Windows 7.
Если стандартные способы кажутся вам недостаточно продуктивными, можно использовать такую встроенную утилиту, как экранная лупа.
Как увеличить размер шрифта на экране с ее помощью?
Для начала нужно запустить само приложение. Для этого заходим в «пуск» и вписываем в графу «найти программы и файлы» слово «экранная…».
Отобразится 2 пункта. Нас интересует именно лупа.
Кликаем по ней левой кнопкой.
Появляется вот такое небольшое меню и сектор увеличения изображения.
В настройках можно изменить масштаб и прочие параметры. Сектор перемещается вместе с курсором. Чтобы увеличить ту или иную часть экрана, достаточно переместить мышку в нужную точку.
Все остальное система сделает за вас.
Масштаб варьируется от 100 до 1000%. Очень удобно для людей с близорукостью, а также для тех, кто занимается презентациями и хочет выделить определенный фрагмент.
Лупа запускается поверх всех окон, поэтому ее функции не ограничены лишь рабочим столом.
Способ 2. Увеличить шрифт в браузерах
Многие заметили, что изменение размера шрифтов никак не повлияло на масштаб в браузерах.
Из этого следует резонный вопрос: как увеличить шрифт на компьютере в яндексе, хроме, опере и других популярных обозревателях?
Для тех кто не особо знаком с устройством клавиатуры, поясняем.
Если зажать клавишу Ctrl (крайняя левая снизу) и нажать на + (плюс) либо — (минус), то можно варьировать масштаб любой страницы.
В качестве альтернативы можно воспользоваться все тот же Ctrl + колесико мыши. Зажмите кнопку клавиатуры, а затем прокрутите вверх для увеличения масштаба.
Уменьшить размер букв можно прокруткой колеса вниз.
Увеличение масштаба шрифтов на ПК – процесс несложный. Достаточно внимательно читать описание в инструкции и следовать ему.
Почему не стоит менять разрешающую способность монитора? Во-первых, так «съедается» полезное пространство дисплея.
Плюс ко всему, глаза начинают уставать в несколько раз быстрее. Лучше сделать шрифт побольше и наслаждаться всеми прелестями Full HD картинки.
Поделитьсяddr64.ru