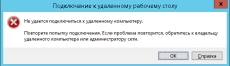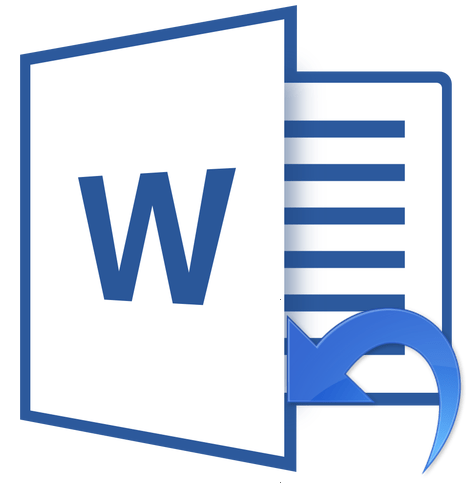Компьютерные подсказки для начинающих пользователей. Как найти корзину на компьютере если ее нет на рабочем столе
Пропала корзина с Рабочего стола
Пропала корзина с Рабочего стола. Такое случается не так уж часто, но случается. Можно конечно обойтись и без Корзины, но что делать, если в ней находятся нужные файлы? Да и вообще, что это за Рабочий стол без Корзины? Мало ли, удалил что-нибудь случайно, а вернуть никак нельзя. Нет, надо пропажу возвращать на родину. А то так сегодня корзина ушла куда хотела, завтра Мой компьютер исчезнет, а потом и вовсе все значки дадут деру. Не порядок!
Пропала корзина с Рабочего стола. Что делать?
Как вернуть все ярлыки Рабочего стола мы уже с вами разобрались. Куда пропали значки с панели задач, тоже рассмотрели.
Теперь пора разобраться с тем, куда делась Корзина и как вернуть её на место.
Способ 1
- Заходим в меню Пуск, переходим на вкладку Выполнить;
- Вводим в поле поиска команду gpedit.msc, и нажимаем кнопку ОК;
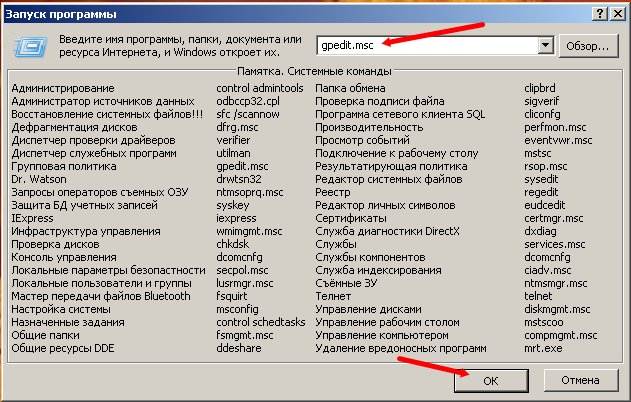
- В открывшемся окне Групповая политика в левой колонке выберите Административные шаблоны – Рабочий стол;
- В правой колонке Состояние найдите строку Удалить значок «Корзины» с рабочего стола, и посмотрите напротив, какое состояние задано. Должна стоять запись Не задана;

- Если стоит другая запись, то щелкните дважды левой кнопкой мыши по строке Удалить значок «Корзины» с рабочего стола, и в новом открывшемся окне Свойства на вкладке Параметры установите переключатель на запись Не задано, и нажмите кнопку ОК.

Способ 2
Попробуйте сделать восстановление системы на тот период, когда у вас еще был значок Корзины. Почитайте об этом в самом конце статьи Как создать точку восстановления системы.
Способ 3
Можно вернуть Корзину при помощи Реестра. Но как новичкам, я вам этого делать не советую. Если вы все же решились, то сначала создайте его резервную копию.
- Заходим опять в меню Пуск – Выполнить, и набираем в строке поиска команду regedit, и нажимаем внизу кнопку ОК;
- В окне Редактора реестра в левой колонке находим куст HKEY_CURRENT_USER по нему переходим в той последовательности, что указана у меня ниже:
HKEY_CURRENT_USER\Software\Microsoft\Windows\
CurrentVersion\Explorer\HideDesktopIcons\NewStartPanel

- В правом поле ищем параметр {645FF040−5081−101B-9F08−00AA002F954E} напротив него должно стоять значение «0».
- Щелкните дважды левой кнопкой мыши по этому параметру и в маленьком окошке измените параметр на «0»;

- Если параметра {645FF040−5081−101B-9F08−00AA002F954E} в папке NewStartPanel нет, то посмотрите его в папке над ним ClassikStartmenu;
Если и там его нет, то переходим в
HKEY_CURRENT_USER\Software\Microsoft\Windows\
CurrentVersion\Explorer\HideDesktopIcons\NewStartPanel\Desktop\NameSpace
- На разделе (папке) NameSpace, щелкните правой кнопкой мыши и выберите строку Создать – Раздел;
- На новом разделе (папке) прописываем {645FF040−5081−101B-9F08−00AA002F954E} и нажимаем ввод;
- Щелкаем левой кнопкой мыши по новому разделу (папке), и в правой половине окна щелкаем правой кнопкой мыши по параметру По умолчанию, и выбираем Изменить;
- В поле Значение прописываем Recycle Bin, и нажимаем кнопку ОК;

- Перезагружаем компьютер.
Безопасный способ восстановления Корзины для Windows 7
- Создайте на своем Рабочем столе новую папку под названием Корзина;
- Щелкните правой кнопкой мыши по этой папке и в выпадающем меню выберите Свойства;
- В открывшемся окне Свойства: Корзина, на вкладке Общие, в поле, напротив рисунка папки после слова Корзина поставьте точку и допишите:
.{645FF040−5081−101B-9F08−00AA002F954E}

- Нажмите кнопку ОК.
Но есть один нюанс – корзина всегда будет отображаться, как пустая, даже если она полная. А в остальном она вполне работоспособна.
С уважением, Людмила

moydrygpk.ru
Как вернуть корзину на рабочий стол в Windows 10
Если же у Вас пропала корзина с рабочего стола в Windows 10, тогда Вы зашли по адресу. Мы не будем разбираться почему была удалена иконка корзины с рабочего стола и каким способом.
В этой статье мы рассмотрим где находится корзина в Windows 10 и как вернуть корзину на рабочий стол в Windows 10. В принципе предложенные нами способы, кроме первого, будут работать и на предыдущих версиях операционной системы Windows, поскольку ранее мы использовали стандартную панель управления.
Где находится корзина в Windows 10
Сама корзина расположена по умолчанию в папке C:\$RECYCLE.BIN если Вы удаляете файл с системного диска. Открыть эту папку можно вставил этот путь в адресную строку проводника или выполнив команду %SYSTEMDRIVE%\$RECYCLE.BIN в окне Win+R. Если же Вы удаляете файл на другом локальном диске, то файлы попадут в папку с аналогичным названием на другом локальном диске.
Максимальный размер этих папок можно посмотреть и задать в свойствах корзины. Чем больше памяти на диске тем больше значение заданы по умолчанию. Поэтому если Вы не знаете что это за папка Recycle.Bin и думали что вирус, то можете не волноваться, поскольку это папка корзины.
Как восстановить корзину на рабочем столе
Параметры Windows 10
- Открываем Параметры Windows 10 нажав горячие клавиши Win+I.
- Переходим в Персонализация > Темы и выбираем пункт Параметры значков рабочего стола.

- В открывшимся окне устанавливаем галочку на пункт Корзина и жмём ОК.

После применения изменений на рабочем столе сразу же появиться иконка корзины. Убрать значок корзины можно таким же способом.
Если же Вы используете любую другую операционную систему можете воспользоваться альтернативным способом входа в параметры значков рабочего стола. В принципе даже на Windows 10 этим способом намного быстрее будет воспользоваться:
Выполняем команду Rundll32 shell32.dll,Control_RunDLL desk.cpl,,5 в окне Win+R.
Создать значок
- На рабочем столе Создаем новую папку.
- Называем папку: Корзина.{645FF040-5081-101B-9F08-00AA002F954E}.

- Применяем изменения нажав Enter.
После применения изменений Вы получите ярлык корзины на рабочем столе со всеми её свойствами. Но основным отличием от предыдущего способа будет только возможность опять её удалить простым нажатием кнопки удалить в контекстном меню. В иконке с предыдущего способа такой функции не будет.
Редактор локальной групповой политики
Редактор групповой политики присутствует во всех операционных системах Windows 10, кроме Домашней и Начальной версий. При использовании этих версий нужно выбрать другой способ, если у Вас также была удалена корзина с рабочего стола.
- Выполните команду gpedit.msc в окне открывшимся после нажатия клавиш Win+R.
- Перейдите по пути: Конфигурация пользователя > Административные шаблоны > Рабочий стол.
- В текущем местоположении находим параметр политики Удалить значок «Корзина» с рабочего стола, и меняем значение на Не задано.

После внесения изменений в систему с помощью редактора групповой политики нужно будет выполнить перезапуск системы, чтобы изменения начали работать.
Выводы
Как Вы поняли корзина находится в одном и том же расположении, но на разных локальных дисках. В зависимости от того с какого диска Вы удалили файл. А также мы рассмотрели как вернуть корзину на рабочий стол в Windows 10 разными способами. Теперь мы знаем что это за папка Recycle.Bin и для чего она используется в операционной системе Windows.
Поэтому если у Вас пропала корзина с рабочего стола Windows 10 воспользуйтесь одним из наших вариантов решения проблемы. Первые два способа по нашему мнению являются самыми удобными и эффективными. А также можете ознакомиться с инструкцией как добавить Мой компьютер на рабочий стол Windows 10, поскольку там мы использовали похожие способы.
Просмотров: 896
windd.ru
Где находится корзина в Windows 7, 8, 10 и её настройка
Здравствуйте уважаемые читатели, сегодня я хотел бы рассказать какие быстрые и интересные хитрости можно делать с корзиной Windows 7, 8, 10. Как восстановить, переименовать, удалить, в общем творить с ней что хотите!
Можно это делать с помощью программ, реестра, файлов и мы рассмотрим самые быстрые и интересные!
Как восстановить корзину Window в 3 способа?
Разные бывают случаи её исчезновения, вирус, баг, глюк, но и всегда есть решение проблемы. Я приведу 3 примера её восстановления:
Первый способ.
Просто запустить файл майкрософта (скачать).
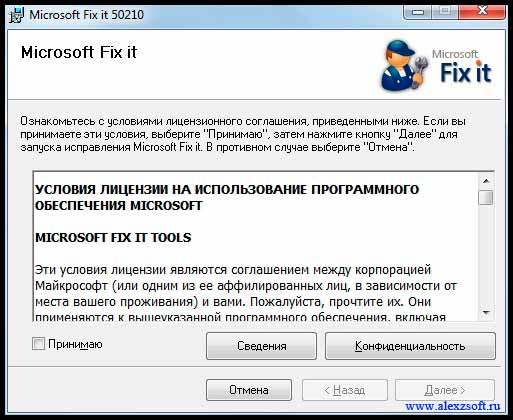
Устанавливаем, перезагружаемся. Если не помогло смотрим способ ниже.
Второй способ.
Через компонент групповой политики.
Заходим в пуск и выбираем команду выполнить или сочетание (win+r).
Вводим gpedit.msc

Далее заходим конфигурация пользователя > административные шаблоны > рабочий стол.
Там будет параметр Удалить значок корзины с рабочего стола.
Правой кнопкой мыши нажимаем не ней и выбираем свойство.
И там выбираем не задано.
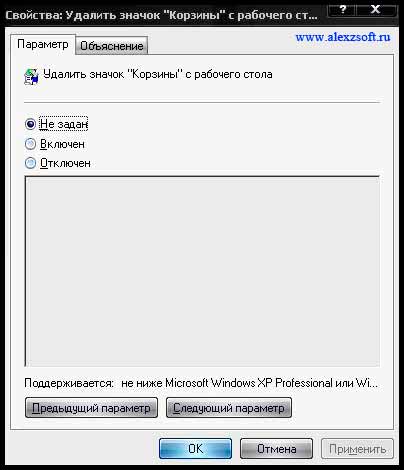
Ок. Перезагружаемся.
Третий способ.
Этот способ способен восстановить корзину через реестр.
Заходим пуск > выполнить (win+r) и пишем regedit
Откроется редактор реестра, там нужно пройти вот такому адресу:
HKEY_CURRENT_USER\Software\Microsoft\Windows\CurrentVersion\Explorer\HideDesktopIcons\NewStartPanel
или
HKEY_CURRENT_USER\Software\Microsoft\Windows\CurrentVersion\Explorer\HideDesktopIcons\ClassicStartMenu
В параметре {645FF040-5081-101B-9F08-00AA002F954E} меняем значение на 0.
Перезагружаемся. Однако путь может быть и такой:
HKEY_LOCAL_MACHINE\SOFTWARE\Microsoft\Windows\CurrentVersion\Explorer\Desktop\NameSpace
В разделе NameSpace создаем раздел {645FF040-5081-101B-9F08-00AA002F954E}
Теперь в параметре «по умолчанию«, кликаем «Изменить«В значении пишем Recycle BinПерезагружаемся.
Как удалить корзину?
1. Чтобы удалить нужно повторить способ 3 по восстановлению, только в параметре {645FF040-5081-101B-9F08-00AA002F954E} нужно поставить 1.
2. В разделе HKEY_LOCAL_MACHINE\SOFTWARE\Microsoft\Windows\CurrentVersion\Explorer\Desktop\NameSpace удаляем раздел 645FF040-5081-101B-9F08-00AA002F954E
Перезагружаемся.
Способы переименования корзины.
Первый.
Самый простой выделить корзину и нажать F2
Второй.
Заходим в реестре HKEY_CLASSES_ROOT\CLSID\{645FF040-5081-101B-9F08-00AA002F954E}
Там должен быть строковый параметр LocalizedString.
Нажимаем изменить и пишем свое имя.
Перезагружаемся.
Где найти корзину в windows 7, 8, 10?
Корзина в Windows на самом деле находится не на рабочем столе (на рабочем столе находится ярлык), а на диске с которого вы удаляете файл или папку.
Например если вы удаляете файл или папку с диска С, то папка корзины будет C:\$RECYCLE.BIN ну или просто C:\RECYCLE
Так же можно в неё зайти через команду выполнить:
%SYSTEMDRIVE%\$RECYCLE.BIN
либо %SYSTEMDRIVE%\Recycled\
Как сменить иконку корзины?
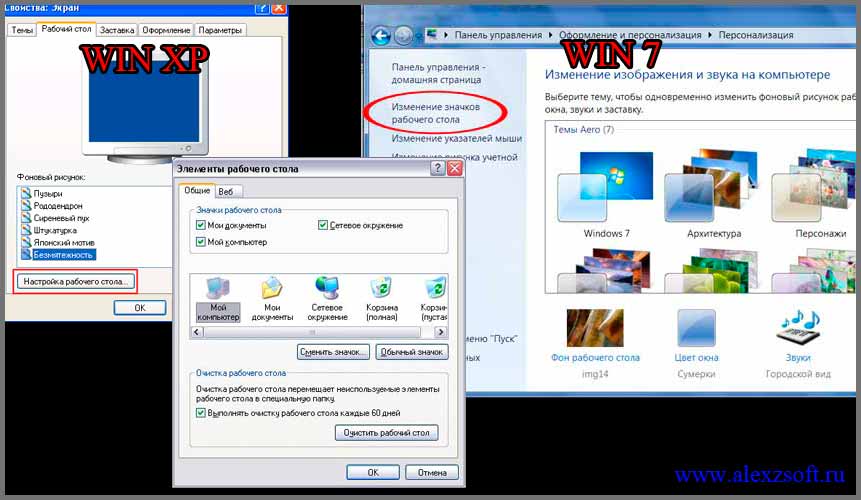
Для Windows XP:
Необходимо нажать правой кнопкой мыши по рабочему столу выбрать свойство потом вкладка рабочий стол и там будет пункт настройка рабочего стола выбираем корзину нажимаем сменить значок выбираем понравившейся значок и нажимаем ок.
Для Windows 7, 8, 10:
Нажимаем так же по рабочему столу правой кнопкой мыши выбираем персонализация потом кликаем пункт изменить значки рабочего стола выбираем корзину и изменяем значок.
Если вдруг у вас нет пункта персонализация существует дополнение.
Настройка корзины

В настройка корзины можно задать размер корзины каждого диска. Например если вы зададите 4гб на диске С, то после удаления этого объем файлы будут удаляться не в корзину, а на совсем, без возможного восстановления. Восстановить конечно другими программами и можно, но не на 100%.
Возможно у вас маленький жесткий диск или же куда-то делось место на диске , тогда может стоить вообще выбрать пункт уничтожать файлы сразу после удаления, не помещая их в корзину.
Так же можно поставить галочку запрашивать подтверждение на удаление тогда windows будет спрашивать поместить ли файл в корзину или нет. Так же чтобы удалить объект без участия корзины можно нажать Shift + Delete.
Пропали свойства корзины?
Запустите файл восстановление свойств корзины и нажмите да. Перезагружаем компьютер, наслаждаемся результатом 🙂
Теперь вы знаете как настроить корзину своими силами, а так же поменять иконку, переименовать и удалить.
alexzsoft.ru
Как восстановить корзину на рабочем столе Windows 7, 8
Если пропала корзина, не паникуйте, есть несколько действующих способов, как восстановить корзину на рабочем столе Windows 7, 8. Способствовать исчезновению могут сами пользователи (подробно описано в материале, как убрать корзину с рабочего стола Виндовс 7, 8), а так же нежелательное ПО. Отсутствие корзины пугает многих юзеров, вплоть до мыслей, что больше нельзя ничего удалить. В общем, нет причин впадать в панику, даже при пропавшей корзине все будет работать, так как она является всего лишь ярлыком. Предлагаю не раздувать предисловие, а переходить к делу.
Как вернуть корзину на рабочий стол – быстрые методы
1. Нажмите пуск, напечатайте «скрытие обычных значков» в поиск и кликните enter. В Windows 8 используйте кнопки Win + W для оперативного вызова формы ввода. В новом окне в области «значки рабочего стола» будет список уже нам известных системных ярлыков. Вам останется пометить галочкой корзину, потом щелкнуть OK.

2. Чтобы восстановить корзину на рабочем столе Windows 7, 8 используйте файл реестра. При самостоятельной правки надо проделать колоссальное количество шагов, поэтому чтобы не напрягаться, программисты придумали разнообразные сценарии, которые просто сливаются с базой данных реестра. И так приступим.
- Скачайте файл в архиве тут, далее распакуйте.
- Дважды по нему кликните и подтвердите запуск. Щелкните «да» при всплывшем сообщении UAC. Для слияния с базой реестра содержимого файла, нажмите «да» и OK.
- Выйдите из системы. После входа в систему посмотрите на результат.
Как восстановить пропавшую корзину на рабочем столе – дополнительный способ
Если пропала корзина с рабочего стола Виндовс 7, 8, вернуть Вы ее можете через групповую политику, но помните, что она есть не во всех редакциях Windows. В редакции, к примеру, Домашняя базовая, групповая политика отсутствует, в силу урезанных возможностей ОС. Чтобы произвести восстановление корзины выполните такие шаги.
1. Используйте команду «выполнить», в поле ввода которой скопируйте gpedit.msc, после чего нажмите энтер.
2. В левой панели разверните узел «конфигурация пользователя», затем «административные шаблоны», выберите раздел «рабочий стол» (скрин ниже).
3. В правой панели клацните левой кнопкой (дважды) по параметру, который отвечает за наличие на рабочем столе корзины Windows 7, 8 (изображение ниже).

4. В всплывшем окне отметьте параметр «включить». Кликните OK.

5. Перезапустите ПК.
Вот и рассмотрели, как восстановить корзину на рабочем столе Windows 7, 8. В первую очередь, используйте быстрые методы, ну а если опции настройки значков недоступны или слияние с реестром невозможно, получите доступ администратора и пробуйте вернуть корзину через групповую политику.
Посмотрите еще статьи:
Вы можете пропустить чтение записи и оставить комментарий. Размещение ссылок запрещено.
nastrojcomp.ru
ГДЕ корзина в Windows 7
 Найти корзину в Windows 7 можно следующими путями:
Найти корзину в Windows 7 можно следующими путями:
адрес её расположения C:\RECYCLE (под C:\ — здесь предполагается системный диск. Кстати, эта папка, по умолчанию — невидима).
Но если вам надо просто просмотреть содержимое корзины и/или вывести её на рабочий стол, тогда проделаем следующее:
Кликнем на пустом месте рабочего стола правой кнопкой мыши.
 В появившемся окне выбираем пункт “Персонализация”.
В появившемся окне выбираем пункт “Персонализация”. Теперь нас интересует пункт “Изменение значков рабочего стола”.
Теперь нас интересует пункт “Изменение значков рабочего стола”.

Надо установить галку напротив чекбокса “Корзина”. Поздравляем, в подавляющем большинстве случаев — этих манипуляций должно быть достаточно.
Но если уж вам не повезло, то дальнейшая инструкция должна решить проблему:
(Заранее предупреждаю, что данный способ проверялся на Windows 7, и далеко не факт, что таким же макаром вы сможете восстановить корзину в других ОС, в общем — на свой страх и риск)
Нажимаем комбинацию Win+R и вводите regedit
Теперь перед вами окно с реестром Windows — сердцем вашей операционной системы.Ищите один из следующих адресов:
HKEY_CURRENT_USER\Software\Microsoft\Windows\CurrentVersion\Explorer\HideDesktopIcons\NewStartPanel
или
HKEY_CURRENT_USER\Software\Microsoft\Windows\CurrentVersion\Explorer\HideDesktopIcons\ClassicStartMenu
Нам нужен параметр {645FF040-5081-101B-9F08-00AA002F954E} , жмём по нему ПКМ, заходим в “свойства” и меняем значение на 0.
Удачи.
Интересное на блоге:aswin.ru
Пропала корзина с рабочего стола Виндовс 7: решение проблемы
 Не стоит паниковать, если вдруг с рабочего стола виндовс 7 пропал ярлык «корзина». Многие пользователи думают, что в результате этого удаление объектов становится невозможным, но это не так. Функциональность ОС windows и самого компьютера от этого не измениться, ведь корзина – это все лишь ярлык.
Не стоит паниковать, если вдруг с рабочего стола виндовс 7 пропал ярлык «корзина». Многие пользователи думают, что в результате этого удаление объектов становится невозможным, но это не так. Функциональность ОС windows и самого компьютера от этого не измениться, ведь корзина – это все лишь ярлык.
Исчезнуть она может по нескольким причинам:
- удаление ее нечаянным образом самим пользователем,
- установка нежелательного ПО.
Существует несколько методов возврата на привычное место ярлыка корзины, который пропал.
Способ первый
Открыть меню «пуск» и ввести в поисковом поле «скрытие обычных значков», после этого нажать кнопку ввода. Далее появиться окошко, где будут отображены всем известные ярлыки к стандартным сервисам. Надо будет только отыскать и выбрать чекбокс Корзина, поставить напротив него галочку, а затем подтвердить действие, кликнув на кнопку подтверждения операции «Ок» в нижней части окошка.
Вариант второй
Вернуть корзину на рабочий стол можно также, используя правку реестра вручную. Это потребует чуть больше времени и знаний.
- В поисковой строке главного меню «Пуск», укажите regedit и инициируйте поиск, нажав Ок.
- Последующим шагом будет переход в
HKEY_CURRENT_USER\Software\Microsoft\Windows\CurrentVersion\Explorer\ HideDesktopIcons\NewStartPanel и нахождение такого ключа {645FF040-5081-101B-9F08-00AA002F954E}, в котором требуется поменять значение на «0».
Вариант №3
Еще один вариант также связан с правкой реестра.
- Сначала вводим в поиске regedit и запускаем поиск, нажав Enter.
- Далее найти HKEY_LOCAL_MACHINE\SOFTWARE\Microsoft\Windows\CurrentVersion\Explorer\ Desktop\NameSpace
- Находим раздел NameSpace, щелкнув по нему правой клавишей мышки, выбираем «Создать», а затем «Раздел».
- Далее вписать {645FF040-5081-101B-9F08-00AA002F954E} и нажать клавишу Enter.
- Должен появиться новый раздел, в котором справа надо отыскать параметр «по умолчанию» и щелкнув по нему ПКМ, выбрать «Изменить»
- В текстовой строке «значение» вписываем Recycle Bin и нажимаем ОК.
- последним действием будет перезагрузка компьютера.
Резервный способ
Значок, который пропал, можно вернуть, используя групповую политику, но такая возможность есть не у всех редакций Windows.
- Используя команду «выполнить», ввести значение gpedit.msc в поле ввода, а далее подтвердить действие, нажав Enter.
- В левой части панели находится узел «конфигурации пользователя» его надо развернуть.
- После выбираем «административные шаблоны» и затем «рабочий стол».
- В правой части должны появиться параметры, в них выбрать нужный, который отвечает за корзину. Нажимаем на него.

- В появившемся окне, изменить параметр на «включить» и подтвердить с помощью кнопки Ок.

- Заключительным действием для того, чтобы восстановить корзину, будет перезапуск системы Windows.
Сначала лучше использовать способы более быстрого восстановления, а правку реестра оставить опытным пользователям.

Похожие записи:
windowstune.ru
Как восстановить корзину на рабочем столе
Как восстановить корзину в Windows, если она пропала и не отображается на Рабочем столе? Иногда случается, что в результате каких-нибудь неправильных действий пользователя или неверных настроек операционной системы Windows, с Рабочего стола исчезает «Корзина».
Без наличия Корзины не удобно пользоваться компьютером, потому что любой пользователь постоянно что-то удаляет со своего ПК. Файлы, помещенные в Корзину не сразу удаляются с компьютера, поэтому, в случае ошибочного удаления, файлы можно восстановить в прежнем месте.
Если с Рабочего стола пропала Корзина, то восстановить ее можно с помощью встроенных средств Windows, разными способами.
Восстановление Корзины с помощью «Параметров значков рабочего стола»
Щелкните правой кнопкой мыши по Рабочему столу, а затем нажмите в контекстном меню на пункт «Персонализация».

В появившемся окне нажмите на ссылку «Изменение значков рабочего стола».
В окне «Параметры значков рабочего стола» поставьте галку напротив пункта «Корзина», а затем нажмите на кнопку «ОК».

После этих действий, на Рабочем столе снова должна появится Корзина.
Создание Корзины на Рабочем столе
Пользователь может самостоятельно создать Корзину на Рабочем столе своего ПК. Для этого, необходимо выполнить несколько последовательных шагов:
- Кликните правой кнопкой мыши по рабочему столу.
- В контекстном меню выберите «Создать» => «Папку».
- В имя папки введите выражение: Корзина.{645FF040-5081-101B-9F08-00AA002F954E}
- Далее кликните левой кнопкой мыши по Рабочему столу, или нажмите на клавишу клавиатуры «Enter».
- После этого, на Рабочем столе появится значок Корзина.
Восстановление Корзины с помощью Редактора локальной групповой политики
Еще один способ для восстановления Корзины — использование Редактора локальной групповой политики. Имейте в виду, что данный редактор может не работать в младших редакциях операционной системы Windows.
Сначала необходимо войти в Редактор локальной групповой политики. выполните следующие действия:
- Одновременно нажмите на клавиши «Windows» + «R».
- В поле Выполнить введите выражение: «gpedit.msc» (без кавычек).
- В окне Редактор локальной групповой политики перейдите по пути: Конфигурация пользователя => Административные шаблоны => Рабочий стол.
- Кликните два раза левой кнопкой мыши по пункту настроек «Удалить значок «Корзина» с рабочего стола».

В окне «Удалить значок «Корзина» с рабочего стола» выберите настройку «Не задано», а затем нажмите на кнопку «ОК».

Перезагрузите компьютер для применения настройки.
Возврат Корзины с помощью восстановления системы
Если эти способы не помогли, то тогда лучше сделать восстановление системы до того момента времени, когда Корзина еще была на своем месте, на Рабочем столе.
После завершения процесса восстановления системы, все элементы системы снова будут отображаться в штатном режиме.
Заключение
В случае исчезновения корзины с Рабочего стола, существует несколько способов вернуть Корзину на рабочий стол: с помощью Параметров значков рабочего стола, созданием корзины вручную, с помощью Редактора локальной групповой политики, или с помощью восстановления операционной системы.
Прочитайте похожие статьи:
vellisa.ru