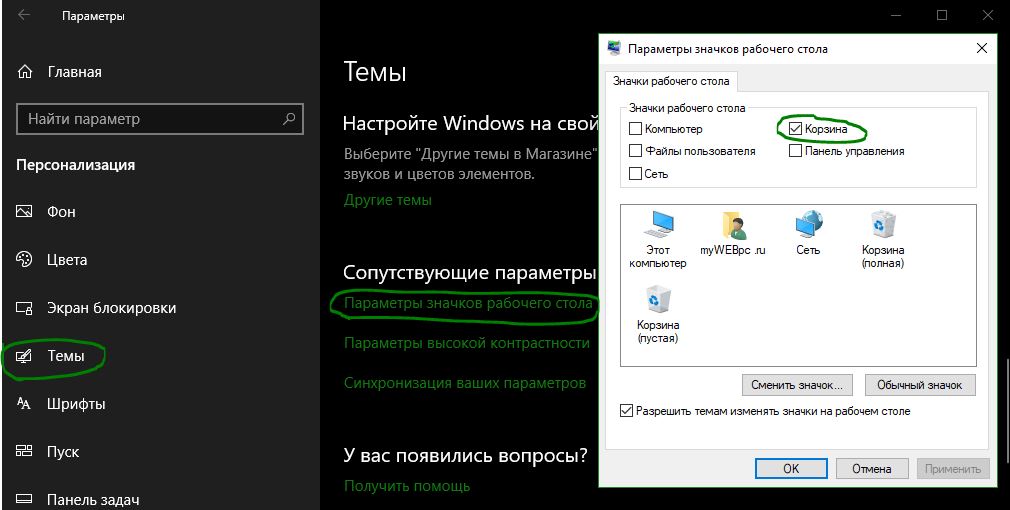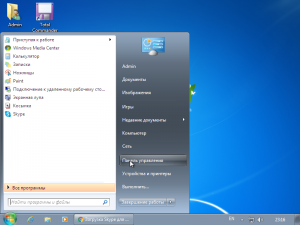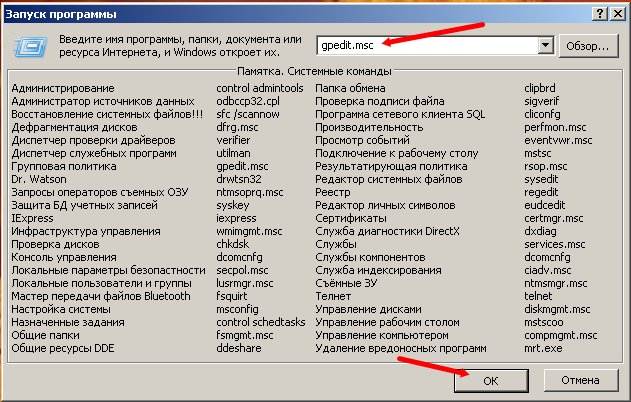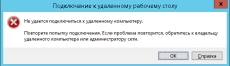Подключение к удаленному рабочему столу в Windows 10. Удаленному рабочему столу не удалось подключиться к удаленному компьютеру windows 10
Подключение к удаленному рабочему столу в Windows 10

Во всех версиях Windows есть встроенный инструмент для подключения к удаленному рабочему столу. То есть, вы можете из одного компьютера в сети зайти на другой компьютер в этой же сети и управлять им. В сегодняшней статье рассмотрим как подключиться к удаленному рабочему столу в Windows 10.
Во всех изданиях Windows 10 есть "Подключение к удаленному рабочему столу", но не к всем им можно подключаться используя этот инструмент. Пользователи Windows 10 Home могут подключаться к удаленному рабочему столу компьютеров, которые используют Windows 10 Pro или Enterprise, но не одно издание 10ки не может подключиться удаленно к компьютерам на которых установлен Windows 10 Home.
1. На компьютере, к которому вы хотите подключиться удаленно, нужно разрешить удаленное подключение.
2. Вы должны знать IP-адрес компьютера к которому вы хотите подключиться.
3. Откройте "Подключение к удаленному рабочему столу": один из способов - в строке поиска или в меню выполнить (выполнить вызывается клавишами Win+R) введите mstsc и нажмите клавишу Enter.

4. Введите IP-адрес компьютера к которому вы хотите подключиться и нажмите "Подключить". В этом же окне вы можете настроить некоторые параметры подключения, нажав на "Показать параметры" и пройдясь по вкладкам.

5. Введите учетные данные для подключения к удаленному компьютеру и нажмите "ОК". Возможно вам напишет "Не удалось проверить подлинность удаленного компьютера...", нажмите "Да".

Вы подключитесь к удаленному компьютеру, при этом пользователю того компьютера покажет экран блокировки и он не сможет ничего видеть. Если пользователь на удаленном компьютере снова зайдет в систему - вас выбросит с его компьютера и придется переподключаться.
На сегодня всё, если вы знаете другие способы - пишите в комментариях! Удачи Вам 🙂
vynesimozg.com
Удалённый рабочий стол Windows 10 (RDP) не работает должным образом.
Протокол удаленного рабочего стола RDP, является важной особенностью Windows 10 для успешного подключения к удаленному подключению. Эта особенность Windows, начинается с XP Pro. С помощью этой функции пользователь может легко подключаться с одного компьютера или устройства к другому или восстановить файлы или обеспечить поддержку ПК. Это удобно для клиентов. Существуют различные бесплатные программы, которые могут обеспечивать установку удаленного подключения. В этой статье вы узнаете, как работает RDP -соединение, а также как устранить проблемы подключений к удаленным рабочим столам в Windows 10.Поскольку качество надлежащих сетей является основным требованием RDP, так что будьте уверены, что оба источника компьютеры работают должным образом. А также, проверьте подключение к сети. И сначала попробуйте решить проблему путём включения встроенной утилиты RDP в Windows 10.
Методы устранения проблем подключения к удаленному рабочему столу в Windows 10
Способ 1 — включить удаленный рабочий стол в Windows 10По умолчанию функция удаленного рабочего стола отключена , и чтобы устранить проблему, вам нужно включить эту функцию. Для этого, следуйте ниже описанным шагам:
Первый тип: удаленные настройки Кортаны в поле поиска.
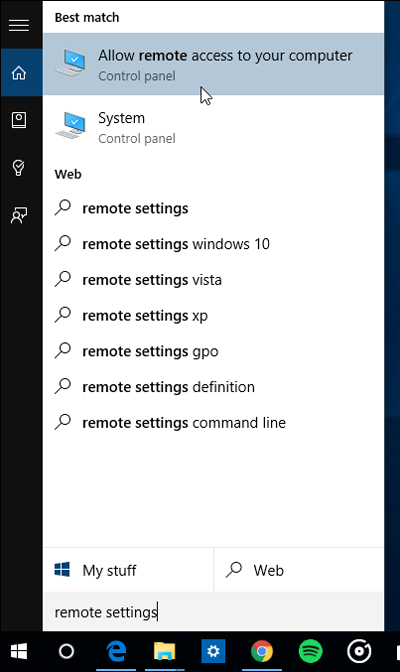
Теперь выберите опцию разрешить удаленный доступ к вашему компьютеру из результатов вверху.Далее, на вкладке удаленный доступ войдите в свойства системы.Вам необходимо выбрать разрешить удаленные подключения к этому компьютеру.А для большей безопасности установите флажок для проверки подлинности на уровне сети.И, наконец, включите входящие удаленные подключения на подключенном ПК.
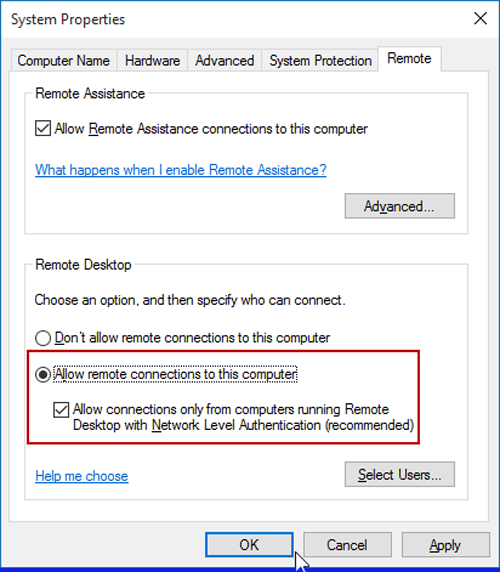
Теперь проверяем RDP правильно или нет он работает в Windows 10. Если нет, то используйте способ 2.
Способ 2 – проверьте настройки брандмауэра.Здесь нужно проверить брандмауэр Windows, так как это может также создавать проблемы:Перейдите в Панель управления затем Брандмауэр Windows и нажимаем на разрешить приложению или функции работать.Теперь в этом окне выберите подключение к удаленному рабочему столу, если он не включен по умолчанию и нажмите на кнопку изменить настройки.Проверьте настройки брандмауэра и разрешите все входящие подключения к удаленному рабочему столу.Проверив настройки брандмауэра вы можете устранить проблему, но если нет, то вы должны проверить некоторые другие важные услуги. Служба RDP, предоставляется Windows и эта служба должна работать в любой ОС Windows, неважно включена она или нет. Но если служба RDP не работает автоматически, то вам нужно запустить её вручную.
Способ 3 – пульт на Ваш ПККогда дело доходит до удаленного подключения к другому компьютеру, у вас есть много вариантов. Для этого используют универсальное традиционное приложение рабочего стола или удаленных рабочих столов.Совет: если у вас много компьютеров и устройств в Вашей домашней сети, полезная бесплатная утилита, чтобы использовать это IP сканер — Advanced IP Scanner.Установите и запустите приложение и введите имя компьютера, имя узла или IP-адрес и выберите Connect.
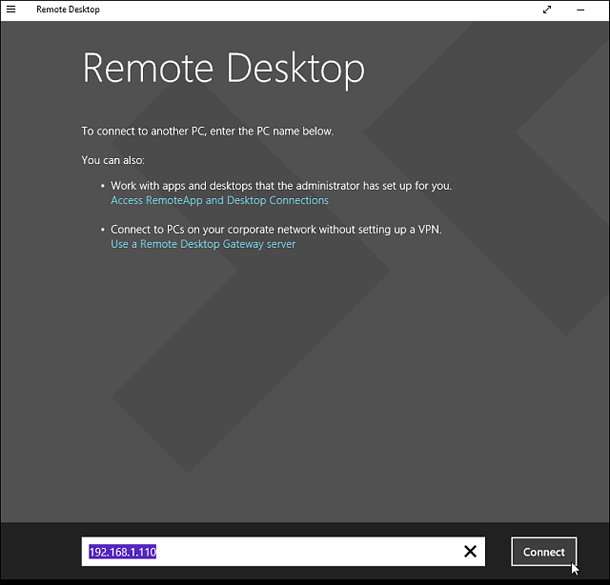
Далее введите имя пользователя и пароль для компьютера к которому вы подключаетесь. А также, если вы собираетесь часто заходить на него удалённо, то установите флажок запомнить учетные данные.
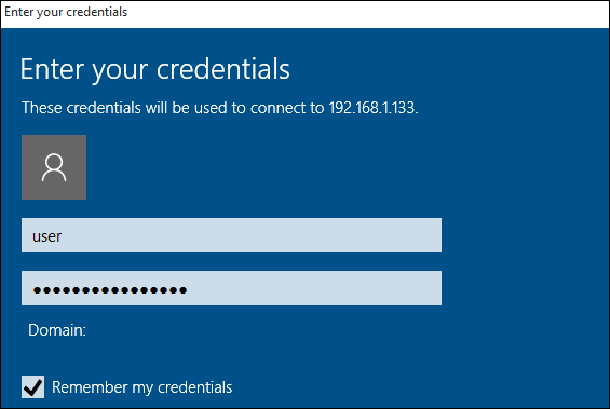
Появится сообщение безопасности, нажмите кнопку вперед и подключите и установите флажок для того, чтобы ещё раз не напоминал вам.
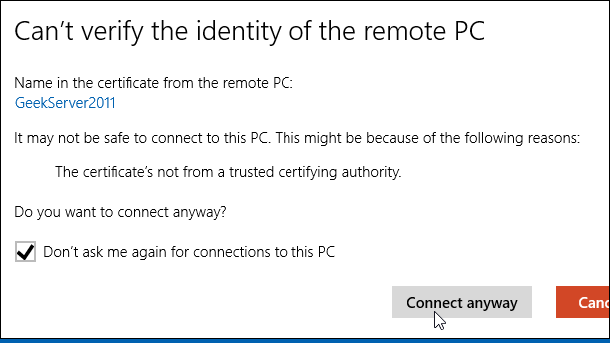
Теперь вы можете начать использовать удаленный компьютер по конфигурации, с удалённой поддержкой, или согласно Вашему требованию.
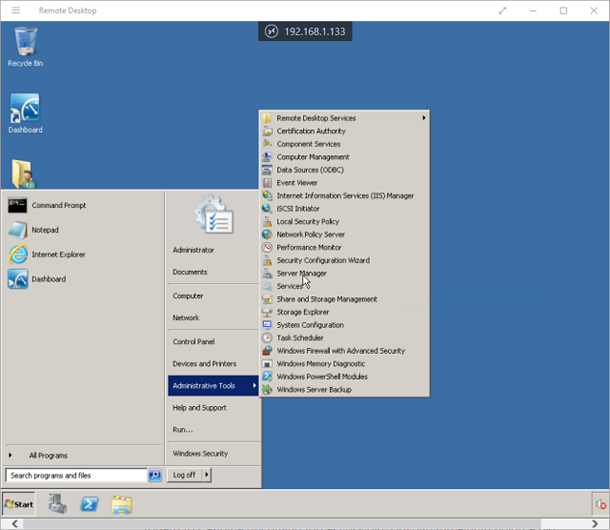
Вы также можете перейти в Настройки, а затем настройки подключения в приложении и настроить внешний вид устройств, а также выполнить другие настройки согласно Вашему требованию.
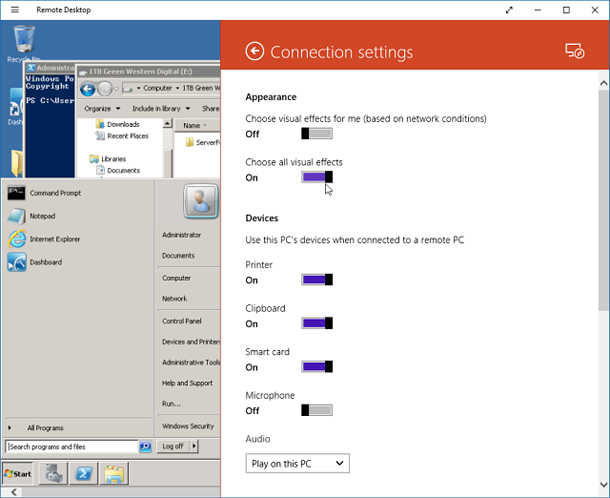
Я, надеюсь, что с помощью этих методов устранения неисправностей можно устранить проблемы RDP в Windows 10. Вы можете также использовать инструменты для ремонта Windows 10 — Windows Repair Tool, если ваша ОС Windows 10 система реагирует медленно или приложения выполняются не спеша. Этот инструмент будет постепенно исправлять различные ошибки в Windows 10, а также увеличивает производительность ПК и приложений. Этот инструмент сконструирован с передовым алгоритмом сканирования, так что он сможет найти и восстановить любой тип ошибок Windows. Он может также может исправить ошибки Windows, ошибки реестра, ошибки ПК, ошибки сети, жесткого диска и многие другие ошибки.
mega-obzor.ru
Как подключить удаленный рабочий стол на Windows 10?
Удаленный рабочий стол Windows 10 используется для подключения к другому компьютеру на расстоянии. В данном руководстве для успешного соединения будет использовано приложение Remote Desktop. Эта новая программа для удаленного рабочего стола была представлена корпорацией Microsoft вместе с последней операционной системой. Приложение можно загрузить с помощью Windows Store. Оно призвано облегчить пользователю доступ к другому компьютеру по локальной сети или через интернет.
Причины, по которым пользователь может захотеть воспользоваться удаленным рабочим столом, бывают разными. Чаще всего эта функция используется более продвинутыми пользователями или программистами, чтобы научить менее опытных обывателей различным компьютерным премудростям. Еще такая функция может понадобиться в том случае, если вы находитесь вдали от дома, но вам срочно нужно получить доступ к своему ПК, чтобы запустить торрент, проверить компьютер на наличие вирусов и выполнить определенные действия, с которыми не может справиться телефон или другое мобильное устройство.

В случае когда нужно подключиться к удаленному рабочему столу Windows 10, следует учитывать тот факт, что программа Remote Desktop не решит все проблемы. Для успешного подключения к другим устройствам Виндовс вы должны предварительно подготовить устройство, с которым пытаетесь установить соединение, и настроить нужный порт роутера. Для настройки ПК и подключения нужно последовательно выполнить определенные шаги, активировать возможность для удаленных соединений и использовать Remote Desktop для запуска сеанса.
Как разрешить сторонние соединения на вашем компьютере?
Использовать приложение Remote Desktop довольно просто, но его настройка будет зависеть от протокола, с помощью которого пользователь пытается соединиться с другим работающим ПК (LAN или интернет). В случае когда нужно установить соединение в пределах частной сети, следует проверить, чтобы компьютер, с которым нужно связаться, разрешал подключаться к себе удаленно. Программная среда Windows 10 Home не поддерживает связь с удаленными ПК.
Эта функция доступна в версии Pro и других офисных вариантах.
Если вы хотите осуществить подключение удаленного рабочего стола Windows 10, нужно сделать следующее:
- запустить Control Panel;
- выбрать System & Security;
- нажать на Allow Remote Access;
- в разделе Remote Desktop выбрать Allow Remote Connections to This Computer;
- нажать OK;
- использовать кнопку Apply;
- нажать OK, чтобы выполнить задачу.
После того как пользователь выполнит эти шаги, компьютер будет разрешать удаленные подключения к рабочему столу, а Windows 10 даже добавит необходимые правила в брандмауэр, чтобы соединения работали исправно. Следует не забывать, что правильная настройка соединения по протоколу LAN и через интернет будет заметно отличаться.
Что нужно для соединения через интернет?
В случае когда пользователь планирует соединиться со своим ПК с помощью интернета, то кроме системных изменений понадобится разрешение на подключение для локального маршрутизатора. Пользователю нужно будет узнать свой внешний IP-адрес для соединения с компьютером через всемирную сеть.
Информацию о своем IP можно найти с помощью ввода ipconfig в командной строке.
На большинстве компьютеров внутри частной сети назначаются динамические адреса, и они часто меняются. Если пользователь собирается регулярно запускать удаленный Desktop, то рекомендуется установить на ПК статический адрес. Благодаря этому не придется перенастраивать параметры направления портов каждый раз, когда устройство получает новый адрес.

Чтобы подключиться через интернет, нужно выполнить такие шаги:
- Открыть Control Panel.
- Нажать Network and Internet.
- Выбрать Network and Sharing Center.
- На левой странице нажать ссылку Change Adapter Settings.
- Нажать правой клавишей на сетевом адаптере и выбрать Properties.
- Нажать на Internet Protocol Version 4.
- Выбрать Properties.
- На вкладке General выбрать Use the Following IP address.
- Ввести Local Address, который расположен за пределами области DHCP, чтобы предотвратить конфликты адресов. Нужные данные можно отыскать в параметрах DHCP на маршрутизаторе.
- Ввести маску подсети для домашних сетей.
- Ввести информацию для шлюза по умолчанию. В данном случае имеется в виду IP маршрутизатора.
- В меню Use the Following Server Addresses нужно не забыть указать адрес своего сервера. Если не удается создать соединение с интернетом, то можно попробовать использовать общедоступные адреса.
- Нажать OK.
- Использовать кнопку Close, чтобы завершить настройку.
Как найти свой внешний IP?
В случае когда пользователь хочет удаленно соединиться со своим ПК по интернету, необходимо указать свой публичный IP для связи с устройством. Наиболее простой метод для поиска своего общедоступного IP — это использование любого интернет-обозревателя для перехода на главную страницу Google или Bing, где нужно ввести в поисковой строке «Мой IP». Внешний адрес пользователя будет первым результатом поиска.
Нужно учитывать, что многие поставщики интернет-услуг предлагают клиентам динамические адреса, которые могут периодически изменяться.
Многие сервисы предлагают клиентам функцию DDNS (Dynamic Domain Name System), которая поможет отследить изменения IP. Кроме того, можно связаться со своим провайдером, чтобы получить статический адрес за дополнительную плату.

Как перенаправить порт на локальном маршрутизаторе?
Важно отметить, что большинство маршрутизаторов имеют свой уникальный интерфейс.
Рекомендуется обратиться к руководству пользователя, чтобы узнать, как можно изменить параметры переадресации портов. Для разрешения сторонних подключений к другому компьютеру в частной сети с помощью интернета необходимо перенаправить порт маршрутизатора. Нужно выполнить такие шаги:
- Запустить командную строку.
- Ввести комбинацию ipconfig, нажать Enter.
- Запомнить или переписать IPv4. Этот адрес является идентификатором ПК в пределах сети. Также следует запомнить Default Gateway (это адрес вашего роутера).
- Запустить любой интернет-обозреватель.
- Ввести адрес маршрутизатора и нажать Enter.
- Войти в настройки роутера с помощью логина и пароля.
- Просмотреть имеющиеся параметры и найти опцию Port Forwarding.
- Проверить, чтобы опция Port Forwarding была активна.
- В списке переадресации портов ввести имя сервиса. Это название может быть произвольное.
- Указать диапазон портов. Он должен соответствовать значению 3389.
- Ввести локальный адрес IPv4 для вашего компьютера (например, 10.1.2.150).
- Указать локальный порт, который не будет отличаться от диапазона (3389).
- Выбрать протокол TCP.
- Добавить новое правило для маршрутизатора.
- Сохранить конфигурацию.
Как осуществить соединение с удаленным компьютером?
После настройки компьютера и сети разрешить удаленные подключения будет довольно просто. Для этого нужно выполнить такие шаги:
- На устройстве, которое вы будете использовать для управления другим компьютером, открыть приложение Remote Desktop. Если у вас нет такой программы, то ее можно скачать через Windows Store.
- Нажать кнопку Add (+) в правом верхнем углу.
- Выбрать опцию Desktop.
- Ввести IP-адрес или имя ПК, к которому вы пытаетесь подключиться. Если соединение устанавливается в пределах частной сети, то нужно ввести локальный IP целевого компьютера. Если вы пытаетесь подключиться к ПК через интернет, необходимо ввести публичный адрес целевого компьютера.
- Нажать Add Account.
- Ввести информацию для входа на удаленный компьютер. Если на нем используется учетная запись Microsoft, то нужно ввести данные, необходимые для входа в аккаунт. Если на удаленном компьютере используется локальная учетная запись, то следует ввести соответствующее имя пользователя и пароль для входа в систему.
- Нажать кнопку Save.
- Использовать эту кнопку еще раз, чтобы добавить подключение к удаленному рабочему столу в ваш список.
- В списке доступных подключений выбрать компьютер, с которым нужно соединиться, чтобы начать интеграцию с удаленным рабочим столом.
- Если на экране появится сертификатное предупреждение с доверенного компьютера, выбрать опцию Don’t Ask About This Certificate Again.
- Подключаемся за счет нажатия кнопки Connect.

Если все было сделано правильно, то вы теперь сможете удаленно подключаться к компьютеру через локальную сеть или интернет. Пользователь может нажать кнопку с изображением шестеренки в правом верхнем углу, чтобы получить доступ к дополнительным настройкам, которые включают параметры учетной записи и сеанса. Среди них можно найти опции запуска нового подключения в полноэкранном режиме, изменение размера дисплея и параметры клавиатуры.
Если нужно изменить настройки для определенного соединения, можно нажать правой кнопкой мыши на компьютере из списка и выбрать Edit. В разделе Edit a Desktop разрешается обновить IP-адрес и учетную запись пользователя. Если вы нажмете More, то появится возможность настроить дополнительные параметры, которые включают отображаемое имя для соединения, информацию о шлюзе, возможность воспроизведения звука с удаленного компьютера. Кроме того, вы получите возможность подключиться к разделу администрирования.
В большинстве случаев после выполнения необходимых настроек можно без проблем запускать удаленное подключение к рабочему столу. Если это не удается, стоит попытаться устранить неполадки и решить проблему с подключением.
Удаленное соединение автоматически настраивает брандмауэр Windows, но можно попробовать разрешить приложение Remote Desktop вручную.
Этот параметр настраивается по адресу Control Panel, System and Security, Windows Firewall, Allowed Apps. Если у вас есть сторонний брандмауэр или антивирус, нужно попробовать отключить эти программы и попытаться установить соединение снова.
Иногда отсутствие связи с другими ПК может оказаться результатом деятельности вредоносных программ, которые блокируют сетевые соединения. Когда проблему с подключением не удается решить самостоятельно, рекомендуется обратиться за помощью к специалистам.
Не стоит применять такие радикальные меры, как внесение изменений в реестр, если вы не являетесь профессионалом в данной сфере.
Похожие статьи
owindows.ru