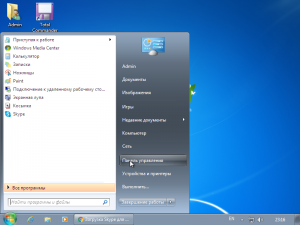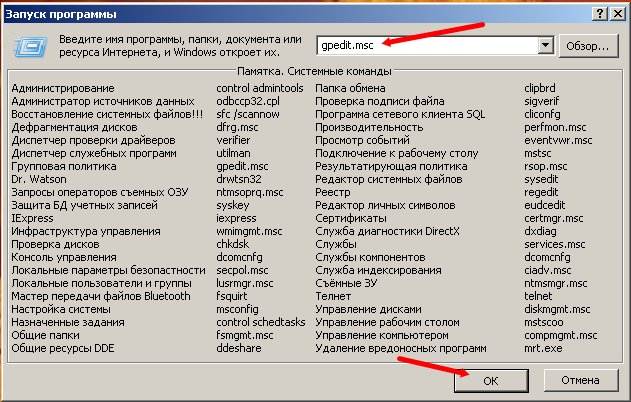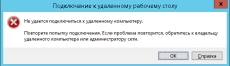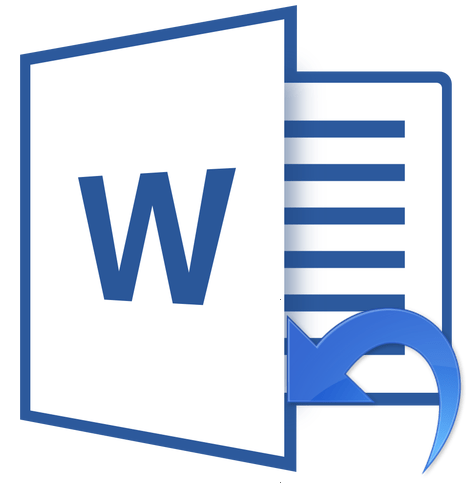Удаленный доступ к компьютеру Windows через Интернет. Настройка и подключение к удаленному рабочему столу в Windows 10. Использование удаленного рабочего стола для подключения к компьютеру с windows 10
Удаленный доступ Windows 10
Подключение удаленного доступа к компьютеру Windows 10 возможно реализовать с различных умных устройств с операционной системой Windows, Android, или iOS, то есть и с планшета или смартфона. После выполнения подключения, человек получает доступ к ресурсам компьютера и может осуществлять различные действия и вводить информацию и сохранять ее, и действовать совершенно неограниченно, как если бы все действия выполнялись на устройстве, к которому было выполнено подсоединение. Таким образом, даже находясь дома или на отдыхе, человек свободно завершает незаконченную работу в офисе. Процедура позволяет за считанные минуты подсоединиться к другому компьютеру из любого уголка мира и полноценно без ограничений им пользоваться.
Как включить удаленный доступ к компьютеру Windows 10?
На первый взгляд инструкция проста и понятна, но часто пользователи сталкиваются с тем, что она не работает, хотя все сделано правильно, с соблюдением всех шагов. Процедура состоит из нескольких шагов. С начала нужно проверить, если на устройстве разрешено такого рода дистанционное подключение. Только человек, зарегистрированный в списке пользователей, может выполнить процедуру подсоединения. К существующей учетной записи надо прикрепить надежный пароль для выполнения входа. Как поставить пароль учетной записи в Windows читайте здесь. Для начала надо соответственно подготовить компьютер Windows 10, удаленный доступ к которому, нужно получить. Для этого надо выполнить на нем определенные действия, а именно:
- Надо выбрать меню пуск на устройстве, с которого выполняется подключение;

- Выбор пункта меню Параметры > Система > Удаленный рабочий стол. В этом пункте надо поставить галочку рядом с параметром «Включить удаленный рабочий стол».
Надо запомнить, а лучше записать имя компьютера, поскольку оно потребуется для успешного осуществления следующих шагов. Оно указано в подразделе «Как подключиться к этому ПК».
Вторым шагом является подготовка устройства, которое будет подключаться. Поскольку использование удаленного рабочего стола для подключения к компьютеру с Windows 10 осуществляется почти со всех современных устройств, имеющие выход во всемирную паутину, далее расскажем, как выполнить процедуру на каждом из них.
Настройка удаленного рабочего стола Windows 10 на стационарном компьютере
На панели задач нужно вводить «подключение к удаленному рабочему столу», а далее надо выбрать соответствующий пункт меню. В появившемся поле надо ввести имя компьютера, подвергающемуся подключению, которое запомнили или записали ранее, при оформлении разрешения (см. шаг 1). Потом нажимаем кнопку «Подключится».

Настройка подключения с планшетов и/или смартфонов с ОС Android, Windows или iOS
Для того чтобы подключить Windows 10 удаленный рабочий стол, надо предварительно установить специальное приложение, которое можно скачать открыто на Microsoft Store, Google Play и Mac App Store, такие как Chrome Remote Desktop, Microsoft Remote Desktop, TeamViewer.
После этого в приложении надо просто указать (добавить) имя компьютера, к которому выполняется подсоединение и соответственно подключиться.
Шаги и действия предельно просты, а для их выполнения не требуется определенных специфических знаний или навыков.
Удаленный доступ через другие программы
Кроме встроенных с операционную систему возможностей, удаленно работать на других компьютерах можно и посредством специальных программ, которые также работают через интернет или по локальной сети, таких как:
- TeamViewer – одна из самых часто используемых программ. Ее скачивание и установка проста и не требует особых знаний. Программка обязательно должна быть установлены на оба устройство. Для подсоединения надо вписать в соответствующие поля ID и пароль второго устройства. Может использоваться на устройствах с Android;

- LiteManager – недорогая программка для личного и коммерческого управления, без временных ограничений на 30 устройствах. Есть и бесплатные версии. После установки ID запоминается, и нет необходимости вводить его заново каждый раз. Принцип работы схож с TeamViewer;
- Ammy admin — более простая, чем предыдущие версии, программа, которая не требует обязательной установки на компьютер и может бесплатно использоваться для личного (некоммерческого) пользования. Имеет минимальные настройки.
Средства администрирования удаленного сервера для Windows 10 разнообразны и довольно просты в использовании. Важно помнить, что дистанционный доступ к вашему устройству, несет определенную угрозу и опасность, поэтому употребляйте исключительно надежные пароли доступа.
Настройка удаленного подключения к Windows 10: Видео
Похожие статьи

Подключение к удаленному рабочему столу Windows 10

Настройка удаленного рабочего стола Windows 10

Подключение к удаленному рабочему столу Windows 8

RMS удалённый доступ
Поделитесь материалом в соц сетях:
owindows8.com
Подключение к удаленному рабочему столу в Windows 10 home (домашняя). | Новости, обзоры и полезные советы / riddby.com

Что делать, если у вас Windows 10 home (домашняя) и служба Подключение к удаленному рабочему столу RDP не работает? Инструкция по добавлению поддержки RDP через Wrapper Library .
Windows 10 home (домашняя) и Windows 10 Pro (профессиональная) отличаются набором и поддержкой некоторых функции.
В данном случае речь пойдет о службе Подключение к удаленному рабочему столу или Microsoft Remote Desktop Protoco (RDP). Если вы покупали компьютер, ноутбук или планшет с лицензионной версией Windows 7 /8 /8.1 и затем обновились до Windows 10, то скорее всего у вас сейчас установлена редакция Windows 10 home (домашняя), так подавляющее большинство всех компьютеров продаются именно с домашней версией. Профессиональная (Pro) версия обладает большим набором функций, стоит дороже и обычно приобретается отдельно.
К компьютерам, работающим под управлениям Windows 10 home (домашняя) невозможно подключиться через протокол удаленного рабочего стола, так как в домашней редакции эта возможность недоступна, но доступна в редакции Windows 10 Pro (профессиональная). Но это не означает, что вам обязательно придется обновлять Windows до более дорогой редакции или ставить вместо лицензионной версии — пиратскую. Поддержку протокола RDP можно добавить воспользовавшись RDP Wrapper Library. Ниже инструкция по добавления поддержки протокола RDP в редакцию Home (домашняя) Windows 7 /8 /8.1 и Widows 10.
Инструкция по добавлению службы Подключения к удаленному рабочему столу Windows 7 /8 /8.1 и Widows 10:
1. Заходим на GitHub и скачиваем последнюю версию RDP Wrapper Library v1.5
2. Для простоты, извлекаем все файлы из архива в корень диска «C:\«. У вас должны извлечься 5 файлов:
install.bat
RDPCheck.exe
RDPConf.exe
RDPWInst.exe
uninstall.bat
3. Важно! Для корректной установки, недостаточно запустить install.bat. Установку обязательно необходимо выполнять из командной строки, с правами администратора. Для этого в Windows 7 жмем Win + R, пишем «cmd.exe» и жмем Enter. В Window 8 /8.1 / 10 можно правой кнопкой мыши нажать на кнопке «Пуск» и выбрать «Командная строка (администратор)«.
4. Для перехода к диску «С» наберите «c:» (без кавычек). Для перехода в корень диска набирайте «cd..» до тех пор, пока не отобразится «C:\>«.
5. Наберите «install» (без кавычек) и нажмите Enter. Для Window 7/ 8 /8.1 установка завершена. Для проверки запустите файл RDPConf.exe .
Если в разделе «Diagnostics» все три строчки с зелеными надписями, то я вас поздравляю, все корректно установлено и должно работать.
6. Если у вас Window 10, то необходимо обновить еще один файл. Копируем все строки файла с 1 по 771 в буфер обмена.
7. Идем в «С:\Program Files\RDP Wrapper«, открываем в блокноте файл rdpwrap.ini, заменяем содержимое файла тем что скопировали в буфер и перезагружаем компьютер.
8. После загрузки опять для проверки запустите RDPConf.exe. Если в разделе «Diagnostics» все три строчки с зелеными надписями, следовательно все корректно установлено и должно работать.
Если у вас что-то не получилось или осталось непонятно, воспользуйтесь видео-инструкцией ниже.
UPPDATE:
Для Windows 10 Home работает. Необходимо скачать новый релиз по ссылке https://github.com/stascorp/rdpwrap/releases/download/v1.6/RDPWrap-v1.6.zip
Для запуска достаточно сделать 2 пункта (но обязательно из командной строки от имени администратора)1. запустить install.bat2. RDPConf.exe (тоже из командной строки) все 3 пункта зеленые — все ок!p.s. удачи!
Похожее
на Ваш сайт.
riddby.com
Удалённый рабочий стол Windows 10: подключение и настройка
Вы легко можете убедиться, что типичная инструкция из интернета, рассказывающая о том, как подключить удалённый рабочий стол Windows 10, вполне работает. На первый взгляд ничего сложного: копируешь IP-адрес или задаёшь имя компьютера в мастере, но… не работает. Мы решили сегодня посмотреть, как производится подключение к удалённому рабочему столу Windows 10. Нужно заметить, что эти проблемы общие. И для семёрки все в точности так же.
По нашим наблюдениям настройка удалённого доступа даёт сбой по одной причине. Имя компьютера заменяется не на его адрес IPv4, как это рекомендуют многие сайты, а на шлюз по умолчанию, DNS-сервер и прочее. Система не подскажет, она просто не захочет подключиться к удалённому рабочему столу. Это и есть камень преткновения. Все остальное можно сделать по инструкции.
Можно ли менять имя на IP?
Мы уже сказали выше, что к ПК с IP шлюза по умолчанию вместо имени remote desktop Windows 10 подключаться не желает. Но самое интересное, что он не сообщает причины своего странного поведения. Вот что появляется на экране.
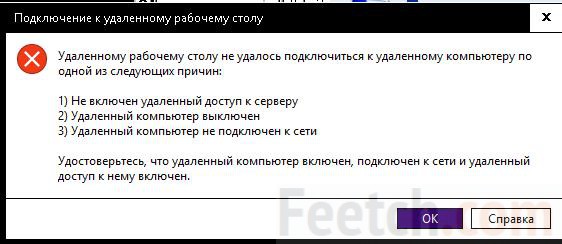
Не удивительно, что многие начинают гадать, как подключиться к компьютеру через RDP-клиент. Ответ прост: для получения удалённого рабочего стола сначала попробуйте имя. Вот как это делается.
Доступ через RDP по имени
Иногда и с именем происходит сбой. Вот пример ошибки, которую можно получить, если компьютер спит или не в сети. Разбудите его или проверьте связь с роутером (провайдером).
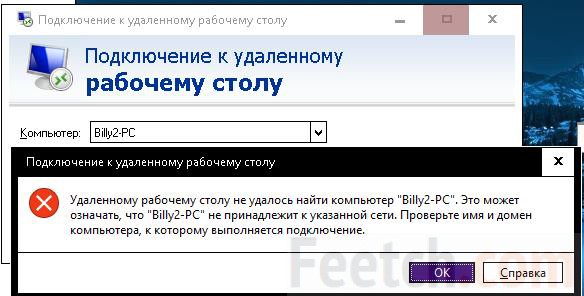
Между тем достаточно только выполнить ряд простых действий, и все получается. Итак, в случае с этим скрином ПК был оффлайн (вне сети). Выполняем следующие операции:
- Заходим в Поиск (правее Пуск) и заводим туда нужное имя с клавиатуры.
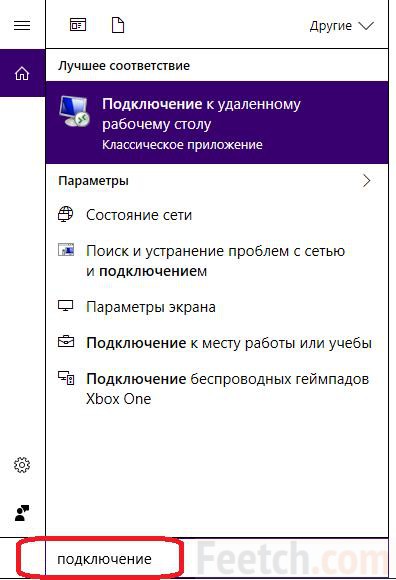
- Выбираем лучшее соответствие. Появится нужная оснастка.
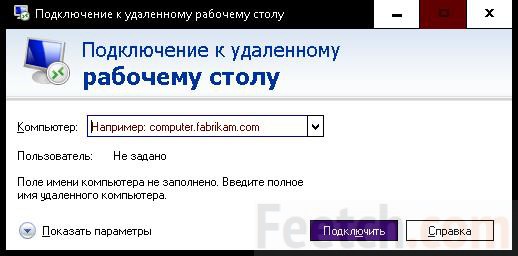
- Собственно, все готово. Осталось только вбить имя компьютера в точности так же, как оно указано в настройках и нажать Выделенную на скрине кнопку.
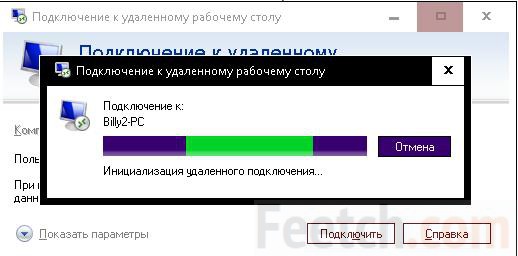
- Через какое-то время возникнет приглашение ввести логин и пароль. По умолчанию, нужно использовать запись администратора удалённого ПК.
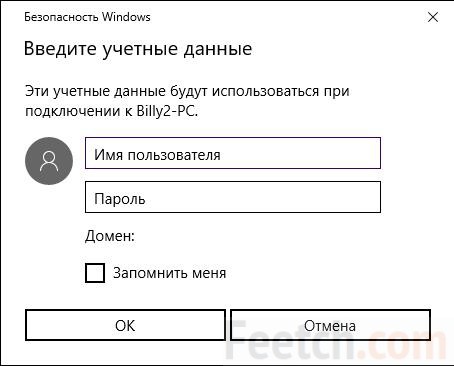
- После выполнения всех необходимых операций появится запрос о сертификате защиты. Жмите Да, и запустится подключение. При этом пользователя (админа) с удалённого ПК выкинет.

Через какое-то время (может занять и пять минут, и более) появится на экране чужой рабочий стол. Теперь, когда подключение установлено, можете попробовать вбить его IPv4 адрес. Иногда админ неправильно заводит цифры, иногда глюк системы. Но самое удивительное, что как только получилось один раз, дальше уже все будет работать без проблем.
Как узнать имя ПК и его IPv4 адрес
Вы уже поняли, что имя ПК и его сетевой адрес являются словами-синонимами. Но в системах с роутером эти параметры нельзя узнать на специализированных сайтах. Будет показан адрес роутера.
IP адрес
Указанный тезис легко продемонстрировать на примере сравнения данных от двух ПК, подключённых на один роутер.
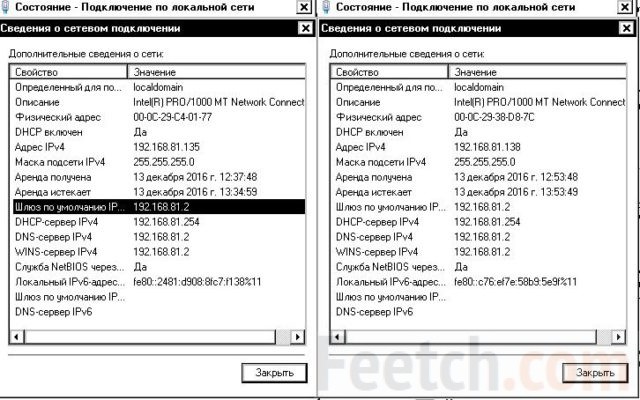
Мы видим, что адрес шлюза одинаков, как и внешний IP, по которым они определяются в сети. Но у каждого имеется свой уникальный IPv4, который и нужно использовать в мастере, когда требуется включить RDP Windows 10. Посмотреть этот параметр проще всего через Центр управления сетями… Вы скажете, что то же самое можно выполнить через Настройки — Сеть и Интернет — Просмотр свойств сети. Но мы не согласимся с этим. Потому что адаптеров может быть несколько на ПК, и тогда легко можно запутаться. Нам нужны характеристики именно активного подключения. Вот как их посмотреть.
- Правый клик по значку монитора в правом нижнем углу.

- В открывшемся окне кликаем по названию активного подключения и выбираем Сведения.
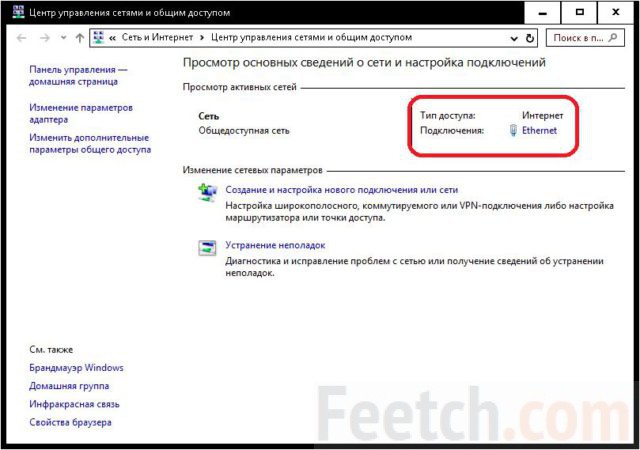
- В появившемся окне читаем нужную строку.
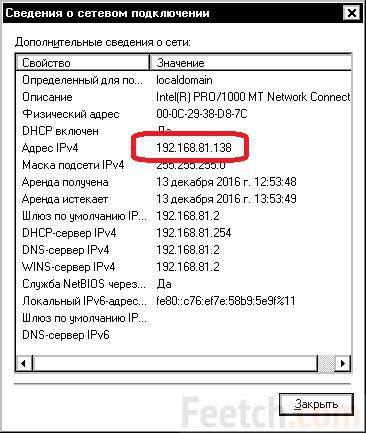
Собственно, это все. При помощи обведённой цифры предоставляется удалённый доступ для Windows. После этого можно работать так, будто ты сидишь не на своём рабочем месте, а там, где находится системный блок. Удалённое управление может быть удобно в некоторых случаях. Иногда его используют службы поддержки клиентов, когда люди не могут справиться с той или иной задачей.
Имя ПК
Этот параметр узнать намного проще. Вот почему способ намного удобнее. Проблема лишь в том, что методика годится лишь для локальных сетей. Нажмите Win + Break и посмотрите нужную информацию.
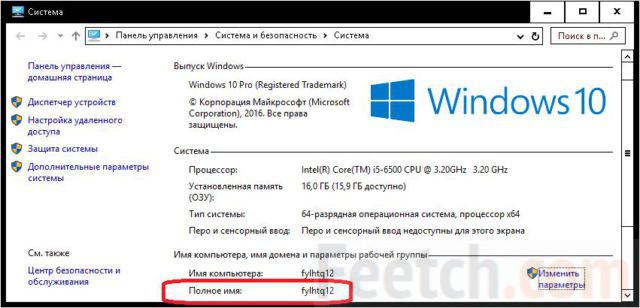
Windows 10 Home
В Windows 10 Home служба RDP отключена. Поэтому нельзя подключаться к такому компьютеру. По-русски это означает, что Майкрософт в этой версии доступ стола Windows запретила. Возможно, это сделано из соображений безопасности. Хакерам сложнее захватить управление. Тем не мене один способ имеется. Мы не можем его рекомендовать, потому что это сторонняя разработка, но адрес её приводим на тот случай, если читателям это будет интересно. Вы сами отвечаете за безопасность, потому что ПО стороннее.
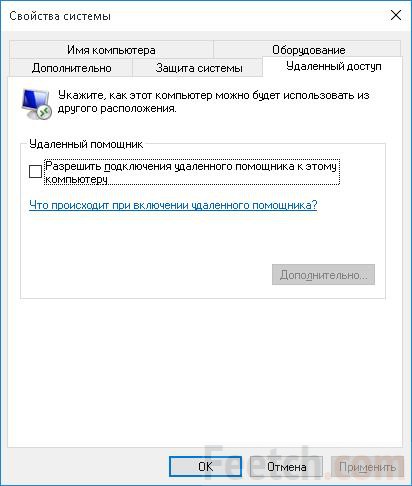
По адресу github.com/stascorp/rdpwrap выложена версия службы для домашней версии десятки. Инструкция приведена там же. Ещё раз напоминаем, что во имя обеспечения безопасности этот способ не рекомендуется. Перед тем, как подключить стороннюю RDP, подумайте, стоит ли это делать вообще. Собственно, исходный код выложен на той же страничке. Один недостаток – не написано, как удалить программу.
feetch.com
Удаленных рабочих столов - разрешить доступ к ПК
- 06/05/2018
- Время чтения: 6 мин
В этой статье
Область применения: Windows 10, Windows 8.1, Windows Server 2012 R2, Windows Server 2016Applies To: Windows 10, Windows 8.1, Windows Server 2012 R2, Windows Server 2016
Удаленного рабочего стола можно использовать для подключения и управлять из удаленных устройств с помощью клиента удаленного рабочего стола Microsoft (доступен для Windows, iOS, macOS и Android (en)).You can use Remote Desktop to connect to and control your PC from a remote device by using a Microsoft Remote Desktop client (available for Windows, iOS, macOS and Android). При удаленных подключений к Компьютеру другое устройство можно использовать для подключения к Компьютеру и получить доступ ко всем приложения, файлы и сетевые ресурсы, как если бы вы находитесь на рабочем месте.When you allow remote connections to your PC, you can use another device to connect to your PC and have access to all of your apps, files, and network resources as if you were sitting at your desk.
Примечание
Удаленного рабочего стола можно использовать для подключения к Windows 10 Pro и изменить валюту, Windows 8.1 и 8 версии Enterprise и Professional, Windows 7 Профессиональная, Enterprise и Максимальная и Windows Server новее Windows Server 2008.You can use Remote Desktop to connect to Windows 10 Pro and Enteprise, Windows 8.1 and 8 Enterprise and Professional, Windows 7 Professional, Enterprise, and Ultimate, and Windows Server versions newer than Windows Server 2008. Не удается подключиться к компьютеру под управлением Home edition (например, Windows 10 Home).You can't connect to computers running the Home edition (like Windows 10 Home).
Для подключения к с удаленного компьютера, компьютер должен быть включен, он должен иметь подключение к сети, должна быть включена удаленного рабочего стола, должны иметь сетевой доступ к удаленному компьютеру (это может быть через Интернет) и необходимо иметь разрешения на подключение.To connect to a remote PC, that computer must be turned on, it must have a network connection, Remote Desktop must be enabled, you must have network access to the remote computer (this could be through the Internet), and you must have permission to connect. Для разрешения на подключение должен быть в списке пользователей.For permission to connect, you must be on the list of users. Прежде чем начать подключения, рекомендуется для поиска имени компьютера, к которому выполняется подключение и убедитесь, что его брандмауэром разрешены подключения удаленного рабочего стола.Before you start a connection, it's a good idea to look up the name of the computer you're connecting to and to make sure Remote Desktop connections are allowed through its firewall.
Включение удаленного рабочего столаHow to enable Remote Desktop
Самый простой способ разрешить доступ к Компьютеру из удаленных устройств — это с помощью параметров удаленного рабочего стола в разделе параметры.The simplest way to allow access to your PC from a remote device is using the Remote Desktop options under Settings. Поскольку эта функция был добавлен в создателей попадающих 10 Windows update (1709) отдельно загружаемых приложения также доступен, который предоставляет аналогичные функциональные возможности для более ранних версий Windows.Since this functionality was added in the Windows 10 Fall Creators update (1709), a separate downloadable app is also available that provides similar functionality for earlier versions of Windows. Также можно использовать прежних версий способ включения удаленного рабочего стола, но этот метод обеспечивает меньше функциональные возможности и проверки.You can also use the legacy way of enabling Remote Desktop, however this method provides less functionality and validation.
Создатель попадающих 10 Windows Update (1709) или более поздней версииWindows 10 Fall Creator Update (1709) or later
ПК для удаленного доступа можно настроить с помощью несколько простых шагов.You can configure your PC for remote access with a few easy steps.
- На устройство вы хотите подключиться, выберите Пуск и щелкните значок Параметры слева.On the device you want to connect to, select Start and the click the Settings icon on the left.
- Выберите группу системы , а затем элемент Удаленного рабочего стола .Select the System group followed by the Remote Desktop item.
- Используйте ползунок для включения удаленного рабочего стола.Use the slider to enable Remote Desktop.
- Также рекомендуется хранить ПК переходит в спящий режим, доступные для облегчения подключения.It is also recommended to keep the PC awake and discoverable to facilitate connections. Щелкните Показать параметры для включения.Click Show settings to enable.
- При необходимости добавьте пользователей, которые могут подключаться удаленно, нажав кнопку Выбрать пользователей, которые удаленный доступ к этой ПК.As needed, add users who can connect remotely by clicking Select users that can remotely access this PC.
- Члены группы администраторов автоматически имеют доступ.Members of the Administrators group automatically have access.
- Запишите имя этого компьютера в разделе подключение к этого компьютера.Make note of the name of this PC under How to connect to this PC. Вам понадобится Настройка клиентов.You'll need this to configure the clients.
Windows 7 и старой версии Windows 10Windows 7 and early version of Windows 10
Чтобы настроить компьютер для удаленного доступа, загрузите и запустите Помощник Microsoft удаленного рабочего стола.To configure your PC for remote access, download and run the Microsoft Remote Desktop Assistant. В этом помощник по обновляет параметры системы, чтобы включить удаленный доступ, переходит в спящий режим для подключения к компьютеру и проверяет, что брандмауэр разрешает подключения к удаленному рабочему столу.This assistant updates your system settings to enable remote access, ensures your computer is awake for connections, and checks that your firewall allows Remote Desktop connections.
Все версии Windows (устаревший метод)All versions of Windows (Legacy method)
Для включения удаленного рабочего стола с помощью свойства прежних версий системы, следуйте инструкциям, чтобы подключиться к другому компьютеру с помощью подключения к удаленному рабочему столу.To enable Remote Desktop using the legacy system properties, follow the instructions to Connect to another computer using Remote Desktop Connection.
Следует ли включить удаленных рабочих столовShould I enable Remote Desktop?
Если требуется доступ к ПК, когда вы физически локальным компьютером, не требуется для включения удаленного рабочего стола.If you only want to access your PC when you are physically sitting in front of it, you don't need to enable Remote Desktop. Включение удаленного рабочего стола открывает порт на Компьютере, который будет отображаться в локальную сеть.Enabling Remote Desktop opens a port on your PC that is visible to your local network. Удаленных рабочих столов следует включать только в надежных сетях, например на номер домашнего.You should only enable Remote Desktop in trusted networks, such as your home. Также вы не хотите включить удаленного рабочего стола на любом Компьютере, где тесно контролируется доступ.You also don't want to enable Remote Desktop on any PC where access is tightly controlled.
Обратите внимание, что при включении доступа к удаленному рабочему столу, предоставляется всем пользователям в группе администраторов и новых пользователей выбран, возможность удаленный доступ к своим учетным записями на компьютере.Be aware that when you enable access to Remote Desktop, you are granting anyone in the Administrators group, as well as any additional users you select, the ability to remotely access their accounts on the computer.
Чтобы обеспечить настройку каждой учетной записи, имеющей доступ к Компьютеру с помощью надежных паролей.You should ensure that every account that has access to your PC is configured with a strong password.
Почему разрешить подключение только с проверкой подлинности на уровне сети?Why allow connections only with Network Level Authentication?
Чтобы ограничить доступ к ПК, выберите Разрешить доступ только с помощью сетевого уровня проверки подлинности (NLA).If you want to restrict who can access your PC, choose to allow access only with Network Level Authentication (NLA). При включении этого параметра пользователи имеют свою подлинность в сети для подключения к Компьютеру.When you enable this option, users have to authenticate themselves to the network before they can connect to your PC. Разрешить подключения только от компьютеров с удаленного рабочего стола с NLA — это более безопасный метод проверки подлинности, которые помогают защитить компьютер от злонамеренных пользователей и программного обеспечения.Allowing connections only from computers running Remote Desktop with NLA is a more secure authentication method that can help protect your computer from malicious users and software. Для получения дополнительных сведений о службе NLA и удаленного рабочего стола, извлеките NLA Настройка подключений служб удаленных рабочих СТОЛОВ.To learn more about NLA and Remote Desktop, check out Configure NLA for RDS Connections.
Если удаленно при подключении к компьютеру в домашней сети из вне сети, этот параметр не выбран.If you're remotely connecting to a PC on your home network from outside of that network, don't select this option.
docs.microsoft.com
Удаленный настольных клиентов вопросы и ответы
- 05/22/2018
- Время чтения: 23 мин
В этой статье
Область применения: Windows 10, Windows 8.1, Windows Server 2012 R2, Windows Server 2016Applies To: Windows 10, Windows 8.1, Windows Server 2012 R2, Windows Server 2016
Теперь, когда настройки клиента удаленного рабочего стола на устройстве (Android Mac, iOS и Windows), в некоторых случаях вопросы.Now that you've set up the Remote Desktop client on your device (Android, Mac, iOS, or Windows), you may have questions. Здесь приведены ответы на наиболее часто задаваемые вопросы о клиентах удаленного рабочего стола.Here are answers to the most commonly asked questions about the Remote Desktop clients.
Большинство из этих вопросов применяются для всех клиентов, но существует несколько специально для Mac клиента.The majority of these questions apply to all of the clients, but there are a few specific to the Mac client.
Если у вас есть вопросы, которые необходимо ответить, оставьте их по свои отзывы и предложения в этой статье.If you have additional questions that you'd like us to answer, leave them as feedback on this article.
НастройкаSetting up
Какой ПК можно подключиться к?Which PCs can I connect to?
Ознакомьтесь со статьей Поддерживаемые конфигурации для получения сведений о какой ПК можно подключить к.Check out the supported configuration article for information about what PCs you can connect to.
Настройка компьютера для удаленного рабочего столаHow do I set up a PC for Remote Desktop?
У меня есть Настройка устройства, но мне кажется, все готово на ПК.I have my device set up, but I don't think the PC's ready. Справка?Help?
Во-первых вы видели мастер установки удаленного рабочего стола?First, have you seen the Remote Desktop Setup Wizard? Руководстве продемонстрированы Подготовка компьютера для удаленного доступа.It walks you through getting your PC ready for remote access. Файл для загрузки и выполнения, которые средство на Компьютере, чтобы получить все, что необходимо задать.Download and run that tool on your PC to get everything set.
В противном случае если вы предпочитаете вручную выполнить действия, читайте дальше.Otherwise, if you prefer to do things manually, read on.
10 Windows выполните следующие действия:For Windows 10, do the following:
- На устройство, которое вы хотите подключиться к откройте Параметры.On the device you want to connect to, open Settings.
- Выберите пункт Система , а затем удаленного рабочего стола.Select System and then Remote Desktop.
- Используйте ползунок для включения удаленного рабочего стола.Use the slider to enable Remote Desktop.
- В общем случае рекомендуется хранить ПК переходит в спящий режим, доступные для облегчения подключения к.In general, it's best to keep the PC awake and discoverable to facilitate connections. Щелкните Показать параметры , чтобы перейти к параметрам питания для ПК, где можно изменить этот параметр.Click Show settings to go to the power settings for your PC, where you can change this setting. > [!NOTE] > Не удается подключиться к компьютеру, который находится в спящем режиме или спящем режиме, поэтому убедитесь, что параметры спящего режима и спящего режима на удаленном ПК, присваивается никогда.You can’t connect to a PC that's asleep or hibernating, so make sure the settings for sleep and hibernation on the remote PC are set to Never. (Спящий режим недоступен на всех компьютерах).(Hibernation isn't available on all PCs.)
Запишите имя этого компьютера в разделе подключение к этого компьютера.Make note of the name of this PC under How to connect to this PC. Вам понадобится Настройка клиентов.You'll need this to configure the clients.
Можно предоставить разрешение для определенных пользователей для доступа к этой ПК — для этого щелкните Выберите пользователей, которые удаленный доступ к этой ПК.You can grant permission for specific users to access this PC - to do that, click Select users that can remotely access this PC. Члены группы администраторов автоматически имеют доступ.Members of the Administrators group automatically have access.
Для Windows 8.1 следуйте инструкциям, чтобы разрешить удаленные подключения в разделе подключение к другой рабочий стол, с помощью удаленного подключения к рабочему столу.For Windows 8.1, follow the instructions to allow remote connections in Connect to another desktop using Remote Desktop Connections.
Подключение, шлюз и сетиConnection, gateway, and networks
Почему не удается подключиться с помощью удаленного рабочего стола?Why can’t I connect using Remote Desktop?
Ниже приведены некоторые возможные решения распространенных проблем, которые могут возникать при попытке подключения к удаленной ПК.Here are some possible solutions to common problems you might encounter when trying to connect to a remote PC. Если эти решения не работает, можно найти более подробной справочной информацией на веб-узел сообщества Майкрософт.If these solutions don’t work, you can find more help on the Microsoft Community website.
- Не удается найти удаленный компьютер.The remote PC can’t be found. Убедитесь в том, с правом именем ПК и затем проверьте, если это имя введено правильно.Make sure you have the right PC name, and then check to see if you entered that name correctly. Если вы по-прежнему не удается подключиться, попробуйте использовать вместо имени компьютера IP-адрес удаленного компьютера.If you still can't connect, try using the IP address of the remote PC instead of the PC name.
- Существует проблема с сетью.There’s a problem with the network. Убедитесь, что у вас есть подключение к Интернету.Make sure you have internet connection.
Порт удаленного рабочего стола может быть заблокирован брандмауэром.The Remote Desktop port might be blocked by a firewall. Если вы используете брандмауэр Windows, выполните следующие действия:If you're using Windows Firewall, follow these steps:
- Откройте раздел брандмауэр Windows.Open Windows Firewall.
- Установите флажок Разрешить приложения или компонента через брандмауэр Windows.Click Allow an app or feature through Windows Firewall.
- Нажмите кнопку Изменить параметры.Click Change settings. Может потребоваться ввод пароля администратора или необходимо подтвердить сделанный выбор.You might be asked for an admin password or to confirm your choice.
В разделе Allowed приложения и компонентыустановите Удаленного рабочего столаи нажмите кнопку «» или нажмите кнопку ОК.Under Allowed apps and features, select Remote Desktop, and then tap or click OK.
Если вы используете другой брандмауэр, убедитесь, что порт удаленного рабочего стола (обычно 3389) открыт.If you're using a different firewall, make sure the port for Remote Desktop (usually 3389) is open.
- Удаленные подключения не может настроить на удаленном Компьютере.Remote connections might not be set up on the remote PC. Чтобы устранить эту неполадку, прокрутите архивировать на как настроить ПК для удаленных рабочих столов? вопрос в этом разделе.To fix this, scroll back up to How do I set up a PC for Remote Desktop? question in this topic.
- Удаленный компьютер может разрешать только компьютеры, имеющие настроить проверку подлинности на уровне сети.The remote PC might only allow PCs to connect that have Network Level Authentication set up.
- Удаленный компьютер может быть отключена.The remote PC might be turned off. Не удается подключиться к ПК, отключен, находится в спящем режиме или спящем режиме, поэтому убедитесь, что параметры для спящего режима и спящего режима на удаленном Компьютере установлено значение Never (спящий режим недоступен на всех компьютерах.).You can’t connect to a PC that's turned off, asleep, or hibernating, so make sure the settings for sleep and hibernation on the remote PC are set to Never (hibernation isn't available on all PCs.).
Почему не удается найти или подключиться к ПК?Why can't I find or connect to my PC?
Проверьте следующее:Check the following:
- — Это ПК на и переходит в спящий режим?Is the PC on and awake?
Были введены правом имя или IP-адрес?Did you enter the right name or IP address?
Важно!
С помощью имени компьютера требуется сети для разрешения имени правильно через DNS.Using the PC name requires your network to resolve the name correctly through DNS. В многих домашней сети необходимо использовать IP-адрес вместо имени узла для подключения.In many home networks, you have to use the IP address instead of the host name to connect.
- — Это ПК в разных сетях?Is the PC on a different network? Настроить ПК, чтобы позволить за пределами подключения через?Did you configure the PC to let outside connections through? Извлечь Разрешить доступ к Компьютеру за пределами сети для справки.Check out Allow access to your PC from outside your network for help.
Вы подключаетесь поддерживаемая версия Windows?Are you connecting to a supported Windows version?
Примечание
Windows XP Home, Windows Media Center Edition, Windows Vista Home и Windows 7 Домашняя страница или Starter не поддерживаются без программного обеспечения сторонних производителей.Windows XP Home, Windows Media Center Edition, Windows Vista Home and Windows 7 Home or Starter are not supported without 3rd party software.
Почему не удается войти удаленном ПК?Why can't I sign in to a remote PC?
Если вы видите на экране входа удаленного компьютера, но не удается выполнить вход, который может не были добавлены в группу пользователей удаленного рабочего стола или в любую группу с правами администратора на удаленном Компьютере.If you can see the sign-in screen of the remote PC but you can't sign in, you might not have been added to the Remote Desktop Users Group or to any group with administrator rights on the remote PC. Попросите администратора вашей системы для этого.Ask your system admin to do this for you.
Какие методы подключения поддерживаются для сети компании?Which connection methods are supported for company networks?
Если требуется получить доступ к рабочим столом office за пределами корпоративной сети вашей компании должен предоставить вам средства удаленного доступа.If you want to access your office desktop from outside your company network, your company must provide you with a means of remote access. Клиент удаленных рабочих Столов в настоящее время поддерживает следующие:The RD Client currently supports the following:
- Шлюза сервера терминалов или шлюза удаленных рабочих столовTerminal Server Gateway or Remote Desktop Gateway
- Доступа к удаленному рабочему столуRemote Desktop Web Access
- VPN (с помощью операций ввода-вывода встроенные параметры VPN)VPN (through iOS built-in VPN options)
Не работает через VPNVPN doesn't work
Проблемы с VPN может иметь несколько причин.VPN issues can have several causes. Первым этапом является проверка работы виртуальной частной сети в одной сети с компьютера ПК или Mac.The first step is to verify that the VPN works on the same network as your PC or Mac computer. Если не удается проверить с помощью ПК или Mac, можно попробовать получить доступ к веб-страницы интрасети организации с помощью браузера устройства.If you can't test with a PC or Mac, you can try to access a company intranet web page with your device's browser.
Прочие проверки:Other things to check:
- Сети 3G блокирует или повредит VPN.The 3G network blocks or corrupts VPN. Существует несколько поставщиков 3G в мире, похоже, блокировать или поврежден трафика 3G.There are several 3G providers in the world who seem to block or corrupt 3G traffic. Убедитесь, что VPN-подключения правильно работает с за минуту.Verify VPN connectivity works correctly for over a minute.
- L2TP или PPTP VPN.L2TP or PPTP VPNs. При использовании L2TP или PPTP в вашей сети VPN задайте отправить весь трафик включено в конфигурации сети VPN.If you are using L2TP or PPTP in your VPN, please set Send All Traffic to ON in the VPN configuration.
- Неправильно настроено VPN.VPN is misconfigured. Неправильно настроенный VPN-сервер может быть причину, почему VPN-подключение никогда не работает или работает через некоторое время.A misconfigured VPN server can be the reason why the VPN connections never worked or stopped working after some time. Убедитесь, тестирование с помощью операций ввода-вывода на устройстве веб-браузер или ПК или Mac в одной сети, в этом случае.Ensure testing with the iOS device's web browser or a PC or Mac on the same network if this happens.
Как можно протестировать Если VPN работает должным образом?How can I test if VPN is working properly?
Убедитесь, что на устройстве включено VPN.Verify that VPN is enabled on your device. Переход на веб-страницы во внутренней сети или с помощью веб-службы, которое доступно только через VPN-Подключение, можно проверить VPN-подключение.You can test your VPN connection by going to a webpage on your internal network or using a web service which is only available via the VPN.
Настройка L2TP или PPTP VPN-подключенийHow do I configure L2TP or PPTP VPN connections?
При использовании L2TP или PPTP в вашей сети VPN, убедитесь, что значение Отправить весь трафик ON в конфигурации сети VPN.If you are using L2TP or PPTP in your VPN, make sure to set Send all traffic to ON in the VPN configuration.
Веб-клиентWeb client
[Эти сведения относятся к предварительным версиям продуктов, в которые перед коммерческим выпуском могут быть внесены существенные изменения.[This information relates to pre-released product which may be substantially modified before it's commercially released. Майкрософт не дает никаких гарантий, явных или подразумеваемых, в отношении предоставленной здесь информации.]Microsoft makes no warranties, express or implied, with respect to the information provided here.]
Какие браузеры можно использовать?Which browsers can I use?
Веб-клиент поддерживает пограничного сервера, Internet Explorer 11, Mozilla Firefox (v55.0 и более поздних версий), Google Chrome и Safari.The web client supports Edge, Internet Explorer 11, Mozilla Firefox (v55.0 and later), Safari, and Google Chrome.
Какие ПК можно использовать для доступа к веб-клиентWhat PCs can I use to access the web client?
Веб-клиент поддерживает Windows, MacOS, Linux и ChromeOS.The web client supports Windows, MacOS, Linux, and ChromeOS. Мобильные устройства в настоящее время не поддерживаются.Mobile devices are not supported at this time.
Можно использовать веб-клиент в развертывании удаленного рабочего стола без шлюза?Can I use the web client in a Remote Desktop deployment without a gateway?
Нет.No. Клиенту требуется для подключения шлюза удаленных рабочих столов.The client requires a Remote Desktop Gateway to connect. Не знаю, что это означает, что?Don't know what that means? Обратитесь к администратору о нем.Ask your admin about it.
Веб-клиент удаленного рабочего стола заменяет страницу веб-клиента удаленного рабочего стола?Does the Remote Desktop web client replace the Remote Desktop Web Access page?
Нет.No. Веб-клиент удаленного рабочего стола размещается на другой URL-адрес чем страница веб-клиента удаленного рабочего стола.The Remote Desktop web client is hosted at a different URL than the Remote Desktop Web Access page. Веб-клиент или страницы веб-клиента можно использовать для просмотра удаленных ресурсов в браузере.You can use either the web client or the Web Access page to view the remote resources in a browser.
Можно внедрить веб-клиента в другой веб-страницы?Can I embed the web client in another web page?
Эта функция не поддерживается в данный момент.This feature is not supported at the moment.
Мониторы, звук и мышиMonitors, audio, and mouse
Как использовать все мониторы?How do I use all of my monitors?
Для использования двух или нескольких экранов, выполните следующие действия.To use two or more screens, do the following:
- Щелкните правой кнопкой мыши удаленного рабочего стола, который вы хотите включить несколько экранов для и нажмите кнопку Изменить.Right-click the remote desktop that you want to enable multiple screens for, and then click Edit.
- Разрешить Использование всех мониторов и полноэкранный режим.Enable Use all monitors and Full screen.
Звук двунаправленной поддерживается?Is bi-directional sound supported?
Звук проверенными (от клиента на сервер, для микрофонов) не поддерживается клиент удаленного рабочего стола.Sound upstream (from client to server, for microphones) is not supported by the Remote Desktop Client.
Что можно сделать, если звук не воспроизводится?What can I do if the sound won't play?
Выход из сеанса (не только что отключаться, всего выход), а затем снова выполните вход.Sign out of the session (don't just disconnect, sign all the way out), and then sign in again.
Клиент Mac - вопросы оборудованияMac client - hardware questions
Поддерживается ли решение сетчатку?Is retina resolution supported?
Да, клиента удаленного рабочего стола поддерживает сетчатку решение.Yes, the remote desktop client supports retina resolution.
Как включить дополнительного щелкните правой кнопкой мыши?How do I enable secondary right-click?
Чтобы использовать щелкните правой кнопкой мыши внутри open сеанса, у вас есть три варианта:In order to make use of the right-click inside an open session you have three options:
- Стандартная мышь USB ПК двухStandard PC two button USB mouse
- Мыши Волшебная Apple: Чтобы включить щелкните правой кнопкой мыши, щелкните Параметры системы в приемки, нажмите кнопку мышии затем включите щелкните дополнительный.Apple Magic Mouse: To enable right-click, click System Preferences in the dock, click Mouse, and then enable Secondary click.
- Apple Волшебная сенсорной панели или сенсорной панели MacBook: включить щелкните правой кнопкой мыши, щелкните Параметры системы в приемки, нажмите кнопку мышии затем включить дополнительный нажмите кнопку.Apple Magic Trackpad or MacBook Trackpad: To enable right-click, click System Preferences in the dock, click Mouse, and then enable Secondary click.
Поддерживается ли AirPrint?Is AirPrint supported?
Нет, клиента удаленного рабочего стола не поддерживает AirPrint.No, the Remote Desktop client doesn't support AirPrint. (Это справедливо для Mac и операций ввода-вывода клиентов.)(This is true for both Mac and iOS clients.)
Почему неправильные знаки отображаются в сеансе?Why do incorrect characters appear in the session?
Если вы используете международные клавиатуры, может появиться проблемы которых символов, которые отображаются в сеансе соответствуют знаки нажаты на клавиатуре Mac.If you are using an international keyboard, you might see an issue where the characters that appear in the session do match the characters you typed on the Mac keyboard.
Это происходит в следующих случаях:This can occur in the following scenarios:
- Вы используете клавиатуры, не распознает удаленного сеанса.You are using a keyboard that the remote session does not recognize. При удаленных рабочих столов не распознает клавиатуры, по умолчанию используется язык, последнего использования с удаленного компьютера.When Remote Desktop doesn't recognize the keyboard, it defaults to the language last used with the remote PC.
- Выполняется подключение ранее отключенного сеанса на удаленном Компьютере и что удаленный ПК используется другой язык от языка в настоящее время выполняется попытка использовать.You are connecting to a previously disconnected session on a remote PC and that remote PC uses a different keyboard language than the language you are currently trying to use.
Эту проблему можно устранить, вручную Настройка языка клавиатуры для удаленного сеанса.You can fix this issue by manually setting the keyboard language for the remote session. В разделе действия, описанные в следующем разделе.See the steps in the next section.
Как языковые параметры влияют клавиатуры в удаленный сеанс?How do language settings affect keyboards in a remote session?
Существует несколько типов Mac раскладки.There are many types of Mac keyboard layouts. Некоторые из них являются Mac определенные макеты пользовательских макетов, для которых точное совпадение могут быть недоступны в версии Windows, осуществляется удаленное управление в.Some of these are Mac specific layouts or custom layouts for which an exact match may not be available on the version of Windows you are remoting into. Удаленный сеанс сопоставляет клавиатуру наиболее подходящий язык на удаленном Компьютере.The remote session maps your keyboard to the best matching keyboard language available on the remote PC.
Если задано значение раскладка клавиатуры Mac ПК версии языка клавиатуры, должна быть правильно сопоставлена все разделы (например, французский — PC) и клавиатуру только что должны работать.If your Mac keyboard layout is set to the PC version of the language keyboard (for example, French – PC) all your keys should be mapped correctly and your keyboard should just work.
Если раскладка клавиатуры Mac версии Mac клавиатуры (например, французский) удаленный сеанс будет сопоставление до версии PC французского языка.If your Mac keyboard layout is set to the Mac version of a keyboard (for example, French) the remote session will map you to the PC version of the French language. Некоторые сочетания клавиш Mac, позволяют с помощью на OSX не будут работать в удаленного сеанса Windows.Some of the Mac keyboard shortcuts you are used to using on OSX will not work in the remote Windows session.
Если раскладка клавиатуры задано значение вариантов языка (например, французский (Канада)) и удаленный сеанс не может сопоставлять для этого точное вариантов, удаленный сеанс будет сопоставление для ближайших языка (например, французский).If your keyboard layout is set to a variation of a language (for example, Canadian-French) and if the remote session cannot map you to that exact variation, the remote session will map you to the closest language (for example, French). Некоторые сочетания клавиш Mac, позволяют с помощью на OSX не будут работать в удаленного сеанса Windows.Some of the Mac keyboard shortcuts you are used to using on OSX will not work in the remote Windows session.
Если раскладка клавиатуры макета, которые вообще не может совпадать удаленного сеанса, удаленный сеанс будет по умолчанию для предоставления язык, который последнего использования при Подключении.If your keyboard layout is set to a layout the remote session cannot match at all, your remote session will default to give you the language you last used with that PC. В этом случае или в тех случаях, когда требуется изменить язык вашего удаленного сеанса в соответствии с клавиатуры Mac можно вручную установить языка клавиатуры в удаленного сеанса для языка, который является наиболее подходящие тот, который вы хотите использовать следующим образом.In this case, or in cases where you need to change the language of your remote session to match your Mac keyboard, you can manually set the keyboard language in the remote session to the language that is the closest match to the one you wish to use as follows.
Чтобы изменить раскладка клавиатуры в сеанс удаленного рабочего стола, выполните следующие действия:Use the following instructions to change the keyboard layout inside the remote desktop session:
На Windows 10 или Windows 8:On Windows 10 or Windows 8:
- В пределах удаленного сеанса откройте язык и региональные стандарты.From inside the remote session, open Region and Language. Нажмите кнопку Пуск > Параметры > времени и языка.Click Start > Settings > Time and Language. Откройте язык и региональные стандарты.Open Region and Language.
- Добавьте язык, который требуется использовать.Add the language you want to use. Затем закройте окно язык и региональные стандарты.Then close the Region and Language window.
- Теперь в удаленный сеанс, вы увидите возможность переключения между языками.Now, in the remote session, you'll see the ability to switch between languages. (В правой части удаленного сеанса, рядом с часами.) Выберите язык, который вы хотите переключиться на (например, Английское).(In the right side of the remote session, near the clock.) Click the language you want to switch to (such as Eng).
Может потребоваться закройте и перезапустите приложение, которое в настоящее время используется для изменения сочетаний вступили в силу.You might need to close and restart the application you are currently using for the keyboard changes to take effect.
Конкретных ошибокSpecific errors
Почему сообщение об ошибке «Недостаточно прав»?Why do I get an "Insufficient privileges" error?
Доступ к сеансу, который требуется подключение к запрещено.You are not allowed to access the session you want to connect to. Вероятнее всего, что вы пытаетесь подключиться к сеансу администрирования.The most likely cause is that you are trying to connect to an admin session. Только администраторы могут подключиться к консоли.Only administrators are allowed to connect to the console. Убедитесь, что переключатель консоли в расширенных параметров удаленного рабочего стола.Verify that the console switch is off in the advanced settings of the remote desktop. Если это не является источником проблемы, обратитесь к системному администратору за помощью.If this is not the source of the problem, please contact your system administrator for further assistance.
Почему клиенту сказать, что является не клиентская лицензия?Why does the client say that there is no CAL?
Когда клиента удаленного рабочего стола подключается к серверу удаленного рабочего стола, то сервер выдает удаленного рабочего стола служб лицензия клиентского доступа (CAL служб удаленных рабочих СТОЛОВ) хранятся клиентом.When a remote desktop client connects to a Remote Desktop server, the server issues a Remote Desktop Services Client Access License (RDS CAL) stored by the client. При каждом подключении клиента снова использовать его клиентская лицензия служб удаленных рабочих СТОЛОВ и сервер не будет давать другой лицензии.Whenever the client connects again it will use its RDS CAL and the server will not issue another license. Сервер будет выдавать другой лицензии, если клиентская лицензия служб удаленных рабочих СТОЛОВ на устройстве отсутствует или поврежден.The server will issue another license if the RDS CAL on the device is missing or corrupt. При достижении максимальное количество Лицензированные устройства сервера не выпустит новых клиентских лицензий служб удаленных рабочих СТОЛОВ.When the maximum number of licensed devices is reached the server will not issue new RDS CALs. Обратитесь за помощью к администратору сети.Contact your network administrator for assistance.
Почему я получаю ошибку «Отказано в доступе»?Why did I get an "Access Denied" error?
Ошибка «Отказано в доступе» — это созданный шлюз удаленных рабочих столов и результатов неправильные учетные данные во время попытки подключения.The "Access Denied" error is a generated by the Remote Desktop Gateway and the result of incorrect credentials during the connection attempt. Проверьте имя пользователя и пароль.Verify your username and password. Если подключение работает перед и недавно произошла ошибка, возможно изменить пароль учетной записи пользователя Windows и еще не обновляются его еще в параметров удаленного рабочего стола.If the connection worked before and the error occurred recently, you possibly changed your Windows user account password and haven't updated it yet in the remote desktop settings.
Что означает «Ошибка RPC 23014» или «Ошибка 0x59e6» среднее?What does "RPC Error 23014" or "Error 0x59e6" mean?
В случае ошибку RPC 23014 или Ошибка 0x59E6, повторите попытку через Подождите несколько минутсервера шлюза удаленных рабочих Столов достигнуто максимальное число активных подключений.In case of an RPC error 23014 or Error 0x59E6 try again after waiting a few minutes, the RD Gateway server has reached the maximum number of active connections. Запуск на шлюз удаленных рабочих Столов максимальное число подключений отличается в зависимости от версии Windows: Windows Server 2008 R2 Standard реализации ограничивает число подключений до 250 знаков.Depending on the Windows version running on the RD Gateway the maximum number of connections differs: The Windows Server 2008 R2 Standard implementation limits the number of connections to 250. Реализация Windows Server 2008 R2 Foundation ограничивает число подключений до 50.The Windows Server 2008 R2 Foundation implementation limits the number of connections to 50. Другие реализации Windows Разрешить неограниченное число подключений.All other Windows implementations allow an unlimited number of connections.
Что означает ошибка «Не удается выполнить анализ запрос NTLM»What does the "Failed to parse NTLM challenge" error mean?
Эта ошибка возникает при неправильной настройке на удаленном Компьютере.This error is caused by a misconfiguration on the remote PC. Убедитесь, что параметр уровень безопасности RDP на удаленном Компьютере установлено «Совместима с клиентом».Make sure the RDP security level setting on the remote PC is set to "Client Compatible." (Обратитесь к системному администратору Если вам требуется помощь при этом.)(Talk to your system admin if you need help doing this.)
Что означает «TS_RAP нельзя подключиться к узлу данного» имели в виду?What does "TS_RAP You are not allowed to connect to the given host" mean?
Эта ошибка происходит, если политика авторизации ресурсов на сервере шлюза останавливает свое имя пользователя, от подключения к удаленной ПК.This error happens when a Resource Authorization Policy on the gateway server stops your user name from connecting to the remote PC. Это может произойти в следующих случаях:This can happen in the following instances:
- Имя удаленного ПК — это то же, что имя шлюза.The remote PC name is the same as the name of the gateway. Затем при попытке подключения к удаленной ПК, подключение переходит на шлюз вместо этого которого, вероятно, у вас нет разрешения на доступ к.Then, when you try to connect to the remote PC, the connection goes to the gateway instead, which you probably don't have permission to access. Если вам потребуется подключиться к шлюзу, не используйте имя внешнего шлюза как имя компьютера.If you need to connect to the gateway, do not use the external gateway name as PC name. Вместо этого используйте «localhost» или IP-адрес (127.0.0.1) или имя внутреннего сервера.Instead use "localhost" or the IP address (127.0.0.1), or the internal server name.
- Учетная запись пользователя не должна быть членом группы пользователей для удаленного доступа.Your user account isn't a member of the user group for remote access.
docs.microsoft.com
Удаленных рабочих столов - разрешение доступа к Компьютеру за пределами вашей сети
- 04/04/2018
- Время чтения: 4 мин
В этой статье
Применимо к: Windows 10, Windows Server 2016Applies To: Windows 10, Windows Server 2016
При подключении к Компьютеру с помощью клиента удаленного рабочего стола, вы создаете peer-to-peer подключения.When you connect to your PC by using a Remote Desktop client, you're creating a peer-to-peer connection. Это означает, что требуется прямой доступ к компьютеру (иногда называется «узел»).This means you need direct access to the PC (sometimes called "the host"). Если вам потребуется подключиться к Компьютеру за пределами сети компьютер, на котором выполняется, необходимо включить доступа.If you need to connect to your PC from outside of the network your PC is running on, you need to enable that access. У вас есть две возможности: используйте перенаправление портов или настроить VPN.You have a couple of options: use port forwarding or set up a VPN.
Включить пересылку порт на маршрутизатореEnable port forwarding on your router
Порт переадресации просто сопоставляет порт на IP-адрес маршрутизатора (вашей общедоступный IP-адрес) порт и IP-адрес ПК, которым требуется доступ.Port forwarding simply maps the port on your router's IP address (your public IP) to the port and IP address of the PC you want to access.
Особые действия для включения перенаправления портов зависят от маршрутизатора, которую вы используете, поэтому вам потребуется выполнить поиск в Интернете для получения инструкций на маршрутизаторе.Specific steps for enabling port forwarding depend on the router you're using, so you'll need to search online for your router's instructions. Общие сведения из шагов Извлеките wikiHow, чтобы задать копирование порт переадресация на маршрутизаторе.For a general discussion of the steps, check out wikiHow to Set Up Port Forwarding on a Router.
Прежде чем сопоставления порта необходимо следующее:Before you map the port you'll need the following:
Внутренний IP-адрес ПК: поиск в Параметры > сеть и Интернет > Состояние > просмотра свойств сети.PC internal IP address: Look in Settings > Network & Internet > Status > View your network properties. Поиск конфигурация сети с состоянием «Операций» и затем получите IPv4-адрес.Find the network configuration with an "Operational" status and then get the IPv4 address.

Общедоступный IP-адрес (маршрутизатор IP-адреса).Your public IP address (the router's IP). Существует множество способов получить это - можно искать «Мой IP-адрес» (в Bing или Google) или просмотреть Свойства сети Wi-Fi (для Windows 10).There are many ways to find this - you can search (in Bing or Google) for "my IP" or view the Wi-Fi network properties (for Windows 10).
- Номер порта, которое сопоставляется.Port number being mapped. В большинстве случаев это 3389 — это порт по умолчанию, используемых в подключениях удаленного рабочего стола.In most cases this is 3389 - that's the default port used by Remote Desktop connections.
Административного доступа для на маршрутизаторе.Admin access to your router.
Предупреждение
В случае открытия ПК до Интернет - Убедитесь, что у вас есть надежный пароль задать для ПК.You're opening your PC up to the internet - make sure you have a strong password set for your PC.
После сопоставления порта, вы сможете подключиться к вашей на узле ПК за пределами локальной сети, подключив общедоступный IP-адрес маршрутизатора (второго маркера выше).After you map the port, you'll be able to connect to your host PC from outside the local network by connecting to the public IP address of your router (the second bullet above).
Можно изменить IP-адрес маршрутизатора - поставщиком услуг Интернета (поставщика услуг Интернета) можно назначить новый IP-адрес в любое время.The router's IP address can change - your internet service provider (ISP) can assign you a new IP at any time. Чтобы избежать выполнения в этой проблемы рекомендуется использовать динамические DNS — это позволит вам подключиться к компьютеру, с помощью легко установить для имени домена, а не IP-адрес.To avoid running into this issue, consider using Dynamic DNS - this lets you connect to the PC using an easy to remember domain name, instead of the IP address. На маршрутизаторе автоматически обновляет службу DDNS новый IP-адрес, необходимо изменить.Your router automatically updates the DDNS service with your new IP address, should it change.
Большинство маршрутизаторов позволяют определить, какие исходный IP-адрес или сетевой источник можно использовать сопоставление портов.With most routers you can define which source IP or source network can use port mapping. Поэтому, если вы знаете, что вы собираетесь только подключения от работы, можно добавить IP-адрес для рабочей сети -, который позволяет избежать открытия порта для всей общедоступную сеть Интернет.So, if you know you're only going to connect from work, you can add the IP address for your work network - that lets you avoid opening the port to the entire public internet. Если узла, используемой для подключения использует динамический IP-адрес, необходимо задайте ограничение источника на разрешение доступа из всего диапазона, определенного поставщика услуг Интернета.If the host you're using to connect uses dynamic IP address, set the source restriction to allow access from the whole range of that particular ISP.
Также можно задать статический IP-адрес на ПК, внутренний IP-адрес не изменяется.You might also consider setting up a static IP address on your PC so the internal IP address doesn't change. Если сделать, который затем маршрутизатора переадресации порт всегда будет указывать на IP-адрес.If you do that, then the router's port forwarding will always point to the correct IP address.
Используйте VPNUse a VPN
Если подключиться к локальной сети с помощью виртуальной частной сети (VPN), не нужно открыть ПК к Интернету.If you connect to your local area network by using a virtual private network (VPN), you don't have to open your PC to the public internet. Вместо этого при подключении к виртуальной частной сети клиента удаленных рабочих Столов действует как оно является частью одной сети и смогут получить доступ к Компьютеру.Instead, when you connect to the VPN, your RD client acts like it's part of the same network and be able to access your PC. Существует несколько служб VPN - можно найти и использовать любой из них лучше подходит для вас.There are a number of VPN services available - you can find and use whichever works best for you.
docs.microsoft.com
Удаленный доступ к компьютеру Windows через Интернет. Настройка и подключение к удаленному рабочему столу в Windows 10.
Здравствуйте, друзья. Давно хотел поделиться темой сегодняшней статьи. Бывает так, что на работе что- то не успели доделать и надо домой. Или в отпуске нужно выйти на работу и срочно сделать какое-либо задание. А Вы в дороге, или далеко. Как быть? Можно ли в таких случаях настроить удаленный доступ к компьютеру и находясь далеко — выполнить срочное задание?

Еще бывает, что люди работают сообща в команде, трудятся над проектом вместе. Один в Америке, другой в Казахстане, или на Дальнем востоке… Как вариант — тот же доступ к компьютеру Вашего коллеги, чтобы оценить его идеи вместе. Или научить чему-то, показав например, как работать в программе. Этой технологией во всю давно пользуются и программисты, инженеры, участники интернет-проектов, обычные граждане в отпуске…Сегодня вы узнаете:
Что такое удаленный доступ к компьютеру через Интернет, удаленный рабочий стол? Принцип работы.
Мы все привыкли уже к своему рабочему столу на компьютере. Ярлычки, папки, все на месте…Привычно. Обычно, чтобы что-то доделать дома, мы копируем файлы на флешечку и стараемся доделывать работу уже в другой — домашней обстановке, на другом компьютере, где часто чего-то не хватает для полноценной работы.
Поэтому разработчики еще на рубеже 2000 годов уже внедрили в Windows возможность подключаться удаленно к компьютеру пользователя. Вы, запустив определенный ярлычок, подлкючаетесь со своего компьютера к компьютеру своего друга, или коллеги. На рабочем столе Вы видите уже его рабочий стол и имеете полный доступ к ярлыкам, документам, установленным программам.

Эта технология получила название Remote desktop(RDP) и поначалу ее можно было нормально применять внутри локальных сетей в организациях. Интернет в то время еще не был широкополосным. Сегодня, когда скорость Интернета выросла несоизмеримо — эти технологии тоже развились. Появились специальные программы, с помощью которых можно (с разрешения пользователя), подключиться к его компьютеру.
Принцип работы такой: оба пользователя устанавливают специальную программу на свои компьютеры. Программа запускается вместе с компьютером. Мой друг сообщает мне свой номер и пароль. Я запускаю программу и после ввода логина и пароля попадаю к нему на компьютер. Соединение между компьютерами здесь происходит не на прямую уже, а через
сервера разработчика программы. Можно соединяться и напрямую — с помощью удаленного рабочего стола Windows. Вы получаете доступ к рабочему столу, и всему что на нем. Можно делиться файлами, общаться. Все зависит от скорости Интернета.
Сегодня программ очень много. Сегодня мы рассмотрим только одну — Тайм Вьювер (Team Wiewer). Ей пользуются многие, она бесплатна. Ее легко скачивать, устанавливать и настраивать.
Настройка удаленного доступа к компьютеру Windows через Интернет
В принципе, настраивать ничего не надо. Нужно скачать программу и установить ее на своем компьютере и компьютере, к которому вы хотите настроить доступ. В поисковой строке набираем «Скачать тайм вьювер»(можно отсюда скопировать)

Скачав файл, запускаем его:

Далее, система предложит настроить неконтролируемый доступ. Простыми словами — пароль на удаленном компьютере можно менять в любое время. А Вы можете настроить постоянный пароль для себя, который будете вводить при входе и который изменить можете только Вы:

Придумайте пароль, запишите, заполните поля и нажмите «Продолжить»

Далее, система предложит создать учетную запись. Бывает это полезно, если у Вас есть постоянный список используемых компьютеров. У меня нет, я делаю настройки так:

Вот и все. Дальше система оповестит о наличии у Вас номера, который нужно использовать для подключения к этому компьютеру.

Осталось только установить программу на свой компьютер, с которого Вы хотите подключаться. Для того, чтобы подключиться к партнеру, Вам нужно ввести его ID в поле, а затем пароль:

Все что теперь нужно, оставить нужный компьютер включенным. Подключение к Интернету обязательно.Смотрим на видео, дополнительный урок:
Как настроить удаленный рабочий стол в Windows в локальной сети?
Предыдущий вариант подходит для тех, кто работает в команде и когда требуется быстро подключиться на короткое время. Оба пользователя одновременно видят рабочий стол и что на нем происходит. Удаленный рабочий стол Windows не такой. Он подходит для одного пользователя. Во время подключения к удаленному компьютеру сеанс блокируется, т.е.
Вы рабочий стол удаленного компьютера видите, а человек который перед компьютером сидит — нет, только окно блокировки.Подключение к компьютеру происходит под его учетной записью. Если пользователь зайдет опять, то будете заблокированы уже Вы. Итак, чтобы настроить рабочий стол идем в проводник, открываем свойства нашего компьютера:

Открываем «Дополнительные параметры системы»:

Настраиваем подключение к удаленному рабочему столу:

На кнопке «Дополнительно» есть еще настройки:

Можно сделать настройки, зайдя в панель управления:

…настроить пользователей, которые могут работать удаленно:

Можно настроить те учетные записи, под которыми Вы и будете подключаться удаленно:

На этом настройки можно считать завершенными. Для более полного понимания процесса смотрим обучающее видео — что такое удаленный рабочий стол, пример настройки:
Подключение происходит через оснастку «Подключение к удаленному рабочему столу»:

Можно ярлычок оснастки вывести для удобства в панель задач, а можно нажать «Сохранить как» для создания ярлыка на рабочем столе для нужного подключения.
Как подключить несколько пользователей к удаленному рабочему столу Windows?
По сравнению с Тайм-Вьювером и ему подобными программами удаленный рабочий стол Windows более удобен в пользовании. Подключение происходит напрямую, качество картинки приемлемое. Но, разработчики постарались сделать так, что на обычной операционной системе (не серверной) стоит ограничение количества сеансов. То есть разрешен всего один сеанс.
Если Вы планируете подключать нескольких пользователей через удаленный рабочий стол, тогда Вам придется принять меры для этого. Еще бывает, что на младших версиях Windows7 или вообще не удается настроить эту функцию. В таких случаях приходится повышать версию Windows (как это сделать читайте в этой статье). В случае с «десяткой» помогает способ обновлять версию Windows 10 до серверной 2016 версии. Профессиональная версия Windows 10 обновляется до серверной 2016. Проверено.

Примерный план по обновлению Windows 10 подробно описан в этой статье. Нужен только дистрибутив с серверной Windows 2016. Более простой способ для пользователей — это замена системных файлов. В качестве временной меры это подойдет. Временной, потому что после обновления очередного системные файлы часто заменяются оригинальными. Потом файлы нужно менять снова.
Сначала ищете «доработанные» файл termsrv.dll для своей редакции. Затем копируйте их в папку C:\Windows\system32\. Есть различные программки, которые облегчают процесс. Для Windows 7 есть универсальный патч:

Он позволяет не только заменять, но и восстанавливать в случае необходимости оригинальную версию (например перед обновлением системы).Для других операционных систем есть свои версии исправленных файлов. Ограничение количества сеансов снимается, Ваш компьютер может принимать сеансы нескольких пользователей одновременно. Если у Вас качественная сборка Windows, оригинальная, нет вирусов то подключение обычно настраивается быстро и сразу. Но, бывает и так, что сразу подключится не удается.
На эту тему будет другая статья, потому что есть несколько причин неработоспособности удаленного рабочего стола. Способов восстановления несколько, о некоторых я уже здесь упоминал — повышение версии и т.д.

Удаленный рабочий стол Windows можно настроить не только в локальной сети, можно подключаться и из дома. Это можно сделать различными способами. Об этом уже упоминалось в видео. Более подробные обзоры — в следующих статьях на блоге.
В заключение добавлю, что удаленка, не зависимо от способа ее подключения — удобная вещь. Можно оказывать помощь например своим близким, когда сбился скайп или еще что-то. Можно работать на офисном компьютере издалека. Выбирайте, как Вам удобно любой из описанных способов. А на сегодня все, до встречи на страницах блога. Пока!!
Автор публикации
не в сети 2 часа
admin
fast-wolker.ru