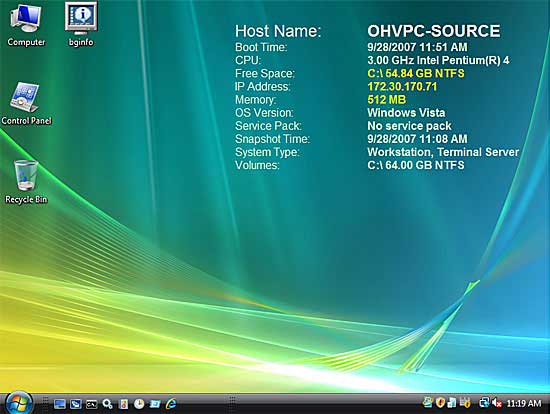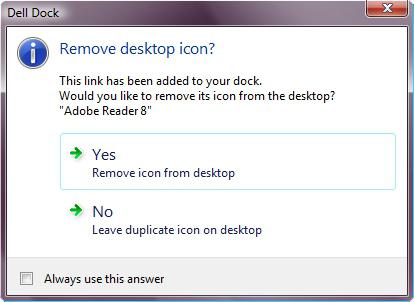Яндекс стартовая страница установить на рабочий стол. Как установить яндекс на рабочий стол компьютера
Яндекс стартовая страница установить на рабочий стол
Как сделать Яндекс стартовой страницей
Главная » Интернет » Как сделать Яндекс стартовой страницей
Стартовая страница или домашняя страница – это страница, которая загружается при запуске браузера. Как правило, в качестве стартовой страницы используют сайт поисковой системы. Поэтому не удивительно, что многих посетителей нашего сайта интересует, как сделать Яндекс стартовой страницей. Сейчас мы расскажем об установке стартовой страницы во всех популярных браузерах .
Как сделать Яндекс стартовой страницей в веб-браузере Google Chrome
На данный момент веб-браузер Google Chrome является наиболее популярным браузером в русском сегменте интернета, поэтому начнем именно с него.
Настроить стартовую страницу в данном браузере достаточно просто. Для начала нам нужно открыть меню браузера и открыть его настройки.
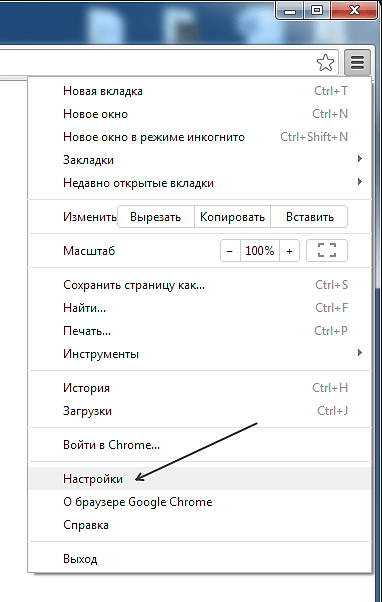
После того как перед вами открылись настройки Google Chrome нужно найти пункт «Начальная группа». Здесь можно указать какие страницы должны открываться при запуске браузера.
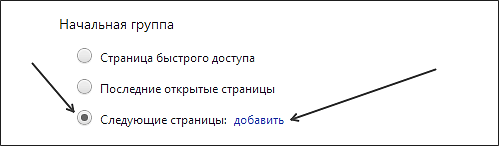
Для того чтобы сделать Яндекс стартовой страницей нужно выбрать пункт «Следующие страницы» и нажать на ссылку «Добавить». После этого перед вами откроется окно «Начальные страницы».

Здесь можно указать, какие страницы должны открываться при запуске браузера. В нашем случае вводим «yandex.ru» и закрываем окно с помощью кнопки «ОК». Все, после этого в качестве стартовой странице в вашем браузере Google Chrome будет использоваться сайт поисковой системы Яндекс.
Как сделать Яндекс стартовой страницей в веб-браузере Mozilla Firefox
Следующий веб-браузер, который мы рассмотрим, это Mozilla Firefox. Для того чтобы установить стартовую страницу в Mozilla Firefox нужно запустить меню браузера и открыть его настройки. Для этого кликаем по кнопке Firefox в левом верхнем углу программы и выбираем пункт меню «Настройки».
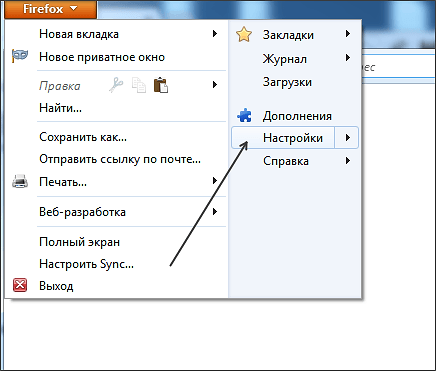
В открывшемся окне нужно перейти первую вкладку под названием «Основные». Здесь нужно выбрать действие, которое будет выполняться при открытии страницы, в нашем случае выбираем «Показать домашнюю страницу».

Также нужно ввести адрес стартовой страницы в поле «Домашняя страница». Здесь вводим «yandex.ru» и закрываем окно с настройками с помощью кнопки «ОК». Этих простых действий достаточно, для того чтобы сделать Яндекс стартовой странице в веб-браузере Mozilla Firefox.
Как сделать Яндекс стартовой страницей в веб-браузере Internet Explorer
Веб-браузер Internet Explorer традиционно является одним из наиболее популярных браузеров. Сейчас мы рассмотрим процесс установки стартовой страницы в данном браузере.
Для начала нажмите на кнопку ALT на вашей клавиатуре. При этом под адресной строкой браузера Internet Explorer появится стандартное меню «Файл, Правка, Вид, Избранное, Сервис, Справка». Откройте меню «Сервис» и запустите «Свойства обозревателя».

В открывшемся окне, на вкладке «Общие», есть пункт «Домашняя страница».
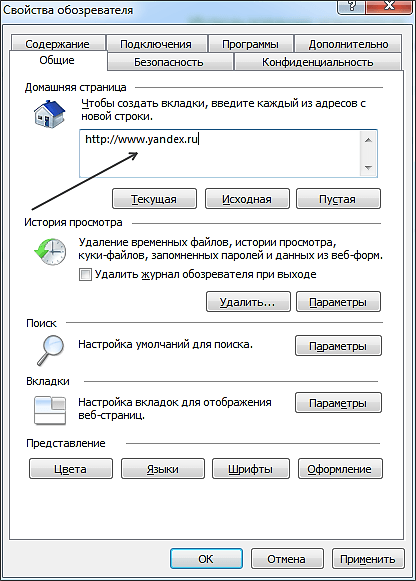
В текстовое поле под надписью «Домашняя страница» нужно ввести адрес страницы, которую вы планируете использовать в качестве стартовой. В нашем случае вводим «Yandex.ru» и сохраняем настойки нажатием на кнопку «ОК».
Все, после этого при открытии браузера Internet Explorer будет загружаться стартовая страница Yandex.ru.
Как сделать Яндекс стартовой страницей в веб-браузере Opera
Веб-браузере Opera будет последним браузером, который мы рассмотрим в рамках этой статьи. Для того чтобы сделать Яндекс стартовой страницей в браузере Opera нажмите на кнопку «Opera» в левом верхнем углу и выберите пункт «Настройки».

В открывшемся окне нужно найти функцию под названием «При запуске». Здесь нужно выбрать пункт «Открыть определенную страницу или несколько страниц» и кликнуть по ссылке «Задать страницы».
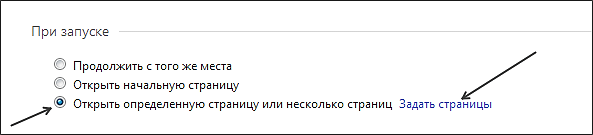
В открывшемся окне нужно ввести «yandex.ru» и нажать на кнопку «ОК».
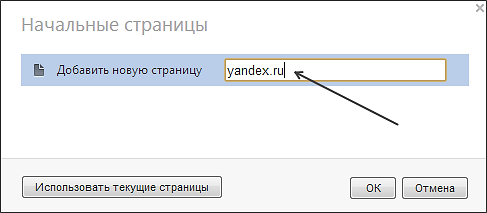
Все, стартовая страница Яндекс уже установлена. При следующем запуске веб-браузера Opera будет открываться именно Яндекс.
Как сделать яндекс домашней страницей (стартовой)
Если имеете желание сделать яндекс стартовой страницей – вы пришли по правильному адресу. Для решения проблемы осталось лишь перейти в раздел с инструкцией о замене домашней страницы используемого на компьютере интернет-обозревателя и выполнить представленные в статье действия.Домашняя страничка представляет собой открываемую по умолчанию (во время запуска браузера) страницу. Как правило, это электронная почта, поисковая система. последняя открытая перед выходом из браузера страничка или вовсе экспресс-панель со ссылками на часто посещаемые или избранные пользователем интернет-ресурсы.
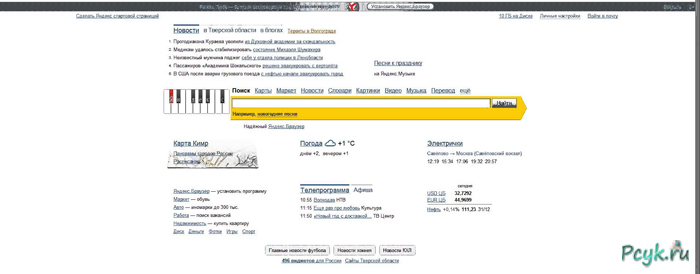
Сделать яндекс стартовой страницей можно напрямую с веб-страницы поисковика
Несмотря на популярность поисковика Google, многие страны (Китай, Россия и некоторые восточноевропейские) предпочитают собственные поисковые системы, ввиду их заточенности под национальные сайты. Так и Яндекс стал популярнейшим и эффективнейшим поисковиком русскоязычного сегмента глобальной сети. В многочисленных тестах он занимает первые места, что касается точности результатов выборки информации среди русскоязычных сайтов.
Потому имеет смысл использовать его в качестве поисковика по умолчанию и установить, как стартовую страницу. Тем более, что кроме поисковика сайт яндекс.ру отображает ленту последних новостей региона, погоду в городе, афиши и прочую полезную информацию.
Сделать яндекс основной страницей поисковой системой в интернет-обозревателе совсем просто. Главное, выполнять операцию замены вручную, ибо многочисленное программное обеспечение, как бы разработанное для решения этой проблемы, с легкостью прибавит хлопот по устранению последствий его деятельности. Проблема, с которой сталкиваются пользователи в таком случае, — невозможность указать адрес стартовой страницы ввиду активности вредоносной программы.
Такие приложения заменяют ссылку на начальный сайт на собственную, ведущую на ресурс с рекламой, запрещенным содержимым или вредоносными программами. На помощь здесь придет утилита для обнаружения и удаления вредоносного ПО. Лучшим решением в таком случае является использование функционала утилиты отечественного разработчика под названием AVZ.
Как сделать яндекс стартовой страницей в Хроме
Google Chrome является популярнейшим интернет обозревателем благодаря скорости работы и большому выбору расширяемых его функционал плагинов.
- Открываем главное меню браузера, щелкнув по кнопке с тремя вертикальными полосами.
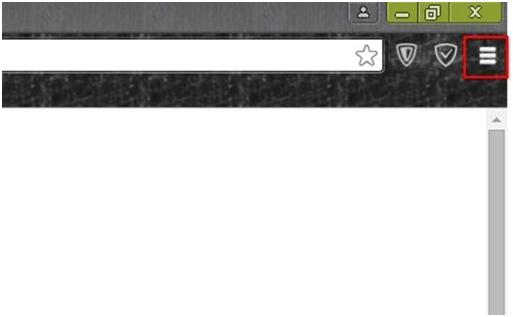
Инструкция для браузера Chrome
- В выпадающем главном меню следует выбрать пункт «Настройки».
- Отыскиваем: «При запуске открывать» и перемещаем радио-переключатель в третье положение: «Заданные страницы».
- Жмем по кнопке «Добавить».
- Вводим адрес www.yandex.ru и жмем «Ок».
Если находитесь на странице введенного выше адреса, смело выбирайте пункт «Использовать текущую страницу». При введении нескольких адресов через запятую во время открытия браузера запустится столько же начальных страниц. После перезапуска приложения оно запустится и сразу откроет поисковый сайт Яндекса.
Для использования Яндекса при выполнении запроса, введенного в поисковую строку Google Chrome, действуем следующим образом:
- Все так же посещаем меню конфигурации программы.
- Отыскиваем фрейм «Поиск» и выбираем Яндекс с выпадающего списка.
- Выполняем перезапуск обозревателя, дабы запустился сайт yandex в chrome.
Во всех браузерах, разработчики которых взяли за основу открытый исходный код Chromium (на котором написан Хром), замена стартовой страницы осуществляется схожими методами, разве интерфейс приложений немногим отличается, например, надписями или расположением элементов управления. К таким браузерам относятся:
- Maxton;
- Comodo Dragon;
- Orbitum;
- Яндекс-браузер;
- Torch Browser и другие.
Если хотите добавить яндекс на экспресс панель, вызовите контекстное меню одной из его вкладок и в свойствах элемента введите адрес поискового сайта.
Имейте ввиду, что открыть начальный адрес всегда можно при помощи горячих клавиш «Alt + Home».
Как сделать яндекс стартовой страницей в Mozilla Firefox
Сделать www.ya.ru начальной страницей в Firefox можно несколькими методами, простейший из которых является загрузить mozilla firefox с яндекс в качестве начальной странички. Это обычный браузер от Mozilla, но с заранее измененными настройками, касающимися начального экрана.
Устанавливаем Яндекс вкладки для mozilla firefox
- Переходим по адресу https://element.yandex.ru/?from=rdr_bar,
- Выполняем инсталляцию соответствующего элемента.
После перезапуска программы она загрузится с начальной страницей, где расположены ссылки на сервисы компании Яндекс.
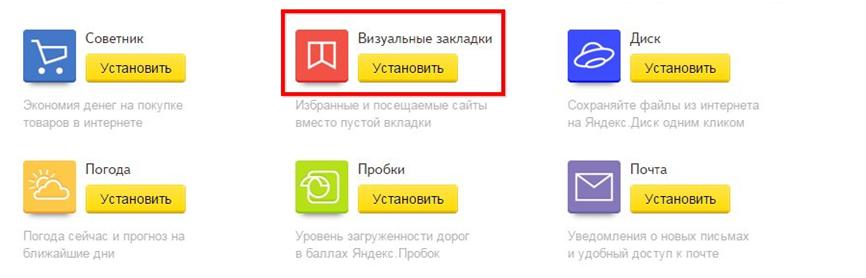
Инструкция для браузера mozilla firefox
Если хотите сделать визуальные вкладки яндекс в mozilla firefox, запоминающиеся своим функционалом и оформлением, воспользуйтесь ссылкой https://addons.mozilla.org/ru/firefox/addon/yandex-visual-bookmarks/. После инсталляции плагина придется закрепить яндекс на экспресс панели вручную, через контекстное меню вкладки.
Ручная замена адреса
- Заходим в параметры конфигурации браузера через главное меню.
- В первой вкладке выбираем «Показать домашнюю страницу» с выпадающего меню.
- В качестве домашней страницы вводим адрес поисковой системы и жмем «Ок» для сохранения настроек.
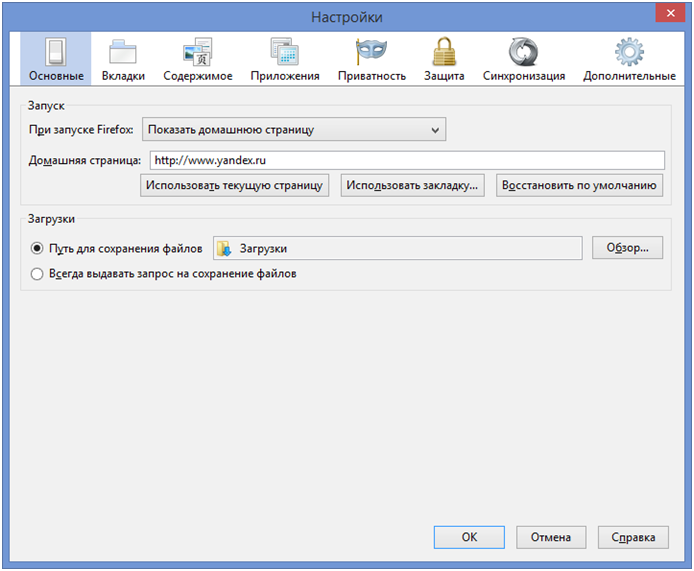
Устанавливаем стартовую страницу в настройках браузера
Инсталлируем яндекс бар для firefox
Загрузить Яндекс бар для mozilla firefox можете, перейдя по адресу https://addons.mozilla.org/ru/firefox/addon/yandexbar/. Дополнение предоставляет пользователю доступ к множеству сервисов компании, не занимает много места и не отвлекает от работы. Поисковая строка предложит подсказки для быстрого формирования запроса, а плагин уведомит об изменениях в соцсетях, где на данный момент залогинены.
Как сделать яндекс стартовой страницей в Opera
- Перемещаемся в пункт «Инструменты» главного меню программы.
- Выбираем «Общие настройки с выпадающего меню.
- В первой вкладке в пункте «При запуске» из выпадающего списка выбираем вариант, как на скриншоте ниже.
- В текстовую строку «Домашняя» вводим адрес поисковой системы или жмем «Текущая страница», если в активной вкладке открыта необходимая страница.
- Жмем «Ок» для сохранения параметров.
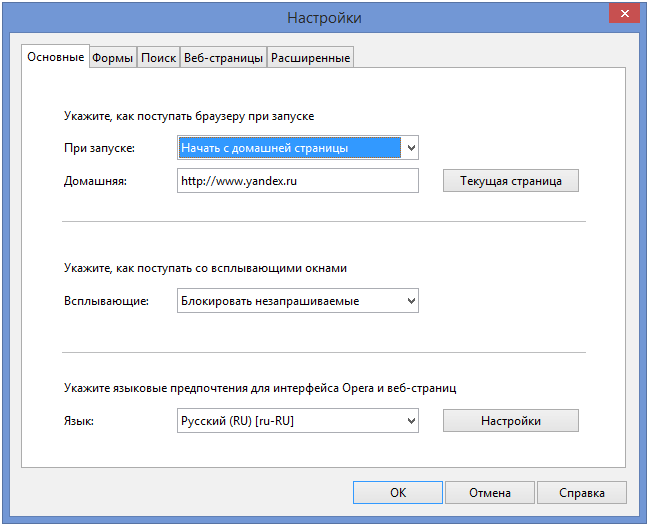
Инструкция для браузера Opera
Помимо этого, можете установить яндекс панель для норвежского браузера, перейдя по адресу https://soft.yandex.ru/?from=prov_element. а на странице https://element.yandex.ru/vb/ можно установить яндекс вкладки, предоставляющие мгновенный доступ к любимым сайтам и сервисам Яндекс.
Как сделать яндекс стартовой страницей в Internet Explorer 10 и 11
Независимо от версии Internet Explorer, замена адреса, который открывается после запуска обозревателя сайтов, осуществляется одинаковым способом.
- Кликаем по кнопке вызова параметров программы в главном меню.
- Переходим на вкладку «Общие».
- Перемещаем переключатель в позицию «Начинать с домашней страницы» в пункте «Автозагрузка».
- В ее качестве вводим адрес www.yandex.ru .
- Кликаем «Ок».

Инструкция для браузера Internet Explorer
Как сделать яндекс стартовой страницей в Яндексе Браузере
Этот интернет-обозреватель выполнен на движке Chromium, потому настройка браузера от Яндекс аналогична Chrome, с одной особенностью.
Установить Яндекс браузер на компьютер рекомендуется посредством web-инсталлятора, размещенного на официальном сайте по ссылке: https://browser.yandex.ua/?lang=uk&intl=1&lang=ru#main .
Дабы установить яндекс браузер запускаем загруженный исполняемый файл и следуем инструкциям. Во время инсталляции осуществляется загрузка файлов программы с сервера компании-разработчика. При использовании медленного интернета скачивание дистрибутива может затянуться, будьте терпеливы. Для быстрого доступа до браузера рекомендуем установить яндекс на рабочий стол, точнее создать ярлык для его запуска.
1. Заходим в настройки, кликнув по иконке с шестеренкой.
2. Находим пункт «С чего начать?» и отмечаем открытие страницы быстрого доступа.
3. Затем выбираем «Открывать ya.ru, если нет вкладок».
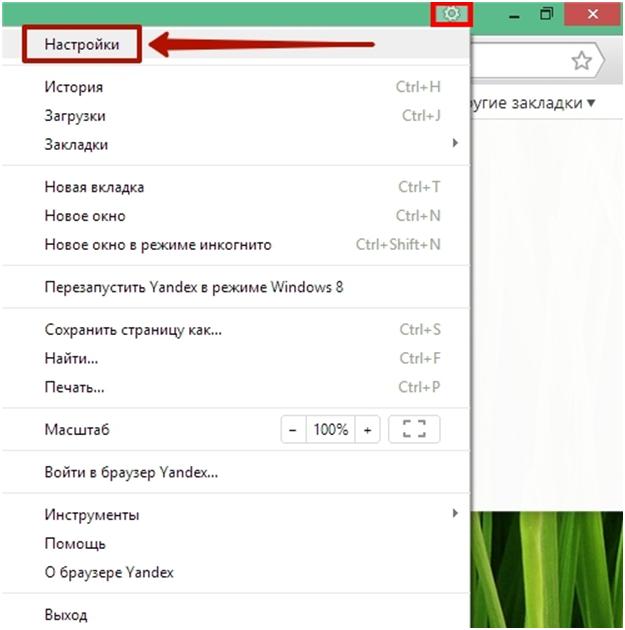
Инструкция для яндекс-браузера
Автоматическая замена стартовой страницы посредством утилит от Yandex
Удобным методом замены и контроля начальной страницы во всех интернет-обозревателях является использование функционала утилит, предоставляемых поисковым гигантом.
Одно из таких приложений загружается на странице home.yandex.ru. Переходим по указанному адресу с браузера, где планируем заменить адрес начальной страницы, загружаем приложение и выполняем его установку, следуя инструкциям инсталлятора.
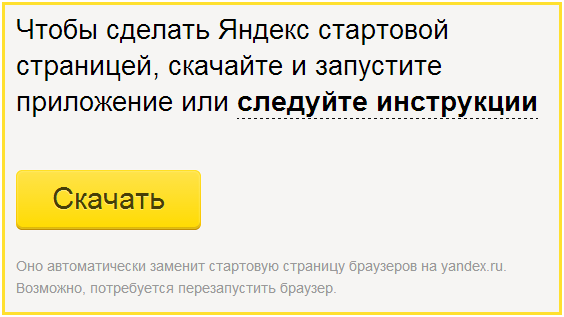
Замена стартовой страницы с помощью приложения
Вторая программа скачивается с http://bm.yandex.ru и имеет иное предназначение. Она заменяет адрес изначального сайта на собственный и запрещает сторонним приложениям изменять его, что делает компьютер неуязвимым для воздействия таких сервисов, как Webalta.
Решение проблем с автоматическим открытием других поисковых систем
Как упоминалось выше, проблемой, с которой сталкиваются пользователи во время замены стартовой страницы – невозможность ввести ее адрес. Самой распространенной проблемой является запуск сайта http://webalta.ru/ — русской поисковой системы, продвигаемой путем установки собственной страницы в качестве стартовой без разрешения и уведомления юзера. При чем совершается такое действие во всех без исключения браузерах.
Устраняется проблема путем удаления ненужных параметров ярлыка для запуска программы и очистки реестра от ее содержимого.
- Вызываем «Свойства» ярлыка браузера, при запуске которого появляется сайт Webalta, Conduit Search, Pirrit Suggestor и прочие поисковые сервисы.
- Удаляем все, что касается этих сайтов после имени исполняемого файла (см. скриншот) и жмем «Ок».
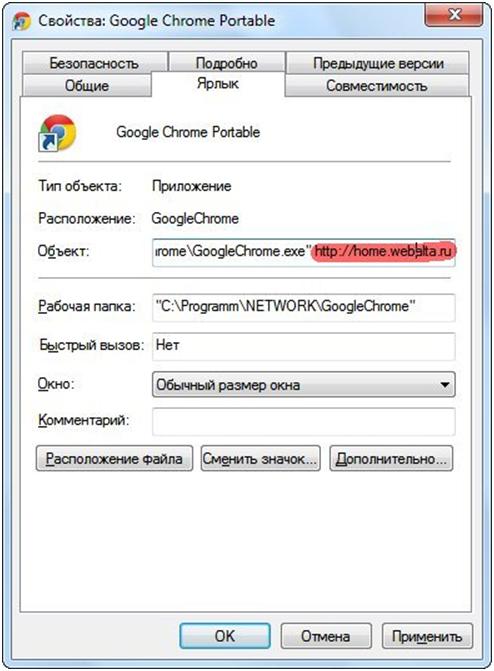
Удаляем стартовую страницу webalta.ru
Для окончательного избавления от следов деятельности вредоносных приложений заходим в системный реестр, чтобы отыскать все ключи со значением «Webalta» или другого навязываемого поисковика и удалить их. Теперь вы знаете, как сделать яндекс стартовой страницей.
Как сделать Яндекс стартовой страницей
Сегодня одним из самых распространенных поисковиков считается Яндекс. Многие считают, что эта поисковая система при выдаче результатов отбирает только самые полезные ответы на поставленный вопрос. Недавно мы с вами уже рассматривали, как установить поисковик Google на Оперу в этой статье. По инструкции, которая описана в этой статье вы сможете за несколько минут сделать Яндекс вашей домашней страницей в любом браузере.

Большое количество пользователей проводят в интернете очень большое количество времени, и многим удобно, чтоб именно Яндекс был той страницей, которая загружается при открытии браузера. Иногда бывает, что когда вы устанавливаете браузер, который вам больше всего подходит, стартовая страница устанавливается автоматически ещё разработчиками.
Также стартовая страница может переустановиться, если вы не сняли соответствующую галочку при установке определенных программ. бесплатным приложением к которым будет какой-нибудь совершенно ненужный поисковик. Еще можно ожидать такого плана «подарочек» и от вредоносных программ или вирусов, которые могут установить вместо стартовой страницы любой сайт, кстати, как проверить компьютер на вирусы вы можете узнать здесь .
В любом случае в ваших силах в любой момент изменить или переустановить стартовую страницу на нужную и удобную для вас. Так как у каждого браузера немного отличается не только интерфейс, но и в некоторых случаях, и руководство, то метод создания стартовой страницы будет своим для каждого браузера. Итак, начнем с браузера Опера.
Как сделать Яндекс стартовой страницей в Опере
Для того, чтоб установить Яндекс начальной страницей, нам нужно зайти в настройки. Для этого жмем правой кнопкой по вкладке вверху, которая называется «Инструменты «, и выбираем там в самом низу пункт «Общие настройки «.

С помощью кнопок Alt и P можно попасть в настройки быстрее. В открывшемся перед нами окошке нам нужно выбрать вкладку «Основные «.
Для начала, следует указать как именно следует поступать нашему браузеру при запуске. Из всего выпадающего списка выбираем пункт: «Начать с домашней страницы «. А в следующей строке нам нужно указать эту самую страницу. Пишем туда адрес Яндекса.

А если у вас сейчас открыта страница этого поисковика, тогда лучше нажать на «Текущая страница » справа от домашней (она выделена на картинке выше). И после всего проделанного, жмем кнопку «ОК «.
Делаем Яндекс стартовой страницей в Mozilla
Для того, чтобы в браузере Mozilla стартовой страницей был Яндекс — нужно зайти во вкладку «Инструменты «, затем выбираем из предложенного списка нужный нам пункт настроек, и уже в нем — такую вкладку, как «Основные «. На следующем этапе в выпадающем списке кликаем по «Показать домашнюю страницу «. А дальше поступаем точно также, как и в Опере — пишем адрес поисковика и жмем на «ОК «.

Устанавливаем Яндекс стартовой страницей в Google Chrome
Для создания начальной страницы в Хроме жмем по значку, который находится вверху справа и выбираем пункт «Настройки «.

Дальше в основных настройках ставим галочку возле «Показать кнопку «Главная страница «», и в открывшемся окошке выбираем нижний пункт, как на картинке:

После всех этих действий вы увидите маленький домик в вашей панели инструментов, нажав на который вы вернетесь на вашу домашнюю страницу (Яндекс).
Как сделать Яндекс домашней страницей в Internet Explorer
Cделать Яндекс стартовой страницей в Эксплорере можно двумя способами. Для начала давайте зайдем в браузер. В Internet Explorer можно установить стартовую страницу используя панель управления. Открываем её нажав на «Пуск «, затем ищем и заходим в «Сеть и подключение к инету «. Перед вами откроется окошко, в котором нужно будет зайти во вкладку «Общие » и ввести в поле URL Яндекса.
Также можно назначить Яндекс домашней страницей и через интерфейс. Находим для этого в правом углу иконку настроек в виде звездочки и жмем по ней. После этого откроется окошко, в котором выбираем в самом низу «Свойства браузера » как на картинке:

Вводим в поле, которое находится возле домика адрес Яндекса и жмем «Применить «.

Либо,если вы сейчас находитесь на странице нужного поисковика, то можно нажать на кнопку «Текущая » и адрес впишется сам. Жмем на кнопку «Ок » — и пользуемся в своё удовольствие.
Процесс создания стартовой страницы совсем не сложен, и вы можете установить не только поисковик, а и любой сайт, которым вы пользуетесь чаще, чем остальными.
Похожие статьи:
Навигация записей
Источники: http://comp-security.net/как-сделать-яндекс-стартовой-страниц/, http://pcyk.ru/internet/kak-sdelat-yandeks-startovoj-stranicej/, http://computerologia.ru/kak-sdelat-yandeks-startovoj-stranicej/
it-radar.ru
Как установить яндекс на рабочий стол. Как установить. It-Teach.ru
Привет админ, вопросик, как добавить ярлык на рабочий стол в операционной системе Windows 8. У меня на ноутбуке установлена Windows 8.1. Установил программу, а вот откуда запускать её не знаю, затем подсоединил сканер и установил на него драйвер и теперь не могу сообразить, каким образом добавить ярлык сканера на рабочий стол, мне же надо запустить сканер и работать с ним. Меню Пуск нет, значка Мой компьютер нет. как вообще до всех программ добраться не представляю. Ладно люди подсказали, что нужно сначала входить в начальный экран интерфейса Метро и уже оттуда запускать все приложения, но это же неудобно, всё время лазить в интерфейс Метро, чтобы запустить любую программу. Скажите, а существует ли способ добавить ярлык приложения Windows 8 на рабочий стол и уже с ярлыка запускать нужную программу.
Как добавить ярлык на рабочий стол
Привет друзья. Я покажу вам три способа создания ярлыка на рабочем столе!
Как добавить ярлыки на рабочий стол Windows 7
Как добавить ярлыки на рабочий стол Windows 8
Согласен с вами, в предыдущих операционных системах всё обстояло намного проще, например, чтобы добавить ярлык на рабочий стол в операционной системе Windows 7 нужно было лишь щёлкнуть на кнопке Пуск, затем не нажимая кнопку мыши навести курсор на меню Все программы,
откроется список программ, далее щёлкаем один раз правой мышью на папке нужной нам программы и заходим в эту папку, выбираем значок программы и щёлкаем на нём правой мышью, откроется меню в котором нужно выбрать пункт Отправить, откроется подменю, в нём выбираете Рабочий стол (создать ярлык).
Всё, ярлык нужной нам программы находится на рабочем столе.
Как добавить ярлык на рабочий стол в Windows 8
Друзья, во первых, вот таким образом можно сразу добавить на рабочий стол пять ярлыков наиважнейших элементов пользовательского интерфейса Microsoft Windows 8 (Компьютер, Файлы пользователя, Сеть, Панель управления, Корзина).
Щёлкаем правой мышью на пустом месте рабочего стола и выбираем Персонализация
Изменение значков рабочего стола
Отмечаем галочками нужные нам значки. Применить и ОК.
Наиважнейшие ярлыки теперь находятся на рабочем столе
Как добавить ярлыки установленных программ на рабочий стол Windows 8
Не забывайте тот факт, что при своей установке на компьютер любая программа спрашивает у вас - дорогой User (Пользователь), а можно ли мне добавить ярлык на ваш рабочий стол? Так вот, если вы ей это разрешите, то программа сразу добавит свой ярлык на ваш рабочий стол.
Если же при установке программы Вы прозевали данный момент (часто бывает и со мной), тогда действуем так.Щёлкаем мышью в левом нижнем углу и попадаем в интерфейс Метро ,
щёлкаем на стрелочку
и входим в окно Все приложения , находим значок нужной нам программы и щёлкаем на нём правой мышью, откроется меню, в нём нужно выбрать Открыть расположение файла ,
щёлкаем на файле правой мышью и выбираем Отправить, откроется подменю, в нём выбираете Рабочий стол (создать ярлык)
и наш ярлык уже находится на рабочем столе.
Если же в данном меню выбрать Закрепить на начальном экране ,
то ярлык добавится на начальный экран интерфейса Метро.
Ещё один способ добавить ярлык на рабочий стол
Друзья, дайте создадим панель инструментов и с помощью неё добавим ярлык нужной нам программы на рабочий стол. Щёлкаем на панели задач правой кнопкой мыши и выбираем Панели-- Создать панель инструментов,
в появившемся окне Новая панель инструментов - Выбор папки , выбираем папку Program Files или Program Files (x86) и нажимаем на кнопку Выбор папки.
На панели задач появляется кнопка Program Files или Program Files (x86).
Давайте с помощью этой кнопки добавим ярлык браузера Opera на рабочий стол. Наводим мышь на кнопку Program Files и нажимаем на двойную стрелку левой мышью, откроется весь список программ находящихся в нашей Windows 8, в папке Program Files, выбираем папку Opera, далее щёлкаем правой мышью на исполняемом файле opera.exe и выбираем в меню Отправить - Рабочий стол (создать ярлык).
Похожие новости
Как установить бесплатный Яндекс браузер на компьютер
Всем привет! В этой статье я расскажу, как установить Яндекс.Браузер на компьютер под управлением операционной системы Windows XP, 7 или 8. Это будет последняя стабильная версия, загруженная с официального сайта.
Яндекс.Браузер представляет из себя безопасное, быстрое и комфортное приложение, с встроенными вспомогательными надстройками от поисковой системы Яндекс.
Пошаговая установка :
- Заходим на официальный сайт разработчиков этой программы по ссылке http://browser.yandex.ru/ и нажимаем на кнопку Скачать






Видеоролик по установке :
Из видео продолжительностью не более нескольких минут вы узнаете, как скачать и установить Яндекс.Браузер последней версии на компьютер и начать ею пользоваться.
Возможности :
- Высокая скорость загрузки интернет страниц;
- Файлы формата doc, docx просматриваются непосредственно в окне браузере;
- Поддержка переводчиков в режиме реального времени, т.е. при заходе на сайт, страницы будут автоматически переведены на русский язык;
- Встроенная система защиты заранее сообщит вам о вредоносных сайтах;
- Мощная система управления вкладками и закладками и т.д.
Список других браузеров :
Поделись с друзьями полезной ссылкой.
Яндекс-панель: установка, настройка, удаление
Мар 12, 23:19
Здравствуйте дорогие читатели, сегодня мы поговорим о Яндекс-панели или ее еще иногда называют Яндекс бар. Мы рассмотрим способы ее установки, настройки и удаления, а так же установку виджетов от Яндекса. Установка Яндекс-панели – это очень спорный вопрос, многие пользователи считают не целесообразно производить ее установку, но так же существует ряд пользователей которых Яндекс панель на экране полностью устраивает. В самом начале своего развития, компания Яндекс, заспамливала почти каждое приложение своей панелью и наверное, из за этого такое отношение к данной программе. Но на самом деле это очень удобная программа для любителей поисковой системы Яндекс.
Для чего необходима Яндекс панель? Это очень удобное приложение для быстрого доступа к поисковой системе Яндекс, а также к каталогам, картинкам, блогам, маркетам, словарям, видео и т.д.

Как выглядит яндекс панель
Как установить Яндекс-панель или Яндекс бар
Установка Яндекс-панели для каждого браузера производится по разному, но выполняются везде одинаковые действия:
- Необходимо зайти в раздел установки приложений(виджетов) в браузере. Для каждого вида браузера данное действие отличается. Например в браузере Chrome это называется «Расширения», а в браузере Firefox – «Дополнения».
- Выполнить поиск по названию виджета. В строку поиска написать «Яндекс бар» или «Яндекс панель».
- Разрешить установку виджета.
- Перезапустить браузер.
Это самый безопасный способ установки. Существуют еще некоторые альтернативы установки:
- Установка с помощью exe файла. Это не такой безопасный способ установки, т.к компания Яндекс уже не занимается поддержкой и обновлением данного способа установки. Во время данной установки вы можете подхватить вирус или другой вредоносный файл.
- Установка с помощью апплетов.
Как удалить Яндекс панель или Яндекс бар
Если Яндекс панель на экране вас раздражает или вызывает какие-либо неудобства вы всегда можете удалить его. Удаление зависит от способа установки.
- Если вы устанавливали, как дополнение к браузеру, вам необходимо зайти в приложения или дополнения браузера, найти данное приложение в категории установленные и нажать деактивировать или удалить.
- Если установка производилась с помощью ехе файла, необходимо зайти в «Панель управления» #8212; «Программы и компоненты» и в списке установленных программа найти Яндекс бар.
Как установить Яндекс на рабочий стол
Если вы являетесь поклонником поисковой системы Яндекс и вам лень каждый раз открывать браузер для того что бы выполнить поиск, вы можете вынести Яндекс поиск на рабочий стол в несколько кликов.
- ПКМ на рабочем столе и выбрать пункт создать - ярлык.
- В поле «Укажите местоположение объекта» напишите адрес Яндекс поиска: yandex.ru, ya.ru или yandex.ua
Как установить Яндекс на рабочий стол
- Нажать «Далее» и закончить установку Яндекса на рабочий стол.
Данным способом вы можете создать не только ярлык поисковой системы Яндекс, а любой другой нужной вам информации, будь это сайт, файл и т.д.
Установка Яндекс виджетов на рабочий стол
Не так давно появилась возможность не ставить полностью Яндекс бар или Яндекс панель, а ограничится установкой необходимых виджетов. Компания Яндекс предлагает к установке такие виджеты: погода, пробки, поиск, новости и часы. Скачать необходимые виджеты вы можете по адресу widgets.yandex.ua/desktop После скачивания необходимо выполнить установку и после этого нужный Яндекс виджет оказывается на рабочем столе или как любят многие говорить #171;Я установил яндекс панель на экран#187; .
Не упустите возможность сделать доброе дело:
Нажмите на кнопку социальной сети, в которой Вы зарегистрированы, чтобы другие люди тоже получили пользу от этого материала. Большое СПАСИБО!
Источники: http://remontcompa.ru/403-kak-dobavit-yarlyk-na-rabochiy-stol.html, http://service-nk.ru/usefultips/yandex-browser-installation.html, http://laptop-info.ru/kak-ustanovit-yandeks-panel/
Комментариев пока нет!
itspravka.ru
Значок яндекс браузера установить на рабочий стол. Как установить. It-Teach.ru
Всем привет! В этой статье я расскажу, как установить Яндекс.Браузер на компьютер под управлением операционной системы Windows XP, 7 или 8. Это будет последняя стабильная версия, загруженная с официального сайта.
Яндекс.Браузер представляет из себя безопасное, быстрое и комфортное приложение, с встроенными вспомогательными надстройками от поисковой системы Яндекс.
По завершению установки откроется главное окно Яндекс браузера и на рабочем столе появится ярлык для его запуска.
Видеоролик по установке :
Из видео продолжительностью не более нескольких минут вы узнаете, как скачать и установить Яндекс.Браузер последней версии на компьютер и начать ею пользоваться.
Возможности :
- Высокая скорость загрузки интернет страниц;
- Файлы формата doc, docx просматриваются непосредственно в окне браузере;
- Поддержка переводчиков в режиме реального времени, т.е. при заходе на сайт, страницы будут автоматически переведены на русский язык;
- Встроенная система защиты заранее сообщит вам о вредоносных сайтах;
- Мощная система управления вкладками и закладками и т.д.
Список других браузеров :
Поделись с друзьями полезной ссылкой.
Как вывести значок интернета на рабочий стол
В зависимости от конкретных условий вам может потребоваться разместить один или два значка. Если соединение с интернетом устанавливается автоматически при входе в систему, на рабочем столе будет достаточно иметь только ярлык браузера. Если же вход в интернет должен осуществляться пользователем, потребуется вывести еще и ярлык для подключения по сети.
Чтобы подключаться к сети с рабочего стола, нажмите кнопку «Пуск» или клавишу Windows и выберите в меню пункт «Сетевое окружение». В открывшейся папке кликните по пункту «Отобразить сетевые подключения» на панели типичных задач (она расположена в левой части окна). Если панель не отображается, выберите в меню «Сервис» пункт «Свойства папки» и отметьте маркером пункт «Отображение списка типичных задач в папке» на вкладке «Общие» в группе «Задачи». Примените новые настройки.
Когда отобразятся все сетевые подключения, подведите к нужному значку курсор и кликните по нему правой кнопкой мыши. В контекстном меню выберите пункт «Отправить», в подменю – «Рабочий стол (создать ярлык)». Другой вариант: нажмите на значок подключения и, удерживая нажатой левую кнопку мыши, перетащите его на рабочий стол.
Ярлык браузера (программы, с помощью которой вы работаете в интернете) размещается на рабочем столе аналогичным образом. Пройдите в директорию, в которую был установлен браузер. Как правило, путь следующий: элемент «Мой компьютер» - диск с системой - Program Files – и далее папка с названием вашего браузера. Найдите файл запуска (IEXPLORE.exe, firefox.exe) и повторите с его значком действия, описанные в третьем шаге.
Значки входа в сеть и браузера также можно расположить на панели быстрого запуска (правее от кнопки «Пуск»). Для этого подведите курсор к нужному значку, удерживая нажатой левую кнопку мыши, перетащите его на панель задач в область панели быстрого запуска. Если на панели не хватает места, кликните по ней правой кнопкой мыши и снимите маркер с пункта «Закрепить панель задач». Отрегулируйте размер и вновь закрепите панель задач.
Как переворачивать экран на ноутбуке или компьютере
Любой пользователь может самостоятельно перевернуть экран на ноутбуке или компьютере. Чтобы изменить расположение экрана, можно.
C этой статьейтакже смотрят
Забыли пароль?Еще не зарегистрированы?
Привет админ, вопросик, как добавить ярлык на рабочий стол в операционной системе Windows 8. У меня на ноутбуке установлена Windows 8.1. Установил программу, а вот откуда запускать её не знаю, затем подсоединил сканер и установил на него драйвер и теперь не могу сообразить, каким образом добавить ярлык сканера на рабочий стол, мне же надо запустить сканер и работать с ним. Меню Пуск нет, значка Мой компьютер нет. как вообще до всех программ добраться не представляю. Ладно люди подсказали, что нужно сначала входить в начальный экран интерфейса Метро и уже оттуда запускать все приложения, но это же неудобно, всё время лазить в интерфейс Метро, чтобы запустить любую программу. Скажите, а существует ли способ добавить ярлык приложения Windows 8 на рабочий стол и уже с ярлыка запускать нужную программу.
Как добавить ярлык на рабочий стол
Привет друзья. Я покажу вам три способа создания ярлыка на рабочем столе!
Как добавить ярлыки на рабочий стол Windows 7
Как добавить ярлыки на рабочий стол Windows 8
Согласен с вами, в предыдущих операционных системах всё обстояло намного проще, например, чтобы добавить ярлык на рабочий стол в операционной системе Windows 7 нужно было лишь щёлкнуть на кнопке Пуск, затем не нажимая кнопку мыши навести курсор на меню Все программы,
откроется список программ, далее щёлкаем один раз правой мышью на папке нужной нам программы и заходим в эту папку, выбираем значок программы и щёлкаем на нём правой мышью, откроется меню в котором нужно выбрать пункт Отправить, откроется подменю, в нём выбираете Рабочий стол (создать ярлык).
Всё, ярлык нужной нам программы находится на рабочем столе.
Как добавить ярлык на рабочий стол в Windows 8
Друзья, во первых, вот таким образом можно сразу добавить на рабочий стол пять ярлыков наиважнейших элементов пользовательского интерфейса Microsoft Windows 8 (Компьютер, Файлы пользователя, Сеть, Панель управления, Корзина).
Щёлкаем правой мышью на пустом месте рабочего стола и выбираем Персонализация
Изменение значков рабочего стола
Отмечаем галочками нужные нам значки. Применить и ОК.
Наиважнейшие ярлыки теперь находятся на рабочем столе
Как добавить ярлыки установленных программ на рабочий стол Windows 8
Не забывайте тот факт, что при своей установке на компьютер любая программа спрашивает у вас - дорогой User (Пользователь), а можно ли мне добавить ярлык на ваш рабочий стол? Так вот, если вы ей это разрешите, то программа сразу добавит свой ярлык на ваш рабочий стол.
Если же при установке программы Вы прозевали данный момент (часто бывает и со мной), тогда действуем так.Щёлкаем мышью в левом нижнем углу и попадаем в интерфейс Метро ,
щёлкаем на стрелочку
и входим в окно Все приложения , находим значок нужной нам программы и щёлкаем на нём правой мышью, откроется меню, в нём нужно выбрать Открыть расположение файла ,
щёлкаем на файле правой мышью и выбираем Отправить, откроется подменю, в нём выбираете Рабочий стол (создать ярлык)
и наш ярлык уже находится на рабочем столе.
Если же в данном меню выбрать Закрепить на начальном экране ,
то ярлык добавится на начальный экран интерфейса Метро.
Ещё один способ добавить ярлык на рабочий стол
Друзья, дайте создадим панель инструментов и с помощью неё добавим ярлык нужной нам программы на рабочий стол. Щёлкаем на панели задач правой кнопкой мыши и выбираем Панели-- Создать панель инструментов,
в появившемся окне Новая панель инструментов - Выбор папки , выбираем папку Program Files или Program Files (x86) и нажимаем на кнопку Выбор папки.
На панели задач появляется кнопка Program Files или Program Files (x86).
Давайте с помощью этой кнопки добавим ярлык браузера Opera на рабочий стол. Наводим мышь на кнопку Program Files и нажимаем на двойную стрелку левой мышью, откроется весь список программ находящихся в нашей Windows 8, в папке Program Files, выбираем папку Opera, далее щёлкаем правой мышью на исполняемом файле opera.exe и выбираем в меню Отправить - Рабочий стол (создать ярлык).
Похожие новости
Источники: http://service-nk.ru/usefultips/yandex-browser-installation.html, http://www.kakprosto.ru/kak-102600-kak-vyvesti-znachok-interneta-na-rabochiy-stol, http://remontcompa.ru/403-kak-dobavit-yarlyk-na-rabochiy-stol.html
Комментариев пока нет!
itspravka.ru
Как установить Яндекс браузер на компьютер бесплатно последнюю версию
Всем привет. В сегодняшней статье, я объясню как установить Яндекс браузер на компьютер Windows 7, 8, 10 бесплатно последнюю версию.
В установке Яндекс браузера на компьютер, нет ничего сложного, процесс простой, как и у любой другой программы. Скачиваем Яндекс браузер, запускаем установщик, следуем инструкции установки.
Но новичку следует быть внимательней и не упустить один важный момент. Скачивать Яндекс браузер, необходимо только с официального сайта!
Объясню почему, во первых на официальном сайте, вы скачаете самую последнюю, стабильную версию Яндекс браузера, подходящую к вашей версии Windows 7, 8, или 10.
Во вторых, а это самое важное, вы избежите установки вместе с Яндекс браузером, каких то сторонних программ и вирусов. Так как на левых сайтах, это встречается очень часто.
Теперь давайте перейдём от слов к делу, и установим браузер.
Как установить Яндекс браузер на компьютер бесплатно последнюю версию
1. Первым делом необходимо перейти на официальный сайт Яндекс браузера по этой ссылке https://browser.yandex.ru
2. На открывшейся странице, жмём на кнопку «Скачать». 
3. После того как браузер загрузится, найдите установочный файл в загрузках на компьютере и кликните по нему два раза.
4. В открывшемся окне, выделяем галочкой два пункта (если это вам необходимо), после жмём на кнопку «Установить». 
Как видите, всё очень просто, читайте также о том, как установить Яндекс браузер на телефон Андроид. У меня на этом всё, желаю успехов.
tvojblog.ru
Как создать ярлык браузера на рабочем столе

Отсутствие или исчезновение ярлыка веб-обозревателя с рабочего стола — весьма распространённая проблема. Это может произойти вследствие неаккуратной чистки ПК, а также если Вы не поставили галочку «Создать ярлык» при установке обозревателя. Обычно эту трудность можно устранить, создав новый файл-ссылку веб-обозревателя.
Создание ярлыка браузера
Сейчас мы рассмотрим несколько вариантов как можно установить документ-ссылку на рабочий стол (десктоп): перетащив или отправив обозреватель на необходимое место.
Способ 1: отправка файла, указывающего на браузер
- Необходимо найти местоположение обозревателя, например, Гугл Хром. Для этого нужно открыть «Этот компьютер» и дальше пройти по адресу:
C:\Program Files (x86)\Google\Chrome\Application\chrome.exe
- Найдя приложение веб-обозревателя, жмём на него правой кнопкой мышки и в контекстном меню выбираем «Отправить», а затем пункт «Рабочий стол (создать ярлык)».
- Другой вариант – просто перетащить приложение «chrome.exe» на десктоп.
- Жмём правой кнопкой мышки в пустой области рабочего стола и выбираем «Создать» – «Ярлык».
- Появится окно, где необходимо указать место, где находится объект, в нашем случае – браузер Гугл Хром. Жмём кнопку «Обзор».
- Отыскиваем местоположение обозревателя:
C:\Program Files (x86)\Google\Chrome\Application\chrome.exe
Кликаем «ОК».
- В строке видим указанный нами путь к обозревателю и кликаем «Далее».
- Вам предложат изменить название – пишем «Google Chrome» и жмём «Готово».
- Теперь в рабочей области можно увидеть сформированную копию веб-обозревателя, точнее, ярлык для его быстрого запуска.

Также можно найти папку с Гугл Хром следующим образом: открываем «Этот компьютер» и в поле для поиска вводим «chrome.exe»,

а затем нажимаем «Enter» или кнопку поиска.

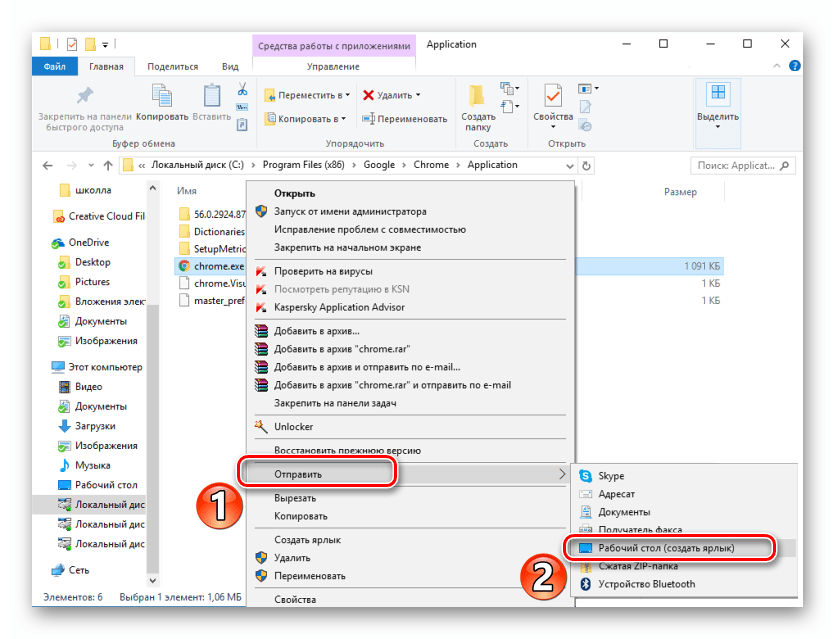

Способ 2: создание файла, указывающего на браузер
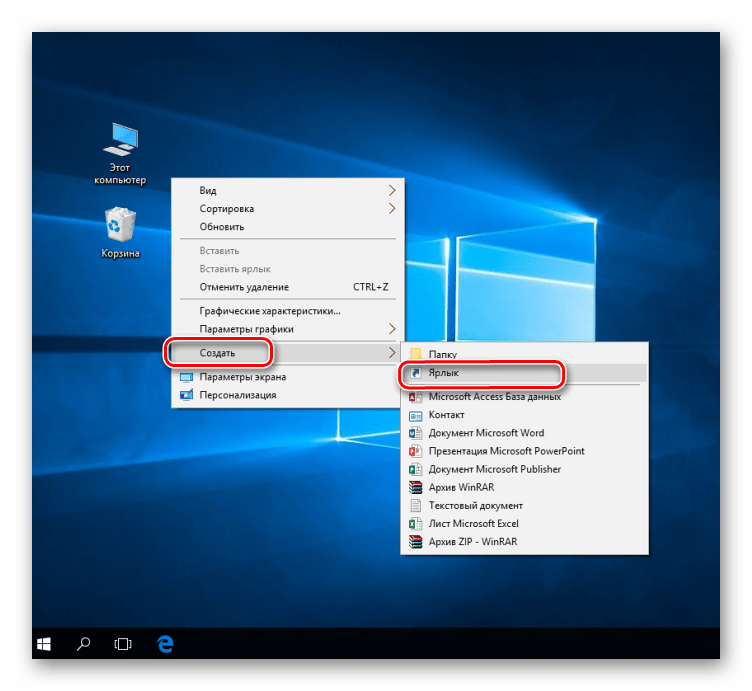





Урок: Как вернуть ярлык «Мой компьютер» в Windows 8
Вот мы и рассмотрели все способы создать ярлык веб-обозревателя на рабочем столе. С этого момента его использование позволит быстро запустить браузер.
 Мы рады, что смогли помочь Вам в решении проблемы.
Мы рады, что смогли помочь Вам в решении проблемы.
 Задайте свой вопрос в комментариях, подробно расписав суть проблемы. Наши специалисты постараются ответить максимально быстро.
Задайте свой вопрос в комментариях, подробно расписав суть проблемы. Наши специалисты постараются ответить максимально быстро.
Помогла ли вам эта статья?
Да Нетlumpics.ru
Яндекс-панель: установка, настройка, удаление
Здравствуйте дорогие читатели, сегодня мы поговорим о Яндекс-панели или ее еще иногда называют Яндекс бар.
Мы рассмотрим способы ее установки, настройки и удаления, а так же установку виджетов от Яндекса.
Установка Яндекс-панели – это очень спорный вопрос, многие пользователи считают не целесообразно производить ее установку, но так же существует ряд пользователей которых Яндекс панель на экране полностью устраивает.
В самом начале своего развития, компания Яндекс, заспамливала почти каждое приложение своей панелью и наверное, из за этого такое отношение к данной программе. Но на самом деле это очень удобная программа для любителей поисковой системы Яндекс.
Для чего необходима Яндекс панель? Это очень удобное приложение для быстрого доступа к поисковой системе Яндекс, а также к каталогам, картинкам, блогам, маркетам, словарям, видео и т.д.

Как установить Яндекс-панель или Яндекс бар
Установка Яндекс-панели для каждого браузера производится по разному, но выполняются везде одинаковые действия:
- Необходимо зайти в раздел установки приложений(виджетов) в браузере. Для каждого вида браузера данное действие отличается. Например в браузере Chrome это называется «Расширения», а в браузере Firefox – «Дополнения».


- Открыть интернет магазин Google Chrome в самом низу слева.

- Выполнить поиск по названию виджета. В строку поиска написать «Яндекс бар» или «Яндекс панель».

- Разрешить установку виджета.

- Перезапустить браузер.

Это самый безопасный способ установки.
Существуют еще некоторые альтернативы установки:
- Установка с помощью exe файла. Это не такой безопасный способ установки.Компания Яндекс уже не занимается поддержкой и обновлением данного способа установки. Во время данной установки вы можете подхватить вирус или другой вредоносный файл.
- Установка с помощью апплетов.
Как удалить Яндекс панель или Яндекс бар
Если Яндекс панель на экране вас раздражает или вызывает какие-либо неудобства вы всегда можете удалить его. Удаление зависит от способа установки.
- Если вы устанавливали, как дополнение к браузеру, вам необходимо зайти в приложения или дополнения браузера, найти данное приложение в категории установленные и нажать деактивировать или удалить.


- Если установка производилась с помощью ехе файла, необходимо зайти в «Панель управления» — «Программы и компоненты» и в списке установленных программа найти Яндекс бар.


Как установить Яндекс на рабочий стол
Если вы являетесь поклонником поисковой системы Яндекс и вам лень каждый раз открывать браузер для того что бы выполнить поиск, вы можете вынести Яндекс поиск на рабочий стол в несколько кликов.
- Нажимаем правой кнопкой мыши на рабочем столе и выбраем пункт создать -> ярлык.
- В поле «Укажите местоположение объекта» напишите адрес Яндекс поиска: yandex.ru, ya.ru или yandex.ua
- Нажать «Далее» и закончить установку Яндекса на рабочий стол.
Данным способом вы можете создать не только ярлык поисковой системы Яндекс, а любой другой нужной вам информации, будь это сайт, файл и т.д.
Установка Яндекс виджетов на рабочий стол
Не так давно появилась возможность не ставить полностью Яндекс бар или Яндекс панель, а ограничится установкой необходимых виджетов.
Компания Яндекс предлагает к установке такие виджеты: погода, пробки, поиск, новости и часы. Скачать необходимые виджеты вы можете по адресу widgets.yandex.ua/desktop
После скачивания необходимо выполнить установку и после этого нужный Яндекс виджет оказывается на рабочем столе или как любят многие говорить «Я установил яндекс панель на экран».
Настройка Яндекс виджетов в браузере
- Заходим в настройки в Яндексе. Далее идем во вкладку «Настроить Яндекс»

- Далее нажимаем на значек шестеренки — «настройка» и попадаем в меню настроек виджета Яндекс панели.

- Настраиваем Яндекс бар как Вам нравиться.

Надеемся Вы нашли оптимальный способ настройки Яндекс панели или как его еще называют — Яндекс бар. Делитесь результатами в комментариях.
laptop-info.ru
простейшие решения для браузера и сервисов
Не секрет, что многие пользователи нынешних компьютерных систем предпочитают иметь основные элементы, используемые в работе, так сказать, под рукой. Неудивительно, что местом их быстрого запуска становится Рабочий стол. В статье рассмотрим, как вывести ярлык «Яндекса» на Рабочий стол. При этом учтем два решения, касающиеся отдельно браузера и самой поисковой системы.
Что используем: браузер или поисковую систему?
Прежде всего, говоря о сервисах и программных продуктах, предоставляемых компанией «Яндекс», нужно четко разграничивать их типы.

Достаточно условно их можно разделить на две категории: программные продукты, устанавливаемые в компьютерную систему, и сервисы, работающие непосредственно в сети Интернет (почта, поиск, новости и т. д.).
Что касается программ, наиболее известной из всех продуктов этого разработчика является «Яндекс.Браузер». Движок его, откровенно говоря, разработан на основе всемирно известного Chromium, что дает повод сомневаться в авторстве компании. Тем не менее сейчас речь не об этом.
Рассмотрим другой момент: можно ли поместить на Рабочий стол ярлык «Яндекс.Браузера» или поисковой системы, которая вызывается исключительно программными средствами доступа в сеть Интернет. Тут есть два решения как минимум.
Как вывести ярлык «Яндекса» на Рабочий стол: простейшее решение для браузера
Начнем, пожалуй, с самого простого, а именно с одноименного интернет-браузера. Как установить ярлык «Яндекса» на Рабочий стол? Да точно так же, как это делается для всех остальных программ.
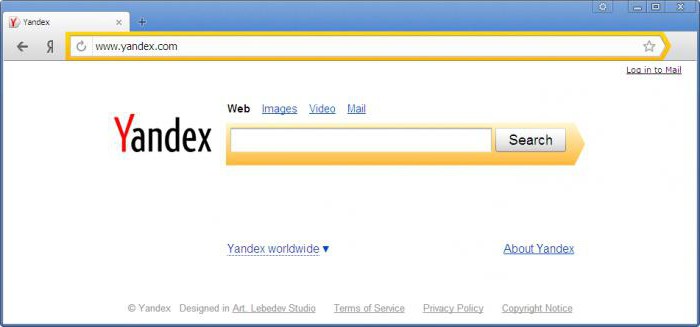
Тут можно использовать два метода. В первом случае предполагается найти сам браузер или ссылку на него в меню «Пуск», после чего использовать правый клик для вызова субменю, где выбирается команда отправки ярлыка на Рабочий стол. Во втором варианте можно найти сам исполняемый EXE-файл запуска, скажем, в том же стандартном Проводнике Windows использовать опять же правый клик с вызовом меню, где и содержится строка отправки ярлыка на Рабочий стол.
Но это касается только устаревших версий браузера. Все новые модификации создают иконки и в локации Рабочего стола, и в панели быстрого запуска автоматически (да еще и устанавливают кучу всего дополнительно).
Видео по теме
Как на Рабочий стол установить ярлык «Яндекса»: методика для поисковой системы
Если же говорить именно о поисковой системе, тут вопрос решается тоже достаточно просто. Давайте рассмотрим, как создать ярлык «Яндекс» на Рабочий стол простейшим способом.
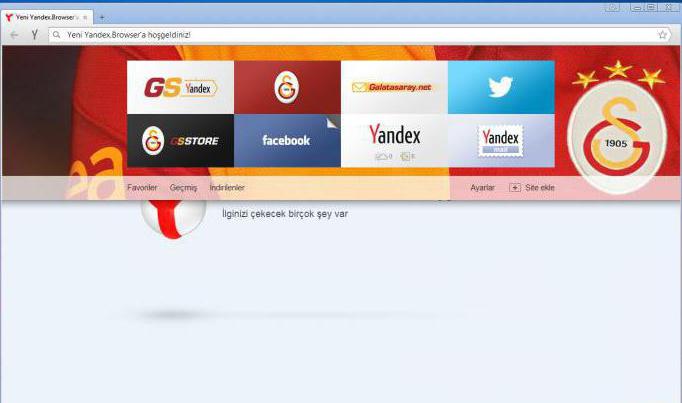
Если кто не обращал внимания, посмотрите внимательно на запущенный интернет-браузер со стартовой или поисковой страницей «Яндекса». Как правило, все современные браузеры слева от адресной строки отображают иконку (логотип) доверенных сайтов. И страницы с сервисами «Яндекса» не исключение.
На Рабочий стол ярлык «Яндекса» переносится простым перетаскиванием иконки (это литеры Y или Я слева от строки) из браузера при зафиксированном нажатии левой кнопки мыши. Только и всего. При этом нужно свернуть или уменьшить окно браузера таким образом, чтобы он не закрывал полностью область Рабочего стола.
В некоторых случаях можно использовать и еще один вариант, когда окно браузера полностью закрывает Рабочий стол. Но тогда придется сначала переместить ярлык на иконку сворачивания всех окон (в Windows 7 она находится справа внизу экрана), и только после этого ярлык будет помещен в нужное место.
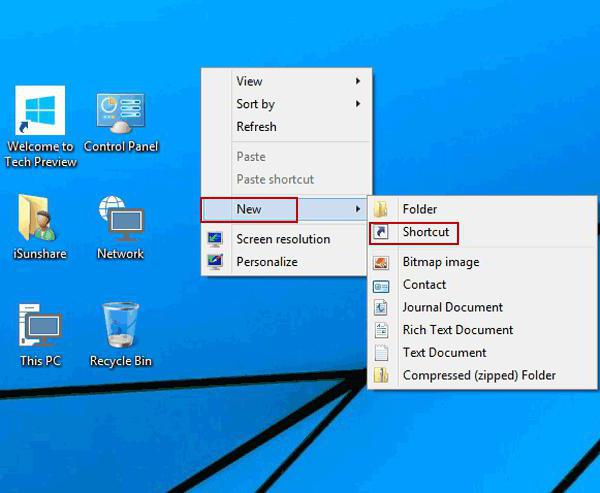
Еще на Рабочий стол ярлык «Яндекса» можно поместить с использованием самих настроек стола, предусмотренных в операционных системах Windows любой модификации. Тут достаточно использовать правый клик на свободной области пустого экрана, а в контекстном меню выбрать строку создания ярлыка.
Далее будет предложено ввести либо адрес программы, либо адрес веб-ресурса. В данном случае нас интересует второй вариант. В строке адреса сайта прописываем адрес «Яндекс»-ресурса. Некоторые системы могут, мягко говоря, плеваться, поэтому в качестве префикса нужно вводить не http, а https (защищенное соединение). Но в целом проблем быть не должно.
Итог
В общем и целом на Рабочий стол ярлык «Яндекса» переносится совершенно просто, что для браузера, для поисковой системы или какого-либо другого сервиса, предоставляемого компанией «Яндекс», и является достаточно простым делом. Другой вопрос – с каким именно объектом или программой должен быть сопоставлен создаваемый ярлык.
Остается добавить, что способ с использованием собственных настроек Рабочего стола является универсальным, поскольку позволяет создать ярлык и для программы, и для веб-страницы. Зато перетаскивание иконки из браузера более просто. Но тут стоит обратить внимание на один момент: поддерживает ли сам браузер отображение иконок доверенных сайтов.
Не нравятся такие варианты? Поступите самым что ни на есть «дедовским» способом: выделите адрес и при зажатой клавише Ctrl переместите его на Рабочий стол. В итоге появится ссылка с иконкой браузера, который установлен по умолчанию или из которого производилось перемещение.
Источник: fb.ruКомментарии
 Идёт загрузка...
Идёт загрузка... Похожие материалы
 Автомобили "Ниссан Марч" - отзывы. Технические характеристики Nissan March
Автомобили "Ниссан Марч" - отзывы. Технические характеристики Nissan MarchОдной из самых успешных моделей в сегменте компактных малолитражных автомобилей по праву считается «Ниссан Марч». Отзывы владельцев машины в большинстве случаев характеризуют её как маневренное, юркое, лёг...
 Домашний уют Ремонт входных металлических дверей своими руками
Домашний уют Ремонт входных металлических дверей своими рукамиРазумеется, металлические входные двери гораздо надежнее деревянных конструкций. Только всё равно не исключено, что равно или поздно понадобится делать ремонт стальных дверей, сделанных из металла. И в этом случае жел...
 Еда и напитки Как испечь кекс? Проще простого!
Еда и напитки Как испечь кекс? Проще простого!Первое, что приходит в голову, когда нужно испечь что-нибудь к чаю, это кекс. Ведь на самом деле почти каждая хозяйка знает, что испечь вкусный кекс проще простого, на его приготовление требуется не так много ингредие...
 Еда и напитки Рецепт торта Рыжик
Еда и напитки Рецепт торта РыжикСреди множества рецептов десертов большинство людей всю жизнь помнят именно те, которые пробовали в детстве. Тогда все казалось на много вкусней и слаще, поэтому попробовать, сегодня такой торт для большинства взрослы...
 Закон Государственные органы РФ: определение, деятельность и полномочия
Закон Государственные органы РФ: определение, деятельность и полномочияВсе страны, существующие на сегодняшний день, представляют собой сложные политико-правовые организации, основой которых является население и юридическая система. Но, как мы понимаем, так было далеко не всегда. Изначал...
 Здоровье "Контрикал": аналоги. Заменитель "Контрикала". "Гордокс": цена, отзывы
Здоровье "Контрикал": аналоги. Заменитель "Контрикала". "Гордокс": цена, отзывыОстрый панкреатит является опасным заболеванием, которое может привести к отмиранию тканей поджелудочной железы, затем и к летальному исходу. Терапия этого недуга проводится путём использования специальных препаратов....
 Здоровье Какие витамины в черешне наиболее полезны для женского здоровья?
Здоровье Какие витамины в черешне наиболее полезны для женского здоровья?Несколько интересных фактов помогут еще в большей мере оценить эту вкусную и любимую всеми ягоду – сладкую черешню. Какие минеральные соединения и какие витамины в черешне принесут наибольшую пользу физическому ...
 Здоровье Преодолеть Страх
Здоровье Преодолеть СтрахБоязнь – древнейшее из приобретенных человеком чувств. Каким образом преодолеть страх? Этим вопросом задавались многие врачи-физиологи и другие профессионалы, анализирующие взаимоотношения индивида с обществом. ...
 Здоровье В каких случаях повышенная температура не сбивается у ребенка?
Здоровье В каких случаях повышенная температура не сбивается у ребенка?Если вы слышите жалобное хныканье своего малыша и видите, что он какой-то необычно вялый или покраснел, то первым делом вы измерите ему температуру. Увидев, что у ребенка жар, вы, конечно же, начнете беспокоиться. Но ...
 Компьютеры Как значки на рабочем столе сделать маленькими? Как сделать значки меньше?
Компьютеры Как значки на рабочем столе сделать маленькими? Как сделать значки меньше?Первое, что видит каждый пользователь после включения компьютера – это рабочий стол Windows. При желании можно в любой момент заменить обои (фоновую картинку), а также расположить здесь значки используемых чаще ...
monateka.com