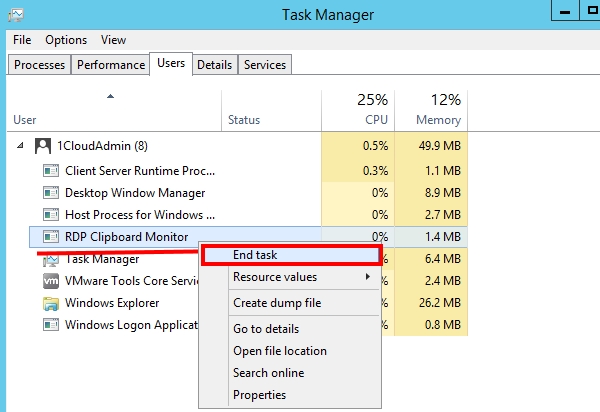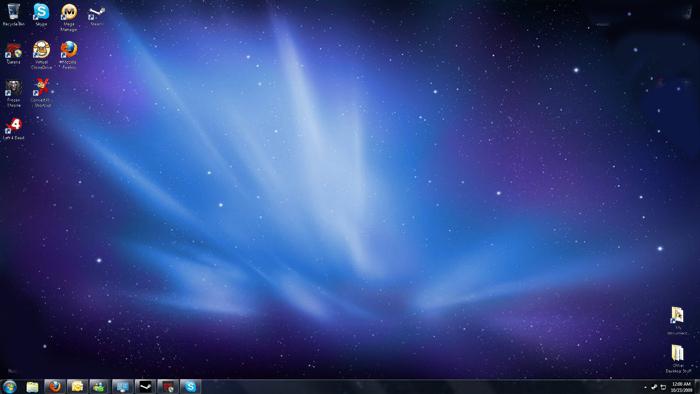Как уменьшить масштаб экрана различными способами? Как уменьшить рабочий стол на компьютере с помощью клавиатуры
Как уменьшить масштаб экрана различными способами? :: SYL.ru
Очень часто во время работы с новым приложением пользователи задаются вопросом о том, как уменьшить масштаб экрана. Различные способы будут описаны в рамках этой статьи. А вот привести к увеличенному отображению элементов интерфейса могут различные случайные действия плохо подготовленного пользователя.
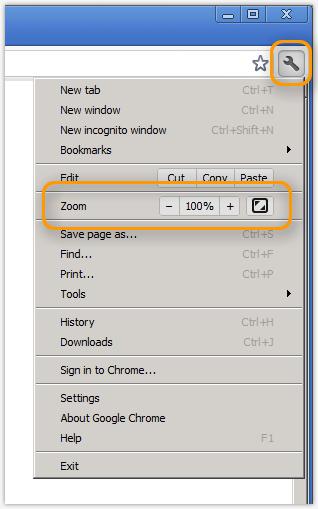
Способы
Существуют такие варианты того, как уменьшить масштаб экрана:
С помощью клавиатуры.
С использованием клавиатуры и мышки.
С применением визуального интерфейса приложения.
Используя «ползунок» масштабирования.
Каждый метод будет детально рассмотрен в этом небольшом обзоре. Также будут даны рекомендации относительно использования на практике каждого из них.
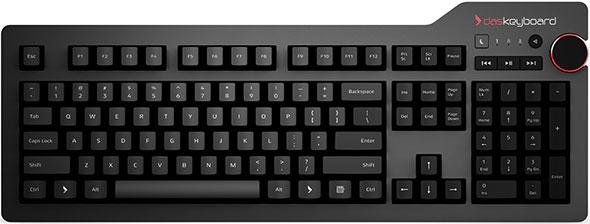
Применяем только клавиатуру
Одним из основных способов того, как изменить масштаб экрана, является применение специальных сочетаний клавиш. Как правило, для этих целей используются кнопки "Ctrl" и «-» или «+». Первое сочетание позволяет уменьшить на 10 процентов изображение. А вот во втором случае картинка увеличится на то же самое значение. Этот способ является универсальным и работает на большинстве современных приложений. Единственный его недостаток — это необходимость запомнить две простых комбинации клавиш, чтобы по мере необходимости их использовать.
Применяем сочетание клавиатуры и мышки
Как уменьшить масштаб экрана другим способом? Сделать это можно с помощью мышки и клавиатуры. Этот вариант универсальный и работает практически во всех приложениях на сегодняшний день. Порядок его выполнения такой:
Зажимаем на клавиатуре клавишу «Ctrl». Она находится в нижнем ряду текстовых клавиш рядом с «Alt» и «Shift».
Если нужно увеличить изображение, то колесико на манипуляторе крутим от себя. Для достижения противоположного эффекта изменяем направление вращения скроллинга на противоположное.
Как было отмечено ранее, это универсальный способ, и он прекрасно функционирует в большинстве современных приложений. Единственный его недостаток — это то, что мышка должна быть с колесом прокрутки (его также называют скроллингом). Но сейчас сложно найти манипулятор, у которого нет этого дополнительного элемента. Как результат, проблем с этим способом не должно возникнуть у большинства пользователей.
Напоследок стоит отметить то, что этот метод можно использовать на ноутбуке даже в том случае, когда к нему не подключена мышка. Достаточно лишь зажать все ту же кнопку «Ctrl» и полосу прокрутки тачпада. Если провести по ней сверху вниз, то картинка на экране уменьшится. А вот для получения противоположного результата достаточно изменить направление, и масштаб на дисплее увеличится.
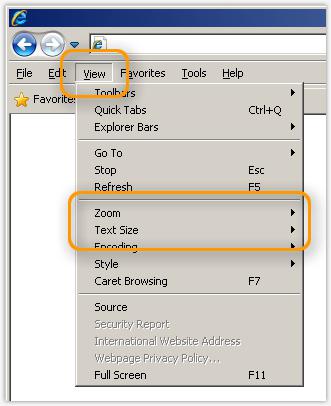
Еще один способ - используем меню
В большинстве современных приложений есть специальный пункт меню, который позволяет как увеличить масштаб экрана, так и уменьшить. Тут сразу же возникает первая оговорка, которая заключается в том, что не в каждом прикладном продукте есть такая опция. Для офисных пакетов и графических редакторов алгоритм использования такой:
В главном меню находим пункт «Вид».
В появившемся перечне выбираем «Масштаб».
Откроется окно масштабирования. В отличие от двух предыдущих способов, в этом случае можно задать только те значения, которые предусмотрены разработчиками.
А вот для браузеров порядок немножко другой:
В основном меню интернет-просмотрщика находим пункт «Масштаб».
Рядом с ним будут находиться цифры, которые можно изменить с шагом 10.
Не всегда четко задан пункт меню «Масштаб». В некоторых браузерах, например в программном продукте от «Яндекса», стоит просто число, и нужно догадаться, что это масштаб изображения.
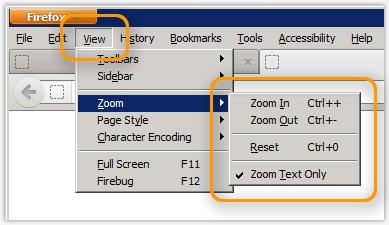
«Ползунок»
Еще один способ того, как поменять масштаб экрана, основан на таком элементе визуального интерфейса, как «ползунок». Его можно найти в правом нижнем углу приложения. Это горизонтальная черточка, по краям которой расположились знаки «-» и «+». Также на ней находится маркер (это может быть кружок или квадрат, например), перемещая который по горизонтальной линии то в одну, то в другую сторону, можно увеличивать или уменьшать картинку на дисплее. В отличие от всех ранее приведенных способов, которые дискретно изменяют масштаб (например, кратно 10 процентам), в этом случае все происходит более плавно: можно установить любое значение с шагом 1%. Но есть и существенный недостаток у этого метода. Работает он только тогда, когда есть «ползунок». А его можно встретить не во всех офисных приложениях или графических редакторах.

Что лучше?
Последние два способа, как показывает опыт, для начинающего пользователя достаточно сложные. Поэтому лучше всего на практике использовать любой из первых двух. С позиции простоты лучше, конечно же, второй из них. Поэтому при возникновении вопроса о том, как уменьшить масштаб экрана, просто зажмите клавишу «Ctrl» и прокрутите в нужном направлении колесико манипулятора. Это наиболее простой вариант.
Теперь вам известно, как изменить масштаб экрана. Всего доброго!
www.syl.ru
Как уменьшить размер экрана на компьютере?
Размер стандартного изображения определяется техническими характеристиками монитора и возможностью видеокарты. На каждом компьютере есть функция, позволяющая увеличивать и уменьшать любое изображение на экране. Существует несколько универсальных способов как увеличить масштаб экрана.
На клавиатуре зажимаем клавишу «Ctrl» и прокручиваем колесо мышки. Большой плюс данного способа в том, что, не делая лишних манипуляций руками вы можете как увеличивать, так и уменьшать изображение. Этот метод работает одинаково с левой и правой клавишей «Ctrl».
Уменьшить или увеличить масштаб на экране с помощью клавиатуры можно при помощи одновременного нажатия клавиш «Ctrl», «-» или «+». Данная комбинация работает с обоими клавишами «Ctrl», «-», «+» на основной и цифровой клавиатуре. Это удобно в том случае, когда нужно ступенчато изменить размер изображения. При использовании колесика мышки, размер изменяется мгновенно от максимального к минимальному, поэтому сложно поймать нужный размер, когда необходимо небольшое изменение.
Во множестве программ и приложений имеются функция изменения масштаба. Как уменьшить экран работая в браузере, когда изображение целиком не помещается на мониторе. Зайдите во вкладку «Меню» в программе и найдите там функцию «Масштаб». Изменяя числовое значение в меньшую сторону, вы уменьшите изображение на экране.
Как увеличить экран работая в Word, когда размер текста вас не устраивает. В таком случае в программе найдите и откройте закладку «Вид» и найдите там функцию «Масштаб». Подымая числовое значение, вы увеличите текст на экране, не изменяя свойств документа.
В Windows имеется функция изменения масштаба, которая распространяется на все открывающиеся окна, ярлыки и программы. Для того чтобы выполнить данную операцию щелкните правой клавишей мышки на рабочем столе. Откроется контекстное меню, где выбираем «Разрешение экрана». Другим путем попасть туда можно через кнопку «Пуск» → «Панель управления» → «Экран» → «Настройка разрешения экрана». В данном окне при помощи ползунка можно увеличивать или уменьшать разрешение и это изменение будет распространятся на все без исключения окна в вашем компьютере.
hitech.buyon.ru
Полная таблица сочетаний клавиш для ОС Windows 7
Во многих наших статьях Вы можете увидеть текст наподобие: Win + R.Данный текст обозначает, что Вам необходимо нажать на клавиатуре сочетание клавиши с логотипом Windows и буквы R.Сочетания клавиш — это комбинации двух или более клавиш, нажав которые, можно выполнять задачи, обычно требующие применения мыши или другого указывающего устройства.
Данный список, является более полным, большинство сочетаний клавиш действительно и для других операционных систем семейства Windows.

Сочетания клавиш для работы с текстом.
| Ctrl + A | Выделить весь текст. |
| Ctrl + C(или Ctrl + Insert) | Копировать выделенный фрагмент текста. |
| Ctrl + X | Вырезать выделенный фрагмент текста. |
| Ctrl + V(или ⇑ Shift + Insert) | Вставить выделенный фрагмент текста. |
| Ctrl + ← | Переместить курсор в начало предыдущего слова. |
| Ctrl + → | Переместить курсор в начало следующего слова. |
| Ctrl + ↑ | Переместить курсор в начало предыдущего абзаца. |
| Ctrl + ↓ | Переместить курсор в начало следующего абзаца. |
| ⇑ Shift + → | Выделить текст вперед посимвольно. |
| ⇑ Shift + ← | Выделить текст назад посимвольно. |
| Ctrl + ⇑ Shift + → | Выделить текст от положения курсора до начало следующего слова. |
| Ctrl + ⇑ Shift + ← | Выделить текст от положения курсора до начало предыдущего слова. |
| ⇑ Shift + Home | Выделить текст от положения курсора до начала строки. |
| ⇑ Shift + End | Выделить текст от положения курсора до окончания строки. |
| Alt слева + ⇑ Shift | Переключить язык ввода, если используется несколько языков ввода. |
| Ctrl + ⇑ Shift | Переключить раскладку клавиатуры, если используется несколько раскладок клавиатуры. |
| Ctrl слева + ⇑ ShiftCtrl справа + ⇑ Shift | Изменение направления чтения текста для языков с письмом справа налево. |
Сочетания клавиш для работы с окнами и рабочим столом.
| F5(или Ctrl + R) | Обновление активного окна или рабочего стола (если активен). |
| F6 или Tab ↹ | Циклическое переключение между элементами в окне или на рабочем столе. |
| Alt + Esc | Циклическое переключение между элементами в том порядке, в котором они были открыты. |
| Alt + Tab ↹ | Циклическое переключение между окнами в обычном режиме. |
| Ctrl + Alt + Tab ↹ | Открыть окно для переключения между окнами в обычном режиме. Для перехода между ними используйте клавиши со стрелками. |
| Win + Tab ↹ | Циклическое переключение между элементами (окнами, программами) в режиме Flip3D. |
| Ctrl + Win + Tab ↹ | Открыть окно для переключения между окнами в режиме Flip3D. Для перехода между ними используйте клавиши со стрелками. |
| Ctrl + колесо мыши (вверх\вниз) на рабочем столе | Увеличить / Уменьшить размер значков на Рабочем столе. |
| Удерживая ⇑ Shift + ↑ | Выделение вверх нескольких элементов в окне или на рабочем столе, включая текущий. |
| Удерживая ⇑ Shift + ↓ | Выделение вниз нескольких элементов в окне или на рабочем столе, включая текущий. |
| Удерживая Ctrl + Пробел | Выделение любых нескольких отдельных элементов в окне или на рабочем столе. Для перехода ипользовать клавиши стрелок. |
| Ctrl + A | Выделить все элементы в окне или на рабочем столе. |
| Ctrl + C(или Ctrl + Insert) | Копирование выделенных элементов. |
| Ctrl + X | Вырезание выделенных элементов. |
| Ctrl + V(или ⇑ Shift + Insert) | Вставка выделенных элементов. |
| Alt + Enter ↵ | Открытие диалогового окна свойств для выбранного файла, папки. |
| Alt + Пробел | Отображение контекстного меню активного окна. |
| Alt + F4 | Закрытие текущего элемента или выход из активной программы. |
| ⇑ Shift + F10 | Открытие контекстного меню для выделенного элемента. |
| Win + ↑ | Развернуть окно на весь экран. |
| Win + ⇑ Shift + ↑ | Растянуть окно до верхней и нижней части экрана. |
| Win + ↓ | Свернуть в окно, либо свернуть на панель задач. |
| Win + ← | Развернуть и прикрепить окно к левому краю экрана. |
| Win + → | Развернуть и прикрепить окно к правому краю экрана. |
| Win + M | Свернуть все сворачиваемые окна. Несворачиваемые окна (Например: Свойства файла) останутся на экране. |
| Win + ⇑ Shift + M | Восстановить все свернутые окна. |
| Win + D | Показать рабочий стол / Вернуться в программу. Сворачивает и восстанавливает всё, включая несворачиваемые окна. |
| Win + G | Циклическое переключение между гаджетами. |
| Win + Home | Свернуть / Восстановить все окна, кроме активного. |
| Win + Пробел | Показать рабочий стол без сворачивания окон. |
Сочетания клавиш для работы с несколькими мониторами.
| Win + ⇑ Shift + ← | Переключиться на левый монитор. |
| Win + ⇑ Shift + → | Переключиться на правый монитор. |
| Win + ⇑ Shift + ← | Перемещение окна на левый монитор. |
| Win + ⇑ Shift + → | Перемещение окна на правый монитор. |
| Win + P | Выбор режима отображения презентации. |
Сочетания клавиш для работы с Панелью задач.
| ⇑ Shift + щелчок по значку на панели задач | Открытие программы или быстрое открытие другого экземпляра программы. |
| ⇑ Shift + щелчок правой кнопкой мыши по значку на панели задач | Отображение окна меню для программы. |
| ⇑ Shift + щелчок правой кнопкой мыши по сгруппированному значку на панели задач | Отображение окна меню для группы. |
| Ctrl + щелчок по сгруппированному значку на панели задач | Циклическое переключение между окнами группы. |
| Ctrl + ⇑ Shift + щелчок по значку на панели задач | Открытие программы от имени администратора. |
| Ctrl + Tab ↹ | Переключение между эскизами в одной группе. |
| Win + Цифра | Запустить / Переключиться в программу, используя расположение ее значка на панели задач.Цифры от 1 до 9 – это порядковый номер приложения на панели задач, считая слева (0 – десятое приложение). |
| ⇑ Shift + Win + Цифра | Запуск нового экземпляра программы, используя расположение ее значка на панели задач. |
| Ctrl + Win + Цифра | Переключение между окнами программы, начиная с последнего активного, используя расположение ее значка на панели задач. |
| Alt + Win + Цифра | Открытие списка переходов для программы, используя расположение ее значка на панели задач. |
| Win + T | Циклическое переключение между значками на панели задач. (Слева направо) |
| Win + ⇑ Shift + T | Циклическое переключение между значками на панели задач. (Справа налево) |
| Ctrl + Win + B | Переключение на программу, отображающую сообщение в области уведомлений. |
| Win (или Ctrl + Esc) | Открытие или закрытие меню «Пуск». |
| Win + R | Открытие диалогового окна «Выполнить». |
| Ctrl + ⇑ Shift + Enter ↵ | Запуск выделенной в меню Пуск программы от имени администратора. |
Сочетания клавиш для работы в Проводнике Windows.
| Win + E | Запустить Проводник Windows. |
| Alt + ← | Просмотр предыдущей папки. |
| Alt + → | Просмотр следующей папки. |
| Alt + ↑ | Просмотр папки, расположенной на уровень выше. |
| Alt + D | Выбор адресной строки. |
| Alt + P | Отображение области просмотра. |
| Ctrl + E | Выбор поля поиска. |
| Ctrl + ⇑ Shift + E | Отображение всех папок, в которые вложена выделенная папка. |
| Ctrl + F | Выбор поля поиска. |
| Ctrl + N | Открытие нового окна. |
| Ctrl + ⇑ Shift + N | Создание новой папки. |
| Ctrl + W | Закрытие текущего окна. |
| Ctrl + . | Поворот изображения по часовой стрелке. |
| Ctrl + , | Поворот изображения против часовой стрелки. |
| Ctrl + колесо прокрутки мыши | Изменение размера и внешнего вида значков файлов и папок. |
| Home | Переход к верхней позиции активного окна. |
| End | Переход к нижней позиции активного окна. |
| Delete(или Ctrl + D) | Удаление выделенного элемента в «Корзину». |
| ⇑ Shift + Delete | Удаление выделенного элемента без помещения его в «Корзину». |
| F2 | Переименование выделенного элемента. |
| F4 | Отображение списка предыдущих расположений для адресной строки в проводнике Windows. |
| F11 | Разворачивание активного окна на весь экран / Сворачивание обратно. |
| ← | Свертывание выделенного элемента (если он развернут) или выбор родительской папки. |
| → | Отображение выделенного элемента (если он свернут) или выделение первой подпапки. |
| ⟵ Backspace | Просмотр предыдущей папки. |
| NumLock + * на цифровой дополнительной клавиатуре | Отображение всех папок, вложенных в выделенную папку. |
| NumLock + + на цифровой дополнительной клавиатуре | Отображение содержимого выделенной папки. |
| NumLock + — на цифровой дополнительной клавиатуре | Свертывание выделенной папки. |
Сочетания клавиш для диалогового окна.
| F4 | Отображение элементов активного списка. |
| ⟵ Backspace | Открытие папки на один уровень выше от папки, выделенной в окне «Сохранить как» или «Открыть». |
| Tab ↹ | Переход вперед по параметрам. |
| ⇑ Shift + Tab ↹ | Переход назад по параметрам. |
| Ctrl + Tab ↹ | Переход вперед по вкладкам. |
| Ctrl + ⇑ Shift + Tab ↹ | Переход назад по вкладкам. |
| Alt + подчеркнутая буква | Выполнение команды (или выбор параметра), которая начинается с этой буквы. |
| Пробел, удерживая Ctrl или ⇑ Shift | Установка или снятие флажка, если он активен. |
| ↑, ↓, ←, → | Выбор кнопки, если активна группа кнопок. |
Сочетания клавиш для работы со справкой Windows.
| F1 | Открытие справки текущего элемента. |
| Win + F1 | Запустить встроенный диалог Windows: Справка и Поддержка. |
| F3 | Перемещение курсора в поле «Поиск». |
| F10 | Переход к меню «Параметры». |
| Alt + A | Переход на страницу поддержки пользователей. |
| Alt + C | Отображать оглавление. |
| Alt + N | Переход к меню «Параметры подключения». |
| Alt + ← | Возврат к предыдущему просмотренному разделу. |
| Alt + → | Переход к следующему (ранее просмотренному) разделу. |
| Alt + Home | Переход на домашнюю страницу справки и поддержки. |
| Home | Переход в начало раздела. |
| End | Переход в конец раздела. |
| Ctrl + F | Поиск в текущем разделе. |
| Ctrl + P | Вывод раздела на печать. |
Сочетания клавиш для работы с Центром специальных возможностей.
| Win + U | Запустить Центр специальных возможностей. |
| NumLock (удерживать более пяти секунд) | Включить / Отключить режим озвучивания при нажатии клавиш Caps Lock, NumLock и ScrollLock . |
| ⇑ Shift (нажать пять раз) | Включить / Отключить режим залипания клавиш (позволяет использовать клавиши ⇑ Shift, Ctrl, Alt, Win нажимая их по отдельности). |
| ⇑ Shift справа (удерживать более восьми секунд) | Включить / Отключить фильтрацию ввода (позволяет игнорировать краткие и повторные нажатия клавиш). |
| Alt слева + ⇑ Shift слева + PrtScr (или PrintScreen) | Включить / Отключить режим высокой контрастности. |
| Alt слева + ⇑ Shift слева + NumLock (или Num) | Включить / Отключить управление указателем мыши с клавиатуры. |
Сочетания клавиш для работы с программой «Экранная лупа».
| Win + + | Запуск программы «Экранная лупа».Увеличить масштаб. |
| Win + — | Уменьшить масштаб. |
| Win + Esс | Закрытие программы «Экранная лупа». |
| Ctrl + Alt + D | Переключение в режим «Закреплено» (увеличенная область показывается в отдельном закрепленном окне). |
| Ctrl + Alt + F | Переключение в режим «Во весь экран» (увеличивается весь экран). |
| Ctrl + Alt + L | Переключение в режим «Увеличение» (увеличивается область вокруг указателя мыши). |
| Ctrl + Alt + R | Изменение размера окна, отображающего увеличенную область экрана. |
| Ctrl + Alt + Пробел | Предварительный просмотр рабочего стола в полноэкранном режиме. |
| Ctrl + Alt + I | Инверсия цветов. |
| Ctrl + Alt + ↑ | Прикрепление окна с увеличенной областью к верхнему краю экрана. («Закреплено»)Передвижение окна с увеличенной областью вверх. («Увеличение»)Передвижение по увеличенной области вверх. («Во весь экран») |
| Ctrl + Alt + ↓ | Прикрепление окна с увеличенной областью к нижнему краю экрана. («Закреплено»)Передвижение окна с увеличенной областью вниз. («Увеличение»)Передвижение по увеличенной области вниз. («Во весь экран») |
| Ctrl + Alt + ← | Прикрепление окна с увеличенной областью к левому краю экрана. («Закреплено»)Передвижение окна с увеличенной областью влево. («Увеличение»)Передвижение по увеличенной области влево. («Во весь экран») |
| Ctrl + Alt + → | Прикрепление окна с увеличенной областью к правому краю экрана. («Закреплено»)Передвижение окна с увеличенной областью вправо. («Увеличение»)Передвижение по увеличенной области вправо. («Во весь экран») |
Остальные сочетания клавиш.
| Enter ↵ | Заменяет щелчки мышью для запуска приложения, нажатия на кнопку или выбора пункта в меню. |
| Esc | Идентично нажатию кнопки Отмена в диалоговом окне. |
| F3(или Win + F) | Открытие встроенного диалогового окна Windows для поиска файла или папки. |
| Ctrl + F | Открытие окна поиска или переход в поле поиска в активном окне. |
| Ctrl + Win + F | Поиск по компьютеру из домена (при нахождении в сети). |
| Ctrl + ⇑ Shift + Esc | Запуск Диспетчера задач. |
| Ctrl + Alt + Delete | Вызов окна Безопасность Windows (Включает кнопки Блокировать компьютер, Сменить пользователя, Выйти из системы, Сменить пароль, Запустить диспетчер задач). |
| Win + L | Блокирование компьютера или переключение пользователей. |
| Win + X | Запустить Центр мобильности Windows. |
| Win + PauseBreak | Запустить элемент Система из Панели Управления (пункт Свойства при нажатии правой кнопкой мыши на Компьютер в меню Пуск). |
| Удерживая ⇑ Shift при вставке компакт-диска | Предотвращение автоматического воспроизведения компакт-диска. |
| Ctrl + Tab ↹ | Переключение между элементами (вкладками, окнами, документами) в программах, допускающих одновременное открытие нескольких документов. |
| Ctrl + F4 | Закрытие активного документа (в программах, допускающих одновременное открытие нескольких документов). |
| Alt + Enter ↵ | Развернуть активную программу на полный экран / Свернуть в окно. |
| Alt + подчеркнутая буква | Отображение соответствующего меню.Выполнение команды меню (или другой подчеркнутой команды). |
| F10 | Активизация строки меню текущей программы. |
| ← | Открытие следующего меню слева или закрытие подменю. |
| → | Открытие следующего меню справа или открытие подменю. |
| Ctrl + N | Создать… |
| Ctrl + O | Открыть… |
| Ctrl + S | Сохранить сделанные изменения. |
| Ctrl + Z | Отмена действия. |
| Ctrl + YCtrl + ⇑ Shift + Z | Повтор действия. |
Материал подготовил: Nizaury
поделиться с друзьями:
wd-x.ru
Как изменить размеры окна
Как изменить размеры окна? Пользователь Windows может произвольно изменять размеры окна приложений при помощи мыши или клавиатуры. Изменение размеров окон может быть полезно, например, в случае если вы хотите разместить в рабочем пространстве Windows сразу несколько расположенных рядом окон приложений и переключаться между ними одним щелчком мыши.
Изменить размер окна запущенной программы можно только в том случае, если оно является активным, и масштабировано не по всей высоте и ширине экрана, то есть в правой части панели заголовка отображается кнопка Развернуть.

Для того чтобы изменить масштаб окна произвольным образом, выполните предложенную далее последовательность действий.
1. Подведите курсор мыши к любой границе окна таким образом, чтобы указатель принял вид двунаправленной стрелки. Направление стрелки (вертикальное, горизонтальное, диагональное) будет зависеть от того, к какой именно границе окна вы подвели курсор мыши, и укажет вам возможное направление масштабирования.
2. Нажмите и удерживайте левую кнопку мыши, после чего перетаскивайте границу окна в требуемом направлении.
3. Отпустите левую кнопку мыши по завершении масштабирования окна.
Изменить размер окна можно и при помощи клавиатуры. Для этого:
1. Откройте управляющее меню программы либо однократным щелчком мыши на значке программы в левой части панели заголовка, либо нажатием на клавиатуре сочетания клавиш Alt+Space.
2. Выберите в управляющем меню пункт Размер. Этот пункт будет недоступен, если текущее окно приложения развернуто во весь экран.
3. Изменяйте масштаб окна при помощи клавиш управления курсором (стрелочки). По завершении масштабирования нажмите клавишу Enter.
Наиболее удобным является масштабирование окна при помощи мыши в случае, если вы навели ее указатель на правый нижний угол окна. Данный угол имеет специальную зону, не требующую точного позиционирования курсора и специально предназначенную для операций масштабирования.
Если вы желаете хранить свои файлы в надежном месте или разместить свой сайт, то вам нужен надежный хостинг сайтов.
pomogu-vsem.ru
Как уменьшить масштаб экрана на компьютере
 Многие пользователи ПК иногда случайно нажимают определенные клавиши, что провоцирует сбой ранее установленных настроек. Привести такие действия могут к любым последствиям. Одной из распространенных проблем является изменение прежнего масштаба экрана.
Многие пользователи ПК иногда случайно нажимают определенные клавиши, что провоцирует сбой ранее установленных настроек. Привести такие действия могут к любым последствиям. Одной из распространенных проблем является изменение прежнего масштаба экрана.
Каждый пользователь подстраивает работу ПК под собственные нужны, предпочтения. Некоторым нравится, когда разрешение экрана достаточно масштабное. Другие пользователи предпочитают более узкое. Для каждого свои нормальные условия для работы. Размер монитора изменить нереально, но внести изменения в пределах рабочего стола вполне возможно.
Решить проблему уменьшением масштаба экрана можно несколькими вариантами. Каждый пользователь может выбрать для себя наиболее оптимальный способ. Рассмотрим всевозможные варианты, чтобы пользователь смог определиться с наиболее удобным лично для себя. Проблема устраняется без скачивания дополнительных программ.
Изменение параметров
Первый вариант реализуется благодаря внесению изменений в существующие параметры установленной операционной системы. Сначала придется перейти в «Пуск». Находится это меню в нижнем левом углу на рабочем столе. Выбираем «Панель управления» среди предложенного списка. После этого появится новое окошко. В нем нужно выбрать пункт для изменения параметров экрана.
Далее на компьютере высветится новое меню. В нем есть три позиции существующего масштаба экрана. Напротив выбранной позиции должно быть значение 100%. После проделанных действий нажимаем «Применить».
В появившемся с левой стороны списке выбираем параметры настроек – «Разрешение». С помощью ползунка мыши отрегулируем необходимый параметр, передвигая его. После нужно сохранить внесенные изменения нажатием клавиши «Ок».
Данный вариант можно значительно упростить, если кликнуть мышью по экрану компьютера. После этого появится окошко со списком, в котором выбираем «Разрешение экрана». В этом пункте откроется панель. В ней нужно произвести настройки параметров экрана – уменьшить его.
Для изменения настроек нажимаем клавишу Ctrl, а после вращаем колесико до получения нужного размера. Можно также воспользоваться еще одним способом – находим на рабочем столе значок видеокарты и кликаем по нему. После откроется окно, в котором выбираем «Изменить решение». После этого уменьшаем масштаб экрана до того параметра, который является наиболее приемлемым.
bezwindowsa.ru
Горячие клавиши в Windows 7
Здравствуйте, дорогие пользователи! Темой сегодняшней статьи будет — ускорение и упрощение использования компьютерной клавиатурой. Хочу отметить, что перечисленные ниже сочетания клавиш — это не все возможности функции горячие клавиши, так как в каждой программе используются те или иные сочетания.
Но даже с перечисленными в этой статье большинство пользователей не встречаются почти никогда, хотя их использование значительно упрощает работу с ПК в том случае, если вы к этому привыкаете. К тому же, если у вас возникли проблемы с мышкой, вы сможете управляться и без нее!

Конечно, запомнить сразу все очень тяжело, поэтому вы можете добавить эту статью себе в Закладки и в любой момент подсмотреть. В начале статьи я отдельно выделю те сочетания клавиш, которыми я пользуюсь почти каждый день, а дальше перечислю те, которые знаю, и их функции.
Горячие клавиши Виндовс
Содержание
- Часто используемые горячие клавиши.
- Переключение между приложениями.
- Перемещение и изменение размера активного окна.
- Управление несколькими окнами.
- Доступ к компонентам Windows.
- Панель задач Windows 7.
- Навигация по рабочему столу с помощью горячих клавиш.
- Горячие клавиши в Проводнике Windows.
- Просмотр картинок и фотографий.
- Горячие клавиши администратора.
- Помощник Windows.
- Основные горячие клавиши для лупы.
Итак, приступим непосредственно к описанию основных возможностей, так называемых горячих клавиш.

Вот основные клавиши, которые я использую каждый день:
Win + d – показать рабочий стол
Ctrl + Tab – переход между вкладками в браузере
Alt + Tab — переход между открытыми окнами
F5 — обновить страницу в браузере
Ctrl + Home — переход к началу страницы или файла
Ctrl + End — переход к концу страницы или файла
Win + E — открыть проводник Windows
Alt + Enter — просмотр свойств файла в проводнике Windows
Win+ R — открыть меню Выполнить
Win+ Break — просмотр информации о системе
Print Screen — сделать снимок экрана текущего вида
F6 — переход к адресной строке вашего браузера (Ctrl + L также работает в Firefox)
F2 — переименовать файл или папку
F1 — используйте меню помощи для любых открытых приложений
Win+ F — поиск файлов с помощью поиска Windows
Ctrl + T — открыть новую вкладку (Работает с Firefox, IE7)
Ctrl + A — выделить все содержимое страницы или документа
Ctrl + C — копировать все выбранные данные
Ctrl + X – вырезать всю информацию
Ctrl + V – вставить скопированную информацию
Ctrl + O — Открыть файл
Ctrl + S — Сохранить файл
Ctrl + P — печать файлов
Ctrl + Shift + P — Показать предварительный просмотр печати
Нажатие на колесико мышки — в браузере открывает документ в новой вкладке
F11 – вкл / выкл страницу на весь экран
Теперь давайте посмотрим еще подборку клавиш.

Переключение между приложениями.
Alt+tab – переключение между активными окнами
alt+Shift+Tab – переключение вперед между приложениями (нажмите еще раз Shift для обратного порядка)
Alt+Ctrl+tab – нажав один раз, можно переключаться между окнами с помощью стрелок, не удерживая комбинацию
Alt+Esc /Alt+Shift+Esc – переключение между активными окнами в панели задач
Win+Tab — трехмерное переключение окон
Ctrl+Win+Tab — нажав один раз, можно переключаться между окнами с помощью трехмерного переключения окон
Win+g – показать все гаджеты рабочего стола поверх остальных окон
Перемещение и изменение размера активного окна.
Win+↓ — свернуть окно
Win+↑ — развернуть окно на весь экран
Win+Shift+↑ / Win+Shift+↓ — раздвигаем окно максимально по вертикали / возвращаем на место
Win+ → / Win+ ← — сдвигаем окно вправо / сдвигаем окно влево
Win+Shift+ → / Win+Shift+ ← — при использовании нескольких мониторов переместить окно в левом / в правом мониторе
Alt+ пробел — открывает меню заголовка
Alt+ пробел +Enter – восстановить первоначальный размер окна
F11 – вкл / выкл страницу на весь экран

Управление несколькими окнами.
Win+d – свернуть / развернуть все окна на всех мониторах
Win+m – свернуть все окна на текущем мониторе
Win+Shift+m – развернуть все окна на текущем мониторе
Win+Home – свернуть все окна на текущем мониторе, кроме активного
Win+пробел – показать рабочий стол / сделать все окна прозрачными (может не работать со всеми настройками)
Доступ к компонентам Windows.
Win+e – запустить Проводник Windows
Win+r – вызвать окно Выполнить
Win+f – открывает Поиск Windows. На рабочем столе также возможно F3
Win+l — блокировка клавиатуры / компьютера
Win+F1 – вызывает окно Помощь
Alt+Shift – изменение языка клавиатуры, если активны несколько раскладок
shift при запуске CD или DVD – отмена автозапуска при загрузке носителя
Win+p – выбор режима отображения презентаций
Панель задач Windows 7.
win(ctrl)+Esc – открыть панель Пуск. Затем использовать клавиши со стрелками, пробела и клавиши enter для навигации по меню Пуск
Win+t — перейти к первому элементу в панели задач, продолжать с помощью стрелок
Win+b — перейти к первому пункту в системном трее (возле часов)
Shift+нажать на нужный объект – открыть объект
Ctrl+Shift+ нажать на нужный объект – открыть файл от имени администратора
Shift+клик правой кнопкой мыши — показать окно меню программы
Win+1…9 – перейти к программе соответствующей номеру по порядку из панели задач
Shift+Win+1…9 – открыть новое окно программы соответствующей номеру по порядку из панели задач
К сожалению, Microsoft убрал возможность выбора нескольких элементов панели задач в Windows 7

Навигация по рабочему столу.
Стрелки – переход между иконками на рабочем столе
Home/End – выбрать первый / последний объект на рабочем столе
Enter – запустить активную иконку
Shift+F10 – включить контекстное меню активной иконки (заменяет правую кнопку мыши)
tab / shift+tab на пустом рабочем столе — переход между рабочим столом, панелью быстрого запуска, панелью задач и панелью уведомлений. Используя клавиши со стрелками перейдите к нужному приложению для его активации.
a, b, c, … — нажимая на начальную букву имени любого объекта, соответствующее приложение или папка будет выделено. Продолжайте вводить название объекта, если несколько объектов начинается с той же буквы
Проводник Windows.
Основные
Win+e – открыть окно Мой компьютер
Alt+ ↑ – вернуться назад (заменяет стрелку Назад)
Alt+ ← / Alt+ → – перейти к предыдущей / следующей папке
Tab / Shift+Tab — переключения вперед / назад между списком адресной строки поиска, панели инструментов, областью переходов и списком файлов (он обычно выбран по умолчанию)
Alt+d или f4 – переход к адресной строке
Ctrl+e или ctrl+f – перейти к Поиску
Ctrl+n – открыть новое окно Мой компьютер
F11 – развернуть окно на весь экран
Работа со списком файлов
Alt+p – показать / убрать предварительный просмотр
Ctrl+ вращать колесиком мыши – изменение размера иконок
Клавиши со стрелками — Перемещение между файлами и папками
Enter – открыть файл и папку
Home/End — перейти к первому / последнему файлу
F2 — изменение имени активного файла
Shift+клавиши со стрелками – выделение нескольких объектов подряд
ctrl – используя дополнительно пробел и enter можно выделять несколько объектов вразброс
Ctrl+a – выделить все
a …z and 1..9 — нажмите на первую букву любого элемента, чтобы перейти к нему. Продолжайте вводить полное имя, если с той же буквы начинается несколько элементов
Ctrl+c, ctrl+x, ctrl+v – копировать, вырезать, вставить
Delete – удалить в корзину
Shift+Delete – полное удаление файла с компьютера
Shift+F10 – вызвать контекстное меню (заменяет правую кнопку мыши)
Ctrl+Shift+n – создать новую папку
Alt+Enter – открыть свойства файла / папки
Просмотр картинок и фотографий.
← / → или пробел – следующая / предыдущая картинка
Ctrl+. (ю ) — поворот фотографии по часовой стрелке
Ctrl+, (б ) — поворот фотографии против часовой стрелки
[+ / -] — Увеличение / уменьшение масштаба (или колесиком мыши)
Delete – удалить картинку в корзину
Shift+Delete – полное удаление картинки
Alt+Enter — показать свойства текущей фотографии
Alt+e or ctrl+s - вложить фото в письмо email (если связан с программой электронной почты)
Ctrl+c – копирование файла в буфер обмена
Alt+o – открыть текущую фотографию в другом приложении, например Paint

Для администратора.
Ctrl+Win+f — поиск компьютеров (если включена доменная служба Active Directory)
Win+pause/break – показать информацию о системе вашего ПК
Ctrl+Shift+Esc – вызов диспетчера задач (заменяет Ctrl+Alt+ Delete), не закрывая рабочий стол
Alt+Page Up/ Page Down — перемещение между программами слева направо / справа налево
Alt+Insert – переключение между программами
Alt+Home – отображение меню Пуск (в браузере возвращает на домашнюю страницу)
Ctrl+Alt+pause/break – переключение между окном и полноэкранным режимом просмотра
Ctrl+Alt+End — открыть диалоговое окно Windows Security
Alt+Delete — Отображение системного меню
Помощник Windows.
Tab – перемещение между ссылками
Alt+c — отображение Содержание
Alt+n – открывает меню Настройки соединения
F10 — отображение меню Параметры
Alt+Arrow Left/Alt+Arrow Right – просмотр предыдущей / следующей просматриваемой темы
Alt+a – открывает страницу поддержки клиентов
Alt+Home — отображение справки и домашней страницы
Home/End – переместиться в начало / конец темы
Ctrl+f – поиск по текущей теме. Нажмите tab, чтобы закрыть поиск
Ctrl+p – печать темы
F3 — переместить курсор в поле поиска. Нажмите клавишу tab, чтобы вернуться к теме
Для использования лупы.
Win+u – открыть окно Центра специальных возможностей
Нажмите Shift 5 раз – включить / выключить залипание клавиш
Win+[+] – включить лупу и увеличить
Win+- — уменьшить
Ctrl+Alt+i — инверсия цветов в лупу дисплея
Win+Esc – выход из лупы
Ctrl+Alt+Arrow Keys — перемещение окна лупы
(Важно!) Некоторые из перечисленных горячих клавиш могут быть недоступны для всех пользователей ПК.
Это видео заставит вас улыбнуться:
Вот и все! Сегодня мы рассмотрели горячие клавиши, которые можно использовать в Windows 7. В ближайшее время я опишу основные горячие клавиши для ОС Windiws 8. Надеюсь, данная статья облегчит и ускорит вашу работу за компьютером!
Подписывайтесь на новые интересные статьи! Успехов вам!
Возможно, вас также заинтересуют такие статьи:
Горячие клавиши для работы в Windows XP
Что такое гигабайт и сколько это?
Как почистить клавиатуру?
Как скачать музыку с одноклассников?
Как создать образ диска?
Что делать, если не работает микрофон в скайпе?
Как скачать музыку вконтакте?
Как очистить кэш?
, или ссылку на Ваш сайт.
internetideyka.ru
Как управлять Windows с помощью клавиатуры
Управление Windows с помощью клавиатуры для многих задач может привести к повышению производительности работы. Кроме того, может возникнуть ситуация, когда мышка перестанет работать или вам необходимо выполнить работу на компьютере без мышки. Ниже приведены наиболее часто используемые способы для навигации Windows c помощью клавиатуры. Вы можете нажать на любую интересующую вас ссылку или полностью прочитать всю статью.
Открыть «Пуск»
Для того что бы попасть в меню «Пуск» необходимо на клавиатуре нажать на кнопку «Пуск» или одновременно зажать комбинацию клавиш Ctrl + Ecs.
После того как откроется меню «Пуск» управлять в нем можно с помощью клавиш со стрелками на клавиатуре для перемещения вверх, вниз, влево или право. После того как вы выбрали необходимую программу нажмите клавишу Enter для запуска.
Запуск программы с рабочего стола
Есть нужная программа расположена на рабочем столе, необходимо нажать клавишу «Tab» на клавиатуре. Перемещаться по рабочему столу можно с помощью клавиш со стрелками, если же необходимо запустить программу нажмите клавишу Enter/
Закрытие, свертывания, развертывания или перемещение окон
Закрытие окна
Если у вас есть открытое окно, что вы хотите закрыть с помощью клавиатуры, нажмите одновременно клавиши CTRL и F4 на клавиатуре, чтобы закрыть текущую открытую программу или окно.
В дополнение к рекомендациям выше, вы можете нажать ALT и пробел, после этого управлять стрелками и выбрать интересующий вас пункт.
Минимизация окна или свертывание
Чтобы минимизировать окно в ОС Windows с помощью клавиатуры, нажмите ALT и клавишу пробел затем нажмите стрелку вниз и выберите опцию «минимизировать» или «свернуть».
Максимизация или развертывание окна
Чтобы развернуть или максимизировать окно в ОС Windows с помощью клавиатуры, нажмите ALT и клавишу пробел далее нажмите стрелку вниз и выберите опцию «развернуть».
Примечание: Если окно уже развернуто, эта опция будет не доступна.
Перемещение окна
Прежде чем вы сможете перемещать любое окно в Microsoft Windows убедитесь что оно не развернуто. Чтобы отобразить окно в оконном режиме, нажмите ALT и пробел и перейдите к параметру «восстановить».
После того как окно перестало быть развернутым вы сразу же сможете его переместить. Для этого нажмите одновременно ALT и пробел, перейдите к пункту «Переместить».
Переключение между открытыми окнами или приложениями
Для перемещения между любыми открытыми программами на вашем компьютере, нажмите одновременно ALT и Tab, затем отпустите Tab но продолжайте удерживать клавишу ALT. Если все сделано правильно это действие покажет все открытые окна или приложения в данный момент. Для выбора необходимого приложения или окна необходимо нажимать Tab, в этот момент клавиша ALT должна быть нажатая. Когда вы выбрали нужное окно или приложение, отпускаете ALT и Tab и Windows откроет это окно или приложение.
Перемещения по тексту
Ниже перечислены различные способы, как можно перемещаться по тексту в документе без помощи мыши. Это не только помогает пользователям, которые не имеют доступа к мыши, это также может сохранить вам много времени при работе с текстовыми документами.
Стрелки — с помощью клавиш со стрелками на клавиатуре курсор в документе перемещается вверх, вниз, влево или вправо.
CTRL и клавиши со стрелками — во время нажатия клавиш со стрелками влево или вправо удерживайте нажатой клавишу CTRL, данное действие перемещает курсор на одно слово назад или вперед. Это гораздо быстрее, чем перемещать курсов с помощью клавиш со стрелками. Удерживая нажатой клавишу CTRL и нажимать вверх или вниз в документе вы будет перемещаться на абзац вверх или вниз.
перемещение с помощью HOME и END — нажатие клавиши End переместит вас в конец строки, а нажав клавишу Home вы переместитесь в начало строки.
использование клавиши Shift — клавиша shift служит для выделения текста. Ее можно использовать со стрелочными клавишами, а также с клавишей Ctrl, END, HOME.
Прокрутка документа
Прокрутка документа или скроллинг обычно осуществляется c помощью клавиш со стрелками вверх, вниз, Page Up или Page Down
Щелчок правой кнопкой мыши по значку или другому элементу
В некоторых ситуациях может потребоваться нажатие правой кнопкой мыши по любому элементу Windows. Для этого необходимо выбрать интересующий объект, навести на него курсор и одновременно зажать Shift и F10.
laptop-info.ru