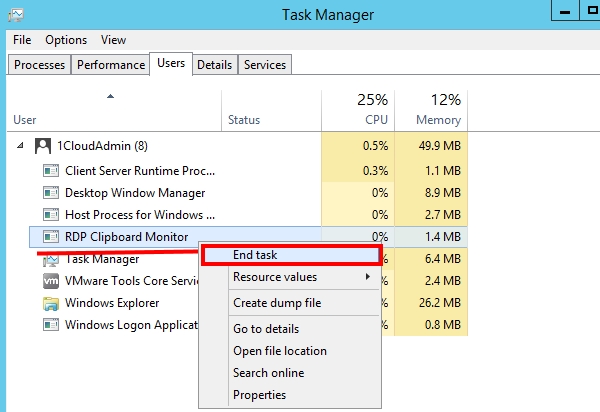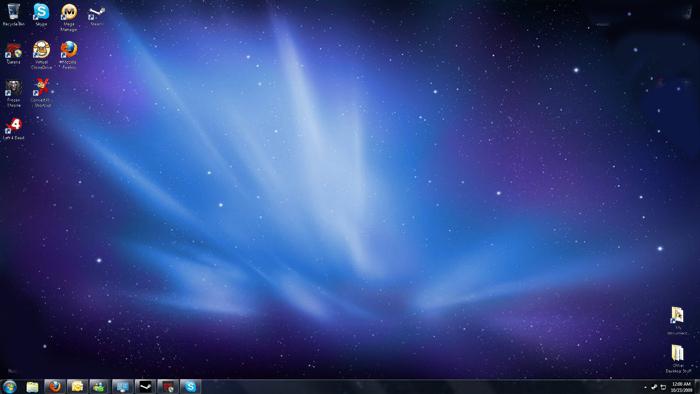Уменьшение размера фотографий программой Paint. Как уменьшить размер фото на компьютере на рабочем столе
Уменьшение Размера Фотографий с помощью программы Paint
Порой возникает необходимость в уменьшении размера фотографий для отправки их по электронной почте друзьям или знакомым. Это необходимо, например, тогда, когда мы делаем снимки современными цифровыми фотоаппаратами, с помощью которых получаются очень качественные фото.
Размер фотографий с помощью таких фотоаппаратов получается очень большой. И в основном такие снимки необходимы для их дальнейшего редактирования и качественной печати. Но, если нужно отправить какие-либо фотографии по электронной почте просто для того, чтобы просматривать их на компьютере, в таком случае нет необходимости отсылать большие тяжелые файлы. Особенно это важно учитывать, если у одной из сторон используется не быстрый и не безлимитный Интернет.
Конкретная ситуация. У Вас безлимитный быстрый Интернет, а у вашего друга, которому решили отправить фотографии, дорогой и медленный Интернет (например, рубля по 2 за 1 мб. полученной информации). В таком случае, при отправке даже 5 фотографий весом по 4 мб. отправка сообщения с фотографиями Вам лично не доставит никаких особых затруднений, а вот Ваш друг будет получать это сообщение с фотографиями очень долго и еще при этом заплатит своему оператору связи около 40 руб.
Поэтому, просто для просмотра фотографий на компьютере лучше использовать уменьшение размера фотографий перед отправкой их по электронной почте.
Уменьшение размера фотографий программой Paint
Существует много способов для уменьшения размера фотографий, но в данной заметке мы рассмотрим, как это сделать с помощью программы Paint, которая уже входит в операционную систему Windows. Я рассмотрю Paint в Windows 7 (в Windows XP эта программа работает по такому же принципу).
В качестве примера я сделал снимок со своего фотоаппарата с разрешением 9 mega pixels, и у меня получилось фото размером 4,35 мб. Уменьшу размер этой фотографии. Для этого на данный файл нажимаю правой кнопкой мыши, и в дополнительном меню выбираю: Открыть с помощью -> Paint
Выбранный файл открывается программой Paint, в которой видны первоначальные размеры фотографии:

Для уменьшения размера фотографии нажимаем на кнопку: Изменить размер (как показано на снимке выше) и в выпадающем меню выбираем изменение в процентах или пикселях. Я выбираю в пикселях, оставляю галочку: Сохранять пропорции и изменяю размер по горизонтали на 1024 (или 1280) пикселей. Этих размеров вполне достаточно, чтобы на любом мониторе компьютера хорошо отображалась фотография:

—————————————————————————————Для изменения размеров фотографии в Windows XP заходим в меню Рисунок -> Растянуть и изменяем размер в процентном отношении. Либо в меню Рисунок -> Атрибуты и изменяем размер в точках, например как в нашем описанном в этой заметке случае: 1024 по горизонтали и 768 по вертикали.———————————————————————————-
После изменения размеров фотографию необходимо сохранить. Для этого выполняем всего 3 действия:
1. В меню вверху в левом углу левой кнопкой мыши открываем выпадающий список выбора функций;2. Наводим курсор на: Сохранить как;3. В дополнительном выборе нажимаем на: Изображение в формате JPEG (один из самых распространенных форматов):

Далее нужно выбрать место, куда сохранить измененное фото. Например, у меня первоначальное фото (для этой заметки) находится на Рабочем столе. Файл называется Фото. При сохранении, чтобы не изменить первоначальный файл, называю файл с измененными размерами по-другому (например, Фото 2) и нажимаю Сохранить:

Готово! Теперь по свойствам файлов видим, что с помощью стандартной программы Paint мы уменьшили исходный размер фотографии в 10 раз, притом, что при просмотре на компьютере разницы в качестве особо не заметно:
Другие функции программы Paint
В программе Paint можно не только изменять размеры изображений, но также можно обрезать фото, рисовать, добавлять текст, фигуры, и т.д. Поэкспериментируйте со своими фотографиями, при этом, если не понравится результат какого-либо действия, можно всегда отменить его с помощью кнопки отмены последнего действия, которая находится в левой верхней части окна программы: 
Итак, при передаче фотографий через Интернет, рекомендую всегда проверять размер передаваемой фотографии. Кстати, это можно сделать, нажав правой кнопкой мыши на фотографию, и в появившемся меню выбрав: Свойства. Если размер фотографии окажется слишком большим, можно изменить ее размер, например с помощью программы Paint. Для этого открываем файл с помощью этой программы, изменяем размер в %, или по горизонтали на 1024 (можно и меньше) и сохраняем в формате JPEG.
Если же необходимо изменять размер сразу нескольких фотографий, в таком случае лучше использовать одну из подходящих для этого программ. Подробнее об этом можно почитать в статье: «Программы для уменьшения размера фотографий»
blog-pc.ru
Как уменьшить вес изображения? Сжатие размера фото
Зачастую у пользователя может возникать потребность в уменьшении графических файлов, как их разрешения, так и размера в целом. Подобные действия чаще всего требуются при размещении фотографий на Интернет ресурсах или отправке почтовым сообщением…
Как уменьшить размер изображения?
Рассмотрим пару самых примитивных способов уменьшить вес фото или картинки. Самым простым, является применение возможностей стандартного графического редактора ОС Windows – Paint.
- Откройте выбранное изображение при помощи программы Paint
- Нажмите пункт верхней панели «Меню» и выберите из контекстного списка «Сохранить как…».
- В появившемся окне измените название файла, чтобы исходное изображение осталось неизменным.
- Немного ниже можно изменить формат для файла, оптимальным вариантом будет – JPEG
- Нажмите сохранить и можете сравнить размер исходного файла и полученного путём сохранения в Paint. У меня получилось что компрессия достигается около 5 – 10 %
Скорее всего подобная разница в размерах получается засчёт определённой кодировки файла при сохранении. Как я убедился на практике подобное решение не всегда срабатывает, и результат лучше всего заметен на оригинальных фотографиях. Так например, Вы не заметите разницы при сохранении небольшого изображения размером до 150 Килобайт и разрешением не больше 800 х 600.
Сжатие размера фото с помощи Microsoft Picture Manager
Второй метод уменьшения веса более наглядный. Для того чтобы воспользоваться нам понадобиться графический редактор – Microsoft Picture Manager. Эта программа поставляется в составе офисного пакета Microsoft Office, и находится практически во всех версиях данного продукта.
Найти программу можно по пути: Пуск – Программы – Microsoft Office – Средства Microsoft office; либо нажатием правой кнопкой мышки на исходное изображение – выберите пункт «Открыть с помощью» и нажмите искомую программу.
- Откройте фотографию в программе Microsoft Picture Manager
- В верхней части главного окна программы найдите кнопку «Изменить» — нажмите её.
- После у Вас появится боковая панель инструментов настройки.
- После найдите в появившейся панели два последних пункта, которые и отвечают за размер изображения.
- В зависимости от изменения фото выберим пункт. Если требуется уменьшить разрешение фотографии — «Изменить размер», если требуется уменьшить вес файла, то «сжатие рисунков».
- Воспользуемся первым пунктом и уменьшим разрешение фотографии. Найдите Процент от исходной ширины и высоты« выделите и установите значение от 1 до 99 процентов, значения выше 100 приведёт к увеличению разрешения.
- Я решил уменьшить своё фото ровно в два раза, что будет равняться 50 % от исходного разрешения. Ниже можно наблюдать предварительные расчёты разрешения.

- Для того чтобы сохранить желаемый результат нужно нажать кнопку «ОК» в конце боковой панели.
- После изменений следует сохранить полученное фото отдельным файлом, чтобы не затронуть оригинальное изображение. Нажмите в верху пункт «Файл» и выберите из контекста «Сохранить как…»
- Измените название файла или его место хранения!
- «Сжатие рисунков» — не представляет собой ничего сложного, так же откроем фото или картинку для редактирования, перейдём по последнему пункту «Сжатие рисунков».
- и из предложенного списка шаблонов сжатия выберем требуемое.
- Я выбрал сжатие для «веб страниц»
- Так же как и в изменении размера можно пронаблюдать как измениться размер изображения, в моём случае оно уменьшилось почти в 11 раз.

- Для того чтобы сохранить результат не забудьте нажать кнопку «ОК» внизу боковой панели.
- Чтобы не затронуть оригинального фото, следуйте пункту 9 – 10 этой инструкции.
Вместо послесловия
Нехитрые действия по редактированию графических файлов помогли нам сделать наше изображение в несколько раз меньше. А главное что для выполнения нам не потребуется особых знаний и программ. Помните, что чаще всего после таких изменений изображение теряет своё первоначальное качество.
поделиться с друзьями:
wd-x.ru
Как уменьшить размер фотографии - просто и быстро
Одна из повседневных задач, с который сталкивается не только каждый фотограф, но и любой пользователь компьютера - уменьшение или увеличение фотографий и прочих изображений. Например, уменьшение размера фотографии может потребоваться для ее размещения на каком - либо сайте.
Правда, для на чала, следует определиться - о каком размере мы говорим! Иногда есть некие требования к размеру фотографии - измеряемом в пикселях. Пиксель - это такая маленькая точечка, из них и состоят - фотографии! Например, у Вас может возникнуть необходимость уменьшить фотографию до размера 800*600 пикселей.
А есть еще один размер - измеряется он в мегабайтах, килобайтах или байтах. Это размер информации - содержащейся в файле. Поскольку каждый пиксель может нести в себе различный объем информации - не всегда меньшее в плане пикселей изображение - будет содержать в себе меньший размер информации. Поэтому иногда при уменьшении размера изображения - следует обращать внимание на объем информации - который она содержит после уменьшения. Обычно этот объем можно увидеть или непосредственно при уменьшении (особенно - в Фотошопе), или наведя курсор на значке файла - тогда появится соответствующая информация.
Существует несколько способов уменьшения фотографии, в том числе - уменьшение размеров, уменьшение "веса" фотографии без уменьшения линейных размеров, или и то и другое...
А вот пути, с помощью которых можно добиться желаемого результата:
1. Уменьшение размера фотографии в Paint.
Paint установлен практически на каждом компьютере, на котором установлен Windows, поэтому начнем с него.

Во первых, откройте Paint. Во вторых, в меню (открывается слева сверху) найдите Вашу фотографию и откройте ее.
Третий шаг - выбрать - как сильно Вы желаете уменьшить свою фотографию, и нажать ОК.
Шаг четвертый - в главном меню (слева сверху окна) выбрать "сохранить как", в качестве формата выбрать jpeg (если почему-либо не требуется иного), и сохранить... Готово!
2. Как уменьшать фотографии в фотошопе (Photoshop)
Есть целый маленький виде оурок на эту тему. Прошу ознакомиться... это онлайн, это бесплатно!
3. Уменьшение фотографии онлайн
Для этого рекомендую использовать сайт http://www.radikal.ru/
Заходим на сайт... и что мы видим?? Не важно! Необходимо найти пункт "Загрузка изображений", нажать кнопку "обзор", выбрать Вашу фотографию, чуть ниже выбрать размер - до которого необходимо уменьшить фотографию и другие вполне понятные без комментариев параметры - по желанию.

Далее - нажимаете кнопку "загрузить", фотка загружается, и... вуаля! На открывшейся странице найдите ссылку "открыть" и наслаждайтесь созерцанием уменьшенной фотографии! Сохранить ее к себе на компьютер можно либо перетащив мышкой на рабочий стол (если Ваш браузер этому не воспрепятствует), либо кликнув на фотку правой клавишей мыши, и выбрав пункт типа "сохранить изображение как..." (название пункта зависит от Вашего браузера). Надеюсь, что теперь для Вас - уменьшение фотографии - никаких проблем не создаст!
creazon.ru
Как сжать фото | Уроки работы с ПК
Любую фотографию, сделанную на фотоаппарат или мобильный телефон, можно сжать. Другими словами, уменьшить ее размер и компьютерный вес. Причем, для этого не требуется ни специальных программ, ни каких-то особых умений.
Я покажу Вам, как это делать очень быстро и легко. Нам потребуется всего лишь стандартная программа для рисования Paint. Она входит в саму Windows и, как правило, имеется на любом компьютере с такой системой.

Но для начала разберемся, зачем вообще это нужно делать. Ведь хранятся фотографии на компьютерах, телефонах и фотоаппаратах – и ничего! Места они занимают немного, да и вообще не доставляют никаких неудобств.
Зачем сжимать фотографии
Уменьшать их нужно для того, чтобы передавать по Интернету. Отправлять по электронной почте, по скайпу, добавлять в социальные сети (Facebook, Одноклассники, Вконтакте и другие). Также их нужно сжимать для добавления на сайт или блог.

Все дело в том, что фотографии, снятые на фотоаппарат или современный мобильный телефон, имеют довольно большой размер. Причем, как компьютерный (в мегабайтах), так и в длину и ширину.
Получается то фото, которое Вы открываете на компьютере, на самом деле, гораздо большего размера, чем оно показывается на экране. Как правило, в несколько раз.

Если Вы собираетесь распечатывать фотографии на принтере или в фотолаборатории, то такой огромный размер как раз и нужен. Он влияет на качество «бумажной» версии.
А вот если Вы собираетесь смотреть фотографии только на экране компьютера или мобильного телефона, то большой размер снимка без надобности. Можно спокойно уменьшить его в несколько раз – разницу Вы не почувствуете.
Для личного пользования этого можно и не делать – слишком много мороки. А вот если Вы собираетесь отправить фото по Интернету, то уменьшать размер необходимо!

Объясню почему. Вот, например, я недавно ездил на природу с друзьями и привез много красивых фотографий. Несколько из них (там, где я один) решил отправить по почте товарищу.
На экране моего компьютера они выглядят отлично, но я не учел, что эти фото на самом деле гораздо большего размера, чем я их вижу. В моем случае, аж в пять раз.
Получается, товарищ сможет увидеть все недостатки моего внешнего вида – каждое пятнышко, каждую складочку. Даже морщинки и прыщики на лице.

А, бывает, такая вот многократно увеличенная фотография начинает загружаться в оригинальном размере прямо в почте. То есть будет загружено огромное цветное полотно, на котором изображен я «во всей красе».
Конечно, если я отправляю такое фото близкому родственнику, то оно может и ничего, хотя тоже не очень-то приятно. А если коллеге по работе или девушке, которая мне нравится…

Еще одна причина, по которой необходимо сжимать фотографии для Интернета – это их компьютерный размер. Он тоже достаточно большой.
Конечно, сейчас у большинства пользователей высокоскоростной Интернет. Но есть и те, у которых он «устаревший» — медленный. Причем, в некоторых городах и даже странах он только такой и бывает. Для таких пользователей скачать несколько несжатых фотографий будет сплошным мучением.

А есть немало людей, у которых доступ к сети тарифицируемый (особенно это касается мобильного Интернета). То есть они платят за объем и каждое лишнее скачивание может больно ударить по кошельку. А ведь если просто открыть присланную фотографию, то это уже будет считаться как скачивание.
Но и это еще не все – с несжатыми фотографиями могут быть и другие проблемы в Интернете. Например, они могут не добавиться на страницу в социальной сети или на сайте знакомств.

То есть решили Вы добавить фотографию в Одноклассники, а она просто-напросто не проходит по размеру – загрузить ее нельзя. А даже если и добавили, то у некоторых посетителей Вашей странички она будет открываться невыносимо долго.
Но ладно социальные сети – в них встроена специальная программа, которая автоматически сжимает добавленное фото. Другое дело личный блог или сайт — далеко не каждый из них имеет такую вот встроенную программу сжатия.
Получается, если загрузить на сайт несжатое фото, то посетитель мало того, что будет вынужден загружать оригинальный (большой) размер фото, так оно еще и может не догрузиться до конца из-за медленного Интернета.

В общем, причин для того, чтобы научиться уменьшать фотографии более чем достаточно. Так что приступим…
Самый простой способ уменьшения размера и веса фото
Как по мне, то самый быстрый и простой способ уменьшения фотографий – это при помощи стандартной программы Paint.
Paint – это программа для рисования, которая изначально «встроена» в систему Windows. То есть мало того, что она бесплатная, так еще и уже установлена на компьютере (за редким исключением).

Есть, конечно, и другие способы сжатия и я про них расскажу немного позже, но, на мой взгляд, для новичков этот вариант самый оптимальный.
Ниже представлены инструкции для разных систем – Windows 7, 8, Vista или Windows XP.
Может показаться, что это довольно сложно, но, на самом деле, это не так – просто я всё слишком подробно расписалWindows 7, 8 или Vista
- Щелкаем правой кнопкой мышки по фотографии, которую нужно сжать.
- В списке наводим на пункт «Открыть с помощью…» и из дополнительно списка выбираем «Paint».
- Открывается программа Paint, в которой будет нужная фотография в исходном (большом) размере.
- Нажимаем на кнопку с изображением двух маленьких квадратиков (
 ). Она может прятаться под кнопкой «Изображение», а еще рядом с ней может быть написано «Изменить размер».
). Она может прятаться под кнопкой «Изображение», а еще рядом с ней может быть написано «Изменить размер». - В появившемся маленьком окошке устанавливаем птичку на квадратике «Сохранять пропорции», если она не установлена.
- Либо в поле «По горизонтали», либо «По вертикали» вместо цифры 100 указываем меньшую — столько, сколько хотели бы оставить в процентах от исходного размера фото (например, 20) – и нажимаем «ОК».
- Фотография уменьшается в программе. В том случае, если размер не устраивает, отменяем его изменение, нажав на кнопку со стрелкой вверху программы (слева), и повторяем пункты 4-6.
- Нажимаем на небольшой синий прямоугольник в левом верхнем углу (
 ). На нем также может быть написано «Файл». Из списка выбираем «Сохранить как…».
). На нем также может быть написано «Файл». Из списка выбираем «Сохранить как…». - В окошке проверяем, чтобы внизу было написано JPEG (*.jpg; *.jpeg; *.jpe; *.jfif). Если значение другое, щелкаем по нему и из списка выбираем нужное.
- Можно также изменить «Имя файла» (напечатать другое): тогда фотография будет в двух вариантах – оригинальном (большом) и уменьшенном. Если не менять название, то исходное фото заменится новым.
- Нажимаем на кнопку «Сохранить» в окошке, и закрываем программу.
- Щелкаем правой кнопкой мышки по фотографии, которую нужно сжать.
- Наводим на пункт «Открыть с помощью…» и из дополнительно списка выбираем «Paint».
- Открывается программа Paint, в которой будет наша фотография в оригинальном (большом) размере.
- Нажимаем на надпись «Рисунок» (вверху) и выбираем «Растянуть/наклонить…».
- В появившемся маленьком окошке в поле «По горизонтали» и «По вертикали» вместо цифры 100 указываем меньшую — столько, сколько хотели бы оставить в процентах от исходного размера фото (например, 20) – и нажимаем «ОК». Цифры должны быть одинаковыми и в одном и во втором поле.
- Фотография уменьшается в программе. В том случае, если размер не подходит, отменяем его изменение. Для этого нажимаем на надпись «Правка» и из списка выбираем «Отменить».
- Нажимаем на надпись «Файл» и выбираем «Сохранить как…».
- В окошке проверяем, чтобы внизу было написано JPEG (*JPG; *.JPEG; *.JPE; *.JFIF). Если значение другое, щелкаем по нему и из списка выбираем нужное.
- Можно также изменить «Имя файла» (напечатать другое): тогда фотография будет в двух вариантах – оригинальном (большом) и уменьшенном. Если не менять название, то исходное фото заменится новым.
- Нажимаем на кнопку «Сохранить» в окошке, и закрываем программу.
Пример
Я сделал снимок на фотоаппарате и перенес его в компьютер. Теперь хочу отправить это фото своему другу по электронной почте.

Зная, что оно может быть слишком большим, проверяю его вес и размер. Для этого открываю папку, где лежит фотография. Щелкаю один раз левой кнопкой мышки по пустому (белому) месту в папке. Затем навожу курсор на нужное мне фото и задерживаю его (не щелкаю). Как правило, через секунду появляется маленькое окошко с информацией.

В моем случае фактический размер снимка 3508×2508, а компьютерный вес 7,66 МБ.
Если маленькое окошко с информацией не появляется, щелкаю по фотографии один раз левой. В нижней части окна будет написан и размер и вес.
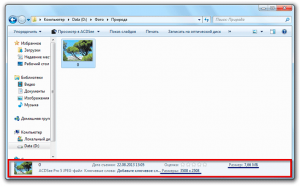
Что касается размера. Он указан в точках (пикселях). Вполне достаточно, чтобы самое большое значение было от 600 до 1000.
Итак, я все делаю по инструкции. В окошке изменения размера указываю 20. То есть от исходного большого размера останется только 20%. Сохраняю, предварительно изменив название, и закрываю программу.
Затем возвращаюсь в папку с фотографией и вижу, что в ней теперь два снимка. Навожу курсор на новую измененную фотографию, чтобы узнать, какого она теперь размера.
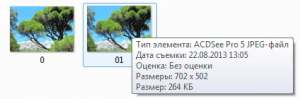
Как видите, фото значительно сжалось, но, несмотря на это, при его просмотре на экране оно фактически не изменилось.

Теперь я могу отправить вот это новое сжатое фото по почте другу и не беспокоиться, что с ним могут возникнуть проблемы.
Другие способы сжатия фото
Еще можно сжать фотографии без программы. Делается это при помощи специальных сайтов.

Я рекомендую для этих целей пользоваться ресурсом compressjpeg.com. Работать с ним несложно, несмотря на то, что он на английском языке.
Нажимаем на кнопку UPLOAD FILES.
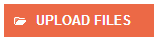
В появившемся окошке находим и открываем фотографию, которую нужно сжать.
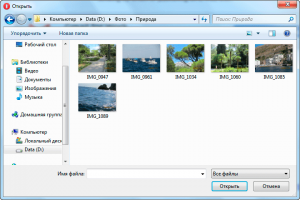
Она помещается чуть ниже, загружается, а потом сразу же начинает сжиматься. Когда процесс завершится, на снимке будет написано, на сколько он уменьшился.

Чтобы скачать этот сжатый вариант, нужно просто навести на него курсор и щелкнуть левой кнопкой мышки.

Уменьшенное фото скачается в папку «Загрузки» (Downloads) или «Документы» (Мои документы).
На заметку: уменьшается только компьютерный вес фотографии – исходный размер (ширина и высота) остается прежним.

А можно, например, сжать несколько фотографий сразу и скачать их запакованными в архив. То есть фактически и сжать и заархивировать.
Для этого при помощи кнопки UPLOAD FILES добавляем столько фотографий, сколько нам нужно. Все они появляются внизу. После их загрузки и сжатия нажимаем на кнопку DOWNLOAD ZIP. На компьютер скачается всего один файл-архив, внутри которого будут сжатые фотографии.
Подробнее о том, что такое архив и для чего он нужен, Вы можете почитать в конце этой статьи.

Из минусов такого способа сжатия следует отметить, что любой подобный сайт оставляет за собой право пользоваться Вашими фотографиями по личному усмотрению. Фактически Вы собственноручно передаете снимки третьему лицу и разрешаете делать с ними что-угодно.
Программа для сжатия фото
Кроме Paint есть еще ряд программ, которые могут уменьшать размер и вес фотографий.
Из бесплатных я бы порекомендовал FastStone Image Viewer. Это приложение, которое предназначено для просмотра фото на компьютере. Но кроме обычного показа изображений, оно еще много чего умеет, в том числе сжимать фотографии.

Это программой удобно пользоваться, если нужно отправить по Интернету много фотографий сразу. FastStone Image Viewer автоматически уменьшить ширину и высоту, компьютерный размер, а также, если нужно, переименует и упакует в архив.
Вот, например, есть у меня пятьдесят фотографий. Каждую по очереди сжимать было бы очень долго. А так открыл программу, выбрал папку с фотографиями, выделил их, сжал, поменял им названия и упаковал в архив.
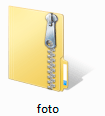
В итоге за несколько минут можно получить один файл-архив, внутри которого будут лежать все пятьдесят уменьшенных фотографий. Причем, они будут удобно называться (типа 01, 02, 03 и т.д.), а не всякие там IMG_1272 или DSC_0195.
Инструкция по установке и настройке
Инструкция по сжатию фото
1. Создаем на компьютере новую папку и копируем туда все фото, которые нужно сжать.
2. Открываем программу FastStone Image Viewer (ярлык на Рабочем столе).
3. В левой части программы выбираем папку с фотографиями.
4. Выделяем фото.
5. Нажимаем на надпись «Файл» в верхнем левом углу и выбираем «Отправить по e-mail».
6. Открывается дополнительное окошко, в котором нужно указать параметры сжатия. Рекомендую выбрать следующее:
- В списке «Выбор размера» указать 800×600
- Убрать птички с пунктов «Добавить рамку» и «Сохранить данные EXIF/IRTC»
- Поставить птичку на «Переименовать», а в поле «Шаблон» оставить только один значок #
- Установить птичку на «Упаковать изображения в архив»
7. Нажимаем на кнопку «Скопировать в…» и ждем, пока программа подготовит файлы к копированию.
8. Открывается дополнительно окно. Щелкаем по кнопке «Обзор», выбираем ту папку, куда нужно поместить сжатые фото, и нажимаем «ОК».
9. Щелкаем по кнопке «Скопировать».
10. Закрываем все окошки и саму программу. Открываем папку, куда поместили фото и любуемся результатом.
Если все делали по инструкции, то внутри этой папки будет архив с фотографиями. Вот его и нужно отправлять по Интернету.
Архивация фотографий
Архивация – это процесс помещения нескольких файлов или папок с файлами в отдельный контейнер (архив).
Было у меня, допустим, десять файлов, а после архивации стал всего один. Внутри него и будут мои десять файлов.

Раньше это делалось, чтобы уменьшить вес файлов, то есть изменить их компьютерный размер. Но такое сжатие не распространяется на фотографии, музыку и видео – размер практически не меняется.
Поэтому сейчас архивируют файлы (в том числе и фотографии) сугубо для более удобной их отправке по Интернету. Ведь гораздо проще переслать один файл, чем десять. Да и для получателя это будет более удобно.

В общем, если Вы отправляете более трех фотографий, хорошим тоном считается архивировать их и отправлять архив, а не каждую фото по отдельности.
lessons.nikopol.net
Как уменьшить размер фотографий. Программы
 В этой статье поговорим о том, как уменьшить размер фотографий с помощью подходящих бесплатных программ.
В этой статье поговорим о том, как уменьшить размер фотографий с помощью подходящих бесплатных программ.
Цифровой фотоаппарат или телефон с цифровой камерой, наверное, уже есть практически в каждой семье! А Интернет позволяет показывать сделанные снимки своим друзьям через компьютер.
Конечно, это очень удобно!
Но, в этом отношении во многих случаях остается еще и некоторая проблемка. Бывает, что снимки через хороший цифровой фотоаппарат получаются очень большого размера, тогда как для простого просмотра на компьютере большой размер совершенно не нужен. А так как не у всех еще быстрый и безлимитный Интернет, то передача фотографий с большим размером может стать серьезным неудобством.
Об этом я уже писал подробнее в статье про «Уменьшение размера фотографий программой Paint». С помощью стандартной программы Paint можно изменять размер фотографий по одной. Но, если фотографий много, то через Paint этот процесс становится уже достаточно не удобным.
В таких случаях на помощь приходят специальные программы, позволяющие делать, как одинарное, так и групповое уменьшение размера фотографий. И в этой статье мы рассмотрим пару таких программ, — ImageCompression и Fotosizer.
Оглавление страницы
Скачать ImageCompression
Вот ссылка на скачивание программы ImageCompression >>> (1,75 Мб.)
Это бесплатная программа на русском языке!
Установка ImageCompression
Установка программы ImageCompression начинается с простого приветствия, в котором жмем Далее:

Принимаем условия соглашения и идем Далее:

Дальше предлагается познакомиться с информацией о программе. Далее:

В следующем окне показывается, куда на нашем компьютере будет установлена данная программа. Как правило установка происходит на диск С (системный диск) в папку Program Files (где устанавливаются все основные программы).
Здесь можно ничего не менять. Идем Далее:

Также показывается название программы, по которому можно будет через меню Пуск найти для запуска эту программу. Тоже можно оставить, как предлагается.
Здесь же есть выбор, создавать папку в меню «Пуск» или нет. Рекомендую галочку не ставить, чтобы папка с ярлыками для запуска и удаления программы добавились в меню Пуск для удобного ее нахождения и запуска:

Ярлык для запуска на Рабочем столе не обязателен, чтобы не захламлять его. Можно оставить значок на Панели быстрого запуска, но это тоже вообще-то не обязательно, — далее покажу, как запускать ImageCompression через меню Пуск. Идем дальше:

Жмем Установить:

Чтобы запустить программу сразу же после установки, оставляем галочку на Запустить ImageCompression и жмем Завершить:
 А в дальнейшем ImageCompression можно будет запускать через меню Пуск вот так:
А в дальнейшем ImageCompression можно будет запускать через меню Пуск вот так:

Как пользоваться ImageCompression
Пользоваться ImageCompression проще простого, — все интуитивно понятно. Но, на всякий случай расскажу подробнее по шагам:
1. Выбираем на своем компьютере папку с фотографиями, которые нужно уменьшить.
2. Настраиваем параметры сжатия. Здесь можно задавать ограничения по высоте и ширине, а также по качеству сжатия. По умолчанию установлена высота/ширина 800 и качество 80%.
Этого вполне достаточно для оптимального уменьшения размера фотографий при передачи их через Интернет для простого показа. Если качество нужно получше, то можно эти значения увеличить.
В общем, здесь уже на свое усмотрение, — несколько раз попробовать, посмотреть на результат (качество фотографий) и уже будет представление в каких ситуациях и для каких целей уменьшать фотографии.
3. Можно сразу же настроить название папки, где будут сохранены сжатые изображения и нужно ли дописывать что-то перед названием сжатого файла. Также можно поставить галочки на том, какие форматы изображений нужно обрабатывать, а также в какой формат сохранять.
В общем-то, здесь тоже все выставлено, как оптимальный вариант.
4. Если нужно указать другое место для сохранения сжатых фотографий, то это можно тоже изменить. И остается нажать на Начать обработку:
 После группового уменьшения размера фотографий, можем даже сразу перейти для просмотра к результату:
После группового уменьшения размера фотографий, можем даже сразу перейти для просмотра к результату:
 Оригинальные фотографии остаются неизменными, — только создается еще одна папка со сжатыми фотографиями внутри той, в которой находятся оригинальные фотографии.
Оригинальные фотографии остаются неизменными, — только создается еще одна папка со сжатыми фотографиями внутри той, в которой находятся оригинальные фотографии.
Так что, даже если после просмотра сжатых фотографий мы решаем, что они не подходят по качеству, то просто можем удалить всю папку с этими сжатыми фото, выставить в настройках новые значения и сжимать фотографии заново, пока не получим устраиваемый нас результат.
В моем случае для написания этой статьи я сжимал 54 фотографии, каждая из которых весит примерно по 1 Мб. Если передавать все их через Интернет, то 54 Мб. всё-таки для некоторых пользователей у которых не быстрый Интернет, это приличный объем.
Примечание: это у меня оригинальные фотографии получились всего по 1 Мб. А есть фотографии с более высоким разрешением, которые могут весить и по 10 Мб. каждая! Представьте около 540 Мб. передавать через Интернет для простого просмотра!
Вот поэтому программы для группового уменьшения размера фотографий, типа ImageCompression, очень даже могут пригодиться!
Итак, после сжатия всех 54 фотографий с приведенными выше стандартными настройками программы у меня получилось менее 7 Мб. Вот это уже другое дело!
А по качеству фотографий можете сравнить.
Вот оригинальная фотография, весом 1 Мб. >>>
А вот это же фото, сжатое до 0,08 Мб. (т.е. всего 88 Кб.) >>>
Кстати, посмотреть, сколько весит отдельная фотография можно, нажав на нее через Проводник правой кнопкой мыши и выбрав Свойства:
 Смотрим, сколько весит фотография, чтобы решить, отправлять ее в таком виде или сжимать, уменьшая ее размер:
Смотрим, сколько весит фотография, чтобы решить, отправлять ее в таком виде или сжимать, уменьшая ее размер:
 Еще в этой программе ImageCompression есть удобная функция, позволяющая прямо из контекстного меню Проводника отправлять на сжатие папки с фотографиями. Для этого в самой программе, нужно поставить галочку на опции: Добавить пункт в меню папок в проводнике «Сжать изображения в папке…». На снимке программы (выше) эта функция помечена номером (5).
Еще в этой программе ImageCompression есть удобная функция, позволяющая прямо из контекстного меню Проводника отправлять на сжатие папки с фотографиями. Для этого в самой программе, нужно поставить галочку на опции: Добавить пункт в меню папок в проводнике «Сжать изображения в папке…». На снимке программы (выше) эта функция помечена номером (5).
В итоге можно выбрать папку через Проводник, нажать на нее правой кнопкой мыши и далее Сжать изображения в папке…:
 В результате по установленным ранее настройкам программы в этой папке создастся папка со сжатыми фото.
В результате по установленным ранее настройкам программы в этой папке создастся папка со сжатыми фото.
Очень удобная и простая программа! Ничего лишнего! И главное она бесплатная и на русском языке!
Уменьшить размер фото с помощью Fotosizer
Программа Fotosizer работает точно по такому же принципу, что и предыдущая, поэтому подробно рассматривать процесс установки и использования, — не будем.
Она тоже бесплатная, есть русский язык и весит столько же, как и ImageCompression. Причем в отличие от предыдущей, она более распространенная среди пользователей.
Скачать последнюю версию Fotosizer можно на официальном сайте разработчиков этой программы, перейдя по этой ссылке >>>
Начнется автоматическое скачивание программы. Но если не начнется, нажмите самостоятельно ссылку для скачивания, как показано на снимке:
 Программа многоязычна, в том числе присутствует и русский, выбор которого идет в самом начале установки.
Программа многоязычна, в том числе присутствует и русский, выбор которого идет в самом начале установки.
У Fotosizer немного другой интерфейс, но в остальном функции те же, так что и без дополнительной инструкции можно разобраться, особенно если уже попользовались программой ImageCompression.
В Fotosizer понравилось то, что здесь можно создать папку для сохранения измененных фотографий и добавить для изменения не только папки с оригинальными фотографиями, но также и отдельные фотографии из разных папок:
 Здесь также есть и другие дополнительные функции, которых нет в ImageCompression, поэтому можете протестировать обе программы и остановиться на той, какая Вам лично приглянется больше всего.
Здесь также есть и другие дополнительные функции, которых нет в ImageCompression, поэтому можете протестировать обе программы и остановиться на той, какая Вам лично приглянется больше всего.
blog-pc.ru
Как уменьшить размер изображения без фотошопа
 Слишком большой размер изображения? Не влазит в письмо или на сайт? Сейчас быстро разберёмся как заставить его похудеть! Наверное каждый хоть раз сталкивался с необходимостью уменьшить размер изображения. Ведь снимки с цифровых фотоаппаратов и даже с мобильных телефонов имеют совсем не малые размеры.
Слишком большой размер изображения? Не влазит в письмо или на сайт? Сейчас быстро разберёмся как заставить его похудеть! Наверное каждый хоть раз сталкивался с необходимостью уменьшить размер изображения. Ведь снимки с цифровых фотоаппаратов и даже с мобильных телефонов имеют совсем не малые размеры.
Не сложно овладеть парочкой приёмов. Для этого совсем не обязательно ставить такого монстра как фотошоп. Это можно сделать стандартными средствами Windows 7/8/10 или с помощью сторонних утилит.
А как это вообще работает?
Перед тем как уменьшать изображения, полезно понимать как это работает, каким путём идти и на сколько можно будет сжать картинку. В обиходе используется несколько форматов изображений:
- BMP – не сжатые изображения, имеют очень большой размер
- JPG или JPEG – сжатые изображения, самый распространённый формат
- PNG и GIF – тоже сжатые изображения. Весят больше чем JPG, но имеют дополнительные фишки, как прозрачый фон или анимация (гифки)
Также есть ещё миллион форматов, но важно понять, что:
- BMP всегда можно уменьшить в десятки раз, просто преобразовав его в JPEG
- PNG и GIF – также можно сжать, но не в десятки, а в 1,5-3 раза, при этом потеряв прозрачный фон или анимацию, если они были.
- Если файл и так JPEG, то сжать можно уменьшив разрешение и/или качество
Разрешение — это количество точек в изображении по горизонтали и вертикали. Например, у фотоаппарата с матрицей 10.1 Мп разрешение фотографий 3648×2736 точек. Её может понадобится уменьшить до 640×480 точек, например. То есть, уменьшить размер фотографии можно, преобразовав её в другой формат или уменьшив разрешение изображения.
ИНТЕРЕСНО: если ваш файл с расширением BMP, то его можно уменьшить во много раз, просто пересохранив в JPEG. Если при этом использовать 100% качества, то разницы на глаз не будет заметно. Как? Читайте ниже.
Как уменьшить размер изображения стандартными средствами Windows 7/8/10
Для этого нам понадобится стандартный редактор изображений Paint. Вы можете посмотреть видео или читать статью:
Действия по пунктам:
- Нажимаем на изображении правой кнопкой и выбираем «Изменить»
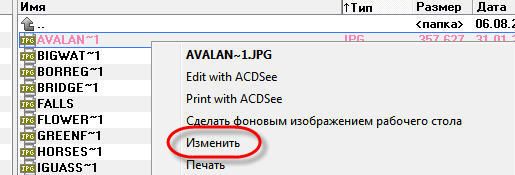
- Если такого нет, то выбираем
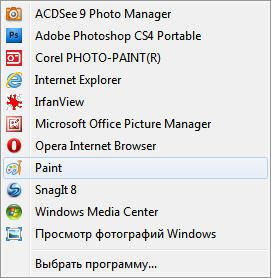
- В «Paint» нажимаем на «Изменить размер»

- И вводим в процентах на сколько уменьшить картинку, или конкретно в пикселах. Кстати, в Windows XP можно вводить только в процентах. Если оставить галочку «Сохранить пропорции», то изображение не будет сплюснутым или растянутым.
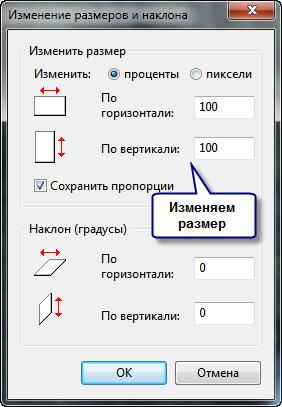
- Сохраняем изображение в JPEG.
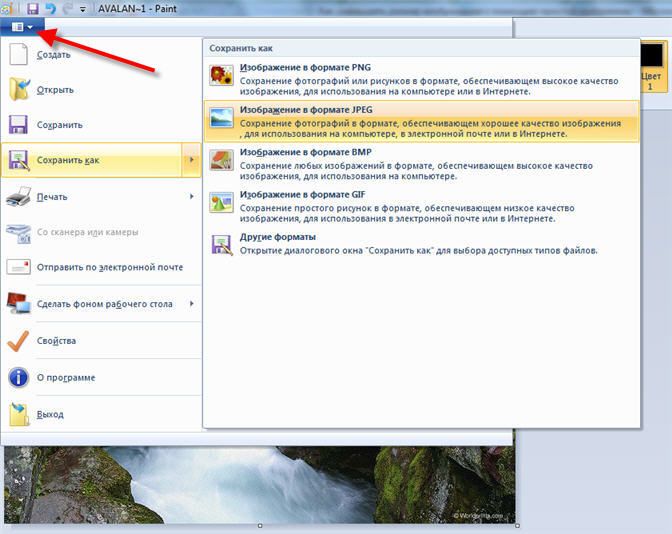
Единственное что нельзя сделать в Paint, так это изменить качество сохранения в JPEG (качество сжатия), но это можно сделать в сторонних утилитах. Кстати, программа Paint ещё пригодиться вам чтобы делать снимки с экрана.
Сжимаем размеры фото с помощью Irfan View
Программа Irfan View одна из самых популярных, очень лёгкая, позволяет по-разному корректировать фото. Во всём мире около 1 миллиона человек в месяц загружают её! Скачиваем замечательную и бесплатную программку IrfanView на официальном сайте из раздела Download.
Скачать IrfanView
Скачать руссификатор
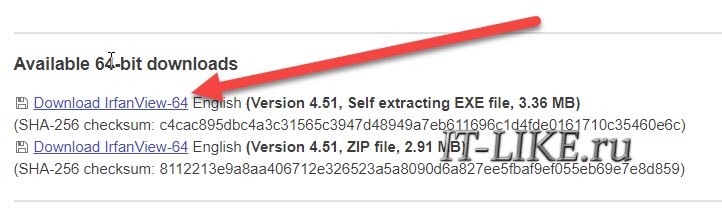
Во время установки можно всё время нажимать «Next». Чтобы применить руссификатор, нужно при первом запуске войти в меню и выбрать «RUSSIAN.DLL».

После установки программы, в контекстном меню изображений появится . Выбираем его.
Идём в меню
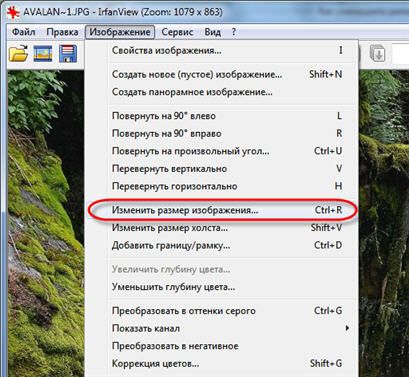
В окне предоставлена возможность менять размер по своему усмотрению, кому как удобно. Можно ввести желаемый размер в пикселах, сантиметрах или дюймах, можно в процентах, можно выбрать один из стандартных размеров, или просто нажать кнопку «Вдвое уменьшить»

Также рекомендую выбрать алгоритм преобразования «Lanczos (самый медленный)». Это самый качественный алгоритм, а медленная скорость будет заметна лишь при пакетном преобразовании десятков и сотен изображений (эта функция в программе также есть).
Теперь сохраняем файл в меню и выбираем тип JPEG. Вот здесь можно выбирать качество сжатия JPEG. Чем выше – тем лучше. Почти незаметна потеря качества от 90%, а при 100% потерь качества почти нет, но размер файла увеличивается. Для крупных изображений, предназначенных для загрузки на сайт, есть смысл поставить галочку «Прогрессивный формат JPG». В этом случае изображение будет загружаться не сверху-вниз, а сначала покажется размытый силует, а затем полная версия. Думаю вы такое встречали в интернете.

Я просто хочу отправить письмо в Outlook!
А если стоит задача просто уменьшить размер вложения в Microsoft Outlook, то там в окне редактирования письма нажмите «Параметры вложений» («Attachment Options…») и выберите «Уменьшать изображение» («Select picture size:») и предпочитаемый размер. Можно ставить «Большой (1024×768)» («Large»), если изображений во вложении немного.
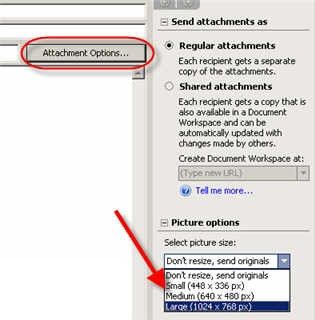
Теперь вы с лёгкостью сможете сохранять картинки с нужным разрешением для сайта, почты или для рабочего стола без установки фотошопа. Поделитесь этим полезным советом с друзьями с помощью кнопок социальных сетей!
it-like.ru
Как сжать фото. Бесплатная программа для сжатия
Любую фотографию, сделанную на фотоаппарат или мобильный телефон, можно сжать. Другими словами, уменьшить ее размер и компьютерный вес. Причем, для этого не требуется ни специальных программ, ни каких-то особых умений.
Я покажу Вам, как это делать очень быстро и легко. Нам потребуется всего лишь стандартная программа для рисования Paint. Она входит в саму Windows и, как правило, имеется на любом компьютере с такой системой.
Но для начала разберемся, зачем вообще это нужно делать. Ведь хранятся фотографии на компьютерах, телефонах и фотоаппаратах – и ничего! Места они занимают немного, да и вообще не доставляют никаких неудобств.
Зачем сжимать фотографии
Уменьшать их нужно для того, чтобы передавать по Интернету. Отправлять по электронной почте, по скайпу, добавлять в социальные сети (Facebook, Одноклассники, Вконтакте и другие). Также их нужно сжимать для добавления на сайт или блог.

Все дело в том, что фотографии, снятые на фотоаппарат или современный мобильный телефон, имеют довольно большой размер. Причем, как компьютерный (в мегабайтах), так и в длину и ширину.
Получается то фото, которое Вы открываете на компьютере, на самом деле, гораздо большего размера, чем оно показывается на экране. Как правило, в несколько раз.

Если Вы собираетесь распечатывать фотографии на принтере или в фотолаборатории, то такой огромный размер как раз и нужен. Он влияет на качество «бумажной» версии.
А вот если Вы собираетесь смотреть фотографии только на экране компьютера или мобильного телефона, то большой размер снимка без надобности. Можно спокойно уменьшить его в несколько раз – разницу Вы не почувствуете.
Для личного пользования этого можно и не делать – слишком много мороки. А вот если Вы собираетесь отправить фото по Интернету, то уменьшать размер необходимо!
Объясню почему. Вот, например, я недавно ездил на природу с друзьями и привез много красивых фотографий. Несколько из них (там, где я один) решил отправить по почте товарищу.
На экране моего компьютера они выглядят отлично, но я не учел, что эти фото на самом деле гораздо большего размера, чем я их вижу. В моем случае, аж в пять раз.
Получается, товарищ сможет увидеть все недостатки моего внешнего вида – каждое пятнышко, каждую складочку. Даже морщинки и прыщики на лице.

А, бывает, такая вот многократно увеличенная фотография начинает загружаться в оригинальном размере прямо в почте. То есть будет загружено огромное цветное полотно, на котором изображен я «во всей красе».
Конечно, если я отправляю такое фото близкому родственнику, то оно может и ничего, хотя тоже не очень-то приятно. А если коллеге по работе или девушке, которая мне нравится…

Еще одна причина, по которой необходимо сжимать фотографии для Интернета – это их компьютерный размер. Он тоже достаточно большой.
Конечно, сейчас у большинства пользователей высокоскоростной Интернет. Но есть и те, у которых он «устаревший» - медленный. Причем, в некоторых городах и даже странах он только такой и бывает. Для таких пользователей скачать несколько несжатых фотографий будет сплошным мучением.

А есть немало людей, у которых доступ к сети тарифицируемый (особенно это касается мобильного Интернета). То есть они платят за объем и каждое лишнее скачивание может больно ударить по кошельку. А ведь если просто открыть присланную фотографию, то это уже будет считаться как скачивание.
Но и это еще не все – с несжатыми фотографиями могут быть и другие проблемы в Интернете. Например, они могут не добавиться на страницу в социальной сети или на сайте знакомств.

То есть решили Вы добавить фотографию в Одноклассники, а она просто-напросто не проходит по размеру – загрузить ее нельзя. А даже если и добавили, то у некоторых посетителей Вашей странички она будет открываться невыносимо долго.
Но ладно социальные сети – в них встроена специальная программа, которая автоматически сжимает добавленное фото. Другое дело личный блог или сайт - далеко не каждый из них имеет такую вот встроенную программу сжатия.
Получается, если загрузить на сайт несжатое фото, то посетитель мало того, что будет вынужден загружать оригинальный (большой) размер фото, так оно еще и может не догрузиться до конца из-за медленного Интернета.

В общем, причин для того, чтобы научиться уменьшать фотографии более чем достаточно. Так что приступим…
Самый простой способ уменьшения размера и веса фото
Как по мне, то самый быстрый и простой способ уменьшения фотографий – это при помощи стандартной программы Paint.
Paint – это программа для рисования, которая изначально «встроена» в систему Windows. То есть мало того, что она бесплатная, так еще и уже установлена на компьютере (за редким исключением).

Есть, конечно, и другие способы сжатия и я про них расскажу немного позже, но, на мой взгляд, для новичков этот вариант самый оптимальный.
Ниже представлены инструкции для разных систем – Windows 7, 8, Vista или Windows XP.
Может показаться, что это довольно сложно, но, на самом деле, это не так – просто я всё слишком подробно расписал :)
Windows 7, 8 или Vista
- Щелкаем правой кнопкой мышки по фотографии, которую нужно сжать.
- В списке наводим на пункт «Открыть с помощью…» и из дополнительно списка выбираем «Paint».
- Открывается программа Paint, в которой будет нужная фотография в исходном (большом) размере.
- Нажимаем на кнопку с изображением двух маленьких квадратиков (
 ). Она может прятаться под кнопкой «Изображение», а еще рядом с ней может быть написано «Изменить размер».
). Она может прятаться под кнопкой «Изображение», а еще рядом с ней может быть написано «Изменить размер». - В появившемся маленьком окошке устанавливаем птичку на квадратике «Сохранять пропорции», если она не установлена.
- Либо в поле «По горизонтали», либо «По вертикали» вместо цифры 100 указываем меньшую - столько, сколько хотели бы оставить в процентах от исходного размера фото (например, 20) – и нажимаем «ОК».
- Фотография уменьшается в программе. В том случае, если размер не устраивает, отменяем его изменение, нажав на кнопку со стрелкой вверху программы (слева), и повторяем пункты 4-6.
- Нажимаем на небольшой синий прямоугольник в левом верхнем углу (
 ). На нем также может быть написано «Файл». Из списка выбираем «Сохранить как…».
). На нем также может быть написано «Файл». Из списка выбираем «Сохранить как…». - В окошке проверяем, чтобы внизу было написано JPEG (*.jpg; *.jpeg; *.jpe; *.jfif). Если значение другое, щелкаем по нему и из списка выбираем нужное.
- Можно также изменить «Имя файла» (напечатать другое): тогда фотография будет в двух вариантах – оригинальном (большом) и уменьшенном. Если не менять название, то исходное фото заменится новым.
- Нажимаем на кнопку «Сохранить» в окошке, и закрываем программу.
- Щелкаем правой кнопкой мышки по фотографии, которую нужно сжать.
- Наводим на пункт «Открыть с помощью…» и из дополнительно списка выбираем «Paint».
- Открывается программа Paint, в которой будет наша фотография в оригинальном (большом) размере.
- Нажимаем на надпись «Рисунок» (вверху) и выбираем «Растянуть/наклонить…».
- В появившемся маленьком окошке в поле «По горизонтали» и «По вертикали» вместо цифры 100 указываем меньшую - столько, сколько хотели бы оставить в процентах от исходного размера фото (например, 20) – и нажимаем «ОК». Цифры должны быть одинаковыми и в одном и во втором поле.
- Фотография уменьшается в программе. В том случае, если размер не подходит, отменяем его изменение. Для этого нажимаем на надпись «Правка» и из списка выбираем «Отменить».
- Нажимаем на надпись «Файл» и выбираем «Сохранить как…».
- В окошке проверяем, чтобы внизу было написано JPEG (*JPG; *.JPEG; *.JPE; *.JFIF). Если значение другое, щелкаем по нему и из списка выбираем нужное.
- Можно также изменить «Имя файла» (напечатать другое): тогда фотография будет в двух вариантах – оригинальном (большом) и уменьшенном. Если не менять название, то исходное фото заменится новым.
- Нажимаем на кнопку «Сохранить» в окошке, и закрываем программу.
Пример
Я сделал снимок на фотоаппарате и перенес его в компьютер. Теперь хочу отправить это фото своему другу по электронной почте.

Зная, что оно может быть слишком большим, проверяю его вес и размер. Для этого открываю папку, где лежит фотография. Щелкаю один раз левой кнопкой мышки по пустому (белому) месту в папке. Затем навожу курсор на нужное мне фото и задерживаю его (не щелкаю). Как правило, через секунду появляется маленькое окошко с информацией.

В моем случае фактический размер снимка 3508x2508, а компьютерный вес 7,66 МБ.
Если маленькое окошко с информацией не появляется, щелкаю по фотографии один раз левой. В нижней части окна будет написан и размер и вес.

Что касается размера. Он указан в точках (пикселях). Вполне достаточно, чтобы самое большое значение было от 600 до 1000.
Итак, я все делаю по инструкции. В окошке изменения размера указываю 20. То есть от исходного большого размера останется только 20%. Сохраняю, предварительно изменив название, и закрываю программу.
Затем возвращаюсь в папку с фотографией и вижу, что в ней теперь два снимка. Навожу курсор на новую измененную фотографию, чтобы узнать, какого она теперь размера.

Как видите, фото значительно сжалось, но, несмотря на это, при его просмотре на экране оно фактически не изменилось.

Теперь я могу отправить вот это новое сжатое фото по почте другу и не беспокоиться, что с ним могут возникнуть проблемы.
Кстати, если Вы хотите потренироваться на этой же самой фотографии, то можете сохранить ее по ссылке.
Другие способы сжатия фото
Еще можно сжать фотографии без программы. Делается это при помощи специальных сайтов.

Я рекомендую для этих целей пользоваться ресурсом compressjpeg.com. Работать с ним несложно, несмотря на то, что он на английском языке.
Нажимаем на кнопку UPLOAD FILES.

В появившемся окошке находим и открываем фотографию, которую нужно сжать.

Она помещается чуть ниже, загружается, а потом сразу же начинает сжиматься. Когда процесс завершится, на снимке будет написано, на сколько он уменьшился.

Чтобы скачать этот сжатый вариант, нужно просто навести на него курсор и щелкнуть левой кнопкой мышки.

Уменьшенное фото скачается в папку «Загрузки» (Downloads) или «Документы» (Мои документы).
На заметку: уменьшается только компьютерный вес фотографии – исходный размер (ширина и высота) остается прежним.

А можно, например, сжать несколько фотографий сразу и скачать их запакованными в архив. То есть фактически и сжать и заархивировать.
Для этого при помощи кнопки UPLOAD FILES добавляем столько фотографий, сколько нам нужно. Все они появляются внизу. После их загрузки и сжатия нажимаем на кнопку DOWNLOAD ZIP. На компьютер скачается всего один файл-архив, внутри которого будут сжатые фотографии.
Подробнее о том, что такое архив и для чего он нужен, Вы можете почитать в конце этой статьи.

Из минусов такого способа сжатия следует отметить, что любой подобный сайт оставляет за собой право пользоваться Вашими фотографиями по личному усмотрению. Фактически Вы собственноручно передаете снимки третьему лицу и разрешаете делать с ними что-угодно.
Программа для сжатия фото
Кроме Paint есть еще ряд программ, которые могут уменьшать размер и вес фотографий.
Из бесплатных я бы порекомендовал FastStone Image Viewer. Это приложение, которое предназначено для просмотра фото на компьютере. Но кроме обычного показа изображений, оно еще много чего умеет, в том числе сжимать фотографии.

Это программой удобно пользоваться, если нужно отправить по Интернету много фотографий сразу. FastStone Image Viewer автоматически уменьшить ширину и высоту, компьютерный размер, а также, если нужно, переименует и упакует в архив.
Вот, например, есть у меня пятьдесят фотографий. Каждую по очереди сжимать было бы очень долго. А так открыл программу, выбрал папку с фотографиями, выделил их, сжал, поменял им названия и упаковал в архив.

В итоге за несколько минут можно получить один файл-архив, внутри которого будут лежать все пятьдесят уменьшенных фотографий. Причем, они будут удобно называться (типа 01, 02, 03 и т.д.), а не всякие там IMG_1272 или DSC_0195.
Скачать программу FastStone Image Viewer можно по ссылке.
Инструкция по установке и настройке
Инструкция по сжатию фото
1. Создаем на компьютере новую папку и копируем туда все фото, которые нужно сжать.
2. Открываем программу FastStone Image Viewer (ярлык на Рабочем столе).
3. В левой части программы выбираем папку с фотографиями.
4. Выделяем фото.
5. Нажимаем на надпись «Файл» в верхнем левом углу и выбираем «Отправить по e-mail».
6. Открывается дополнительное окошко, в котором нужно указать параметры сжатия. Рекомендую выбрать следующее:
- В списке «Выбор размера» указать 800x600
- Убрать птички с пунктов «Добавить рамку» и «Сохранить данные EXIF/IRTC»
- Поставить птичку на «Переименовать», а в поле «Шаблон» оставить только один значок #
- Установить птичку на «Упаковать изображения в архив»
7. Нажимаем на кнопку «Скопировать в…» и ждем, пока программа подготовит файлы к копированию.
8. Открывается дополнительно окно. Щелкаем по кнопке «Обзор», выбираем ту папку, куда нужно поместить сжатые фото, и нажимаем «ОК».
9. Щелкаем по кнопке «Скопировать».
10. Закрываем все окошки и саму программу. Открываем папку, куда поместили фото и любуемся результатом.
Если все делали по инструкции, то внутри этой папки будет архив с фотографиями. Вот его и нужно отправлять по Интернету.
Архивация фотографий
Архивация – это процесс помещения нескольких файлов или папок с файлами в отдельный контейнер (архив).
Было у меня, допустим, десять файлов, а после архивации стал всего один. Внутри него и будут мои десять файлов.

Раньше это делалось, чтобы уменьшить вес файлов, то есть изменить их компьютерный размер. Но такое сжатие не распространяется на фотографии, музыку и видео – размер практически не меняется.
Поэтому сейчас архивируют файлы (в том числе и фотографии) сугубо для более удобной их отправке по Интернету. Ведь гораздо проще переслать один файл, чем десять. Да и для получателя это будет более удобно.

В общем, если Вы отправляете более трех фотографий, хорошим тоном считается архивировать их и отправлять архив, а не каждую фото по отдельности.
www.neumeka.ru