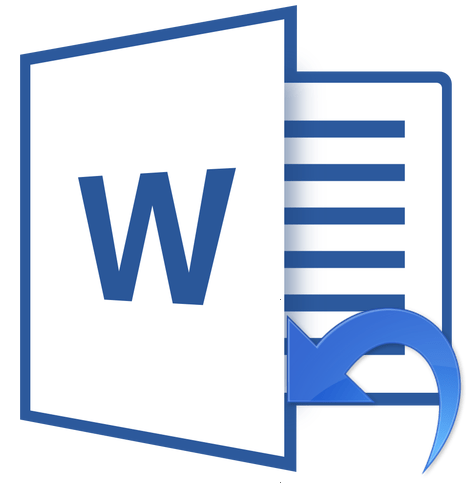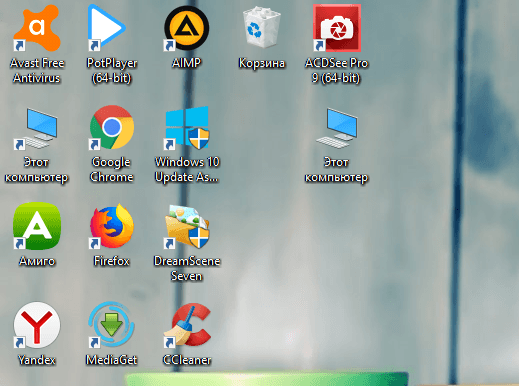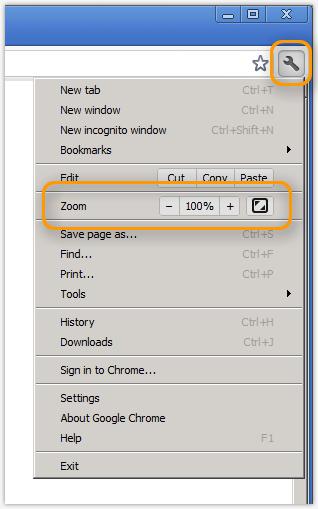Как создать ярлык на рабочем столе в Windows 10. Как сделать значок компьютера на рабочий стол на виндовс 10
Как создать ярлык на рабочем столе в Windows 10
Ярлыки некоторых из установленных программ не отображаются на рабочем столе. Давайте узнаем как создать ярлык на рабочем столе в windows 10 (применимо и к другим версиям Windows).
Как создать в Windows 10 ярлык компьютера на рабочем столе, можете узнать из этой статьи: Как в Windows 10 отобразить значок компьютера на рабочем столе.
Рассмотрим на примере создания ярлыка для текстового процессора Word 2016
Общий случай создания ярлыка
1. Создание ярлыка, для какой-либо программы, в общем случае производится следующим образом.
Если вы знаете месторасположение файла, то откройте папку с файлом, для которого вы хотите создать ярлык (далее смотрите пункт 2). Если вы не знаете, где находится файл с приложением (программой), то воспользуйтесь поиском.
Для этого кликните правой кнопкой мыши по кнопке Пуск и выберите пункт Найти.

В появившемся поле Поиск в Windows введите название программы, в нашем случае Word.

Отобразятся все найденные приложения. Нам нужен Word 2016. Щелкаем по нему правой кнопкой мыши и в появившемся окне выбираем Открыть папку с файлом.

Откроется папка, где расположен наш файл.
2. Щелкните по нужному файлу правой кнопкой мыши (обычно файл запуска программы имеет расширение exe) и в контекстном меню выберите команду Создать ярлык.

Если в папке запрещено создавать ярлыки — то перед вами появится уведомление об этом и вам будет предложено сразу же поместить ярлык на рабочий стол. Нажимаем «ДА».

Если ярлык будет создан и размещен рядом с файлом, то нам нужно перенести его на рабочий стол с помощью команд Вырезать и Вставить.
Создание ярлыка сразу на рабочем столе
1. Расположите указатель мыши в любом незанятом месте Рабочего стола и щелкните правой кнопкой мыши. В появившемся контекстном меню выберите Создать затем Ярлык.

На рабочем столе появится значок Новый ярлык, а также раскроется диалоговое окно Создать ярлык.

2. В диалоговом окне Создать ярлык, в поле ввода Укажите расположение объекта, укажите объект, для которого создается ярлык. Вы можете либо ввести путь вручную, либо нажать кнопку Обзор и найти и указать нужный нам файл на компьютере. При этом откроется окно Обзор файлов и папок, в котором вы и будете производить поиск. Когда найдете — выделите нужный объект и нажмите кнопку OK.

3. После этого, в окне Создать ярлык нажмите на кнопку Далее.
4. На следующем этапе можно ввести имя для ярлыка.

При этом Windows предложит вам свой вариант. Можете согласиться, а можете изменить на свое. После того, как определились с именем, нажмите на кнопку Готово, и создание ярлыка на этом будет завершено.
infedu.ru
Как вернуть значки на рабочий стол в Windows 10
Наверняка, многие заметили, что с приходом новых операционных систем, а именно с Windows 8 и 10, после их установки, пропали так привычные всем значки: корзина, компьютер, документы. Точнее, они не пропали, а просто скрылись от пользователей и переместились в меню Пуск, где отображались в виде плиток. Но, найдя эти ярлыки в пуске, у пользователей возникла новая проблема mdash их никак не можно было вернуть обратно на рабочий стол. Вызвав свойство ярлыка его можно было закрепить на панели задач, ну, а о рабочем столе в свойствах не было ни слова.
В результате, вопрос как вернуть значки на рабочий стол и почему они пропали, начал задаваться пользователями все чаще. Это и не удивительно, так как данные значки позиционируют себя, как вещи, которые должны обязательно быть на рабочем столе. Вот я, всегда после установки Windows 8 или после обновления до новой Windows 10, первым делом, возвращаю на место значки моих документов, компьютера и корзины.

Как я и говорил ранее, значки рабочего стола никуда не пропали, а просто переместились в пуск, но это нам не подходит, поэтому, давайте я вам покажу, как можно вернуть значки рабочего стола на место в Windows 8 и 10.
Как вернуть значки рабочего стола в Windows 8
Что ж, клацаем правой кнопкой мыши по любому месту на рабочем столе, чем мы вызовем контекстное меню, в котором выбираем Персонализация.

Теперь, в открывшемся окне параметров рабочего стола, с правой стороны клацаем по Изменение значков рабочего стола.

Откроются параметры, где в области значков рабочего стола убираем или отмечаем название тех иконок, которые должны будут отображается на главном экране. Например, для домашних компьютеров я отмечаю: компьютер, корзину, файлы пользователей и панель управления. Закончив с выбором жмем Применить и закрываем окно нажатием на ОК.

Вот и все, теперь все ярлыки вернулись на свои законные места.
Как вернуть значки мой компьютер и мои документы на Windows 10
Ну что, с Windows 8 все понятно, давайте теперь разберёмся с Windows 10. Принцип возвращения значков рабочего стола, аналогичен восьмёрке, но некоторые пункты меню были изменены, поэтому, на всякий случай, я покажу, как сделать это и в новой системе.
Для начала выполняем туже команду что и выше, вызвав контекстное меню где клацаем по Персонализация.

В параметрах переходим на строчку Темы и перейдя на первую сторону нажимаем по Параметры значков рабочего стола.

Далее, выставляем галочки на против тех значков, которые нам нужны и сохраняем изменения.

Как видите, никто ничего не удалял, просто разработчики скрыли данные значки от глаз пользователей, а оставили их только в меню Пуск, чем дали возможность простым пользователям, самим выбирать какие ярлыки должны отображаться, а какие должны быть скрыты.
Включение значков рабочего стола альтернативным способом
Данные строки будут полезны тем, у кого по какой-то причине не работает Персонализация, например, из-за ошибки Интерфейс не поддерживается или по какой-нибудь ещё причине. В общем, данную настройку можно произвести через панель управления, зайдя в которою в строке поиска прописуем слово значки. В результатах поиска должен появится пункт Персонализация, клацнув по которому вы сможете восстановить всё так, как вам надо.

Ещё одним альтернативным способом является выполнения одной команды, которая и вернет значки рабочего стола на привычное нам место. Итак, вызвав меню Выполнить сочетанием клавиш Win+R, копируем и вставляем туда, вот эту команду: Rundll32 shell32.dll,Control_RunDLL desk.cpl,,5. И подтверждаем ввод нажатием на ОК.

Таким вот образом, все станет на свои места, если у вас останутся вопроси, или есть что добавить, тогда оставляйте комментарии и как обычно приглашаю вас присоединится к нам в социальных сетях, и вы узнаете, как вернуть значки на рабочий стол, и ещё очень и очень много полезной информации.
Оставить комментарий
10 комментариев к #8220Как вернуть значки на рабочий стол в Windows 10#8221
у меня ничего не получается все делаю как вы написали ничего не восстанавливается я в шоке что делать
То есть после того как вы поставили галочки, на экране ничего не появляется? И команда не срабатывает?
В теме написано Как вернуть значки мой компьютер и мои документы на Windows 10. А вовсе не рассказывается про Мои документы. Там такого пункта в «Параметры значков рабочего стола вообще нет.
Нужно УДАЛИТЬ значок мои документы с рабочего стола. Если есть метод mdash расскажите.
p.s. Речь идёт не о Ярлыке, а о значке Мои документы
В Windows 10 мои докуметы обозначаются как папки пользователя. Вы уберали галочку с пункта папки пользователя?
У меня изначально при покупке компа отсутствовали ярлыки (корзина,мой компьютер). Пробовал восстановить через персонализацию. там стоят галочки а на раб.столе все равно не отображаются
. меню Выполнить сочетанием клавиш Win+R, копируем и вставляем туда, вот эту команду: Rundll32 shell32.dll,Control_RunDLL desk.cpl,,5. И подтверждаем ввод нажатием на ОК. mdash тоже без эффекта
Здравствуйте, попробовали снять и заново поставить галочки в персонализации?
сделал как показано для виндовс10,значки так и не вернулись
Я знаю ещё один способ и он очень лёгкий, на 10 винду. Этого способа я ещё не находил нигде. Могу поделится.
Буду рад если Вы поделитесь, полезной информацией.
Я нажимал на Представление задач в левом нижнем углу, затем создал новый рабочий стол, кликнул на него, затем вернулся обратно на 1 раб. стол и вуаля иконки появились!
После сброса настроек смартфона с помощью Hard Reset, [. ]
Привет! Ну что, обновлённая операционная система вышла и [. ]
Всем привет, Error loading operating system mdash очередная ошибка [. ]
lubovnaya.ru
Выведение значка «Мой компьютер» на рабочий стол в Windows 10
 Некоторые удобные элементы в системе Windows перемещаются из одной версии операционки в другую. К примеру, различные знаки и ярлыки, которые обеспечивают мобильность и удобство при использовании рабочего стола. То есть куда проще зайти на стол и просто щелкнуть по иконке, чем искать программу по различным папкам. Помещенный значок компьютера на рабочий стол Windows 10 как раз отвечает за это удобство и простейший доступ к необходимым вам системным компонентам.
Некоторые удобные элементы в системе Windows перемещаются из одной версии операционки в другую. К примеру, различные знаки и ярлыки, которые обеспечивают мобильность и удобство при использовании рабочего стола. То есть куда проще зайти на стол и просто щелкнуть по иконке, чем искать программу по различным папкам. Помещенный значок компьютера на рабочий стол Windows 10 как раз отвечает за это удобство и простейший доступ к необходимым вам системным компонентам.
Удобство ярлыка «Мой компьютер»
Под рабочим столом подразумевается та область интерфейса, на которой обычно начинает работу пользователь. Сюда можно складывать необходимые папки, документы, записи, ярлыки для быстрого доступа к программам. Куда удобнее будет разложить файлы, которыми пользуетесь часто, именно на рабочем столе, чтобы у вас всегда был под рукой быстрый доступ к этим файлам.
Рыться в папках и открывать диски системы в поисках нужного файла — это зачастую крайне неудобный и трудоемкий процесс, который ко всему прочему еще и попросту отнимает у вас драгоценное время. А доступная функция поиска в Windows далеко не всегда упрощает задачу и тоже отнимает некоторое количество времени. Именно поэтому возвращение прежнего функционала сильно помогает в оптимизации работы.
Если использование системы седьмого виндовса уже вошло в привычку, то переход на более современную операционку Windows 10 может столкнуть вас с некоторыми трудностями во время выполнения даже самых банальных и простейших операций, так как с обновлением системы в целом многие стандартные функции стали работать несколько иначе.
К примеру, окно под названием «Персонализация», вызывающееся со стола, подверглось некоторым переменам с приходом десятой операционной системы. По этой причине у многих пользователей не выходит добавить ярлык «Мой компьютер» на их главный экран. Тут люди, которые скачали Windows 10, стали задаваться вопросами: «Где „Мой компьютер“ в Windows 10? Как его восстановить?»
Добавление ярлыка на рабочий стол
В этой небольшой статье мы постараемся помочь пользователям Windows 10 разобраться с проблемой вывода иконки «Моего компьютера» на главный экран. Вот что вам надо будет сделать, чтобы ее создать, найти или вывести:
 Для начала вам надо подвести указатель в любую пустую точку вашего стола и щелкнуть по правой кнопке мышки. После того как появится маленькое контекстное меню, вам надо будет нажать на строку в этом меню под названием «Персонализация».
Для начала вам надо подвести указатель в любую пустую точку вашего стола и щелкнуть по правой кнопке мышки. После того как появится маленькое контекстное меню, вам надо будет нажать на строку в этом меню под названием «Персонализация».- Далее перейдите в раздел под названием «Темы» и кликните по ссылке для перехода «Параметры значков», которая располагается в «Связанных параметрах».
- Добавляете иконку «Моего компьютера» путем установки галочки в «Параметрах значков» напротив пунктика «Компьютер». Далее сохраняете настройки и нажимаете ОК.
После этих незамысловатых операций на вашем рабочем столе возникнет значок, который будет называться «Этот компьютер». Все верно, не «Мой компьютер», а «Этот компьютер». Смена названия ни на что не влияет, так как данный значок полностью соответствует по функционалу тому, что использовался в предыдущих версиях Windows.
Кроме того, при помощи «Параметров значков» можно добавить на главный экран такие значки, как:
- Панель управления
- Корзина
- Сеть
- Файлы пользователя
- и т. д.
Возвращение в прошлое
Для достижения подобной цели в десятом виндовсе стоит сделать восстановление ярлыков и значков на столе в общем. Наипростейший способ получить нужный результат — это правой кнопкой щелкнуть по столу и выбрать «Персонализация». Там будет нужная вам строка под названием «Темы».
Там отмечаем «Корзину» и «Мой компьютер», дабы они возникли там, где и находятся обычно.
Кроме того, в Windows 10 есть и другие способы восстановления старых ярлыков:
 Открываем «Панель управления» и набираем в строке поиска в правом верхнем углу слово «Значки». Поисковая команда приведет вас к настройкам отображения иконок. Это, по сути, та же персонализация, возвращающая значок «Моего компьютера» на стол.
Открываем «Панель управления» и набираем в строке поиска в правом верхнем углу слово «Значки». Поисковая команда приведет вас к настройкам отображения иконок. Это, по сути, та же персонализация, возвращающая значок «Моего компьютера» на стол.- Существует также возможность обращения к довольно удобному окошку «Выполнить». Для этого надо просто нажать сочетание клавиш Win + R и в открывшемся окне прописать следующие команды: Rundll32 shell32. dll, Control_RunDLL desk. cpl, 5. Тут не было ошибки, все верно — две запятые.
Реестр
Для тех, кто любит копаться в операционных системах, в десятой ОС от Майкрософт существует способ восстановления значка, к которому вы так привыкли, с помощью реестра и его редактирования. Тут важно понимать, что в случае «Панели управления», если отображение ярлыков не менялось, то способ с реестром сработает 100%. Вот последовательность действий:
 Зажимаем Win+R и вводим простой код regedit, при этом вызываем редактор реестра.
Зажимаем Win+R и вводим простой код regedit, при этом вызываем редактор реестра.- Далее надо задать такой адрес: HKEY_CURRENT_USER\ Software\ Microsoft\ Windows\ CurrentVersion\ Explorer\ Advanced.
- После этого находим либо создаем параметр DWORD 32 бита, который называется HideIcons.
- Далее устанавливаем там нулевое значение.
- После этого перезагружаем компьютер, и операционная система Windows 10 вернет все иконки на главный экран.
Ну вот и закончили. Для всех тех, кто скептично смотрит на новые продукты и, в частности, на операционные системы, можно просто сказать: далеко не всегда новинки сжигают все мосты, а также старые удобные функции. К примеру, в последней Windows не просто предусмотрели возможность возврата стола в прежнее состояние, а даже меню «Пуск» вернулось к своему прежнему образу. Дабы вернуть расположение людей, разработчики идут и не на такие уловки.
komp.guru
Как сделать значок компьютера на рабочий стол в Windows 10
Как сделать значок компьютера на рабочий стол в Windows 10

Честно говоря, я до сих пор не понимаю зачем разработчики убрали значок компьютера на рабочем столе в Windows 10, ведь это удобно. К тому же, многие пользователи привыкли к нему ещё со времён Windows 98 и XP. Соответственно в новом интерфейсе они теряются, а значит это уже негативно влияет на дружелюбность интерфейса.Но, к счастью, всё это легко поправимо!
Для того, чтобы сделать на рабочий стол значок компьютера, достаточно открыть параметры Windows 10 и выбрать раздел Персонализация.
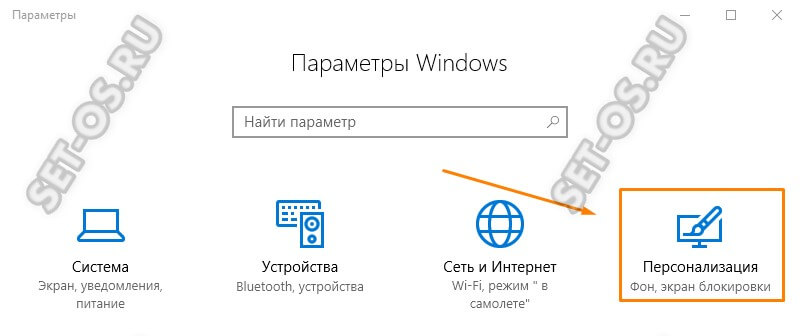
Здесь необходимо в меню слева кликнуть на пункт Темы, чтобы справа открылись текущие настройки внешнего вида интерфейса системы.
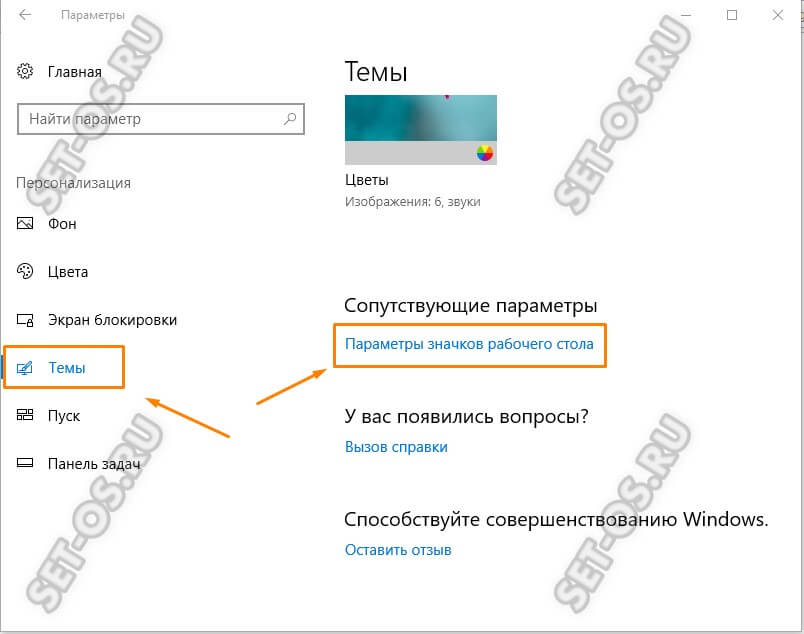
Здесь будет ссылка «Параметры значков рабочего стола». Кликаем на неё и откроется список системных значков, которые можно добавить на рабочий стол.
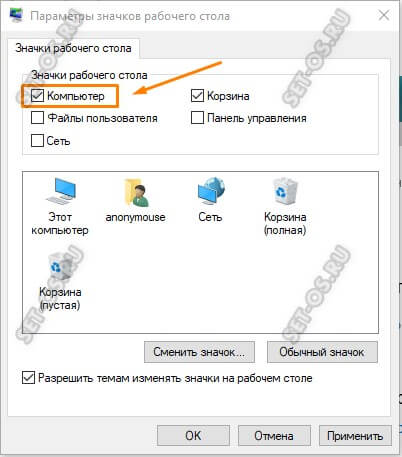
Ставим соответствующую галочку, нажимаем на кнопку OK и у вас появится значок компьютера на рабочем столе Виндовс 10. Кроме этого через данное меню можнл включить и отключить отображение значков личных папок, сети и корзины.
Это тоже интересно:
Поделитесть полезным с друзьями:
set-os.ru
Ярлык компьютера на Рабочий стол в Windows 10
Сегодня, мы углубимся в достаточно простую на первый взгляд тему, которая приоткроет вам занавес тайны под которой скрывается Ярлык компьютера на Рабочий стол в Windows 10. Затронуть эту тему мы решили по той причине, что многие пользователи ПК, которые еще недавно работали с: Windows XP, Windows 7, Windows 8 или Windows Vista, в тот момент, когда перешли к работе в Windows 10, заметили, что данная система не имеет привычного Ярлыка на том рабочем месте, на котором он присутствовал ранее. Конечно, кто-то в подобной ситуации попытался все решить самостоятельно, но к сожалению, у большинства пользователей их попытки настроить «десятку» самостоятельно, закончились совершенно не чем. Проблема не возможности создания Ярлыка скрывается в том, что система десятого поколения просто на просто не имеет в своих недрах настройки «Персонализация» и вот тут-то начинается у пользователей настоящий ступор, так как они не видят привычного элемента в системе, а в лучшем случае замечают новый пункт «Параметры», мимо которого проходят без каких-либо действия.
Как создать Ярлык компьютера на Рабочий стол в Windows 10?
Создания Ярлыка «Этот компьютер» (именно так, он называется в «десятки») начинается с того, что вы наводите курсор мыши в свободную область Рабочего стола и производите клик ПКМ для того, чтоб появилось контекстное меню, где у вас будет возможность выбрать пункт «Персонализация», по которому в этот раз придется кликнуть ЛКМ.

При правильном выполнении вышеописанных действий, вы заметите, что произошло открытие окна «Персонализация» в котором, вас должна интересовать только его левая часть, так как именно там есть пункт с названием «Темы» по которому вы кликаете ЛКМ и у вас появляется возможность кликнуть еще раз ЛКМ по пункту «Параметры значков рабочего стола», который появится в правой части открытого окна.

Поздравляем, вы попали в окно «Параметры значков рабочего стола», а следовательно, вы имеете возможность настроить те Ярлыки, которые должны отображаться на вашем Рабочем столе. Таким образом, чтоб создать и визуально отобразить Ярлык компьютера на Рабочий стол в Windows 10, вы должны поставить галочку напротив пункта «Компьютер», а затем, воспользоваться кнопкой «Применить», чтоб внесенные изменения в систему вступили в силу.

При условии, что все вышеописанные шаги вами были выполнены безошибочно, вы тут же сможете увидеть новый Ярлык на Рабочем столе, который будет именоваться «Это компьютер».
Обращаем ваше внимание на то, что Ярлык «Это компьютер» - это 100% аналог Ярлыка «Мой компьютер», а следовательно, они будут отличаться только визуальным отображением и названиями.

Надеемся, что весь вышеописанный процесс настройки системы не оказался для вас слишком сложным и вы смогли разобраться с настройками ОС и теперь, Рабочий стол вашего компьютера или ноутбука имеет столь желанный Ярлык, который может с экономить кучу свадебного рабочего времени.
gold-nm.biz