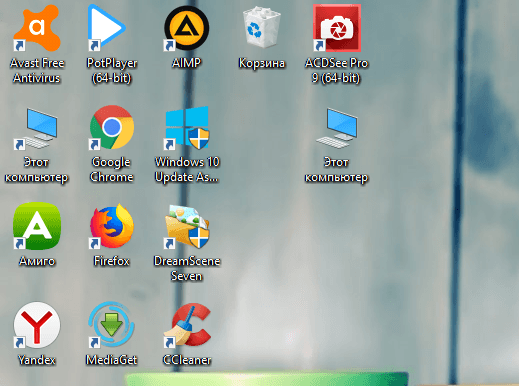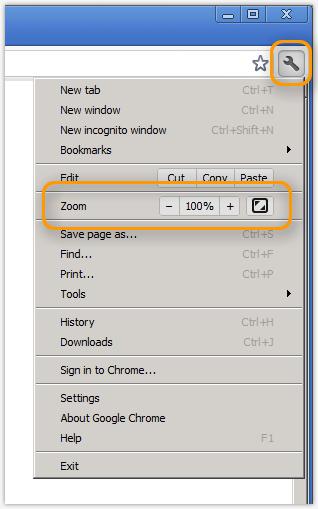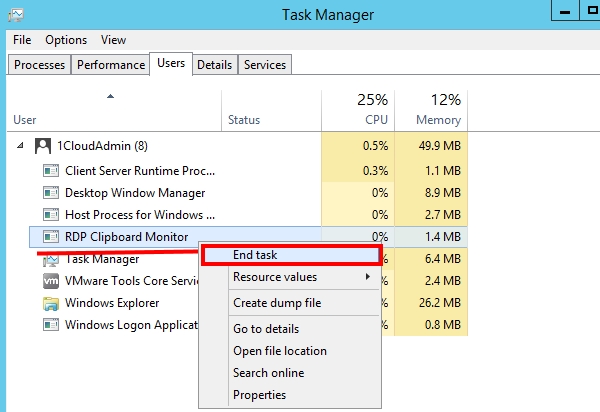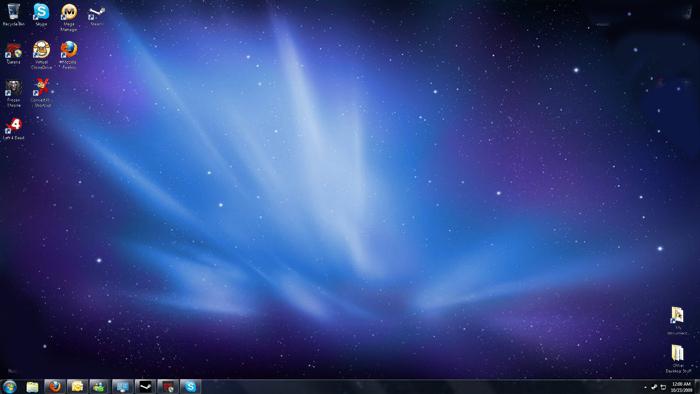Совет 1: Как передать фотографии с телефона на компьютер. Как перекинуть фото с телефона на рабочий стол компьютера
Как передать фотографии с телефона на компьютер 🚩 инстаграмм для компьютера 🚩 Мобильные телефоны
Автор КакПросто!
Многими телефон, помимо совершения звонков, используется и для фотографирования. Но просматривать фото на мобильнике, как и осуществлять с ними другие операции, не так удобно. Поэтому рано или поздно встает вопрос о том, как передать фотографии с телефона на компьютер.

Статьи по теме:

Инструкция
Используйте usb-шнур, чтобы подключить телефон к ПК. После подсоединения дождитесь характерного звука системы, который уведомляет о подключении к компьютеру нового устройства. Подождите, пока системой определится тип подключенного устройства и произойдет установка требуемых драйверов. После этого вы можете работать с памятью телефона, как с обычной флешкой.
Откройте с помощью проводника папку подключенного телефона. Найдите каталог, в котором располагаются фотографии, которые необходимо переписать на компьютер. Выделите их, кликните по ним правой кнопкой мыши и выберите строку «Копировать». После этого откройте в проводнике папку компьютера, в которую вы хотите поместить фотографии. Вновь кликните правой кнопкой мыши и выберите «Вставить». Подождите, пока фотографии передадутся. Помимо стандартного проводника, вы также можете воспользоваться любым другим файловым менеджером.
Также для передачи фотографий с телефона на компьютер возможно использование официального приложения, позволяющего синхронизировать телефон с ПК. Как правило, диск с данной программой входит в комплект мобильного телефона. После подключения телефона к компьютеру запустите это приложение. Выберите диспетчер файлов, с его помощью отметьте необходимые фотографии и скопируйте их в папку компьютера.
Если у вас нет шнура для подключения телефона к компьютеру, воспользуйтесь инфракрасным или Bluetooth адаптером. Подключите его к компьютеру. После этого выберите в телефоне нужные фотографии, нажмите «Функции» –> «Передать» и укажите, по какому каналу вы будете их передавать: инфракрасному или Bluetooth. В списке устройств выберите компьютер и начните процесс передачи. Подождите, пока все файлы не будут переданы.
Если фотографии находятся на карте памяти телефона, извлеките ее. Затем вставьте в картридер компьютера, откройте с помощью проводника папку карты памяти, найдите необходимые фотографии и скопируйте их.
Источники:
- фото с телефона на компьютер
Современные сотовые телефоны обладают, как правило, сносного качества фотокамерами, позволяющими производить снимки на уровне вполне удовлетворительной "мыльницы". Однако сделать фотографию - еще полдела, ею еще надо поделиться с окружающими. Для этого также изобретен ряд инструментов.
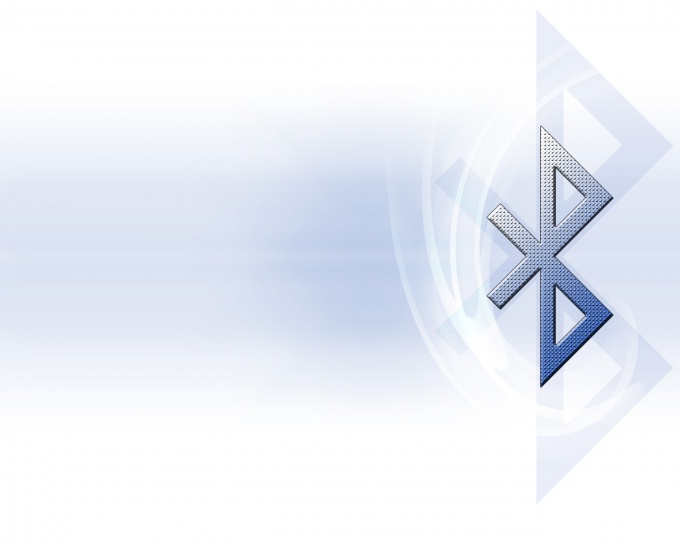
Инструкция
Если тот, кому вы хотели бы предать фотографию, находится рядом с вами, можно использовать протокол передачи файлов Bluetooth, встроенный в большинство телефонов (но не во все, даже самые современные). Просто установите связь между устройствами и передайте файл фотографии. Если передать файл по Bluetooth не представляется возможным, вы можете отправить вашу фотографию в сообщении формата MMS на номер получателя. Для этого у вас и у него должна быть настроена служба MMS. Можно выйти с телефона в интернет и переслать файл фотографии по электронной почте. Учтите, что это займет некоторое время и некоторые средства (как, впрочем, и MMS). Если же телефон находится в зоне действия бесплатной сети Wi-Fi, то тогда напротив - операция будет быстрой и бесплатной. Только не перепутайте каналы, по которым ваш телефон выходит в интернет.Видео по теме
Совет полезен?
Распечатать
Как передать фотографии с телефона на компьютер
Похожие советы
Как перенести фото с телефона на компьютер
Содержание статьи:
Ни один современный смартфон не обходится без камеры для фото и видеосъемки. Все умеют ими пользоваться, но как переместить фотографии с телефона на компьютер знают не все. В целом способы все достаточно легкие и не сильно отличаются для разных смартфонов. Но есть некоторые нюансы, которые связаны с операционной системой мобильного устройства.
Основные способы
Если телефон, с которого нужно перенести работает на базе операционной системы Android, то особых сложностей нет. Достаточно подключить телефон через USB-кабель к компьютеру. После этого телефон определится как обычный накопитель памяти и будет достаточно лишь зайти в папку с фото и переместить их. Иногда компьютер при подключении телефона начинает установку нового оборудования. Обычно так бывает при самом первом подключении телефона к ПК. Если такое произошло, то достаточно лишь дождаться окончания установки и выполнить действия описанные выше. Если после завершения установки появилось диалоговое окно, в котором предложено несколько вариантов, каким образом открыть телефон, то лучше всего выбрать пункт «открыть папку для просмотра файлов», если есть сомнения относительно местоположения папки с фотографиями на телефоне, то лучше выбрать пункт «импортировать изображения и видео». В этом случае компьютер запустит родную программу, которая самостоятельно найдет все фото и видео и пользователю останется лишь выбрать нужные файлы и перенести их на телефон.
памяти и будет достаточно лишь зайти в папку с фото и переместить их. Иногда компьютер при подключении телефона начинает установку нового оборудования. Обычно так бывает при самом первом подключении телефона к ПК. Если такое произошло, то достаточно лишь дождаться окончания установки и выполнить действия описанные выше. Если после завершения установки появилось диалоговое окно, в котором предложено несколько вариантов, каким образом открыть телефон, то лучше всего выбрать пункт «открыть папку для просмотра файлов», если есть сомнения относительно местоположения папки с фотографиями на телефоне, то лучше выбрать пункт «импортировать изображения и видео». В этом случае компьютер запустит родную программу, которая самостоятельно найдет все фото и видео и пользователю останется лишь выбрать нужные файлы и перенести их на телефон.
Перенос без USB кабеля
Есть несколько способов, которые позволят перенести фото на компьютер или ноутбук без применения кабелей. Если все фото хранятся на карте памяти, то достаточно извлечь ее из телефона и вставить в компьютер через устройство для чтения карт памяти (карт-ридер), в ноутбуке, как правило, изначально есть разъем для чтения карт памяти формата SD. Так как телефон использует формат microSD, то необходим переходник. Такой способ ничем не отличается от переноса данных с обычного USB-носителя.
Если фото нужно передать на ноутбук, то достаточно воспользоваться встроенным Bluetooth. Для этого нужно включить его на обоих устройствах. После этого на телефоне нужно выбрать необходимые фотографии и нажать передать их через Bluetooth. Телефон начнет поиск всех устройств с включенным Bluetooth, которые находятся по близости. После это в списке найденных устройств нужно выбрать ноутбук, и начнется передача файлов. Этим же способом можно передать фото и на стационарный ПК, но для этого у него должен быть встроенный Bluetooth адаптер или же переносной.
Еще один вариант скинуть фото без помощи проводов, но при наличии интернета – это облачные технологии. Любой пользователь может создать себе облачное хранилище и скидывать туда любые файлы – фото, музыку, видео, документы и многое другое. После этого с любого другого устройства достаточно зайти со своим логином и паролем в свой кабинет и скачать любые файлы. Этот способ очень удобен, если под рукой нет устройства, на котором находятся нужные данные. Подобные сервисы предоставляют такие системы, как Mail, Yandex, Google и другие поисковые системы. Кроме них многие производители смартфонов устанавливают родные программы, которые предоставляют те же возможности. Разница между облачными хранилищами заключается в объеме предоставляемого бесплатно места.
Все вышеописанные способы являются достаточно простыми и перечислены в порядке от самого простого к сложному.  Есть вариант переносить фото и другие данные с помощью Wi-Fi соединения. Для этого можно использовать специальные программы, например, Share It и Filedrop. На оба устройства нужно установить данные приложение и через них синхронизовать девайсы. Второй способ связанный c Wi-Fi – это создание беспроводной локальной сети, к которой в последующем можно будет подключать разные устройства, но такой метод требует уверенных знаний компьютера, поэтому в данной статье описан не будет.
Есть вариант переносить фото и другие данные с помощью Wi-Fi соединения. Для этого можно использовать специальные программы, например, Share It и Filedrop. На оба устройства нужно установить данные приложение и через них синхронизовать девайсы. Второй способ связанный c Wi-Fi – это создание беспроводной локальной сети, к которой в последующем можно будет подключать разные устройства, но такой метод требует уверенных знаний компьютера, поэтому в данной статье описан не будет.
Если смартфон работает на системе Windows или IOS, то процесс несколько видоизменится.
Для смартфона на операционной системе Windows подойдут способы со шнуром, только нужно обязательно дождаться установки нового оборудования и затем выбрать в контекстном меню пункт «импортировать фото», можно воспользоваться облачным хранилищем или при помощи карты памяти. Переместить фото посредством Bluetooth не получится, так как в телефонах на Windows он предназначен только для соединения с гарнитурой.
Устройства на IOS могут передать данные с помощью шнура или через облачный сервис. Все остальные способы не годятся. Для более удобной работы на компьютере рекомендуется установить ITunes, это фирменная программа от Apple, которая предназначена сделать использование телефона через компьютер максимально комфортной.
kakpravilino.com
Как перекинуть фотки с телефона на компьютер
С появлениями телефонов у пользователей смогла появиться совершенно новая потребность. Всё дело в том, что мобильное устройство, как правило, находится в руках пользователя постоянно. При его помощи происходит фотографирование знаменательных событий, которые связаны с определённым человеком, смешных ситуаций и красивых вещей. Но память телефона не безгранична и её требуется периодически очищать. Но согласитесь, как жаль удалять любимые фото. Для того чтобы этого избежать пользователь может воспользоваться персональным компьютером для проведения сохранения своих фотографий.
Итак, для того чтобы осуществить перенос информации с телефона на компьютер в первую очередь пользователю требуется обзавестись кабелем USB. Как правило, такие кабеля продаются в комплекте с покупаемым устройством. Далее, пользователь должен произвести подключение телефона, к компьютеру используя этот кабель. После того как устройства подключены на мониторе компьютера, появится диалоговое окно, в котором пользователю продолжатся варианты действий для подключенного устройства.
Пользователю нужно провести нажатие мышки на действие, которое производит открытие устройства для просмотра файлов. После произвести нажатие на «Internal Storage», далее выбрать «DCIM» и перейти к папке с файлами. В этой папке пользователь сможет увидеть и снятое им видео в одной папке, а фото в другой. После проведения этой операции самым обычным образом пользователь сможет произвести копирование или перенос необходимых фотографий в область рабочего стола или требуемую папку.
Встречаются случаи, когда функция «Автозапуск» не активизируется на вашем персональном компьютере. В таком случае пользователю требуется зайти в меню «Пуск» или же на рабочем столе произвести выбор «Мой компьютер». В папке, которая произведёт своё открытие на мониторе компьютера, пользователь сможет увидеть все системные и съёмные диски, а также подключенные накопители. Далее, пользователь должен отыскать съёмный накопитель айфон и провести последовательно всё описанное в этой статье несколько ранее.
Стоит заметить, что имеется ещё один вид перенести фотографии с телефона на компьютер. Для этого даже не требуется подключение к интернету. Производится это непосредственно через папку в облачном сервисе Yandex. Требуется заметить, что все фотографии будут доступны даже в том случае, если телефон отключён.
start-pix.com
Как перекинуть фото с телефона на компьютер через шнур или wi-fi?
Всем привет, мои дорогие друзья и гости моего блога. Сегодня я хотел бы вам рассказать, как перекинуть фото с телефона на компьютер несколькими разными способами. Как оказалось, далеко не все знают, как это можно скинуть, поэтому довольствуются фотографиями только на своем смартфоне.
Содержание статьи
Передача через кабель
Естественно, самый простой и очевидный способ снятия данных на компьютер — это подключение USB-кабеля. Иногда он идет в комплекте с телефоном, а иногда нет. Бывает даже, что вам просто дадут комбо-зарядное устройство, которое состоит из дата-кабеля и съемного блока.

Для этого не нужно никаких драйверов. Вы просто подключаете устройство, после чего оно должно отобразиться в проводнике. А дальше уже дело техники. Просто копируйте данные из устройства, как с обычного жесткого диска.
Но, к сожалению, казалось бы такой простой способ не всегда можно воплотить в жизнь из-за различных причин:
- Компьютер не видит ваш телефон
- Ошибка копирования данных. У меня на моем прошлом самсунге так было. Компьютер видел устройство, но как только речь заходила о копировании, то ничего не происходило. Процесс как бы происходил, но ни одного файла скопировано не было. В итоге устройство отключалось. Я так и не понял, в чем было дело, но точно не в самом кабеле.
- Сломался порт в телефоне и многое другое.
Поэтому о том, как справиться без кабеля, читайте дальше.
Как передать файлы через Wi-Fi?
Как по мне, способ передачи данных через вай-фай самый адекватный, если вдруг возникли проблемы с кабелем. Единственное, вам нужно будет поставить специальное приложение на ваш телефон, а именно ES проводник. Скачать его бесплатно вы можете прямо с Play Market.
Но кроме скачивания приложения вам нужно проделать еще одну настройку на вашем компьютере в Windows. Версия операционной системы не важна. Я делал все манипуляции на Windows 10, но для 7 и 8 данные настройки будут также актуальны. Для этого идем в Центр управления сетями и общим доступом. Это можно сделать двумя способами:
- Нажать правой кнопкой мыши на вашем сетевой соединении в области уведомлений, и выбрать соответствующий пункт.

- Найти тот же самый пункт в панели управления.

Теперь, открывшемся окне, выбираем «Изменить дополнительные параметры общего доступа».

И вот далее самое важное. Выбираем пункт везде, где только можно, выставляем разрешение на сетевые обнаружения и общий доступ, а также в самом низу ставим «Отключить общий доступ с парольной защитой». Всё.

Теперь, когда вы его установили, зайдите в приложение, войдите в меню (стандартные три полоски в левом верхнем углу), затем выберите пункт «Сеть» и «Удаленный доступ».

После этого у вас появится статус вашей беспроводной сети и кнопка «Включить», на которую вы, собственно, и должны будете нажать. После этого на экранчике вашего мобильного телефона появится IP-адрес, который вы должны будете ввести на компьютере, причем в точности, как здесь написано, начиная с ftp.

Конечно можно использовать для соединения специальный FTP-клиент типа Filezilla, но на самом деле можно обойтись и без него. Просто войдите в проводник и введите полностью этот адрес, конечно же сопровождая все это нажатием клавиши Enter.
И вот теперь в проводнике откроется окно с папками вашего телефона. Вы просто ищите нужные файлы и копируйте их стандартным образом. Как правило, все фотографии хранятся в папке DCIM. Поэтому передать файлы с телефона на компьютер для вас не составит труда.

Передача с помощью картридера
Вторым популярным моментом является перенос данных непосредственно с карты памяти в ваш ПК. Это можно сделать двумя способами:
- С помощью внешнего картридера. То есть вы вставляете вашу карточку в специальный картридер, а потом его внедряете в любой USB-порт. А дальше уже работаете, как и с обычной флешкой.
- С помощью встроенного картридера. Сегодня, довольно много компьютеров и ноутбуков имеют собственные порты по карты памяти (как правило под SD и пару других). Как правило в смартфонах используются карты MicroSD, поэтому, чтобы вставить их в SD порт, нужен специальный адаптер, который всегда идет в комплекте с картой памяти.

Естественно, этот способ не всегда удобен, так как:
- Вам нужно держать фотографии на карте памяти. В принципе, не думаю, что это напряжно, ведь можно сделать так, что все свежие снимки будут автоматически сохраняться на MicroSD. Куда более важен следующий пункт.
- Вам придется постоянно доставать карту, а потом вставлять обратно. Многие занимаются этим процессом с большой неохотой.
Поэтому, если вы не хотите этим заморачиваться, то я хотел бы вам предложить еще один менее напряжный способ, где вам не понадобится никаких дополнительных устройств-посредников.
Облако
Сегодня облачные технологии активно развиваются, предоставляя пользователям бесплатно десятки гигабайт бесплатного места на облачных хранилищах, например Облако mail, Яндекс диск, Google Drive, DropBox и многие другие. Но это еще не всё, ведь скачав мобильное приложение, можно настроить синхронизацию, чтобы ваши фотоснимки сразу же копировались в облако.
Кроме того, вы можете сами выбрать, какие файлы с телефона отправлять в облако. Ну а потом, мы уже непосредственно с облака скачиваем фотографии (или другие файлы прямо на компьютер. Давайте я покажу подробнее на примере облака mail (просто я им чаще всего пользуюсь).
Естественно, чтобы эксперимент удался, вам нужно иметь свой аккаунт на mail.ru, то есть завести свою почту. Вторым пунктом нужно будет установить официальное бесплатное приложение Облако mail. Ну а теперь поехали!
- Заходим в приложение на вашем телефоне и выбираем настройки. Если не знаете, где они, то я вам подскажу. Нажмите на три полоски, а затем на шестеренку.

- Далее переходим меню «Настройки автозагрузки» и там ставим галочки напротив автозагрузки фотографий и видео. Теперь все фотографии и видеоролики, которые вы сами снимали, автоматически будут загружаться в облако. И теперь вы их сможете достать, войдя в ваш аккаунт на облако mail и перейдя в папку «Camera Uploads».

- Если же вы просто хотите скинуть файлы, находящиеся на вашем смартфоне, то просто заходим в папку с файлами или изображениями, и жмем на значок «Поделиться», после чего отмечаем нужные фотографии и жмем «Поделиться».
- У вас появится большой выбор мест, куда вы можете отправить ваши файлы. Но я бы советовал выбрать либо облако, либо письмо самому себе.

Ну а дальше дело техники. Идете в то место, куда вы отправили изображения и скачиваете их на свой компьютер или ноутбук. С остальными облачными сервисами дела обстоят точно также. Думаю, что никаких проблем у вас возникнуть не должно.
Конечно, можно было бы рассказать и про то, как передать файлы через bluetooth, но я считаю, что блютуз нынче не актуален, и из представленных способов он будет откровенно слабым.
Ну а на этом я свою сегодняшнюю статью заканчиваю. Надеюсь, что она вам понравилась. Кстати, не забывайте подписываться на обновления моего блога, а также делиться материалами статьи в социальных сетях. Удачи вам. Пока-пока!
С уважением, Дмитрий Костин
koskomp.ru
Как с телефона скинуть фото на компьютер — Rusadmin
Современный мобильный телефон уже давно перерос свои границы как одного лишь средства коммуникации. Ныне он прекрасно совмещает возможности фотоаппарата и видеокамеры, позволяет ориентироваться на местности, работает как диктофон, читалка и многое другое. Наснимав с его помощью сотни фотографий, пользователь может столкнуться с необходимостью скинуть отснятые фотографии на свой компьютер. В этом материале я постараюсь помочь таким людям и подробно расскажу, как с телефона скинуть фото на компьютер, какие инструменты для этого существуют и как воспользоваться их функционалом.
 Переносим картинки со смартфона на ПК
Переносим картинки со смартфона на ПК Содержание статьи:
Лучшие способы скопировать фотографии с телефона в компьютер
Рекомендую воспользоваться следующим перечнем инструментов для отправки фото с одного устройства на другой.
Способ №1. Электронная почта
Самый простой способ скинуть фото с телефона на компьютер – это воспользоваться электронной почтой. Такой способ прекрасно подойдёт в случае, если вам необходимо время от времени перенести на ПК пару-тройку фотографий. Для этого необходимо создать свою мобильную электронную почту (обычно на gmail.com), написать на мобильном устройстве электронное письмо, прикрепить к нему нужные фотографии, и отправить данное письмо с мобильного е-мейла на обычный.
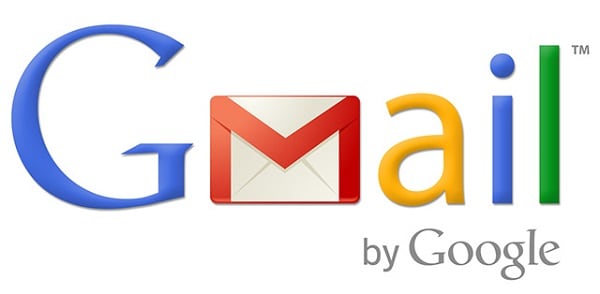 Воспользуйтесь почтой
Воспользуйтесь почтойУже оттуда вы сможете сохранить ваши фото на ПК и выполнить их просмотр.
Способ №2. Кабель USB
Один из наиболее популярных способов чтобы перенести фотографии со смартфона на компьютер – это использовать кабель ЮСБ для соединения мобильного устройства и ПК. При присоединении, телефон появится в «Мой компьютер» как отдельное устройство, нужно будет зайти на него, найти в телефоне папку DCIM (в ней обычно находятся отснятые фото и видео), и скопировать нужные фото на ПК (или перенести на компьютер всю папку DCIM).
Возможно, для корректного отображения содержимого телефона в настройках последнего придётся активировать опцию «Использовать как USB-накопитель» или её аналог.
При подобном подключении можно, также, воспользоваться соответствующими утилитами, часто идущими в комплекте с устройством (Samsung Kies, LG PC Suite, iTunes и ряд других аналогов).
Способ №3. Специализированный кабель
Если в комплекте к вашему устройству шёл специализированный кабель для подключения к ПК, тогда, возможно, легко скопировать ваши фото как в предыдущем случае вряд ли получится. Для осуществления полноценного подключения к компьютеру необходимо будет кроме подключения кабеля установить соответствующее ПО (в частности, уже упомянутое в предыдущем способе), и уже с его помощью выполнить перенос фотографий с телефона на компьютер.
 Подключение телефона к ноутбуку
Подключение телефона к ноутбукуСпособ №4. Bluetooth
Подключение через блютуз также может помочь нам в вопросе — перекинуть фотки с телефона на компьютер. Для этого достаточно активировать блютуз на смартфоне и ПК, выполнить сопряжение между ними указав нужный пароль, пометить на телефоне нужные для копирования фотографии, и активировать передачу через блютуз, выбрав компьютер как конечный пункт передачи.
Скорость такой передачи находится на достаточно низком уровне, потому передавать большие объёмы данных здесь вряд ли получится.
 Используем bluetooth-подключение для копирования данных
Используем bluetooth-подключение для копирования данныхСпособ №5. Card Reader
Ещё один довольно простой способ скопировать фотографии со смартфона на ПК – это переместить фотографии на внешнюю карту памяти телефона, изъять её с мобильного устройства, вставить в картридер компьютера, и уже оттуда скинуть фото на жёсткий диск.
Данный способ при достаточной быстроте копирования имеет ряд недостатков – у некоторых телефонов для этого придётся снимать крышку и аккумулятор, да ещё далеко не во всех компьютерах имеется встроенный картридер, который придётся докупать отдельно.
 Используем картридер для транспортировки фото
Используем картридер для транспортировки фотоСпособ №6. Wi-Fi (точка доступа)
Сделав телефон точкой доступа также можно перебросить необходимые изображения со смартфона на компьютер. Для реализации подобного необходимо установить на смартфон специальное программное обеспечение (например, Open Garden Wi-Fi Tether), активировать его, с помощью ПК подключиться к данной вай-фай сети, введя требуемый пароль. Затем на компьютере требуется открыть сетевое окружение, найти требуемые папки телефона с фотографиями (обычно это директория DCIM), и скинуть нужные изображения себе на компьютер.
Также, при условии нахождении мобильного устройства и ПК в покрытии одной вай-фай сети можно использовать различные специальные программы (например, SHAREit), которые необходимо установить как на телефон, так и на компьютер, это позволит без проблем обмениваться файлами между указанными устройствами.
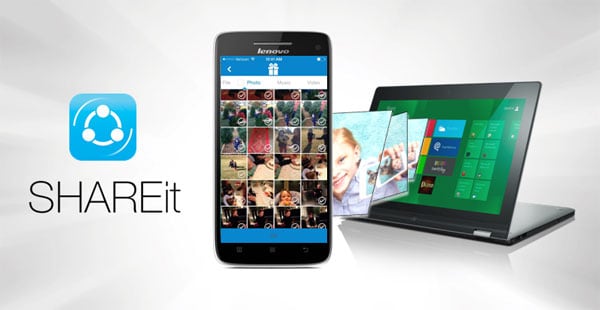 Приложение SHAREit
Приложение SHAREitСпособ №7. Облачные сервисы
Различные облачные сервисы (OneDrive, Bitcasa, Облако@mail.ru, Google Drive Backup, Google Photos) позволяют легко пересылать данные (в том числе и фотографии) между различными устройствами. Для работы с данными сервисами достаточно установить соответствующее приложение к себе на мобильное устройство (в некоторых случаях и на ПК), скопировать туда нужные фотографии, а потом с помощью компьютера скачать данные фото к себе на жёсткий диск.
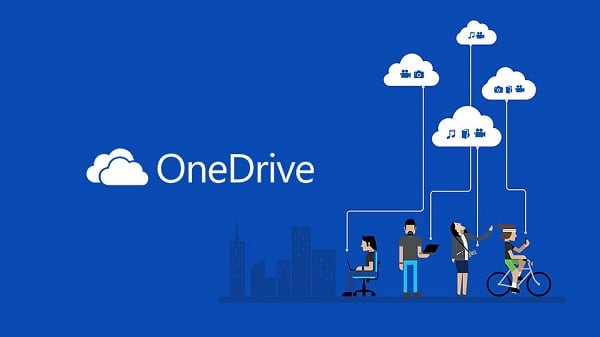 Облако OneDrive
Облако OneDriveСпособ №8. Социальные сети
Перенести фотографии с телефона на ПК, можно также воспользоваться подручными социальными сетями. Необходимо загрузить фотографии на свой аккаунт, при этом выбрав себя в качестве единственного их зрителя. Потом уже, при желании, зайти в данную социальную сеть со своего компьютера, и скачать данные фото к себе на жёсткий диск.
Заключение
Если вам нужно скинуть фотографии со своего мобильного устройства на компьютер, то самым простым и удобным способом является использование шнура ЮСБ, через который устройства подключаются друг к другу и выполняется перенос нужных фотографий. Если же данный вариант вас по каким-то причинам не устроил, рекомендую воспользоваться альтернативными способами, описанными чуть выше. Все они, так или иначе, способны помочь вам в копировании и переносе нужных вам фотографий на ваш ПК.
Вконтакте
Google+
Одноклассники
Как вы оцените статью?
 Загрузка...
Загрузка... rusadmin.biz
Как перенести фото с телефона на компьютер
Одной из важных составляющих любого мобильного телефона является его фотомодуль. Некоторые смартфоны эволюционировали настолько, что с их помощью можно получать снимки и записывать видео в качестве, сравнимом с качеством недорогой зеркалки. А уж про цифровые мыльницы многие счастливые владельцы неплохих камерофонов забыли и подавно. Зачем таскать с собой эту маленькую коробочку, если ваше устройство способно снимать не хуже? И вот, вы решили попробовать себя в качестве мобильного фотографа и наснимали кучу неплохих фотографий. И вдруг вам понадобилось рассмотреть их поближе на экране монитора компьютера. Может быть вы хотите обработать их в графическом редакторе, а может просто показать компании друзей. И тогда назревает вопрос, как перенести фото с телефона на компьютер. Данный небольшой урок поможет тем, кто не в очень хороших отношениях с компьютерами, решить эту маленькую проблему.
Итак, для того, чтобы перебросить ваши фотки и видео с мобильного телефона на компьютер есть достаточно много способов, но мы, по старинке, будем делать это при помощи старого-доброго usb-кабеля. Данный шнурок идет практически в комплекте каждого современного устройства и найти его не представляет особой проблемы. Кстати, по-правильному, процесс обмена данными между смартфоном и компьютером, называется синхронизацией, так что если где-нибудь увидите это заумное слово – не пугайтесь. Я буду синхронизировать свой смартфон, который работает на операционной системе Windows Phone 8. На самом деле, если у вас телефон на Android, процесс обмена отличаться почти не будет. Все будет происходить так, будто вы подключили к компьютеру обычный внешний жесткий диск.
Итак, подключаем нужными сторонами кабеля наш смартфон к компьютеру (тот, что поменьше идет к смартфону, а тот, что побольше – в разъем USB компьютера – туда, куда вы обычно вставляете флешку).
Если вы до этого не подключали свое устройство к компьютеру, то последний начнет установку драйверов для вашего мобильного телефона. После данной процедуры в системном трее появится заветный значок:

Совершенно знакомый всем при подключении обычной флешки или внешнего жесткого диска. Далее просто заходим в «Мой компьютер» через обычный проводник и видим, что среди подключенных устройств появилось новое:

У меня это мой смартфон, у вас также будет что-то похожее, скорее всего компьютер определит ваш телефон как обычную флешку или мультимедиа устройство. Дальше есть два способа, как перенести ваши материалы с телефона на жесткий диск компьютера. Первый – через встроенную утилиту для импорта изображений и видео, а второй – вручную.
Чтобы автоматически импортировать фото и видео с вашего устройства, кликаем на нем правой кнопкой мыши и выбираем «Импорт изображений и видео».

Происходит поиск всех доступных материалов на вашем устройстве. После его окончания можно пометить ваши материалы определенным образом:

После пометки смело жмем кнопку «Импорт». Как и следовало ожидать, процесс переброса фотографий и видео начался:

Тут же можно поставить галочку «Удалять после импорта» - довольно удобная мелочь, если вы не хотите засорять ваш телефон.
После окончания процесса импорта папка, в которую сохранились свежие материалы автоматически откроется и вы сразу можете использовать их в своих целях:

По умолчанию, импортированные фото сохраняются в папку «Изображения», которая является стандартной и присутствует на каждом Windows-компьютере. Там они находятся в папке с названием текущей даты – удобно, если нужно найти определенные снимки по дате. Дальше вы можете перенести их в любое другое место на компьютере, записать на флешку или диск, отправить по почте или поделиться в социальных сетях.
Второй способ
Второй способ напоминает привычную работу с флешкой: для этого просто открываем ваш телефон как флешку и ищем все необходимые изображения вручную. На моем телефоне они находятся в папке Pictures -> Camera Roll. На ваших устройства должно быть нечто похожее, к примеру папка Photos, Images или DCIM. После того, как нашли их, копируете как обычные файлы сочетанием клавиш CTRL+C или выбором пункта “Копировать» из выпадающего меню после нажатия правой кнопкой мыши на фотографии. Данный способ удобен для копирования других файлов, к примеру, музыки или текстовых документов, поэтому лучше воспользоваться стандартным импортером изображений. При подключении практически любого смартфона или мобильного телефона к компьютеру, появляется окошко автозапуска – через него также можно произвести импорт изображений, так же, как и в первом способе.
Есть также много других способов. Существуют специализированные программы – отдельно для каждой марки устройства. Они имею приятный, удобный и понятный интерфейс – там можно импортировать не только фото и видео, но и музыку, программы и другие файлы. И происходит это все в два клика. Обычно, диски с такими утилитами поставляются в комплекте с устройством, а в последнее время компьютер сам предлагает скачать и установить необходимый софт с официального сайта.
Как видно, обмениваться фото и видео материалами с компьютером не составляет большого труда. Я надеюсь, те, кто раньше не умел этого делать, вынесли из этого небольшого урока что-то полезное и стали еще более технически грамотными.
kompogolik.ru
Как перекинуть фото с Андроида на компьютер
 Смартфоны или планшеты под управлением Android представляют собой удобный инструмент создания медиаконтента, в частности – рисунков и фото. Однако для более тонкой обработки без ПК не обойтись. К тому же время от времени необходимо делать резервные копии содержимого внутреннего накопителя или карты памяти. Сегодня мы покажем вам методы передачи фото со смартфона (планшета) на компьютер.
Смартфоны или планшеты под управлением Android представляют собой удобный инструмент создания медиаконтента, в частности – рисунков и фото. Однако для более тонкой обработки без ПК не обойтись. К тому же время от времени необходимо делать резервные копии содержимого внутреннего накопителя или карты памяти. Сегодня мы покажем вам методы передачи фото со смартфона (планшета) на компьютер.
Как отправлять графические файлы на ПК
Методов передачи фотографий на PC существует несколько: очевидное подключение по кабелю, беспроводные сети, облачные хранилища и сервис Google Photos. Начнем с самого простого.
Способ 1: Google Фото
Замена устаревшему и ныне закрытому сервису Picasa от «корпорации добра». По мнению пользователей — самый удобный и простой способ передать фотографии с телефона или планшета на ПК.
Скачать Google Фото
- Запустив приложение, подключите аккаунт, в пространство которого и будут загружены фотографии: аккаунт должен совпадать с тем, к которому подключен ваш Android-девайс.
- Подождите, пока фотографии будут синхронизированы. По умолчанию загружаются только изображения, находящиеся в системных папках для фотографий.
 Можно также синхронизировать фото или картинки вручную: для этого перейдите во вкладку «Альбомы», тапните по нужному, а когда он откроется — передвиньте ползунок «Автозагрузка и синхронизация».
Можно также синхронизировать фото или картинки вручную: для этого перейдите во вкладку «Альбомы», тапните по нужному, а когда он откроется — передвиньте ползунок «Автозагрузка и синхронизация».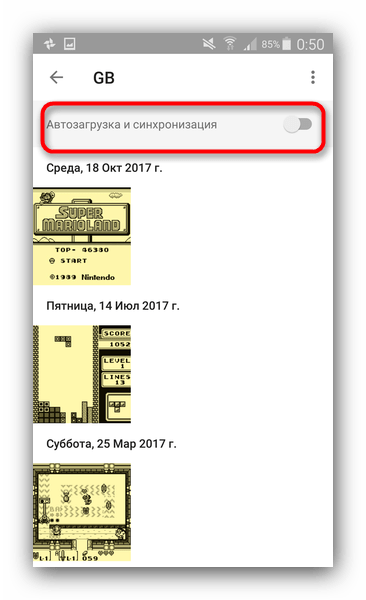 Несинхронизированные альбомы легко отличить по иконке с перечеркнутым облачком внизу справа.
Несинхронизированные альбомы легко отличить по иконке с перечеркнутым облачком внизу справа. - На компьютере откройте ваш любимый браузер (например, Firefox) и перейдите по адресу https://photos.google.com.
 Авторизуйтесь в аккаунте, который синхронизирован с сервисом.
Авторизуйтесь в аккаунте, который синхронизирован с сервисом. - Перейдите на вкладку «Фото». Выделите нужные изображения, нажимая на значок галочки вверху слева.
 Выделив, нажмите на три точки справа вверху.
Выделив, нажмите на три точки справа вверху. - Нажмите «Скачать».
 Откроется стандартное диалоговое окно загрузки файлов, в котором вы сможете загрузить выбранные фото на компьютер.
Откроется стандартное диалоговое окно загрузки файлов, в котором вы сможете загрузить выбранные фото на компьютер.
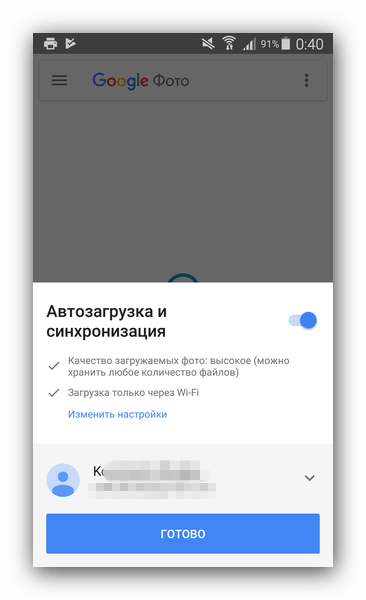



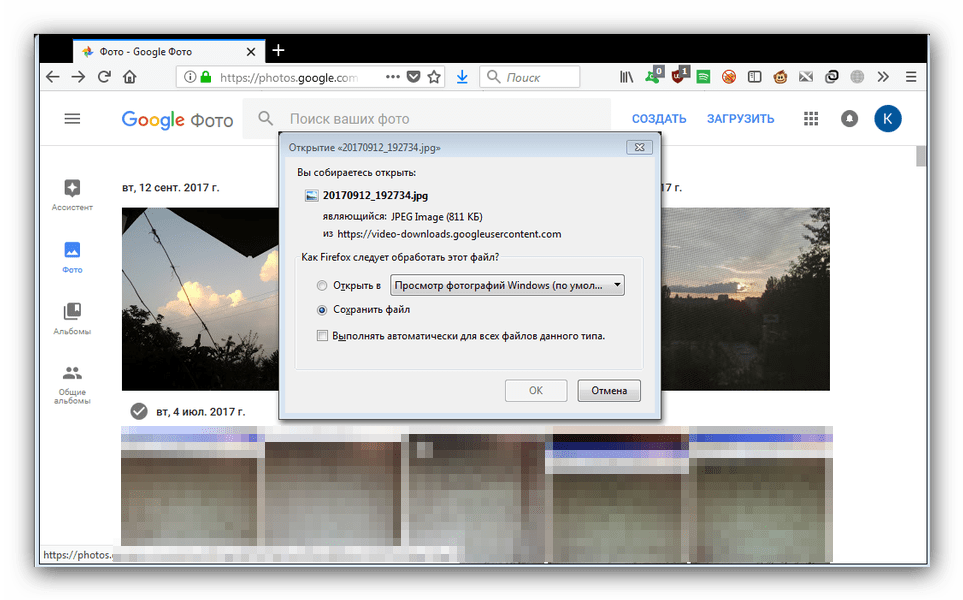
Несмотря на свою простоту, у этого способа есть весомый недостаток — необходимо иметь подключение к интернету.
Способ 2: Облачные хранилища
Облачные хранилища давно и прочно вошли в обиход современного пользователя как компьютеров, так и мобильных гаджетов. К таковым относятся Яндекс.Диск, Google Drive, OneDrive и Dropbox. Работу с облачными хранилищами покажем на примере последнего.
- Скачайте и установите клиент Дропбокс для компьютера. Обратите внимание, что для использования этого облачного хранилища, как и для многих других, понадобится завести аккаунт, в котором нужно авторизоваться как на компьютере, так и на мобильном девайсе.
- Скачайте и установите клиентское приложение для Android.
Скачать Dropbox
- На телефоне войдите в любой файловый менеджер – например, ES File Explorer.
- Проследуйте к каталогу с фотографиями. Местоположение этой папки зависит от настроек камеры – по умолчанию это папка «DCIM» в корне внутреннего хранилища «sdcard».
- Долгим тапом выделите нужные фотографии. Затем нажмите кнопку «Меню» (три точки столбиком вверху справа) и выберите «Отправить».
- В появившемся списке найдите пункт «Добавить в Dropbox» и нажмите его.
- Выберите папку, в которую хотите положить файлы, и жмите «Добавить».
- После того как фотографии загрузятся, переходите к ПК. Открывайте «Мой компьютер» и посмотрите влево, на пункт «Избранное» — в нем по умолчанию располагается быстрый доступ к папке Дропбокс.
 Щелчком мыши зайдите туда.
Щелчком мыши зайдите туда. - Находясь в пространстве Dropbox, переходите к папке, в которую закинули фото.




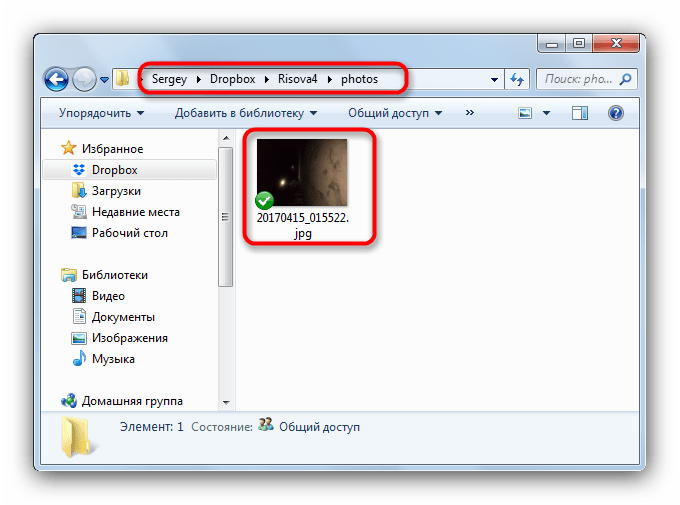 С изображениями можно работать.
С изображениями можно работать.
Алгоритм работы с другими облачными хранилищами мало чем отличается от такового в случае с Дропбокс. Способ, несмотря на кажущуюся громоздкость, весьма удобен. Однако, как и в случае с Google Фото, весомым недостатком является зависимость от интернета.
Способ 3: Bluetooth
Лет 10 назад перекидывание файлов по Блютуз было очень популярным. Сработает этот метод и сейчас: все современные гаджеты на Android обладают такими модулями.
- Убедитесь, что у вашего компьютера или ноутбука есть Bluetooth-адаптер и, если понадобится, установите драйвера.
- Включите Блютуз на компьютере. Для Windows 7 алгоритм такой. Перейдите в «Пуск» и выберите «Панель управления».
 В «Панели управления» щелкните по «Центр управления сетями и общим доступом».
В «Панели управления» щелкните по «Центр управления сетями и общим доступом». В меню слева выберите «Изменение параметров адаптера».
В меню слева выберите «Изменение параметров адаптера».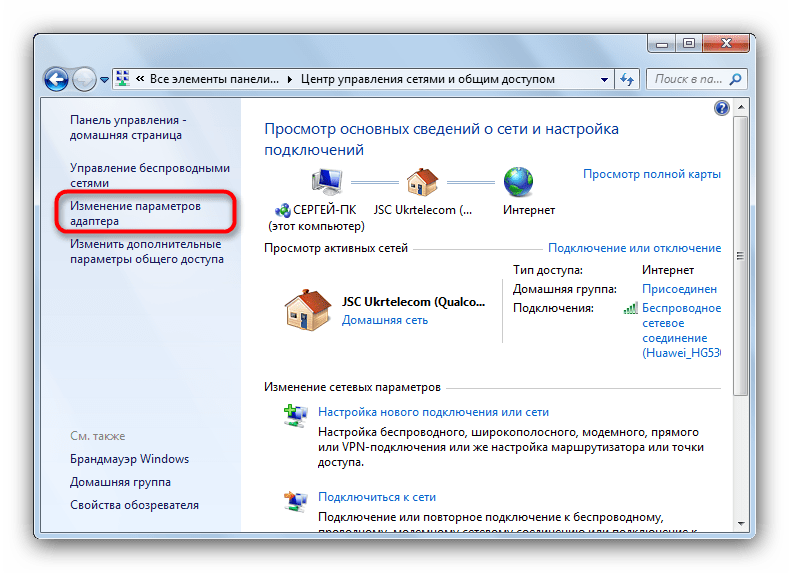 Найдите иконку со значком Bluetooth — как правило, она называется «Сетевое подключение Bluetooth». Выделите и нажмите «Включение сетевого устройства».
Найдите иконку со значком Bluetooth — как правило, она называется «Сетевое подключение Bluetooth». Выделите и нажмите «Включение сетевого устройства». Готово, можно переходить к следующему шагу.
Готово, можно переходить к следующему шагу. Читайте также:Включение функции Bluetooth на ОС Windows 10Включение Bluetooth на ноутбуке Windows 8
- На телефоне зайдите в файловый менеджер (тот же ES Проводник подойдет), и повторите действия, описанные в шагах 4-5 Способа 1, но на этот раз выбирайте «Bluetooth».
- По необходимости включите соответствующую функцию на телефоне (планшете).
 Подождите, пока девайс подключится к ПК. Когда это произойдет – тапните по имени компьютера и подождите, пока произойдет передача данных.
Подождите, пока девайс подключится к ПК. Когда это произойдет – тапните по имени компьютера и подождите, пока произойдет передача данных. - Когда файлы будут переданы, найти их можно будет в папке, которая находится по пути «*папка пользователя*/Мои документы/Bluetooth Folder».


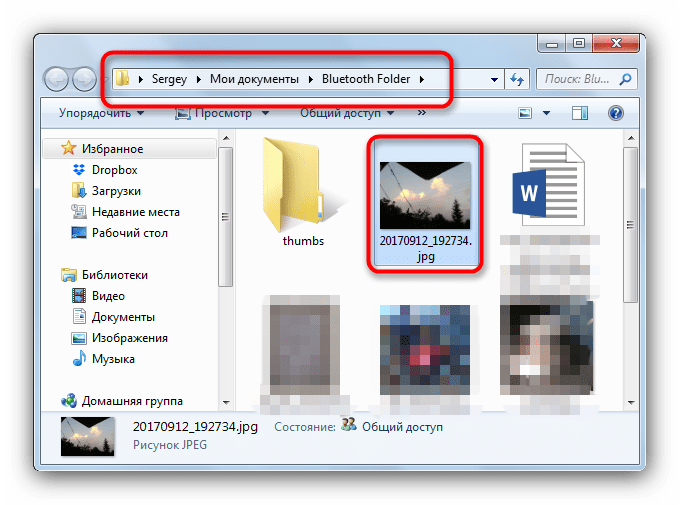
Удобный способ, однако неприменим в случае, если на компьютере нет Bluetooth-модуля.
Способ 4: Связь по Wi-Fi
Одним из вариантов связи путем задействования Wi-Fi является возможность создавать локальное подключение, которое можно использовать для доступа к файлам подключенных аппаратов (при этом не требуется иметь связь с интернетом). Приложение Software Data Cable – самый простой вариант задействовать такую возможность.
Скачать Software Data Cable
- Убедитесь в том, что и Android-девайс, и ПК подключены к одной и той же Вай-Фай-сети.
- Установив приложение, запускайте и переходите на вкладку «Computer». Следуя инструкции на экране, нажимайте кнопку со значком «Play» внизу справа.
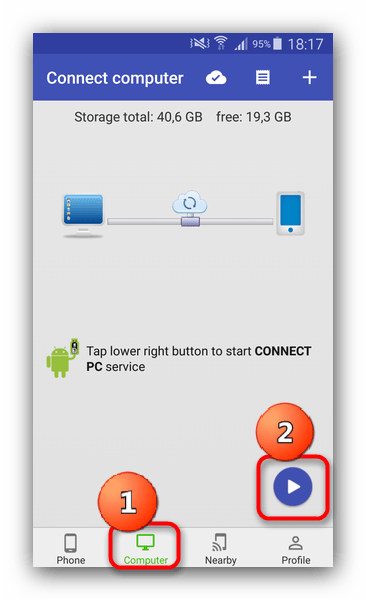 Получите адрес, состоящий из имени протокола FTP, IP и порта.
Получите адрес, состоящий из имени протокола FTP, IP и порта. - Переходите к ПК. Запускайте «Мой компьютер» и щелкайте по адресной строке. Затем вводите адрес, отображаемый в Софтваре Дата Кабле и нажмите «Enter».
- Получите доступ к содержимому телефона по протоколу FTP.
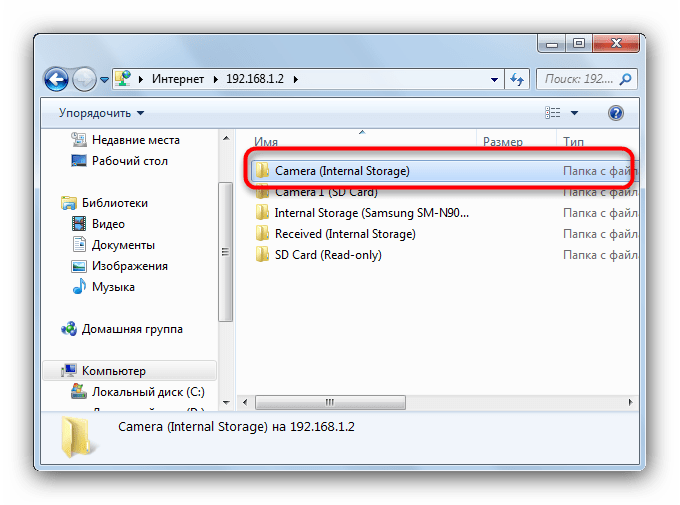 Для удобства пользователей Software Data Cable каталоги с фотографиями выделены в отдельные папки. Нам нужна «Camera (Internal Storage)», заходите в неё.
Для удобства пользователей Software Data Cable каталоги с фотографиями выделены в отдельные папки. Нам нужна «Camera (Internal Storage)», заходите в неё. - Выделите нужные файлы и скопируйте либо переместите их в любое произвольное место на жестком диске компьютера.


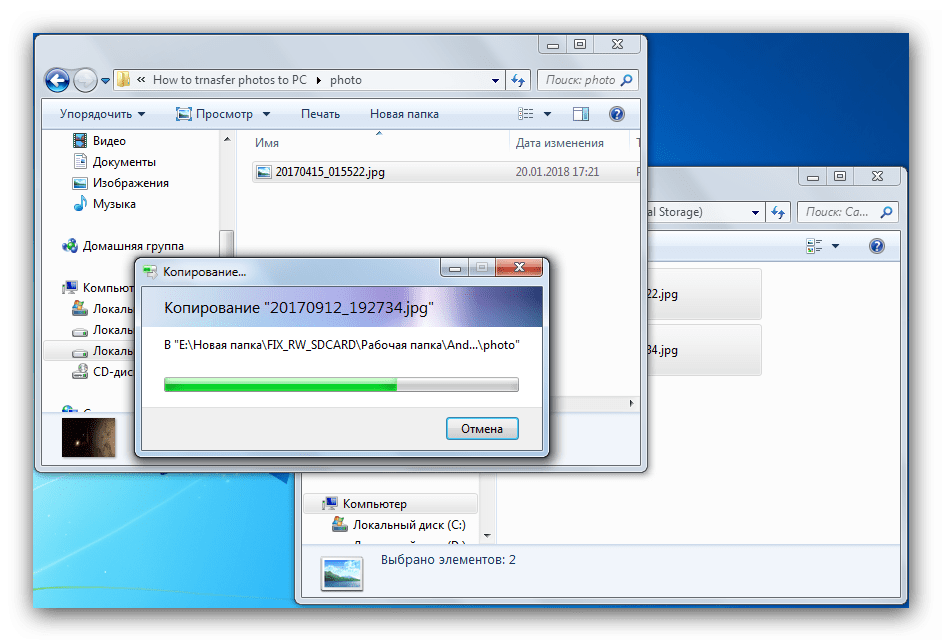
Один из самых удобных способов, однако весомым его минусом является отсутствие русского языка, а также невозможность просмотреть фотографии без скачивания.
Способ 5: Подключение по USB-кабелю
Самый простой способ, который, однако не настолько удобен как вышеупомянутые.
- Подключите кабель к вашему гаджету.
- Подключите его к ПК.
- Подождите, пока устройство распознается – возможно, понадобится установить драйвера.
- Если в системе активен автозапуск – выберите пункт «Открыть устройство для просмотра файлов».
- Если автозапуск выключен – зайдите в «Мой компьютер» и выберите ваш гаджет в группе «Портативные устройства».
- Для доступа к фото пройдите по пути «Phone/DCIM» (или «Card/DCIM») и копируйте либо перемещайте нужное.


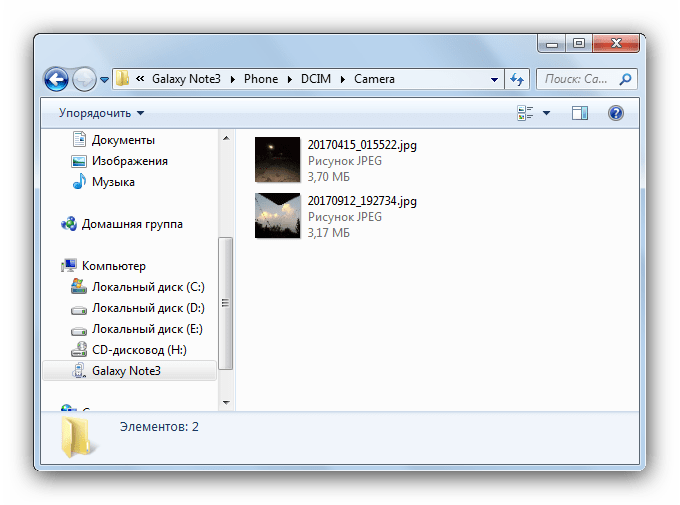
В заключение этого способа скажем, что желательно использовать комплектный шнур, а после всех манипуляций извлечь устройство через «Безопасное отключение».
Подводя итог, отметим, что существуют и более экзотичные варианты (например, передача файлов электронной почтой), однако мы не рассматривали их по причине громоздкости.
 Мы рады, что смогли помочь Вам в решении проблемы.
Мы рады, что смогли помочь Вам в решении проблемы.  Задайте свой вопрос в комментариях, подробно расписав суть проблемы. Наши специалисты постараются ответить максимально быстро.
Задайте свой вопрос в комментариях, подробно расписав суть проблемы. Наши специалисты постараются ответить максимально быстро. Помогла ли вам эта статья?
Да Нетlumpics.ru