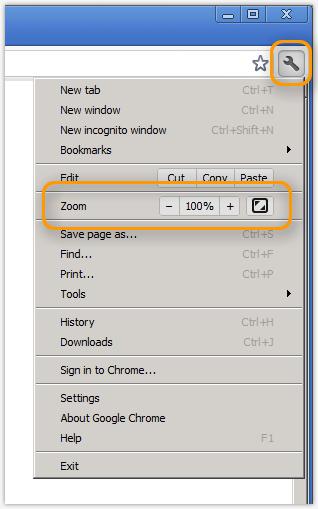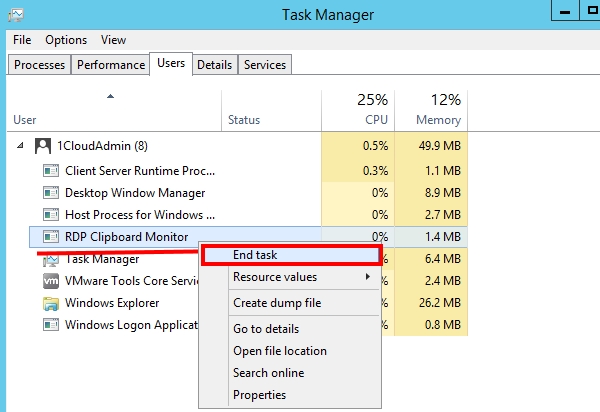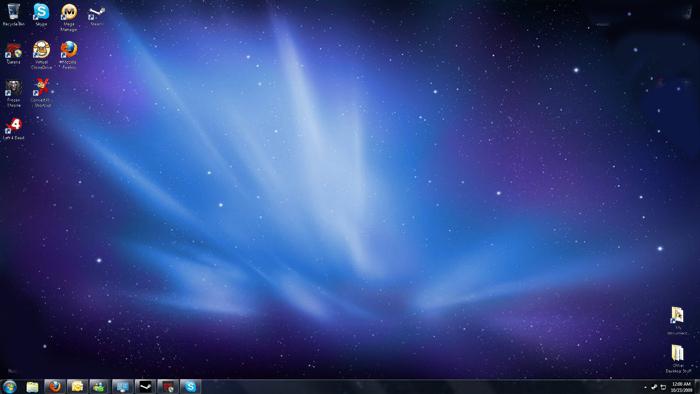Как добавить ярлык «Этот компьютер» на «Рабочий стол» в Windows 10. Как вывести рабочий стол на экран компьютера windows 10
все способы вывода данного ярлыка на главный экран в Виндовс
Как поступить, если у вас на «Рабочем столе» случайным образом пропал значок под названием «Этот компьютер»? Можно ли восстановить его в Windows 10? Если да, то как? Сегодня расскажем обо всех доступных методах, которые позволяют поместить указанный значок на экран устройства. В результате у вас снова будет под рукой быстрый доступ к «Проводнику Windows» и, соответственно, к данным на ваших локальных дисках.
Что сделать, чтобы добавить ярлык «Этот компьютер» на «Рабочий стол» в ОС Windows 10
Все знают, для чего нужна иконка под названием «Этот компьютер» в виде монитора и клавиатуры. Она необходима пользователям ПК для вызова начальной страницы «Проводника Windows» прямо с «Рабочего стола».
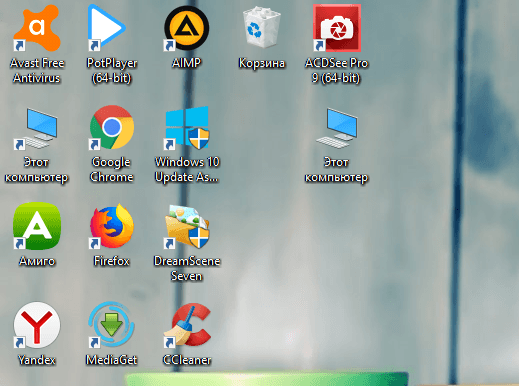
На этой странице уже можно открывать все локальные диски и съёмные носители для поиска тех или иных файлов. Если у вас внезапно пропал этот ярлык, верните его, воспользовавшись любым удобным для вас методом, описанным ниже.
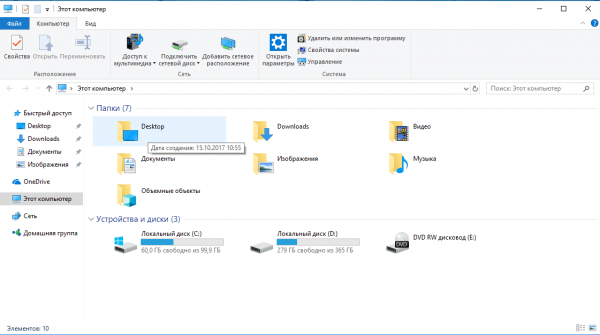 На начальной странице «Проводника Windows» располагаются локальные диски и съёмные носители
На начальной странице «Проводника Windows» располагаются локальные диски и съёмные носителиЧерез «Персонализацию»
В блоке визуальных настроек Windows под названием «Персонализация» можно не только изменить тему или обои для «Рабочего стола», но и восстановить на нём всем известные значки операционки (например, «Корзина» и «Панель управления»). В их числе и потерявшийся элемент «Этот компьютер». Предлагаем подробную инструкцию по добавлению:
- Наведите курсор с помощью мыши на пустую область на «Рабочем столе», на которой нет никаких ярлыков. Щёлкните по ней один раз правой кнопкой мыши. Это позволит вызвать так называемое контекстное меню с различными опциями. В списке нужно выбрать самый последний пункт «Персонализация». Для этого кликните по ней уже левой кнопкой.
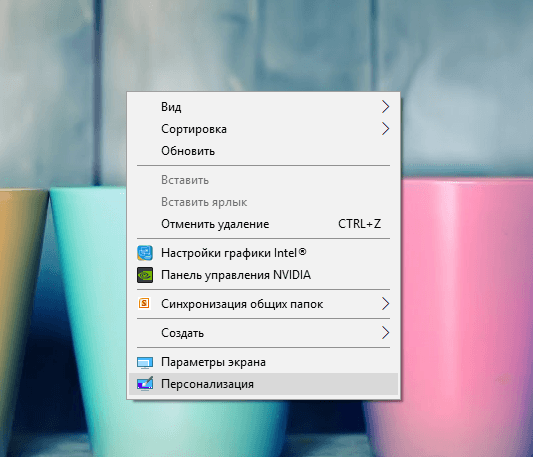 Выберите пункт «Персонализация»
Выберите пункт «Персонализация» - В новом большом меню настроек внешнего вида переводим взгляд на правую колонку. В ней ищем синюю ссылку «Параметры значков рабочего стола». Чтобы запустить этот раздел, щёлкаем по этой ссылке один раз.
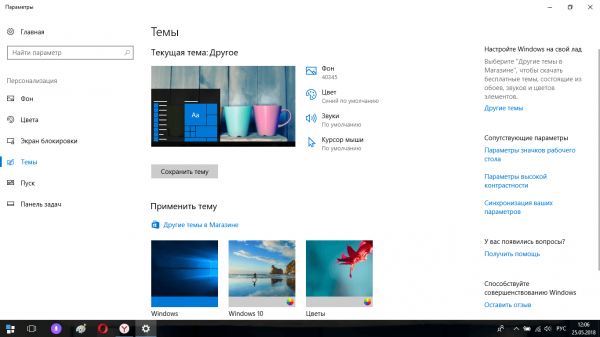 Кликните по «Параметры значков рабочего стола»
Кликните по «Параметры значков рабочего стола» - В новом маленьком окне ставим отметку слева от «Компьютер», а затем кликаем по «Применить» и ОК. Закрываем окно, так как пропавший ранее ярлык уже снова появится на «Рабочем столе».
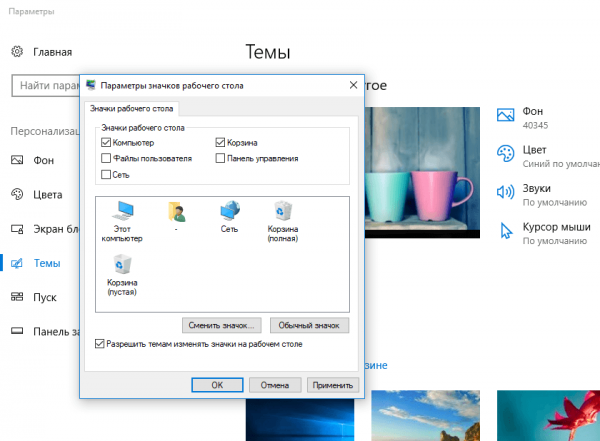 Отметьте пункт «Компьютер»
Отметьте пункт «Компьютер»
За счёт «Редактора реестра»
Данный метод не пользуется большой популярностью среди новичков, так как он подразумевает работу в неизвестном для них окне редактора. Многие даже его боятся, поэтому и не открывают. Однако о существовании этого интересного способа всё же нужно знать. Расскажем о нём более подробно и доступно:
- Для начала нужно открыть «Редактор реестра». Для этого зажимаем две кнопки на клавиатуре: Win (с нарисованным значком Windows, эта клавиша также открывает меню «Пуск») + R. В небольшом окне «Выполнить» будет одна строка «Открыть». В неё вводим команду regedit. Можно просто скопировать и вставить её, чтобы не сделать ошибку в слове.
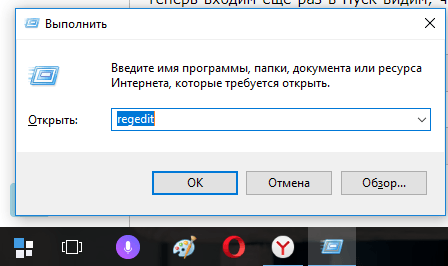 Введите команду regedit
Введите команду regedit - Щёлкаем по «Да». Тем самым мы разрешаем этому сервису вносить изменения на устройстве.
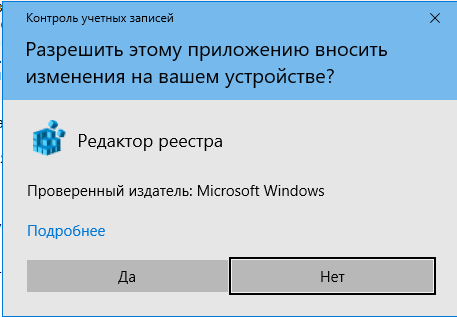 Кликните по «Да»
Кликните по «Да» - В левой колонке окна «Редактора реестра» откройте вторую главную папку под названием HKEY_CURRENT_USER.
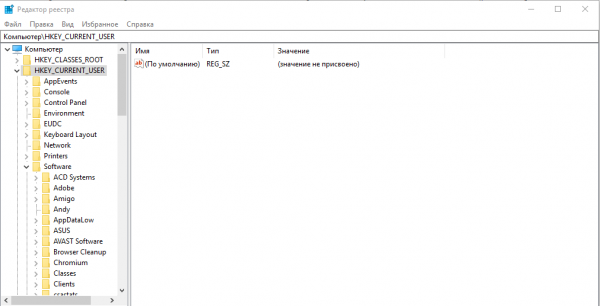
- Затем, чтобы найти необходимую запись реестра, поочерёдно открываем несколько блоков: Software — Microsoft — Windows — CurrentVersion — Explorer — Advanced. В последнем разделе Advanced отыщите пункт под названием HideIcons. Он будет практически в самом начале списка, так как параметры располагаются по алфавиту.
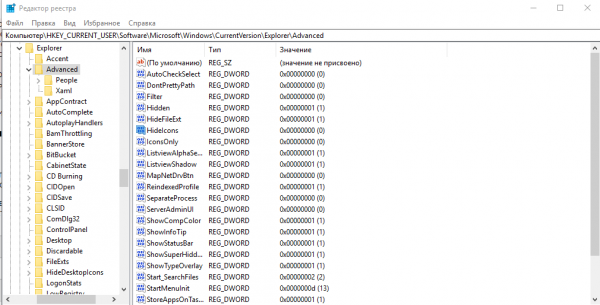 Найдите параметр HideIcons в папке Advanced
Найдите параметр HideIcons в папке Advanced - Откройте его двойным щелчком мыши. Поставьте значение 0 для этого параметра.
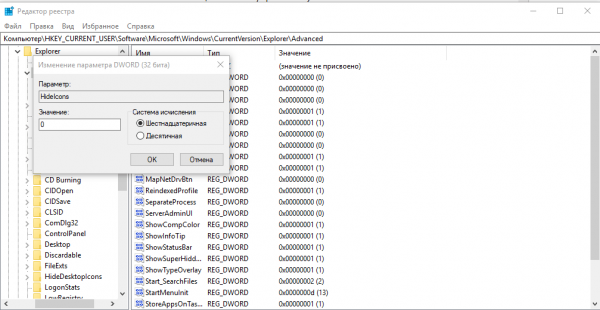 Поставьте значение 0 для параметра HideIcons
Поставьте значение 0 для параметра HideIcons - Если этого параметра нет в списке, создайте его сами. Кликните по папке Advanced правой кнопкой мыши. Выберите «Создать», а затем «Параметр DWORD».
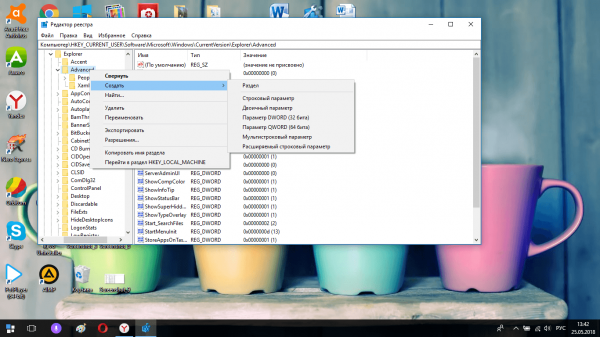 Если параметра HideIcons нет в списке, создайте его сами и установите для него значение 0
Если параметра HideIcons нет в списке, создайте его сами и установите для него значение 0 - Напишите название HideIcons и введите значение 0.
- Закройте окно «Редактора реестра» и перезапустите своё устройство.
Имейте в виду, что этот метод сработает у вас на устройстве только в том случае, если вы ранее никогда не отключали стандартные значки ОС в меню «Персонализации».
Открываем настройки персонализации через «Панель управления»
Блок с настройками стандартных иконок можно вызвать и другим способом: через стандартный раздел Windows «Панель управления». С ним могут быть знакомы даже начинающие пользователи, так как там собраны различные настройки всей системы. Однако указанный ниже путь длиннее, чем через контекстное меню, которое вызывается на «Рабочем столе».
- Откройте «Панель управления» через меню «Пуска».
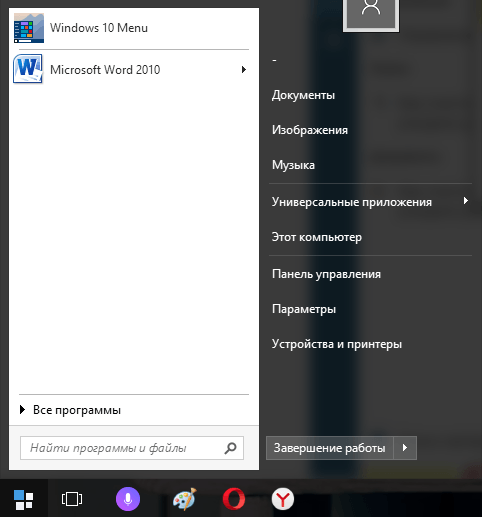 Откройте «Панель упраления» с помощью меню «Пуск»
Откройте «Панель упраления» с помощью меню «Пуск» - В строку поиска, которая находится в правом верхнем углу, напишите запрос «Значки» или «Рабочий стол». В результатах поиска выберите пункт «Отображение и скрытие обычных значков на рабочем столе».
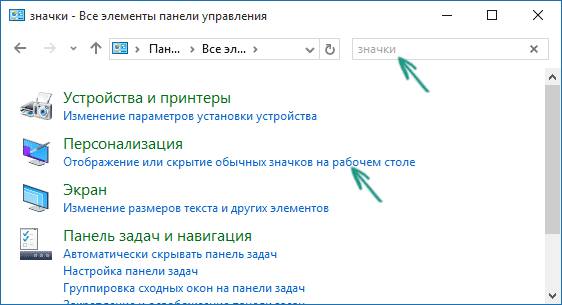
- Добавьте ярлык «Мой компьютер» в появившемся уже знакомом окне, как это было описано в разделе «Через «Персонализацию» в этой статье.
Используя меню «Пуск»
Небольшое окошко «Пуск» в Windows 10, которое открывается с помощью кнопки в левом нижнем углу экрана, — необычный способ вернуть иконку «Этот компьютер» на «Рабочий стол». Не многие пользователи о нём знают. Тем не менее нужно иметь его в виду. Он также может пригодиться. Расскажем о нём детально:
- Откройте меню «Пуск». В поле поиска напечатайте фразу «Этот компьютер». В результатах найдите нужный пункт с соответствующим названием и кликните по нему правой кнопкой мыши для вызова отдельного серого окошка с опциями. Делаем выбор в пользу пункта «Закрепить на начальном экране» под опцией «Управление».
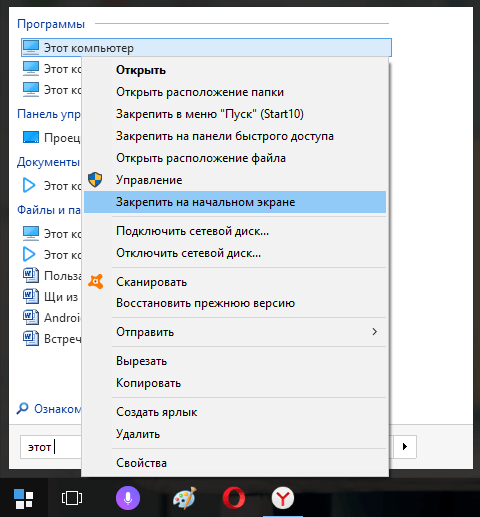 Нажмите на «Закрепить на начальном экране»
Нажмите на «Закрепить на начальном экране» - Второй раз щёлкаем по кнопке «Пуска», которая располагается в левом нижнем углу экрана. Затем открываем первый же раздел Windows 10 Menu.
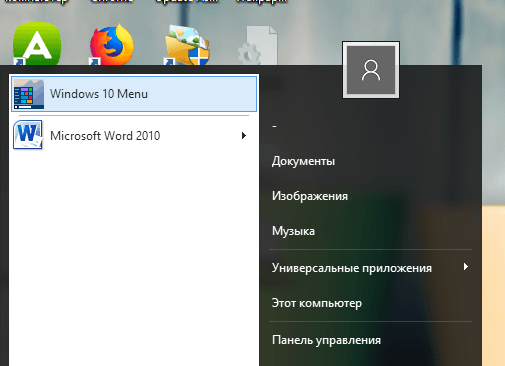 Откройте второй вариант меню «Пуска» под названием Windows 10 Menu
Откройте второй вариант меню «Пуска» под названием Windows 10 Menu - На панели с различными разделами находим голубую плитку «Этот компьютер» и перетаскиваем её курсором на «Рабочий стол». Эта процедура очень простая: просто щёлкните по ней левой кнопкой мышки и перетяните её на пустую область вашего «Рабочего стола», держа при этом палец на кнопке. Когда плитка окажется уже на «Рабочем столе», отпустите кнопку.
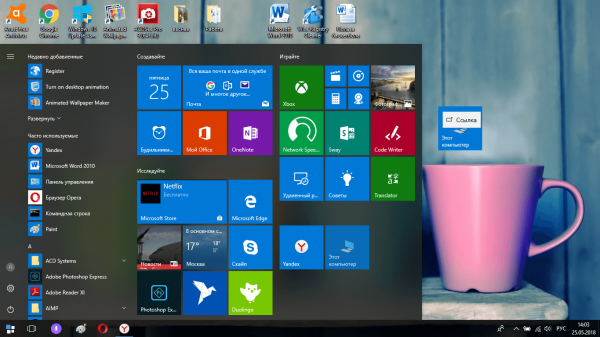 Найдите плитку «Этот компьютер» и перетащите её на «Рабочий стол»
Найдите плитку «Этот компьютер» и перетащите её на «Рабочий стол»
За счёт команды в окне «Выполнить»
Третий и самый быстрый метод открыть окно «Параметры значков рабочего стола» — сервис «Выполнить», если, конечно, знать какую команду в нём вводить. За счёт разнообразных кодов этот сервис позволяет запускать практически все утилиты и окна на устройстве. Что конкретно необходимо сделать?
- На клавиатуре зажмите одновременно две клавиши: Win и R. Данное действие запустит маленькое окно «Выполнить».
- В единственном поле «Открыть» вставьте скопированную команду: Rundll32 shell32.dll,Control_RunDLL desk.cpl,,5. Затем щёлкните по ОК в сервисе «Выполнить» или нажмите на Enter. Это необходимо, чтобы введённый код смог запустить нужное нам окно.
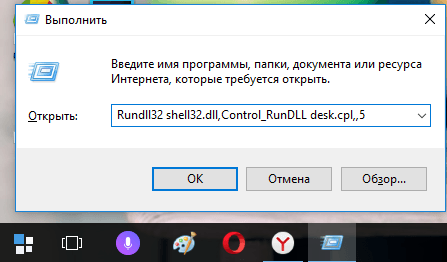 Введите команду Rundll32 shell32.dll,Control_RunDLL desk.cpl,,5 в поле «Открыть»
Введите команду Rundll32 shell32.dll,Control_RunDLL desk.cpl,,5 в поле «Открыть» - После этого на экране компьютера появится уже давно знакомый раздел «Параметры значков рабочего стола». Мышкой поставьте галочку рядом с первым пунктом «Компьютер» и щёлкните по «Применить» внизу окна, а затем закройте его — вы сразу же обнаружите, что ярлык «Этот компьютер» уже расположился на вашем «Рабочем столе» среди других иконок.
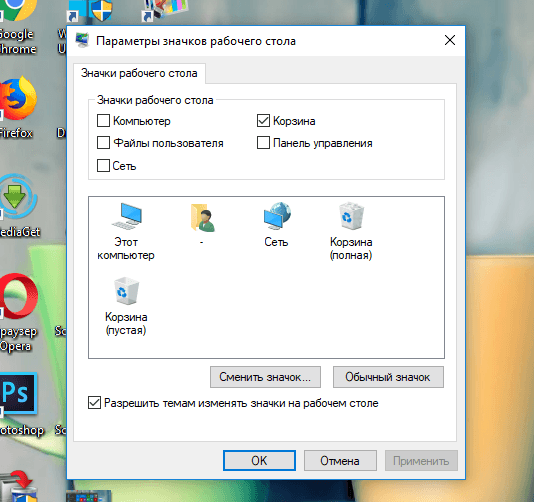 Установите галочку слева от «Компьютер»
Установите галочку слева от «Компьютер»
Видео: добавление иконки «Этот компьютер» на «Рабочий стол» в Windows 10
Если вы совершенно случайно удалили иконку «Этот компьютер» или если она просто пропала по неизвестным вам причинам, не паникуйте. Всегда будет возможность вернуть её на место, причём не одним способом. Самый лёгкий — через «Персонализацию» и сервис «Выполнить», который быстро запускает окно «Параметры значков рабочего стола».
Оцените статью: Поделитесь с друзьями!winda10.com
Как создать заметку на рабочий стол в Windows 10
Заметки на рабочий стол в Windows 10 – это очень удобный гаджет, с помощью которого можно планировать свой день и писать важные вещи. По-другому их называют стикерами, которые используются для информационной цели. Наверняка, если вы являетесь офисным работником, то клеящиеся стикеры на экране монитора для вас привычное дело. Но нередко пользователи компьютера сталкиваются с такой проблемой, что стикеры с нужной информацией отклеиваются и теряются. С помощью виртуальных заметок о такой проблеме можно позабыть. Кроме того, информацию на стикере можно всегда редактировать.
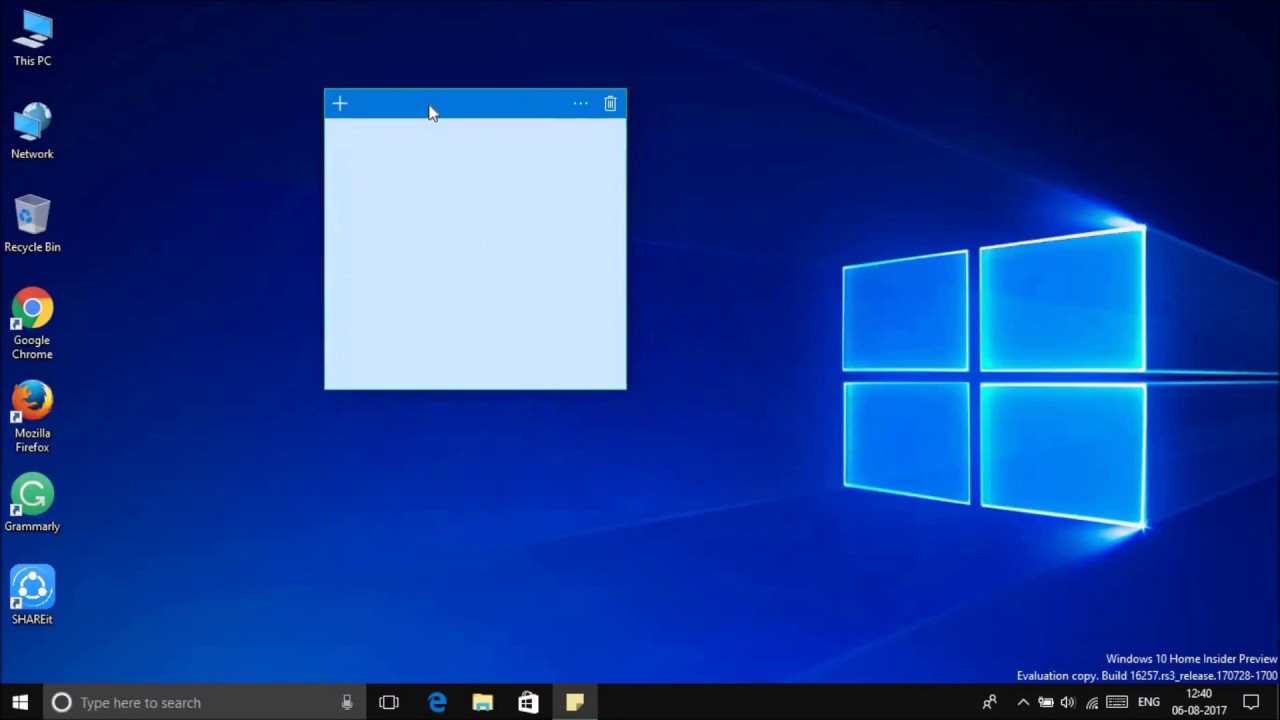
Как создать стикер с помощью операционной системы
Для того чтобы создать заметки на рабочем столе в Windows 10 необходимо выполнить следующее:
- Запустить «Пуск».
- Через поиск или вручную найти «Sticky Notes» .
- После этого на экране появится окно, похожее на стикер, где можно писать важную информацию.
Важно! Размер окошка можно изменять, потянув его за край в левую или правую сторону. Для того чтобы не искать в «Пуске» программу необходимо нажать на нее правой кнопкой мыши и выбрать «Закрепить на начальном экране».
Как работать с заметками
При работе с заметкой можно изменить ее цветовую гамму и добавлять неограниченное количество стикеров на экране. Для того чтобы передвигать заметку, нужно нажать на нее левой кнопкой мыши и перетащить в нужную часть экрана. Чтобы добавить еще одну записку необходимо нажать на «+» в левом верхнем углу стика. Для того чтобы свернуть все заметки, предстоит кликнуть на значок стика на панели задач. Для их возобновления необходимо снова нажать на значок.
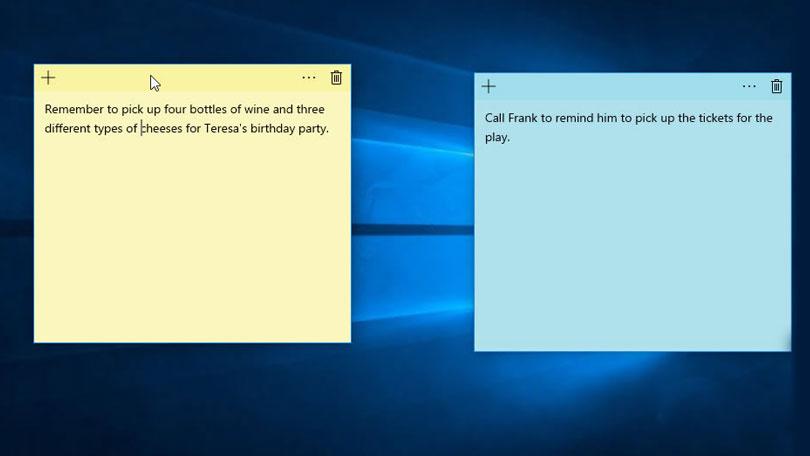
Чтобы изменить цветовую гамму, стоит нажать на три точки в левом верхнем углу рядом с корзиной. Перед вами откроется цветовая гамма стиков, где вы сможет выбрать свой любимый цвет для заметки. Если нажать на значок корзины, заметка удалится с вашего рабочего стола. Еще для удаления стикеров можно воспользоваться сочетанием клавиш: Ctrl+D.
Форматирование текста
Для того чтобы ничего не забыть и не упустить, можно использовать сразу же несколько стиков, каждый из которых будет отличаться своим дизайном. Внутри можно форматировать записи, изменяя стиль написания. Для того чтобы работать с текстом необходимо выполнять такое сочетание клавиш:
- Ctrl+I - курсив;
- Ctrl+B – жирный;
- Ctrl+T – перечеркнутый текст;
- Ctrl+U – подчеркивание;
- Ctrl + Shift + L – маркированный список;
- CTRL+SHIFT+> - увеличение размера;
- CTRL+SHIFT+< - уменьшение размера.
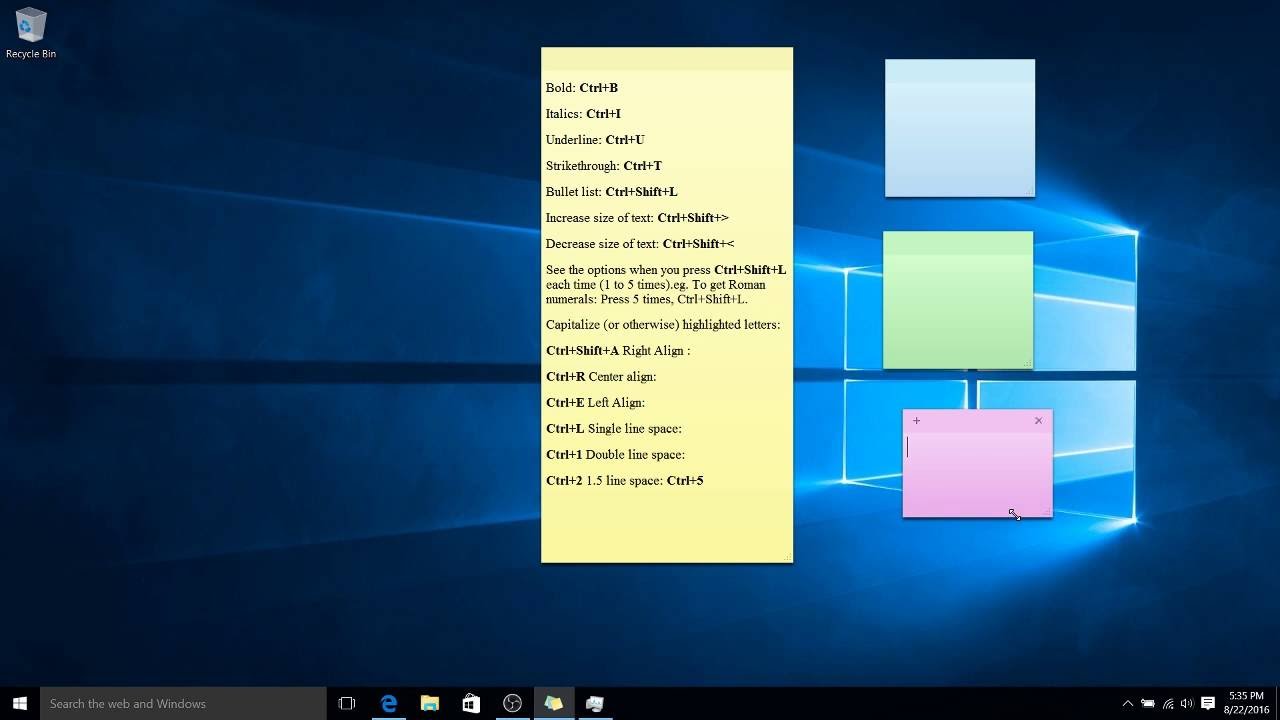
Заметки на рабочем столе – это практичный гаджет, который позволяет не пропустить важные дела и все успеть. Для его установки не требуется специальных программ, достаточно через «Пуск» вызвать программу и стик моментально появится на экране вашего компьютера.
Похожие записи
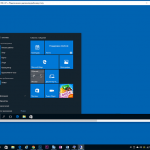
Удаленный рабочий стол в Windows 10
Многие владельцы ПК задаются вопросом о том, как активировать дистанционный рабочий стол Windows 10. Эта функция удобна...
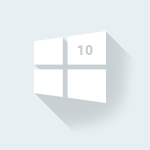
Как вывести мой компьютер на рабочий стол в Windows 10
Очень удобно, когда все необходимые элементы операционной системы под рукой. К примеру, удобно, когда на рабочем столе есть ярлыки нужных программ, файликов и системных приложений. Захотел почистить от мусора систему – зашёл в Корзину и...
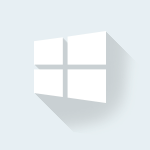
Почему не загружается рабочий стол
Пользователи ПК могут наблюдать проблему невыполнения команды включения рабочего стола Windows, т. е., при загрузке операционной системы появляется черный экран, на котором виден только курсор мышки. Экран может «зависать» на этапе загрузки...
howwindows.ru
все способы вывода данного ярлыка на главный экран в Виндовс
Как поступить, если у вас на «Рабочем столе» случайным образом пропал значок под названием «Этот компьютер»? Можно ли восстановить его в Windows 10? Если да, то как? Сегодня расскажем обо всех доступных методах, которые позволяют поместить указанный значок на экран устройства. В результате у вас снова будет под рукой быстрый доступ к «Проводнику Windows» и, соответственно, к данным на ваших локальных дисках.
Что сделать, чтобы добавить ярлык «Этот компьютер» на «Рабочий стол» в ОС Windows 10
Все знают, для чего нужна иконка под названием «Этот компьютер» в виде монитора и клавиатуры. Она необходима пользователям ПК для вызова начальной страницы «Проводника Windows» прямо с «Рабочего стола».
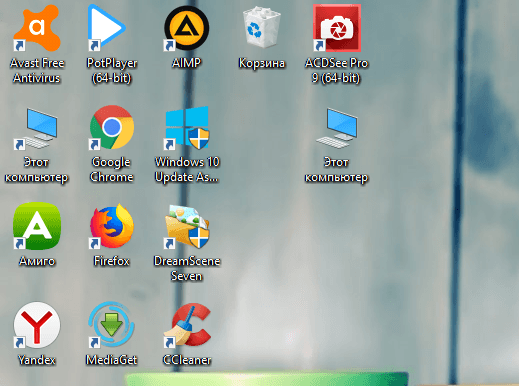 Ярлык «Этот компьютер» расположен на «Рабочем столе»
Ярлык «Этот компьютер» расположен на «Рабочем столе»На этой странице уже можно открывать все локальные диски и съёмные носители для поиска тех или иных файлов. Если у вас внезапно пропал этот ярлык, верните его, воспользовавшись любым удобным для вас методом, описанным ниже.
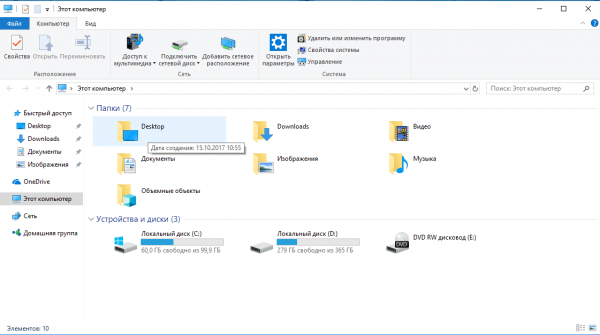 На начальной странице «Проводника Windows» располагаются локальные диски и съёмные носители
На начальной странице «Проводника Windows» располагаются локальные диски и съёмные носителиЧерез «Персонализацию»
В блоке визуальных настроек Windows под названием «Персонализация» можно не только изменить тему или обои для «Рабочего стола», но и восстановить на нём всем известные значки операционки (например, «Корзина» и «Панель управления»). В их числе и потерявшийся элемент «Этот компьютер». Предлагаем подробную инструкцию по добавлению:
- Наведите курсор с помощью мыши на пустую область на «Рабочем столе», на которой нет никаких ярлыков. Щёлкните по ней один раз правой кнопкой мыши. Это позволит вызвать так называемое контекстное меню с различными опциями. В списке нужно выбрать самый последний пункт «Персонализация». Для этого кликните по ней уже левой кнопкой.
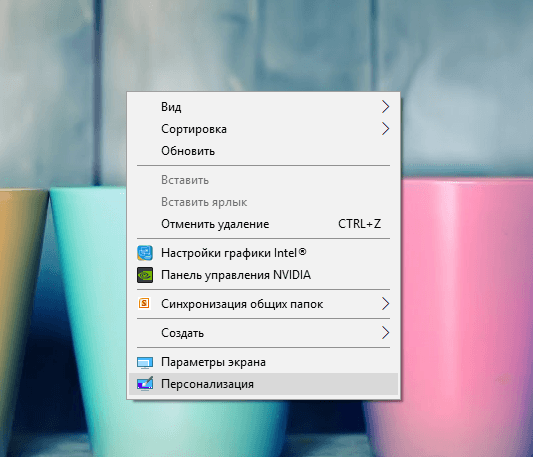 Выберите пункт «Персонализация»
Выберите пункт «Персонализация» - В новом большом меню настроек внешнего вида переводим взгляд на правую колонку. В ней ищем синюю ссылку «Параметры значков рабочего стола». Чтобы запустить этот раздел, щёлкаем по этой ссылке один раз.
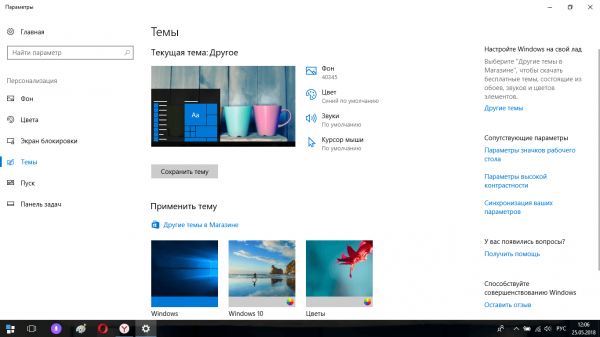 Кликните по «Параметры значков рабочего стола»
Кликните по «Параметры значков рабочего стола» - В новом маленьком окне ставим отметку слева от «Компьютер», а затем кликаем по «Применить» и ОК. Закрываем окно, так как пропавший ранее ярлык уже снова появится на «Рабочем столе».
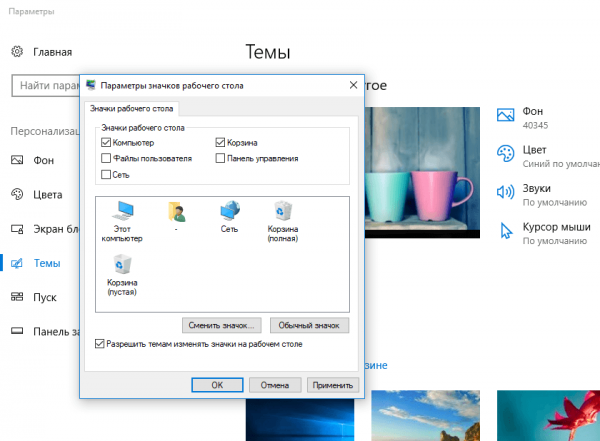 Отметьте пункт «Компьютер»
Отметьте пункт «Компьютер»
За счёт «Редактора реестра»
Данный метод не пользуется большой популярностью среди новичков, так как он подразумевает работу в неизвестном для них окне редактора. Многие даже его боятся, поэтому и не открывают. Однако о существовании этого интересного способа всё же нужно знать. Расскажем о нём более подробно и доступно:
- Для начала нужно открыть «Редактор реестра». Для этого зажимаем две кнопки на клавиатуре: Win (с нарисованным значком Windows, эта клавиша также открывает меню «Пуск») + R. В небольшом окне «Выполнить» будет одна строка «Открыть». В неё вводим команду regedit. Можно просто скопировать и вставить её, чтобы не сделать ошибку в слове.
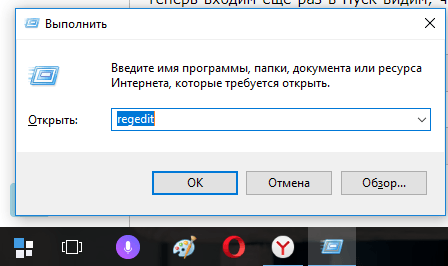 Введите команду regedit
Введите команду regedit - Щёлкаем по «Да». Тем самым мы разрешаем этому сервису вносить изменения на устройстве.
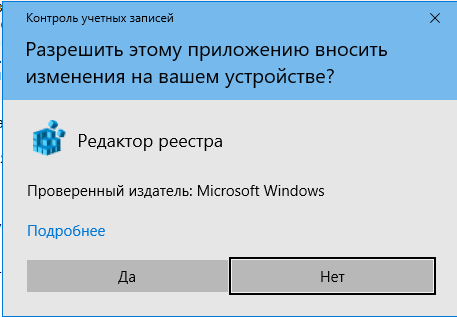 Кликните по «Да»
Кликните по «Да» - В левой колонке окна «Редактора реестра» откройте вторую главную папку под названием HKEY_CURRENT_USER.
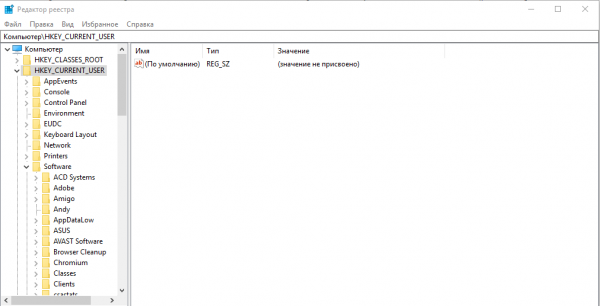 Откройте папку HKEY_CURRENT_USER
Откройте папку HKEY_CURRENT_USER - Затем, чтобы найти необходимую запись реестра, поочерёдно открываем несколько блоков: Software — Microsoft — Windows — CurrentVersion — Explorer — Advanced. В последнем разделе Advanced отыщите пункт под названием HideIcons. Он будет практически в самом начале списка, так как параметры располагаются по алфавиту.
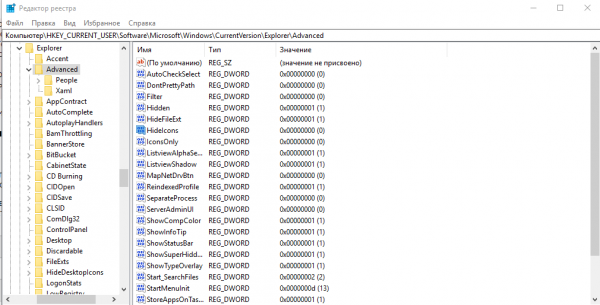 Найдите параметр HideIcons в папке Advanced
Найдите параметр HideIcons в папке Advanced - Откройте его двойным щелчком мыши. Поставьте значение 0 для этого параметра.
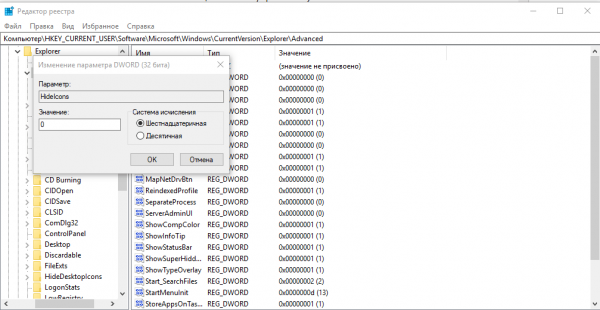 Поставьте значение 0 для параметра HideIcons
Поставьте значение 0 для параметра HideIcons - Если этого параметра нет в списке, создайте его сами. Кликните по папке Advanced правой кнопкой мыши. Выберите «Создать», а затем «Параметр DWORD».
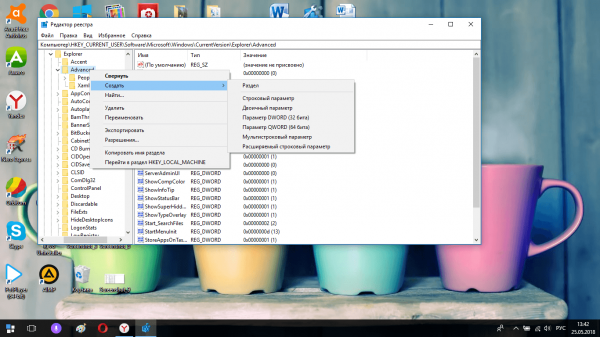 Если параметра HideIcons нет в списке, создайте его сами и установите для него значение 0
Если параметра HideIcons нет в списке, создайте его сами и установите для него значение 0 - Напишите название HideIcons и введите значение 0.
- Закройте окно «Редактора реестра» и перезапустите своё устройство.
Имейте в виду, что этот метод сработает у вас на устройстве только в том случае, если вы ранее никогда не отключали стандартные значки ОС в меню «Персонализации».
Открываем настройки персонализации через «Панель управления»
Блок с настройками стандартных иконок можно вызвать и другим способом: через стандартный раздел Windows «Панель управления». С ним могут быть знакомы даже начинающие пользователи, так как там собраны различные настройки всей системы. Однако указанный ниже путь длиннее, чем через контекстное меню, которое вызывается на «Рабочем столе».
- Откройте «Панель управления» через меню «Пуска».
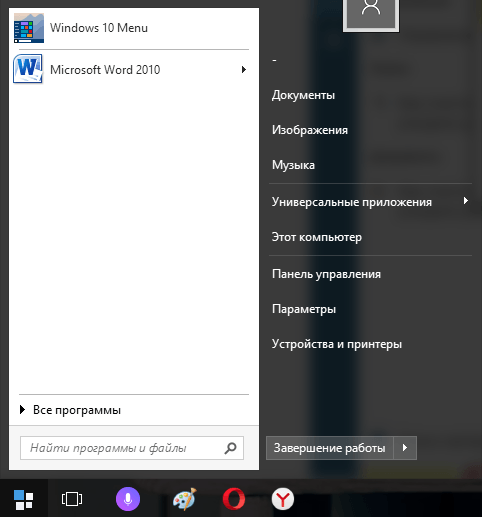 Откройте «Панель упраления» с помощью меню «Пуск»
Откройте «Панель упраления» с помощью меню «Пуск» - В строку поиска, которая находится в правом верхнем углу, напишите запрос «Значки» или «Рабочий стол». В результатах поиска выберите пункт «Отображение и скрытие обычных значков на рабочем столе».
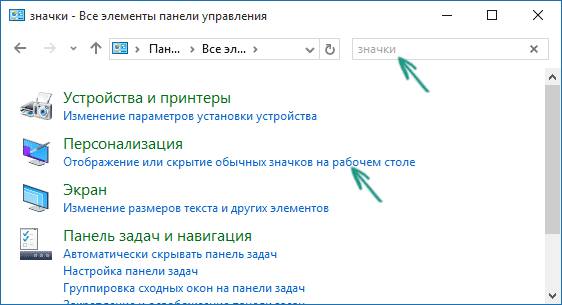 Введите запрос «Значки» в поле поиска
Введите запрос «Значки» в поле поиска - Добавьте ярлык «Мой компьютер» в появившемся уже знакомом окне, как это было описано в разделе «Через «Персонализацию» в этой статье.
Используя меню «Пуск»
Небольшое окошко «Пуск» в Windows 10, которое открывается с помощью кнопки в левом нижнем углу экрана, — необычный способ вернуть иконку «Этот компьютер» на «Рабочий стол». Не многие пользователи о нём знают. Тем не менее нужно иметь его в виду. Он также может пригодиться. Расскажем о нём детально:
- Откройте меню «Пуск». В поле поиска напечатайте фразу «Этот компьютер». В результатах найдите нужный пункт с соответствующим названием и кликните по нему правой кнопкой мыши для вызова отдельного серого окошка с опциями. Делаем выбор в пользу пункта «Закрепить на начальном экране» под опцией «Управление».
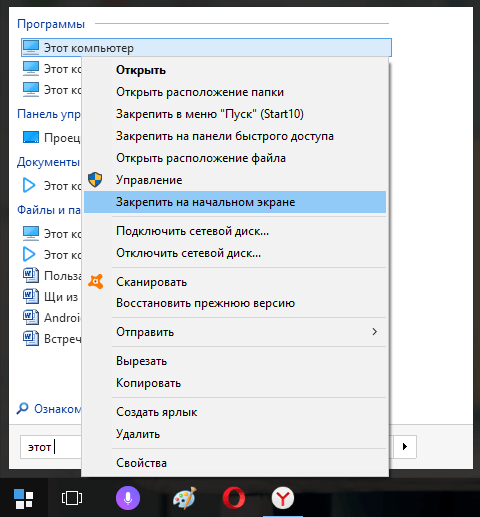 Нажмите на «Закрепить на начальном экране»
Нажмите на «Закрепить на начальном экране» - Второй раз щёлкаем по кнопке «Пуска», которая располагается в левом нижнем углу экрана. Затем открываем первый же раздел Windows 10 Menu.
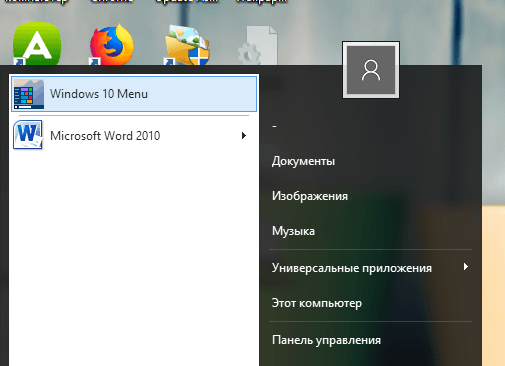 Откройте второй вариант меню «Пуска» под названием Windows 10 Menu
Откройте второй вариант меню «Пуска» под названием Windows 10 Menu - На панели с различными разделами находим голубую плитку «Этот компьютер» и перетаскиваем её курсором на «Рабочий стол». Эта процедура очень простая: просто щёлкните по ней левой кнопкой мышки и перетяните её на пустую область вашего «Рабочего стола», держа при этом палец на кнопке. Когда плитка окажется уже на «Рабочем столе», отпустите кнопку.
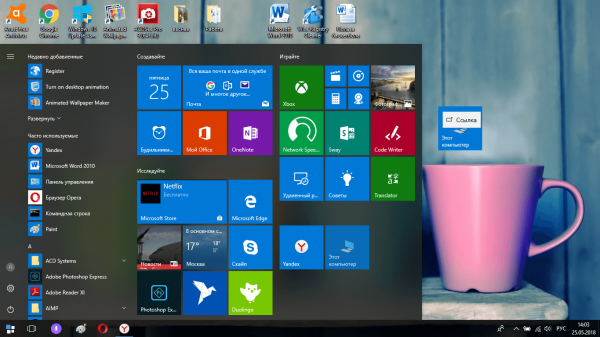 Найдите плитку «Этот компьютер» и перетащите её на «Рабочий стол»
Найдите плитку «Этот компьютер» и перетащите её на «Рабочий стол»
За счёт команды в окне «Выполнить»
Третий и самый быстрый метод открыть окно «Параметры значков рабочего стола» — сервис «Выполнить», если, конечно, знать какую команду в нём вводить. За счёт разнообразных кодов этот сервис позволяет запускать практически все утилиты и окна на устройстве. Что конкретно необходимо сделать?
- На клавиатуре зажмите одновременно две клавиши: Win и R. Данное действие запустит маленькое окно «Выполнить».
- В единственном поле «Открыть» вставьте скопированную команду: Rundll32 shell32.dll,Control_RunDLL desk.cpl,,5. Затем щёлкните по ОК в сервисе «Выполнить» или нажмите на Enter. Это необходимо, чтобы введённый код смог запустить нужное нам окно.
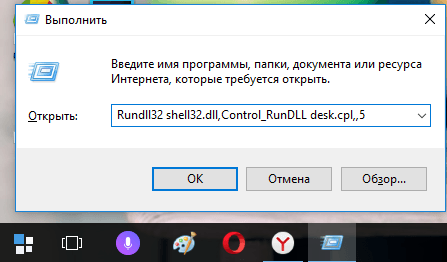 Введите команду Rundll32 shell32.dll,Control_RunDLL desk.cpl,,5 в поле «Открыть»
Введите команду Rundll32 shell32.dll,Control_RunDLL desk.cpl,,5 в поле «Открыть» - После этого на экране компьютера появится уже давно знакомый раздел «Параметры значков рабочего стола». Мышкой поставьте галочку рядом с первым пунктом «Компьютер» и щёлкните по «Применить» внизу окна, а затем закройте его — вы сразу же обнаружите, что ярлык «Этот компьютер» уже расположился на вашем «Рабочем столе» среди других иконок.
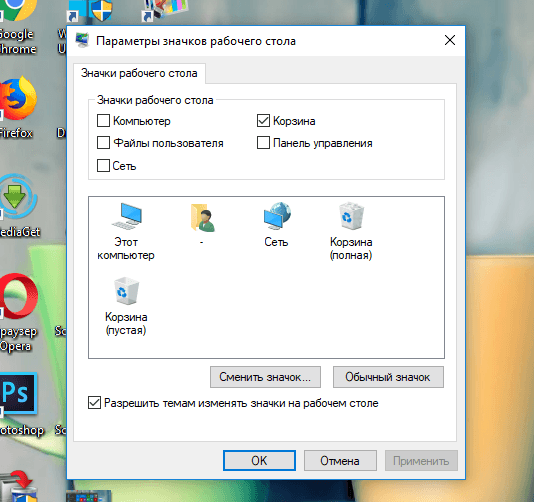 Установите галочку слева от «Компьютер»
Установите галочку слева от «Компьютер»
Видео: добавление иконки «Этот компьютер» на «Рабочий стол» в Windows 10
Если вы совершенно случайно удалили иконку «Этот компьютер» или если она просто пропала по неизвестным вам причинам, не паникуйте. Всегда будет возможность вернуть её на место, причём не одним способом. Самый лёгкий — через «Персонализацию» и сервис «Выполнить», который быстро запускает окно «Параметры значков рабочего стола».
Оцените статью: Поделитесь с друзьями!winda10.pro
Скруджи & НАZИМА - Real One (премьера клипа, 2018)
Скруджи и НАZИМА - Real OneСлушай и скачивай трек:Apple Music: black-star.ru/real_one_amiTunes: black-star.ru/real_one_itЯндекс.Музыка: black-star.ru/real_one_ymGoogle Play: black-star.ru/real_one_gpВконтакте и BOOM: vk.cc/82nSTQ
Music prod. Diamond styleПродюсер: Корнелия ПолякРежиссер-постановщик: Заур ЗасеевОператор-постановщик: Антон Зенкович Сценарий: Заур Засеев, Александр Егоров, Антон Шеенсон, Михаил Какубери 1st AD: Ганна МалышеваДиректор съемочной группы: Владимир ОлефиренкоHead of production: Виталий ОрелPost production supervisor: Иван ХудолийPost production: HoodyFX__________________________________
Организация концертов НАZИМА:Тел.: +7(965) 407-79-94 (Прохор)E-mail: [email protected]Концертный график: black-star.ru/concerts/Организация концертов Скруджи:Тел.: +7 (965) 407-78-19 (Никита)E-mail: [email protected]Концертный график: black-star.ru/concerts/scroodgee/
Скруджи в социальных сетях:Вконтакте: vk.com/scroodgee_officialИнстаграм: instagram.com/scroodgee_officialFacebook: facebook.com/scroodgee.officialOk.ru: ok.ru/scroodgee.officialНАZИМА в социальных сетях:Вконтакте: vk.com/nazima_13Инстаграм: instagram.com/13nazimaFacebook: black-star.ru/nazima_facebookOk.ru: black-star.ru/nazima_ok
-----------------------------------------------------------Все новости об артистах Black Starblack-star.ruВКонтакте: vk.com/blackstargroupInstagram: instagram.com/blackstarofficialTwitter: twitter.com/black_star_ruFacebook: facebook.com/Blackstarmsk-----------------------------------------------------------Фирменный магазин одежды Black Starblackstarshop.ru-----------------------------------------------------------Global Star Russia - интеграция брендов в проекты артистов / Product Placement / www.globalstarrussia.com / +7 903 181 49 39-----------------------------------------------------------Black Star Burger: blackstarburger.ru/-----------------------------------------------------------Барбершоп / Тату-салон 13 by Black Star: 13byblackstar.ru/-----------------------------------------------------------Black Star Radio: blackstar-radio.ru
esreporter.com
Как настроить рабочий стол Windows 10 и другие полезности.
Виртуальный рабочий стол Windows 10 — это новая функция, встроенная в операционную систему. Пользователи компьютеров Linux и Mac хорошо знакомы с этой полезной опцией, которая создается для многих ОС. Если вы используете большое количество программ, то с помощью нескольких экранов их можно будет удобно разместить для быстрого доступа. Компания Microsoft поддерживает эту функцию уже довольно долго, но только с приходом Виндовс 10 она стала доступной для массового потребителя.

Как создать несколько экранов?
Если вас интересует, как настроить несколько десктопов, то нужно знать, что данная функция получила название «Просмотр задач», и она расположена на нижней панели главного экрана. Нажатие этой кнопки открывает соответствующие настройки, где вы сможете увидеть миниатюрные окна, которые имитируют созданные вами рабочие столы на Windows 10. Когда вы открываете просмотр задач в первый раз или имеете в распоряжении только 1 главный экран, должна появиться кнопка «Создать рабочий стол». Можно нажимать на эту кнопку, чтобы создавать дополнительные окна.
Все новые рабочие столы Windows 10 будут отображаться в соответствующем интерфейсе после нажатия кнопки «Просмотр задач». Если на десктопе открыто окно приложения, его будет отчетливо видно на миниатюре. Когда вы перемещаете курсор мыши в интерфейсе настройки просмотра задач, открытые программы будут отображаться как более крупные миниатюры. Можно нажать на 1 из них, чтобы активировать соответствующую программу (и десктоп, на котором она расположена). Установка и настройка созданного рабочего стола Windows 10 похожа на старую функцию Alt + Tab из предыдущих версий операционной системы. Если стоит вопрос, как изменить второй десктоп, то достаточно выбрать его в интерфейсе просмотра задач.
Если пользователя интересует, как создать более двух экранов, то ему будет полезно узнать, что можно переключаться между ними с помощью клавиатуры. В данном случае работает комбинация клавиш Windows + Tab. Программы на текущем десктопе должны отобразиться в виде больших миниатюр. После этого нужно снова нажать Tab. Это действие удалит контур с миниатюры активной программы в интерфейсе просмотра задач.
С помощью стрелок на клавиатуре можно перемещаться между рабочими столами.
После выделения экрана, на который нужно переключиться, следует нажать Enter.
Как управлять программами?
Операционная система напоминает, что программа открыта в другом окне, помещая строку под иконкой этого приложения на панели задач. Если нажать на значок, то должна активироваться не только программа, но и desktop, на котором она открыта. Вы можете перемещать приложения между различными экранами, которые предварительно настроили. Для начала нужно перейти на экран, содержащий программу, которую следует переместить. Затем нажать кнопку «Просмотр задач» на нижней панели. После этого можно нажать правой кнопкой мыши на одном из значков нового рабочего стола в Windows 10, выбрать «Переместить в» и указать номер экрана.
Если все было сделано правильно, то программа должна отобразиться на другом экране. Если вас интересует, как сделать, чтобы новый рабочий стол закрылся, то следует нажать кнопку «Просмотр задач» на нижней панели, чтобы открыть соответствующий интерфейс настройки. Затем нужно навести указатель мыши на миниатюру экрана, который настраиваем. После этого можно нажать кнопку X, которая отображается в верхнем правом углу миниатюры.
Если вы закрываете desktop с открытыми программами, то они автоматически переносятся на следующий экран, расположенный слева. Когда используется компьютер или другое устройство с сенсором, можно получить доступ к просмотру задач или виртуальным десктопам с помощью свайпов. Эта функция заменяет старый переключатель приложений для мониторов без сенсорного интерфейса.
Если вам нужно узнать, как поставить несколько экранов, можно быстро и легко добавить несколько рабочих столов Windows 10 благодаря новой панели задач.
К сожалению, функциональность десятого Виндовс по-прежнему очень ограничена, поскольку вы не сможете перетаскивать программы между различными экранами, устанавливать индивидуальные темы графического оформления и быстро перескакивать на определенный десктоп без циклического перехода.
Тем не менее для Windows 10 это большой шаг вперед по сравнению с предыдущими операционными системами, где подобные функции для значков рабочего стола не были предусмотрены даже в проекте.
Похожие статьи
owindows.ru