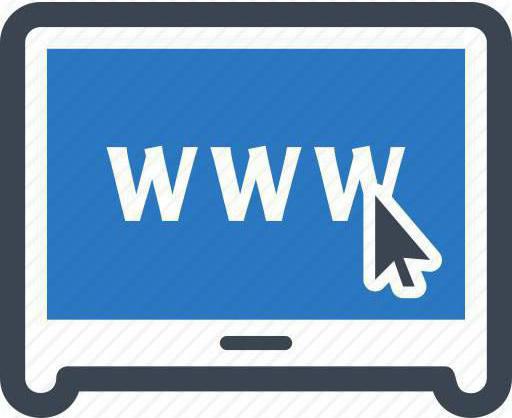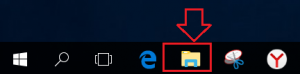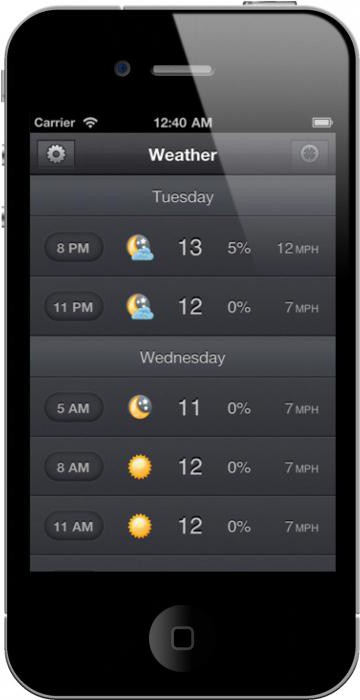Как показать рабочий стол в Windows 10. Как вывести на экран компьютера рабочий стол
Как показать рабочий стол в Windows 10
 Часто во время работы необходимо, минуя множество открывшихся окон, быстро перейти на рабочий стол. Кто-то для этого использует горячие клавиши Win + D, например, я. Другие пользователи ведут курсор мышки в правый нижний угол, где находится кнопка «Свернуть все окна», которая лично меня всегда раздражает, поскольку часто спонтанно получается на нее наводить мышку.
Часто во время работы необходимо, минуя множество открывшихся окон, быстро перейти на рабочий стол. Кто-то для этого использует горячие клавиши Win + D, например, я. Другие пользователи ведут курсор мышки в правый нижний угол, где находится кнопка «Свернуть все окна», которая лично меня всегда раздражает, поскольку часто спонтанно получается на нее наводить мышку.
Начинающие пользователи (знаю это не понаслышке), так вообще, свертывают все окна, что открыты, тем самым стараясь показать рабочий стол.
Как показать рабочий стол на компьютере
В этой статье я хочу предложить один простой способ.
Для этого потребуется:
- Текстовой документ
- Специальный код
- Сохранить все в специальную папку
Ну все по порядку…
Создаем пустой текстовой документ, где удобно, — хоть в любой папке, хоть на главном экране.

Меняем у него расширение на *.exe даем название Quick Desk. В итоге должен получиться файл Quick Desk.exe.
Следующее, что следует сделать, — это закрепить его на панели задач. Можно просто перетащить его мышкой или кликнуть по оному правой кнопкой мышки, и в открывшемся контекстном меню выбрать опцию, как показано на скриншоте ниже.

Теперь открываем блокнот, вставляем в него следующий код.

Далее, в верхнем меню жмем «Файл», затем «Сохранить как…» и сохраняем документ точно вот по этому пути под названием Desktop.scf.

Внимание! В «Параметры папок» -> Вид, отметьте точкой «Показывать скрытые файлы и папки».

Далее возвращаемся к нашему файлу. Наводим на него мышкой, кликаем правой кнопкой и в контекстном меню выбираем «Свойства».
Копируем данный путь
C:\Users\user name\AppData\Roaming\Microsoft\ Internet Explorer\Quick Launch\User Pinned\TaskBar\Desktop.scf
C:\Users\user name\AppData\Roaming\Microsoft\ Internet Explorer\Quick Launch\User Pinned\TaskBar\Desktop.scf |
Вставляем его в «Объект». Затем жмем «Применить» и «ОК».
Вот и все. Для удобства останется лишь изменить иконку.
Данный способ ранее был применен в 98 и XP- версиях операционных систем.
Будет интересно почитать
xn--e1agaedegkgsq.xn--p1ai
Компьютер кому за 50. Как вывести ярлыки (значки) на рабочий стол
Каждый раз открывать главное меню, чтобы запустить ту или иную программу не каждому понравится. Лучше, когда ярлык программы находится на рабочем столе. Тогда двойным щелчком вы запустите любую программу, установленную на вашем компьютере.
Как же вывести ярлык программы на рабочий стол?
Как вывести ярлык из меню "Все программы"
Для примера выведем на рабочий стол ярлык программы Word.
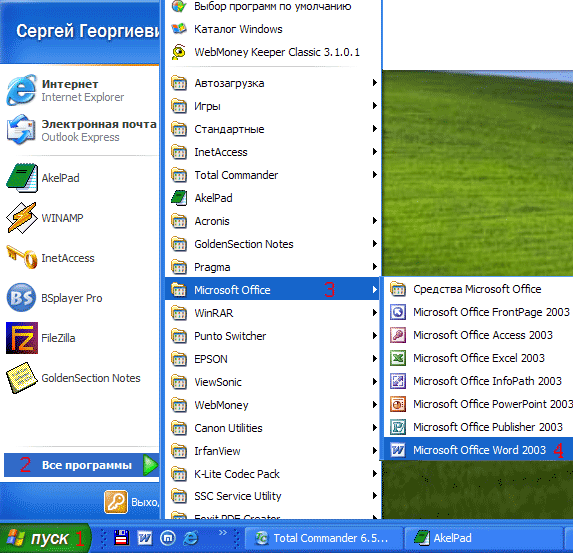 Рис. 1
Рис. 1
Нажимаете кнопку Пуск 1 (Рис. 1). Затем наводите курсор (не нажимая кнопок мыши) на меню Все программы 2Открывается список установленных на вашем компьютере программ. По стрелочке переходите на этот список и наводите курсор на нужную вам папку - Microsoft Office 3.
Откроется список программ, входящих в Microsoft Office. Ведете курсор до нужной нам программы: Microsoft Office Word 2003 4
Теперь, наведя курсор на Microsoft Office Word 2003, нажимаете правую кнопку мыши.
Перед вами откроется контекстное меню.

Отпустив правую кнопку мыши, ведете курсор до пункта Отправить 5, справа откроется подменю, в котором выбираете Рабочий стол (создать ярлык)6 и нажимаете левую кнопку мыши.
Все, теперь можете любоваться появившимся на рабочем столе ярлыком программы и запускать с помощью него Microsoft Office Word.
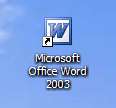 Рис. 3
Рис. 3
Если в Главном меню Windows вы не нашли нужной программы
Но иногда в главном меню не удается найти нужную программу (кто-то нечаянно или специально удалил ярлык). Не отчаивайтесь, дело поправимое. Если программа стоит на компьютере, то нужно найти запускающий файл программы и от него вывести на рабочий стол ярлык.
Для текстового редактора Word путь будет такой. С помощью проводника Windows или файлового менеджера Total Commander находите папку Program Files, в ней - папку Microsoft Office, далее открываете папку OFFICE11 и в ней находите файл WINWORD.exe (см. рис 4)
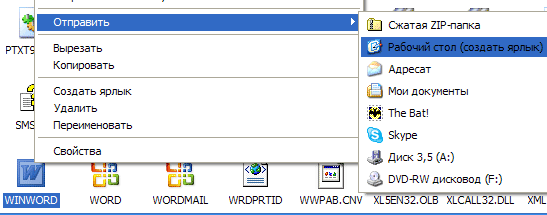
На найденном файле правой кнопкой мыши вызываете контекстное меню, а далее действуете уже проверенным способом (рис. 4).
Так же действуйте с любой другой программой. Находите ее папку в Program Files, потом находите в папке запускающий программу файл (чаще всего он имеет расширение .exe но бывают и другие). Если сразу не поймете, какой файл запускающий - двойным щелчком попробуйте его запустить. Если программа запустится - значит все правильно, это и есть главный файл. Выводите ярлык от него на рабочий стол методом, показанным выше (рис. 4).
Примечание: В папке Program Files ничего удалять нельзя кнопкой Delete.Иначе программа, которая находится в этой папке, перестанет работать!
Как изменить название значка на рабочем столе
Если название, присвоенное ярлыку программой Windows, вам не нравится, например, Ярлык для Word, то его можно изменить.
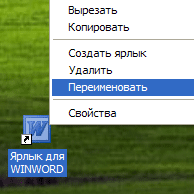
Для этого, наведя курсор на ярлык, правой кнопкой мыши вызываете контекстное меню и выбираете пункт Переименовать. Сразу же текст подписи под ярлыком выделится и вы можете удалить слова "Ярлык для", или полностью переименовать ярлык. После этого обязательно нажимаете клавишу Enter - только тогда ваше название сохранится.
Обращаю внимание, что такие действия (переименовать, удалить) можно совершать только с ярлыками (у них маленькая черненькая стрелочка в левом нижнем углу ярлыка - см. Рис. 5). Файлы программ, находящихся в своих папках в Program Files, переименовывать нельзя! Иначе они перестанут работать. От них можно только вывести ярлыки, а с ярлыками делайте, что хотите!
Как вывести ярлык сайта на рабочий стол
Мне задал вопрос посетитель сайта: "Как вывести ярлык сайта на рабочий стол?". Я сначала подумал, что в этом нет смысла, ведь ссылки можно поместить в Избранное. Но испытав такой вариант, убедился, что это метод открытия сайта имеет право на существование. После щелчка по ярлыку, запускается веб-браузер, и одновременно открывается сайт (два действия одновременно).
Как же создать, на рабочем столе ярлык любимого сайта, который вы открываете ежедневно?
Поскольку Internet Explorer установлен вместе с Windows на любом компьютере, создадим ярлык с его помощью.
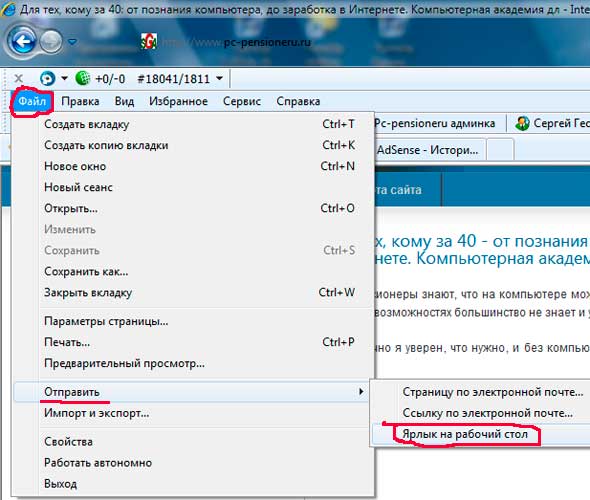 Рис. 7
Рис. 7 Итак, открываете Internet Explorer, в нем открываете нужный сайт. Теперь в меню Файл (рис. 7) ведете курсор до ссылки Отправить, потом вправо и нажимаете ссылку Ярлык на рабочий стол. Всё, ярлык (иконка) находится уже на рабочем столе. Можете проверять!
komu-za-50.mirtesen.ru
Как можно вывести на рабочий стол значок интернета?
Как можно вывести на рабочий стол значок интернета?
Ответ мастера:Любой пользователь ПК наверняка знает, что на рабочем столе экрана монитора обычно расположены ярлыки самых востребованных папой и приложений. При достаточно частом обращении к сети, гораздо эффективнее и рациональнее расположить значок интернета на рабочем столе. Так вам не придется попусту тратить время на поиск нужной информации в папке, где вы изначально разместили этот значок.
Количество значков на рабочем столе определяется задачами, которые вы перед собой ставите. Может понадобиться размещение как одно, так и двух значков. При автоматическом соединение интернета с системой, на рабочем столе достаточно одного ярлыка браузера. В том случае, если пользователь сам осуществляет вход в интернет, необходимо добавить еще один значок. Это ярлык, который предназначен для подключения к сети.
Для подключения к сети непосредственно с рабочего стола, нужно выбрать команду «Пуск». Можно воспользоваться клавишей “Windows” и в меню выбрать опцию «Сетевое окружение». Откроется папка. Обратите внимание на левую часть окна, на которой расположена панель типичных задач. Выберите пункт «Отобразить сетевые подключения». Возможно, панель не будет отображаться на экране. В этом случае обратитесь к меню «Сервис», зайдите в «Свойства папки» и пометьте с помощью маркера строку «Отображение списка типичных задач в папке». Она располагается в группе «Задачи» на вкладке «Общие». Все. Осталось применить полученные настройки.
Как только на экране монитора появятся все сетевые подключения, найдите нужный вам значок и кликните по нему с помощью правой клавиши мышки. В открывшемся контекстном меню в подменю «Рабочий стол (создать ярлык)» выберите команду «Отправить». Есть еще один вариант: с помощью курсора выбрать нужный значок подключения и, удерживая его левой кнопкой мыши, перетащить на рабочий стол.
Чтобы разместить на рабочем столе ярлык браузера (программы, которая помогает вам работать в интернете), поступите аналогичным образом. Зайдите в директорию, в которой установлен браузер. Путь для прохождения чаще всего выглядит следующим образом: «Мой компьютер», затем диск с системой “Program Files” и папка с «именем» браузера. Выберите файл для запуска – “IEXPLORE.exe, firefox.exe”. Проделайте с ним все те же действия, которые были описаны выше.
При желании, вы сможете расположить значки браузера и входа в сеть на панели быстрого запуска справа от кнопки «Пуск». Воспользуйтесь помощью мышки. «Зацепите» курсором нужный вам значок и, удерживая левую клавишу мышки в нажатом состоянии, перетяните его в область панели быстрого запуска, расположенной на панели задач. Если на панели недостаточно места, снимите отметку маркером со строчки «Закрепить панель задач», кликнув по ней правой клавишей мышки. Отрегулируйте размер до нужного и закрепите полученную панель задач.
www.remont-comp-pomosh.ru
Как можно вывести на рабочий стол значок интернета?
Как можно вывести на рабочий стол значок интернета?
Ответ мастера:Любой пользователь ПК наверняка знает, что на рабочем столе экрана монитора обычно расположены ярлыки самых востребованных папой и приложений. При достаточно частом обращении к сети, гораздо эффективнее и рациональнее расположить значок интернета на рабочем столе. Так вам не придется попусту тратить время на поиск нужной информации в папке, где вы изначально разместили этот значок.
Количество значков на рабочем столе определяется задачами, которые вы перед собой ставите. Может понадобиться размещение как одно, так и двух значков. При автоматическом соединение интернета с системой, на рабочем столе достаточно одного ярлыка браузера. В том случае, если пользователь сам осуществляет вход в интернет, необходимо добавить еще один значок. Это ярлык, который предназначен для подключения к сети.
Для подключения к сети непосредственно с рабочего стола, нужно выбрать команду «Пуск». Можно воспользоваться клавишей “Windows” и в меню выбрать опцию «Сетевое окружение». Откроется папка. Обратите внимание на левую часть окна, на которой расположена панель типичных задач. Выберите пункт «Отобразить сетевые подключения». Возможно, панель не будет отображаться на экране. В этом случае обратитесь к меню «Сервис», зайдите в «Свойства папки» и пометьте с помощью маркера строку «Отображение списка типичных задач в папке». Она располагается в группе «Задачи» на вкладке «Общие». Все. Осталось применить полученные настройки.
Как только на экране монитора появятся все сетевые подключения, найдите нужный вам значок и кликните по нему с помощью правой клавиши мышки. В открывшемся контекстном меню в подменю «Рабочий стол (создать ярлык)» выберите команду «Отправить». Есть еще один вариант: с помощью курсора выбрать нужный значок подключения и, удерживая его левой кнопкой мыши, перетащить на рабочий стол.
Чтобы разместить на рабочем столе ярлык браузера (программы, которая помогает вам работать в интернете), поступите аналогичным образом. Зайдите в директорию, в которой установлен браузер. Путь для прохождения чаще всего выглядит следующим образом: «Мой компьютер», затем диск с системой “Program Files” и папка с «именем» браузера. Выберите файл для запуска – “IEXPLORE.exe, firefox.exe”. Проделайте с ним все те же действия, которые были описаны выше.
При желании, вы сможете расположить значки браузера и входа в сеть на панели быстрого запуска справа от кнопки «Пуск». Воспользуйтесь помощью мышки. «Зацепите» курсором нужный вам значок и, удерживая левую клавишу мышки в нажатом состоянии, перетяните его в область панели быстрого запуска, расположенной на панели задач. Если на панели недостаточно места, снимите отметку маркером со строчки «Закрепить панель задач», кликнув по ней правой клавишей мышки. Отрегулируйте размер до нужного и закрепите полученную панель задач.
remont-comp-pomosh.ru