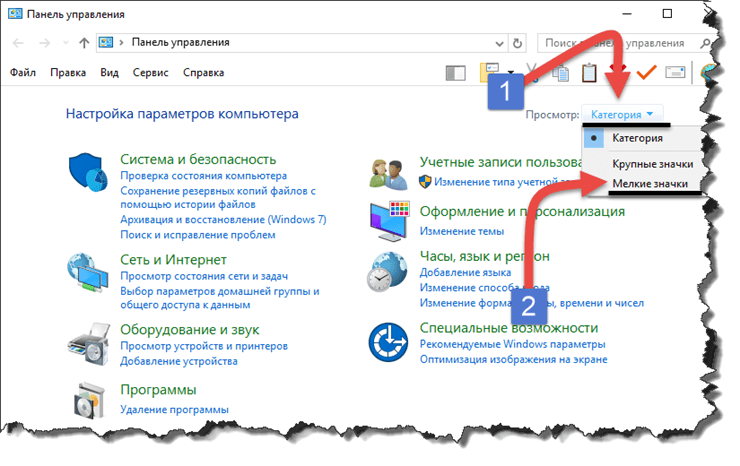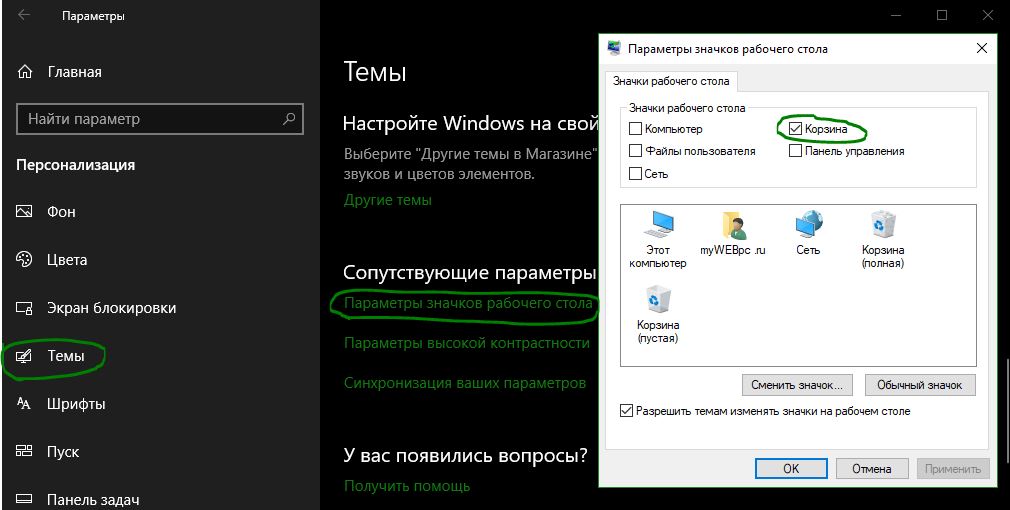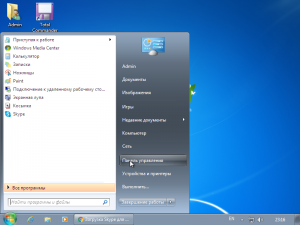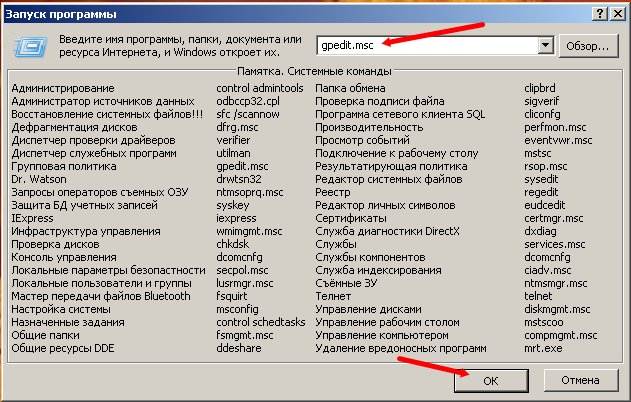Как убрать или вернуть обратно корзину на рабочий стол Windows 10. Как найти корзину на компьютере если ее нет на рабочем столе windows 10
Значок корзины, отсутствует на рабочем столе Windows 10. G-ek.com
Если значок корзины отсутствует на рабочем столе Windows 10, в этом посте вы узнайте, как восстановить его с помощью параметров пользовательского интерфейса или через реестр.
Нет необходимости рассказывать, что означает корзина для Windows. Корзина помогает вам легко удалить ненужные файлы из вашей системы и обеспечивает обратный процесс удаления. Корзина на рабочем столе позволяет удалять файлы с помощью простого перетаскивания на ее значок. Вы даже можете выбрать несколько ненужных файлов на рабочем столе и перетащить их на значок корзины, чтобы удалить их.

Представьте, что вы будете делать, чтобы удалить несколько элементов с рабочего стола, если значок корзины пропал с рабочего стола? Ну, вы можете удалить файлы, нажав правую кнопку мыши и выбрать в контекстном меню «Удалить», но вышеупомянутый простой способ перетаскивания на корзину не будет работать в этом сценарии.
Поэтому, если вы не видите значок корзины и хотите восстановить его, вот как вы можете это сделать:
Вернуть значок корзины, на рабочий стол в Windows 10.
Способ 1 – с помощью Параметров.
1. Кликните правой кнопкой мыши кнопку «Пуск» или нажмите клавиши Win + X и выберите «Параметры».

2. В приложении «Параметры» перейдите в раздел «Персонализация» → «Темы».
3. В разделе «Сопутствующие параметры» нажмите ссылку «Параметры значков рабочего стола».

4. Убедитесь, в открывшемся окне что чекбокс напротив корзины включен. Нажмите «Применить», а затем «ОК».

Это должно восстановить значок корзины на рабочем столе. Если корзина не появилась на рабочем столе, попробуйте Способ 2.
Способ 2 - Вернуть значок корзины, с помощью реестра.
Отказ от ответственности: дальнейшие шаги будут связаны с правкой реестра. Ошибки при манипулировании реестром могут повлиять на вашу систему. Так что будьте осторожны при редактировании записей реестра.
1. Нажмите Win + R и введите regedit в диалоговом окне «Выполнить», чтобы открыть редактор реестра (если вы не знакомы с редактором реестра, нажмите здесь). Нажмите «ОК».
2. В левой части окна редактора реестра перейдите к следующему разделу реестра:
HKEY_LOCAL_MACHINE\SOFTWARE\Microsoft\Windows\CurrentVersion\Explorer\Desktop\NAMESPACE3. Разверните раздел реестра NameSpace, кликнув на нем правой кнопкой мыши, выберите «Создать» → «Раздел». Назовите вновь созданный раздел реестра как {645FF040-5081-101B-9F08-00AA002F954E}.

4. В правой части раздела реестра {645FF040-5081-101B-9F08-00AA002F954E} откройте строковой параметр (По умолчанию) и измените строку Значение на: Recycle Bin

5. Нажмите «ОК» и закройте редактор реестра. Перезагрузите ПК, чтобы применить изменения.
Все - Значок Корзины на рабочем столе восстановлен.
Рекомендуем: Как прикрепить корзину на панель быстрого доступа в Windows 10.
g-ek.com
Где корзина в Windows 10: показыть значок корзины

 Загрузка...
Загрузка... Из этой статьи вы узнаете, где корзина в Windows 10. Многие начинающие пользователи, лишившиеся из-за пропажи значка такого полезного и привычного инструмента, как корзина Windows 10, испытывают затруднения с решением данной проблемы. На самом деле, вернуть значок корзины совсем не сложно, в чем вы сейчас убедитесь сами.
Где корзина в Windows 10
Вот как получить доступ к корзине на рабочем столе в Windows 10:
- Нажмите кнопку Пуск, а затем выберите Параметры.
- Последовательно выберите элементы Персонализация > Темы > Параметры значков рабочего стола.
- Установите флажок для пункта Корзина, а затем нажмите кнопку Применить.

Вот так, вы узнали где корзина в Windows 10. Путем несложных манипуляций, можно вернуть пропавший значок корзины на рабочий стол или убрать его оттуда, если возникнет такая необходимость.
Понравилась статья? Поделиться с друзьями:
akeelow.ru
Что делать если пропала корзина с рабочего стола Windows 10
Если пропала корзина с рабочего стола Windows 10 то вернуть её можно несколькими способами.
С помощью параметров
Нажимаете на кнопку Пуск и открываете Параметры — Персонализация — Темы — Параметры значков рабочего стола.

Откроется окно под названием Параметры значков рабочего стола.
 Если нет корзины на рабочем столе Windows 10 то галочка у корзины снята
Если нет корзины на рабочем столе Windows 10 то галочка у корзины снятаВ этом окне чтобы восстановить корзину Windows 10 нужно поставить галочку у пункта Корзина и нажать кнопку ОК.Если нужно будет убрать корзину с рабочего стола Windows 10 то в параметрах значков рабочего стола снова снимите галочку с пункта Корзина и нажмите ОК.
С помощью Редактора локальной групповой политики
На клавиатуре разом нажмите две клавиши WIN+R.
 Как найти корзину в Windows 10
Как найти корзину в Windows 10Затем в открывшееся окно Выполнить вписываете команду gpedit.msc и жмёте кнопку ОК. Эта команда открывает редактор локальной групповой политики.

В левой части редактора раскрываете Конфигурации пользователя — Административные шаблоны — Рабочий стол. Нажимаете на последний пункт (Рабочий стол). Затем в правой части редактора находите пункт Удалить значок «Корзина» с рабочего стола. Чтобы установить корзину на рабочий стол Windows 10 нужно у этого пункта изменить параметр на Не задан и нажать кнопку ОК.
 Если пропала корзина Windows 10 то установите параметр Не задано
Если пропала корзина Windows 10 то установите параметр Не заданоЗакрываете все окна и после перезагрузки компьютера вам удастся вернуть корзину на рабочий стол Windows 10.Если нужно будет удалить корзину с рабочего стола Windows 10 то нужно изменить параметр на Включено.
С помощью Редактора реестра
На клавиатуре одновременно нажимаем две клавиши WIN+R.

Откроется окно Выполнить в которое вписываете команду regedit и жмёте кнопку ОК. Эта команда открывает Редактор реестра.
 Чтобы в виндовс 10 восстановить корзину нужно изменить параметр в Редакторе реестра
Чтобы в виндовс 10 восстановить корзину нужно изменить параметр в Редакторе реестраВ левой части Редактора реестра раскрываете HKEY_LOCAL_MACHINE — SOFTWARE — Microsoft — Windows — CurrentVersion — Explorer — Desktop — NameSpace — {645FF040-5081-W1B-9F08-00AA002F954E}. Нажимаете на последний пункт {645FF040-5081-W1B-9F08-00AA002F954E} и в правой части изменяете у пункта По умолчанию параметр на Recycle Bin нажимаете ОК.
 Как восстановить корзину на виндовс 10
Как восстановить корзину на виндовс 10Закрываете все окна и после перезагрузки компьютера восстановится значок корзина на рабочий стол Windows 10.Чтобы снова как убрать корзину Windows 10 с рабочего стола нужно будет изменить значение у параметра По умолчанию.
10win.ru
Как удалить (восстановить) корзину на рабочем стола в Windows 10
Этот способ помогает не только спрятать или отобразить корзину, но и восстановить ярлык Мой компьютер на рабочем столе в Windows 10.
Не знаю, как Вы, а лично я очень люблю, чтобы на рабочем столе моего компьютера находилось как можно меньше всяких папок, файлов, программ и ярлыков. Все необходимые мне для быстрого запуска программы я закрепил либо внизу на Панели управления (наиболее часто используемые), либо на начальном экране в меню Пуск (те, что нужны реже). Нужные папки и файлы я сразу сохраняю на свои бесплатные облачные хранилища Windows 10. Так что, по большей части рабочий стол у меня - это чистое пространство, куда я в основном скачиваю на время картинки для сайтов или какие-то программы. Ничего на моём рабочем столе в Windows 10 никогда не хранится дольше нескольких часов. Чаще всего он абсолютно пуст. Единственный ярлык, который долгое время оставался на виду и буквально мозолил мне глаза - это корзина. Всё время, знаете ли, хочется её очистить... Да и просто как-то неаккуратненько (кто знает этот мужской анекдот, поймёт меня).


В общем, в один прекрасный день я решил эту пресловутую корзину всё-таки убрать куда-нибудь поглубже, с глаз долой. А именно, спрятать в меню Пуск. Для этого прежде чем совсем скрывать корзину с рабочего стола Windows 10 я кликнул по ней правой клавишей мыши и выбрал пункт «Закрепить на начальном экране» (имеется в виду как раз меню Пуск - см. скриншот выше).
Удаление корзины с рабочего стала в Windows 10 пошагово
Для того, чтобы удалить корзину с рабочего стола, в «десятке надо выполнить всего пять простых шагов.
- Сначала надо открыть пункт Параметров под названием Персонализация. Можно зайти на главную страницу Параметров из меню Пуск (внизу слева) или через Центр уведомлений (внизу справа) или просто нажав Win+i и выбрать там соответствующую плитку, а можно просто кликнуть по рабочему столу правой клавишей мыши и нажать «Персонализация».
- Далее у нас открывается главный пульт управления ОС Windows 10 под названием «Параметры». В левой колонке выбираем пункт «Темы».


- После этого под заголовком «Сопутствующие параметры» находим и нажимаем ссылку «Параметры значков рабочего стола».
- Теперь остаётся только убрать галочку с ненужных на рабочем столе элементов (в нашем случае корзины). В случае, если мы хотим восстановить корзину на рабочем столе Windows 10 или нам надо вывести на него иконку компьютера, папку личных документов, ярлык сетевых настроек, мы наоборот добавляем нужные галочки.
- Нажимаем ОК или «Применить» (последнее удобно выбирать, чтобы посмотреть на результат, не закрывая окно с настройками).
Вот собственно и всё. Если Вас интересуют другие вопросы по Windows 10, напишите их в форме комментариев ниже на этой странице.
Внимание! За комментарии с матом и оскорблениями - мгновенный бан на сайте и жалоба администрации ВКонтакте в качестве бонуса. Уважайте свой язык, самих себя и других.
w10.jeanzzz.ru
Как убрать корзину с рабочего стола Windows 10: или вернуть обратно
 Многие пользователи любят чистоту на рабочем столе, размещая все необходимые ярлыки в Панели задач, в Пуске или приложениях, вроде Rocket Dock. Даже если туда ничего не помещать и своевременно удалять различные ярлыки, в рабочей среде всё равно будет отображаться пиктограмма Корзины. Сегодня разберемся, как скрыть корзину на рабочем столе Windows 10, чтобы сделать его абсолютно чистым от любых объектов.
Многие пользователи любят чистоту на рабочем столе, размещая все необходимые ярлыки в Панели задач, в Пуске или приложениях, вроде Rocket Dock. Даже если туда ничего не помещать и своевременно удалять различные ярлыки, в рабочей среде всё равно будет отображаться пиктограмма Корзины. Сегодня разберемся, как скрыть корзину на рабочем столе Windows 10, чтобы сделать его абсолютно чистым от любых объектов.
Содержание страницы
Альтернатива
Несмотря ни на что, любой пользователь обращается к файловой свалке время от времени, ведь в Корзине располагаются удаленные файлы и каталоги сколь угодно долго, пока не будут очищены. В любом случае, перед тем как убрать ее иконку, эту пиктограмму следует где-нибудь отобразить. Как в Windows 7 закрепить значок в Пуске больше нельзя, зато «десятка» позволяет разместить его на начальном экране или на Панели задач.
Для того чтобы вывести Корзину на Панель задач, перетаскиваем ее пиктограмму в требуемое место на панель правее от Пуска, и отпускаем левую клавишу мыши с появлением надписи: «Закрепить в Проводник».

Открыть файловую помойку можно через контекстное меню Проводника.

Разместить пиктограмму Корзины можно и на начальном экране рядом с остальными плитками через контекстное меню элемента.

Убираем ненужный значок с рабочего стола
Удалить ненужную иконку с рабочего стола Windows 10 несложно, и делается это в несколько элементарных шагов.
1. Через контекстное меню десктопа или Параметры (Win+I) вызываем раздел «Персонализация».

2. Переходим во вкладку «Темы».

3. Жмем по ссылке «Параметры значков рабочего стола».

4. Убираем флажок, стоящий возле Корзины, и применяем настройки.

Аналогичным образом можно скрывать и/или отображать и другие системные иконки (Сеть, Компьютер).
Дополнительные сведения
Пользователям, которые уверены в своих действиях и не нуждаются в Корзине, ей можно вообще не пользоваться. Отключается эта функция так.
1. Вызываем «Свойства» элемента.

2. Поочередно выбираем каждый том, для которого норовим отключить перемещение файлов в Корзину, и переносим чекбокс в положение «Уничтожать файлы сразу…».

Запрос на удаление будет отображаться только в случае когда установлен флажок «Запрашивать подтверждение на удаление», но Виндовс 10 по желанию можно убрать это диалоговое окно.
Здесь же можно увеличить объём дискового пространства, выделенного под хранение удаленных объектов.
Если на рабочий стол выводится пиктограмма полной Корзины, хотя в ней ничего нет, попробуйте выполнить следующие действия.
1. Открываем раздел параметров «Персонализация».
2. Идем во вкладку «Темы», как это делали ранее.
3. Переходим по ссылке «Параметры значков…».
4. Выбираем пустую корзину.
5. Нажимаем «Сменить значок».

6. Выбираем подходящую иконку с библиотеки или задаем путь к собственной и жмем «Сменить значок».

7. Сохраняем настройки.
8. Для большей уверенности деактивируем опцию «Разрешать темам заменять иконки…» снятием с неё флажка и закрываем окна кликом по кнопке «OK».

На этом все проблемы с Корзиной в Windows 10 должны исчезнуть.
windows10i.ru
Как убрать корзину с рабочего стола?
Сегодня на всех операционных системах есть значок “Корзина”, изображающийся в основном в виде мусорного бака. Он расположен на рабочем столе так, чтобы пользователь всегда имел к нему быстрый доступ. Однако многие хотят убрать корзину с главного экрана монитора, так как она своим видом сильно выбивается из общего “фен-шуя”, особенно, если вы следите за внешним видом вашего дисплея. Люди, слабо знакомые с компьютером, сначала попытаются удалить злополучный ярлык так, как это делают с другими — комбинацией клавиш Shift+Delete. Однако можете даже не пробовать — это все равно не даст никаких результатов. Но как же добиться желаемого, как убрать корзину с рабочего стола? Разберемся с этим вопросом отдельно для каждой операционной системы.
к содержанию ↑Windows 7
Метод удаления данного ярлыка на Windows 7 довольно прост, если знать правильный алгоритм действий:
- Нажимаем по мышке — ее правой кнопкой, по свободному месту на экране.
- В появившемся меню находим “Персонализация” в самом низу.
- Появляется окно, в котором необходимо выбрать “Изменение значков рабочего стола”, после чего открывается еще одно окно.
- Теперь нужно снять галочку напротив “Корзины”, после чего она сразу же пропадет с монитора.
Важно! Данный метод также без изменений перекочевал и на операционную систему Windows 8.
к содержанию ↑Windows XP
Если вы — обладатель ОС XP, то процесс удаления будет немного сложнее, чем в предыдущем случае. Следуйте нижепредложенной инструкции и вы поймете, как удалить ярлык корзины с рабочего стола:
- Откройте меню “Пуск” и выберите ссылку “Выполнить”. После этого должно открыться окно.
- В строке вводим regedit и нажимаем “ОК”. Нам откроется “Редактор реестра”.
Важно! На всякий случай создайте резервную копию реестра, чтобы без проблем вернуть все к первоначальным настройкам в случае возникновения непредвиденных неполадок. Для этого выбираем пункт “Экспорт”, находящийся в меню файл и нажимаем “Сохранить”. Резервная копия реестра готова.
- Перейдите по следующей ссылке, введя ее в верхнюю строку “Моего Компьютера”:HKEY_LOCAL_MACHINE\SOFTWARE\Microsoft\ Windows\CurrentVersion\Explorer\ Desktop\NameSpace.
- Далее найдите следующий подраздел: “{645FF040-5081-101B-9F08-00AA002F954E}”. Его нам и предстоит удалить. Сделать это можно, клацнув по нему правой кнопкой мыши и выбрав опцию “Удалить”.
- Теперь вам нужно перезагрузить компьютер, только тогда изменения вступят в силу.

После перезагрузки вы обнаружите, что желаемый ярлык исчез с рабочего стола.
Есть и второй способ, более легкий, однако доступный не во всех изданиях. Удалить значок можно через “Редактор групповой политики”. Вот инструкция к его применению:
- В меню “Пуск” выбираем “Выполнить” и вводим gpedit.msc и нажимаем “ОК”.
- Открывается окно Редактора.
- В левой панели выбираем раздел “Конфигурация пользователя > Административные шаблоны > Рабочий стол”.
- Далее дважды нажимаем на пункт “Удалить значок Корзина с рабочего стола”.
- Открывается еще одно окно, где необходимо найти “Включить”, а затем “ОК”.
Осталось лишь перезагрузить компьютер, и все готово!
к содержанию ↑Windows 10
Данный метод, как убрать корзину, почти полностью повторяет первый для ОС XP, однако отличие в деталях:
- Все так же клацаем правой кнопкой мыши по незанятому другими значками месту. Выбираем “Персонализация”.
- В открывшемся окне “Параметры” находим вкладку “Темы”. После нажатия на нее справа выбираем ссылку “Параметры значков рабочего стола”.
- В новом открывшемся окне нужно, как и раньше, убрать галочку напротив нужной надписи.
Видеоматериал
Как видите, проблемы с удалением корзины могут возникнуть только в версии XP, дальнейшие же версии все оснащены довольно удобной системой, позволяющей убрать встроенные ярлыки.
Поделиться в соц. сетях:
serviceyard.net
Закрепить корзину в панели задач Windows 10
Когда вы пытаетесь перетянуть корзину на панель задач появляется предложение закрепить ее в проводнике. В сегодняшней статье рассмотрим как закрепить корзину в панели задач.
1. Создайте на рабочем столе новую папку и назовите ее "Корзина" (нажмите в пустом месте рабочего стола правой клавишей мыши и выберите "Создать" => Папку).

2. Перетяните значок корзины в созданную папку, чтобы создать в ней ярлык (то есть, на рабочем столе нажмите на корзину левой клавишей мыши и не отпуская клавишу тяните ее к папке, когда корзина будет над папкой и появится надпись "Создать ссылку в Корзина" - отпустите левую клавишу).

3. Переместите созданную в первом пункте папку "Корзина" в любую другую папку на компьютере, главное чтобы ее оттуда потом никто не удалил и вы сами ее могли найти (нажмите на нее правой клавишей мыши, выберите из открывшегося меню "Вырезать" => зайдите в любую папку, к примеру d:\111\ => нажмите в пустом месте ее правой клавишей мыши и выберите "Вставить").

4. Нажмите правой клавишей мыши в пустом месте панели задач и если перед "Закрепить панель задач" стоит галочка - нажмите на данную строку левой клавишей мыши.

5. Нажмите правой клавишей мыши в пустом месте панели задач => из открывшегося меню выберите "Панели" => Создать панель инструментов.

6. В открытом окне найдите папку "Корзина" в том месте где вы ее сохранили в третьем пункте, выберите ее и нажмите "Выбор папки".

7. На появившуюся панель на панели задач нажмите правой клавишей мыши, выберите из открывшегося меню "Показать заголовок", потом снова правой клавишей мыши и выберите "Показать подписи", снова правой клавишей - "Вид" => "Крупные значки".

8. Вы можете оставить корзину в правой части панели задач, для этого нажмите в пустом месте панели правой клавишей мыши и выберите "Закрепить панель задач". Также, вы можете перетянуть корзину в левую часть панели, для этого нажмите левой клавишей мыши на две параллельные линии перед корзиной на панели задач и не отпуская левую клавишу тяните панель в левую часть до нужного места => отпустите левую клавишу и теперь также перетяните сдвинувшуюся панель с другими ярлыками => нажмите на панель задач правой клавишей мыши и выберите "Закрепить панель задач".


Чтобы удалить корзину с панели - нажмите в пустом месте панели задач правой клавишей мыши и выберите "Панели" =>"Корзина".

На сегодня всё, если вы знаете другие способы или у вас есть дополнения - пишите комментарии! Удачи Вам 🙂
vynesimozg.com