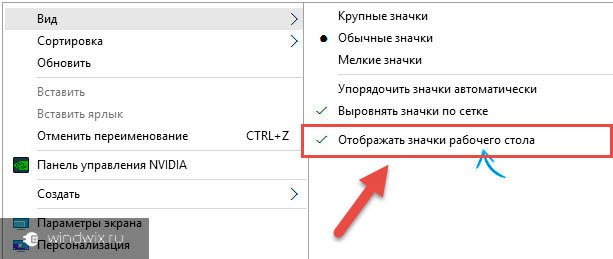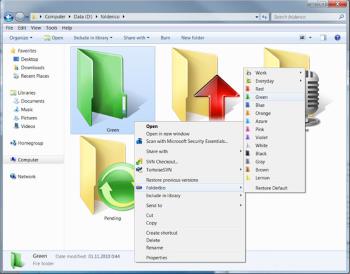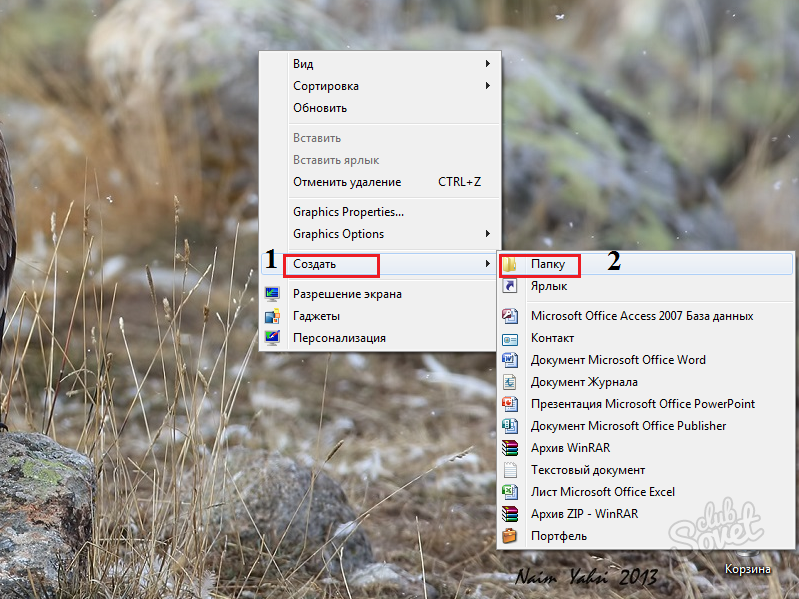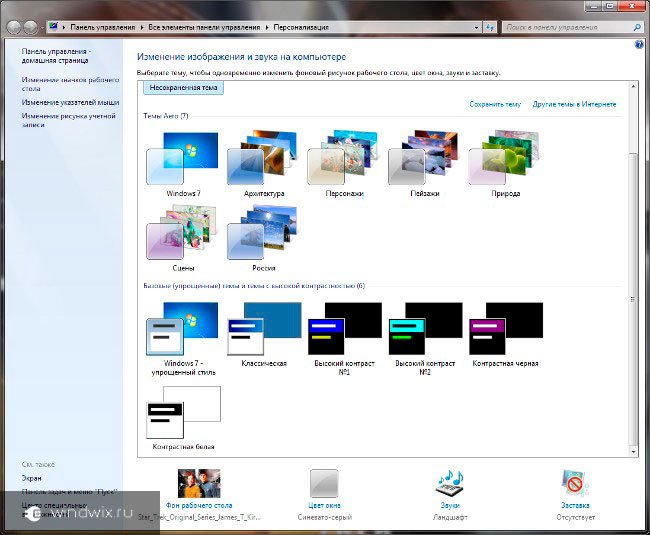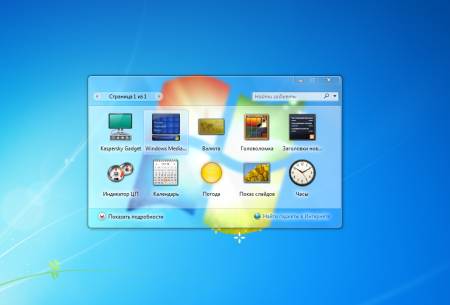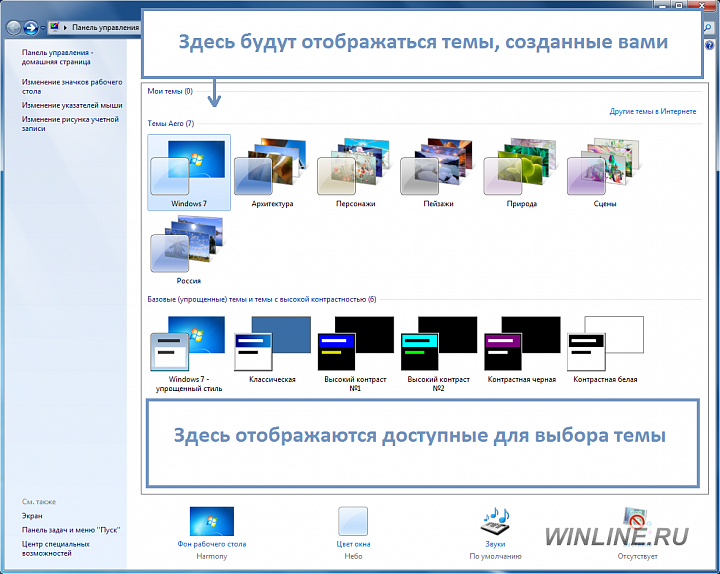Записки-стикеры на рабочий стол в Windows 7. Записка на рабочем столе
Стикеры на рабочий стол
 С помощью подобных приложений вы можете создавать заметки и располагать их на рабочем столе. Это достаточно удобный сервис, особенно для обладателей больших мониторов. Небольшие изображения не будут захламлять десктоп, но в то же время смогут напомнить о чем-то важном. Вы можете создать таким образом список задач на день, записки другим пользователям компьютера или хранить важную информацию, к примеру, пароли или адреса нужных сайтов. В данной статье рассматривается софт, позволяющий создать стикеры и прикрепить их на свой рабочий стол Windows.
С помощью подобных приложений вы можете создавать заметки и располагать их на рабочем столе. Это достаточно удобный сервис, особенно для обладателей больших мониторов. Небольшие изображения не будут захламлять десктоп, но в то же время смогут напомнить о чем-то важном. Вы можете создать таким образом список задач на день, записки другим пользователям компьютера или хранить важную информацию, к примеру, пароли или адреса нужных сайтов. В данной статье рассматривается софт, позволяющий создать стикеры и прикрепить их на свой рабочий стол Windows.
Стандартная программа «Блокнот»
Если вы не хотите искать в Интернете и устанавливать сомнительно программное обеспечения, есть более-менее удобный способ сохранить записки на свой рабочий стол. В Windows существует небольшой встроенный текстовый редактор – Блокнот, с помощью которого можно работать с Txt-файлами.
В данной инструкции указано, как создать документ с помощью утилиты «Блокнот» и поместить подобные записки на системный рабочий стол:
- Кликните ПКМ по любому свободному месту на декстопе.
- В ниспадающем контекстном меню наведите курсор на раздел «Создать…».
- Выберите пункт «Текстовый документ».

- Дайте объекту имя, например, «Блокнот».
- Откройте документ и напишите всю нужную вам информацию.
- Сохраните изменения с помощью сочетания горячих клавиш Control+S.
- Закройте Блокнот.
Теперь вы сможете открывать сохраненный файл при необходимости. Это не самый удобный и эстетичный метод, зато он не требует установки каких-либо дополнительных приложений.
Программа «Записки»
Данная небольшая программа позволяет создавать небольшие заметки и закреплять их на вашем рабочем столе. Она предустановлена в Windows и достаточно легка в управлении. Чтобы запустить утилиту, откройте меню «Пуск» с помощью соответствующего значка в левой части панели быстрого доступа или нажатием кнопки Windows.
Перейдите в раздел «Все программы» и найдите там директорию «Стандартные». В этой папке и находится нужная вам программа. Вы можете создать ярлык, чтобы открывать ее еще быстрее. 
С ее помощью вы создаете небольшое окошко, в которое можно ввести необходимую информацию. Вы можете переместить заметки в любое место на рабочем столе, которое вам удобно. Также есть возможность изменить их размер, растягивая или сжимая курсором мыши, как обычные окна.
Разноцветные стикеры на рабочий стол
Данная программа относится к категории гаджетов Windows. Ее удобство состоит в том, что она не будет занимать места на панели задач или в системном трее. Загрузить гаджет можно, пройдя по этой ссылке http://wingad.ru/gadgets/zametki/352-notizen.html. Кликните по кнопке «Скачать», после чего запустите исполняемый файл. 
На панели в правой части экрана будет создана записка, с которой можно работать. Если вы хотите поменять ее размер, цвет или используемый шрифт – щелкните по значку в виде гаечного ключа.

Похожие записи:
windowstune.ru
Заметки на рабочий стол Windows
Всем снова здравствуйте. Сегодня мы поговорим о том, как нам не забыть о важных делах. Согласитесь, ритм жизни ускорился, мы всюду спешим, надо успеть сюда и туда, там не опоздать на встречу, тут сделать важный звонок и т.д. Одним словом, в такой суете немудрено забыть о главном деле. Некоторые люди в таких ситуациях наклеивают стикеры с описанием важного дела на холодильник, монитор, на стене перед выходом. Это им позволяет всегда помнить то, что очень важно для них и сделать все вовремя.
Мы же с вами рассмотрим нечто похожее, только клеить будем прямо на рабочий стол. В Windows 7 эта, так сказать, программа называется «Записки», в новой версии –Windows 10 – «Sticky Notes». Вы наверняка слышали о данной программе. Оба эти приложения уже встроены в операционную систему, скачивать и устанавливать ничего не придется.
Сначала мы вкратце посмотрим, как запустить «Записки» в Windows 7, а также рассмотрим основные функции. А затем познакомимся с «Sticky Notes» в 10 версии Windows.
Рекомендуем "Приемы при работе с мышкой"
Записки на рабочий стол Windows 7
Если вы являетесь пользователем 7 версии windows и хотите разместить на рабочем столе стикер с важным делом (событием), то зайдите в меню Пуск – Все программы – Стандартные – Записки
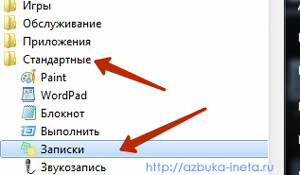
На экране появится листок, похожий на стикер, который мы используем в повседневной жизни.

Пишем на нем важное действие или событие, которое вам нужно выполнить или успеть сделать до определенного времени. И располагаем записку прямо на рабочем столе. Теперь вы волей-неволей будете видеть этот стикер и не сможете пропустить или не выполнить поставленной задачи.
Добавление и удаление заметок в Windows 7
Подобные заметки можно создать столько, сколько вам нужно. Для добавления новой вам достаточно сделать активной заметку и нажать на «+» (в верхнем левом углу) или же воспользоваться горячими клавишами Ctrl + N. После этого задаем новое важное дело и располагаем в нужном месте рабочего стола.
Если у вас несколько похожих задач, то их можно выделить одним цветом, остальные – другим. Цветные записки позволят быстро сориентироваться на рабочем столе и выделить среди всех первостепенные и приступить к их реализации. Для изменения цветного оттенка записки щелкните по ней правой кнопкой и из меню выберите нужный цвет. Как это будет примерно выглядеть смотрите ниже.
Удалить заметку-стикер тоже достаточно просто: нажмите на крестик в верхнем правом углу. Или же используйте клавиши – Ctrl + D
Заметки на рабочем столе в Windows 10
В новой версии операционной системы приложение «Записки» сменило свое название на «Sticky Notes». Для более быстрого доступа к ней воспользуемся поиском.
Нажимаем «Поиск в Windows» на панели задач, вводим несколько первых букв, и система выдает нам нужное приложение.
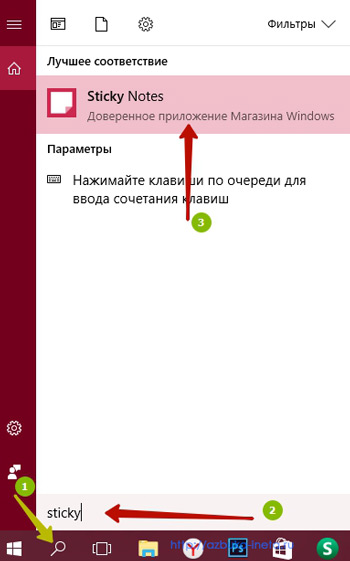
После этого перед нами откроется стикер, куда мы можем вписать важное сообщение для нас.

Для добавления и удаления заметок используйте значки «плюс» (те же клавиши Ctrl + N) и «Корзина» или Ctrl + D.
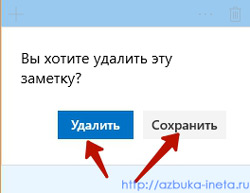
Если вы захотите удалить заметку, что вам нужно подтвердить это действие или же сохранить текущую запись.
Читайте также "Загрузка в безопасном режиме. Windows 10"
Чтобы сменить фон записки, нажмите на 3 горизонтальные точки (вызова меню). После чего мы сможем выбрать любой из предлагаемых цветов для этой заметки

Благодаря цветам мы будем знать, что нужно выполнить в первую очередь, а что может подождать.
Открытие ссылок
Если в ваших записях указан адрес сайта или электронной почты, то при установлении курсора можно сразу открыть ссылку на интернет-ресурс в браузере или отправить письмо на электронный ящик.
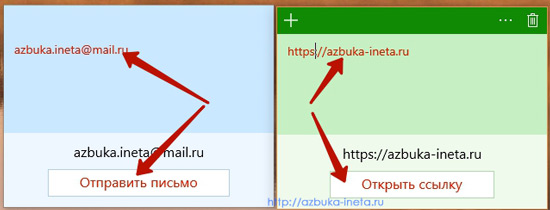
Как закрыть (сохранить) Sticky Notes (записки)?
Если вам заметки временно не нужны на рабочем столе, то их можно закрыть. Не удалить, а именно закрыть. А затем, в нужное время, снова открыть все ваши заметки, которые были ранее созданы. Это можно сделать двумя способами: на панели задач щелкнуть правой кнопкой мыши по иконке приложения и из меню выбрать «Закрыть окно»
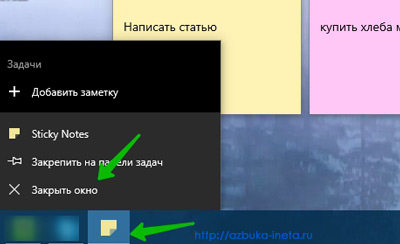
Или же воспользоваться сочетанием клавиш Alt + 4. При этом вы ничего не теряете, ничего не удаляется. Вы просто как бы закрыли это приложение. При следующем открытии все ваши заметки снова будут отображаться на рабочем столе.
Итак, благодаря заметкам (запискам) на вашем столе вы всегда будете знать какие вам нужно выполнить действия или куда-то съездить на деловую встречу или позвонить вашему партнеру, дать указания вашим работникам и т.д. И вы ничего не упустите из вашего внимания.
А на этом сегодня все. Если вы используете заметки, поделитесь об вашем опыте в комментариях. До новых встреч на нашем сайте.
Брак, основанный на взаимной склонности и на рассудке, есть одно из величайших благ человеческой жизни.
Иван Сергеевич Тургенев
Если вам понравилась наша статья, поделитесь с вашими друзьями.
azbuka-ineta.ru
Записки в Windows 7 и 8: стандартные и скаченные!
 В Windows 7 появилась такая чудесная фишка как стикеры, но вот только получила название она Записки! Программа записки позволяет размещать разноцветные стикеры на своём рабочем столе и записывать туда любой текст (вынести мусор, скачать фильм, купить хлеб, не засиживаться за компом и любое другое, что вы захотите).
В Windows 7 появилась такая чудесная фишка как стикеры, но вот только получила название она Записки! Программа записки позволяет размещать разноцветные стикеры на своём рабочем столе и записывать туда любой текст (вынести мусор, скачать фильм, купить хлеб, не засиживаться за компом и любое другое, что вы захотите).
Записки в Windows очень удобны для записи задач, которые нужно выполнить по работе или учёбе. Такие стикеры позволяют не забыть выполнить важные дела.
Для запуска записки в Windows 7 нужно зайти в Пуск – Панель управления – Стандартные – Записки. В Восьмерке я запускаю эту программу с помощью поиска.

На рабочем столе сразу появляется стикер (записка), куда мы можем что-то написать. Я написал заметку, о том, что мне нужно разместить на сайт урок. В этой записке есть три кнопки: создать новую, удалить эту и изменить размер.

А если нажать по записке правой кнопкой мыши, то можно изменить её цвет. На выбор 7 цветов!

Записывайте сюда важные дела. Только рекомендую в одну записку писать одно дело, чтобы после выполнения можно было с гордостью стикер удалить. После минутного мозгового штурма я записал 7 важных задач. Вот что получилось:

Для разнообразия обязательно чередуйте цвета записок. И напоследок хочется сказать, что все созданные и написанные записки сохраняются даже после перезагрузки компьютера. Можно также закрепить программу в панели задач.

Вот только удаленные записки уже НЕ восстановить, так что помните об этом.
P.S. К сожалению, в некоторых версиях Windows 7 записки отсутствуют. Если это ваш случай, то у меня есть неплохое решение для вас. Нужно просто скачать под Семёрку специальный гаджет и установить. Загрузить вы можете их здесь и тут.
После скачивания распакуйте архив и запустите установочный файл, после чего жмите установить.
Вот такие записки в Windows появились у меня на компьютере, где отсутствовала стандартная программа.

Удачи!
Тут был блок "Поделись в соц. сетях"
www.inetkomp.ru
Программа Записки на Рабочий стол
Если вы работаете в офисе, то наверняка знакомы с таким офисным аксессуаром, как стикер. Это такой небольшой прямоугольный листик бумаги, который имеет на одной стороне клеящий слой и вы можете его прикрепить к своему монитору. Стикеры часто используют для заметок, т.е. вы пишите небольшую заметочку или напоминание на стикере и приклеиваете его на край монитора. Этим самым ваша заметка будет всегда у вас на глазах и вы не забудете сделать запланированное дело (рис.133).
 |  |
| Рис. 133. Бумажный стикер | Рис. 134. Записка на Рабочем столе |
В операционной системе Windows есть стандартная программа, которая вам позволяет создавать точно такие же стикеры и размещать их на Рабочем столе.
 |
| Рис. 135. Контекстное меню Записки |
Эта программа называется Записки и находится она в Стандартных программах. После того, как вы запустите программу Записки, на Рабочем столе будет создан виртуальный стикер, в котором мы можем написать абсолютно любой текст – нашу заметку (рис.134). Если необходимо изменить размер стикера, то достаточно навести указатель мыши на один из его углов, указатель изменится на двусторонне направленную стрелочку (рис.134), теперь достаточно нажать левую кнопку мыши и удерживая ее переместить мышь. Стикер будет изменять свой размер.
Если вы хотите добавить несколько стикеров, то достаточно нажать «+» в верхнем левом углу. На Рабочий стол будет добавлен следующий стикер.
Можно изменять цвет стикеров. Для этого нужно вызвать контекстное меню на стикере и выбрать цвет из списка (рис.135).
Если вы хотите удалить записку, то нужно просто нажать на крестик, расположенный в верхнем правом углу. Записки будут автоматически запускаться со стартом Windows.
pc-azbuka.ru
Заметки скачать гаджеты для Windows 7 и Windows 8 без регистрации
Гаджеты для Windows » Развлечения » Заметки
ЗаметкиНебольшое приложение, основной функцией которого является...
ЗаметкиMinimal Notepad - специальное приложение для записи заметок. Козырем...
ЗаметкиMy To-Do List - отличное многофункциональное приложение для тех, кто...
ЗаметкиTask Noter - прекрасное приложение для создания заметок. Теперь...
ЗаметкиРукописные заметки - прекрасное позитивное приложение для...
ЗаметкиТелефонная книга - прекрасное приложение для хранения...
ЗаметкиЗаписная книжка - простенький но многофункциональный гаджет,...
ЗаметкиЕжедневник - маленькое но многофункциональное приложение,...
ЗаметкиReminder - прекрасная напоминалка в виде цифровых часов! Теперь...
ЗаметкиBlack and Dark Notes - стильные, небольшого размера заметки для вашего...
ЗаметкиЦветные заметки (стикеры) - набор цветных стикеров, которые...
ЗаметкиРазноцветные стикеры - добавьте на ваш рабочий стол немного...
ЗаметкиLong Notes - цветной стикер. Если вы не любитель долго копошиться и...
ЗаметкиParchment Notes - простое и неказистое приложение, которое представляет...
ЗаметкиCool Phonebook RU - минималистичный стильный гаджет, основной задачей...
ЗаметкиTo Do Notes - незамысловатый, но тем не менее полезный гаджет для...
ЗаметкиNoteX - заметки в стиле Метро - очень яркое приложение, с помощью...
ЗаметкиTodo List - минималистское приложение, с помощью которого вы сможете...
ЗаметкиInk Notes - простейшее приложение для создания заметок которое, тем...
ЗаметкиVista Notes - простейшее и неказистое приложение с помощью которого...
ЗаметкиWhite Notes - простенькое и неказистое приложение, основная задача...
Скачать Заметки для Windows 7 на рабочий стол
Все уже давно привыкли к сервису, который позволяет хранить собственные заметки на телефоне и всегда помнить об актуальных делах. Но скачать заметки такого типа можно не только для мобильных устройств, а и на компьютер.
На данный момент существует немало гаджетов, которые выводят заметки на рабочий стол ПК и пользователь всегда остается в курсе запланированных событий.
Рассмотрим некоторые распространенные редакторы для виндовс, с помощью которых можно создавать заметки.
• Вывод заметок на рабочий стол осуществляет древовидная программа Outwiker. Она создает папки с записанной пользователем информацией на локальном диске. Данный гаджет предоставляется бесплатно.• Система windows, установленная на компьютер, поддерживает работу рубрикатора заметок Onenote. В данном случае заметки бесплатно создаются на ПК, но для полной функциональности и использования всех возможностей программы, необходимо создать личный аккаунт на одноименном сайте.• Существует программа Colorenote, виджет которой содержит заметки с электронной почты, а также из сообщений и личных записей.• Функциональную синхронизацию заметок из разных ПК или мобильных устройств поддерживает программа Nimbusnote. Она создана для операционной системы windows и быстро работает даже в перегруженных условиях.• Опции для того, чтобы создавать календарь заметок, имеет программа Outlook. Она поставляется в стандартном пакете Microsoft Office рядом с текстовым редактором, программами Access и Excel.
Количество софта для напоминаний и заметок постоянно возрастает. Его использование стало удобным способом запоминания нужной информации в нужный момент, поскольку та или иная заметка выводится на дисплей согласно внесенной в календарь дате. Таким образом, пользователь рассматриваемого софта никогда не пропустит важные события.
gadgetak.com
Заметки на рабочем столе для Windows XP
<textarea rows="20" cols="30"></textarea>
</div></body></html>
Параметр bqcolor – это цвет фона, а rows="20" cols="30" – размер поля ввода. При желании эти параметры можно изменить. Нажмите в блокноте меню "Файл" и нажмите "Сохранить как". Затем выберете из списка пункт "Все файлы". И укажите имя: background.htm, нажмите "Сохранить". Появится значок на рабочем столе. Теперь нажмите правую клавишу мыши на свободном месте рабочего стола и выберете "Свойства".Перейдите на вкладку "Рабочий стол" и нажмите кнопку "Настройка рабочего стола". Затем на вкладке "Веб" щелкните "Создать" и нажмите "Обзор". Укажите созданный файл с именем : background.htm. Нажмите "ОК". На рабочем столе появится поле ввода.Переместите его в удобное место, а затем поставьте галочку в пункте "Закрепить элементы рабочего стола". Теперь в поле ввода можно хранить временные записи.Внимание: введенная информация хранится только в течение сессии. После перезагрузки введенная информация не сохраняется.tipskettle.blogspot.com
Записки-стикеры на рабочий стол в Windows 7
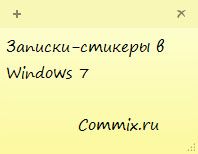 Как известно, в Windows Vista в качестве стикеров использовался гаджет Notes, а уже в Windows 7 им посвятили отдельную программу. Записки – новая функция Windows 7, позволяющая создавать короткие текстовые заметки. Подобно бумажным стикерам, записки могут использоваться как списки задач на день или как блокнот для быстрых записей. Записки поддерживают ввод текста с обычной клавиатуры, а также рукописный ввод: перо, сенсорный ввод. Стикеры поддерживаются в Windows 7 версий «Домашняя расширенная», «Профессиональная» и «Максимальная».
Как известно, в Windows Vista в качестве стикеров использовался гаджет Notes, а уже в Windows 7 им посвятили отдельную программу. Записки – новая функция Windows 7, позволяющая создавать короткие текстовые заметки. Подобно бумажным стикерам, записки могут использоваться как списки задач на день или как блокнот для быстрых записей. Записки поддерживают ввод текста с обычной клавиатуры, а также рукописный ввод: перо, сенсорный ввод. Стикеры поддерживаются в Windows 7 версий «Домашняя расширенная», «Профессиональная» и «Максимальная».
Способы запуска:
- Пуск, Выполнить, stikynot, «OK»/Enter;
- Пуск, Все программы, Стандартные, Записки;
- Пуск, Ввести «записки» (без кавычек, stiky — в англ.версии) в строке поиска.
Создать новую записку можно кнопкой «+» в левом верхнем углу приложения или клавишной комбинацией Ctrl+N. Для удаления записок служит кнопка «х» в правом верхнем углу и клавишная комбинация Ctrl+D. Чтобы изменить цвет записки, щелкните по ней правой кнопкой мыши и в появившемся меню выберите один из доступных цветов.
Стикеры можно закрепить в панели задач:
1. Нажимаем правой кнопкой мыши по программе в панели задач:

2. Выбираем «Закрепить программу в панели задач»:

Готово:

Форматирование текста с помощью комбинаций клавиш:
- Жирный — Ctrl + B
- Курсив — Ctrl + I
- Подчеркнутый — Ctrl + U
- Зачеркнутый — Ctrl + T
- Создание списка — Ctrl + Shift + L (два раза — для переключения к нумерованному списку)
- Увеличить размер шрифта — Ctrl + Shift+>
- Уменьшить размер шрифта — Ctrl + Shift+<
- Выравнивание по левому краю — Ctrl + L
- Выравнивание по правому краю — Ctrl + R
- Выравнивание по центру — Ctrl + E
- Изменение межстрочного интервала:Ctrl + 1 (Нормальный), Ctrl + 2 (Двойной), Ctrl + 5 (Полуторный)
К сожалению, изменить стандартный шрифт, к слову который очень быстро надоедает, простым способом нельзя. Однако, если скопировать текст, например, из Word, форматирование текста перенесется вместе со шрифтом. Еще один способ — удалить шрифт Segoe Print, который используется в записках. После удаления будет задействован более привычный шрифт MS Sans Serif. Для удаления шрифта необходимо:
1. Открыть «Пуск» -> «Все программы» -> «Стандартные», щелкнуть правой кнопкой мыши на «Проводник», из выпадающего меню выбрать пункт «Запуск от имени Администратора»;2. В окне Проводника перейти в папку C:\Windows\Fonts, выделить шрифт шрифт «Segoe Print» (на всякий случай, если в будущем понадобится его восстановить, можно скопировать его в любую другую папку), и нажать «Удалить»;

3. Понадобится подтвердить удаление.
Теперь в записках новый шрифт. Чтобы вернуть старый, просто скопируйте ранее сохраненный шрифт обратно в исходную папку.
www.commix.ru