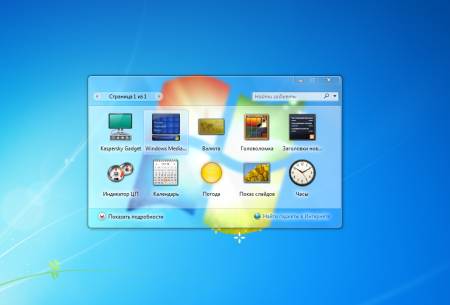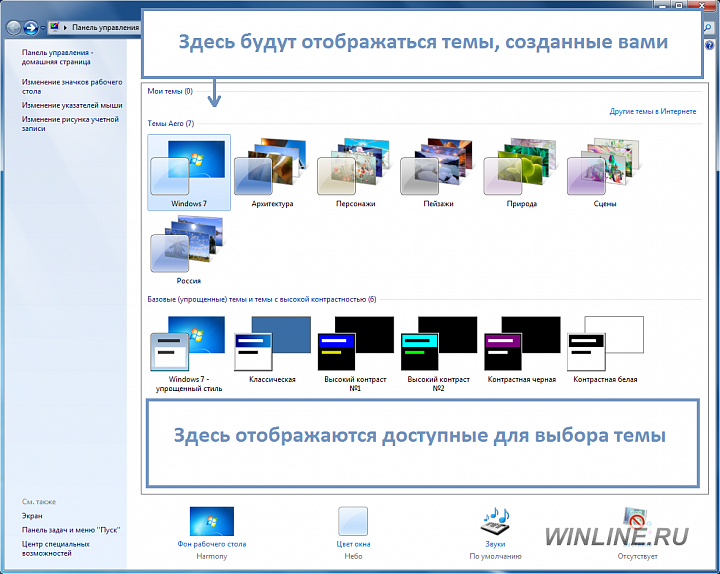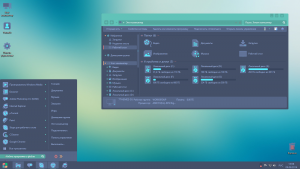В какой папке находятся темы windows? Где находятся темы рабочего стола windows 7
Где хранятся темы Windows 7
Здравствуйте, дорогие читатели.
Большинство пользователей хочет, чтобы его устройство было уникальным или хотя бы выглядело так. Для этого многие снаружи меняют цвет корпуса, используют наклейки и многое другое. Кроме того, хочется также, чтобы и сама система была неповторимой. Для этого как раз предусмотрен вариант изменения оформления. В последних модификациях ОС от Microsoft для этого предусмотрен инструмент «Персонализация». Но помимо этого многим интересно, где хранятся темы Windows 7 и других версий. Эта информация может быть полезна в разных случаях.
Содержание статьи
Общие данные( к содержанию ↑ )
Существует несколько основных причин, из-за которых пользователи хотят знать, где находятся темы в операционке. Так, прежде всего это связано с желанием установить оформление, которое является нестандартным для ОС. Стоит отметить, что для этого нужно использовать специальный патч. По крайней мере в виндовс 7 и более новых версиях. Впрочем, детально все описано в статье Как устанавливать и изменять темы в Windows 7 домашняя базовая?
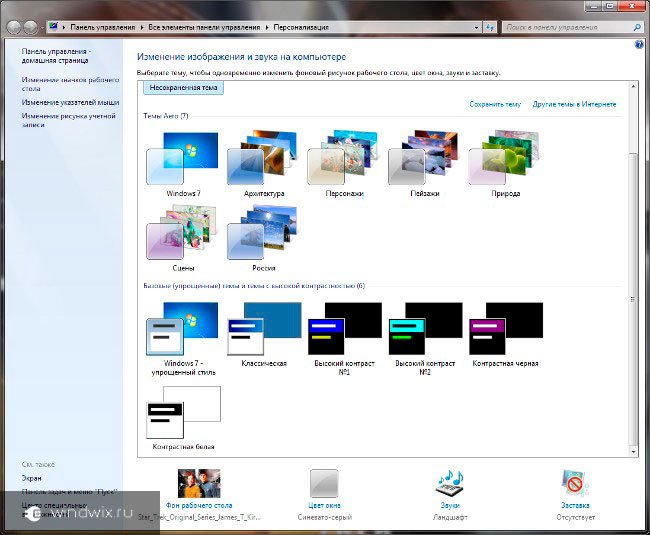
Иногда некоторые пользователи ищут темы рабочего стола, чтобы попросту удалить неиспользуемые. Таким образом очищается место на диске и убираются лишние файлы из системы, что приводит к ускорению работы компьютера.
Путь( к содержанию ↑ )
Впрочем, никакой тайны в этом вопросе нет. Начиная с Windows XP, и заканчивая Windows 10 нужные нам файлы находятся в одной и той же папке. Она считается системной, а потому иногда может быть скрыта, но не всегда.

Итак, каталог, в котором расположены нужные данные, можно найти по адресу: Главный диск:\Win\Resources\Themes. Именно здесь можно найти то, что вы когда-либо устанавливали. Но при этом оформление, которое клиенты только скачали, но еще не подключали, находится в стандартной папке для загрузок. Обычно это соответствующее место в общих документах.
Фон( к содержанию ↑ )
Помимо основного компонента внешнего вида, некоторые также хотят добавить собственные картинки для установки фона. Но в какой папке они расположены? Для изображений предусмотрено собственное место: \Win\Web\Wallpapers. Именно сюда необходимо добавлять файлы, чтобы они потом использовались в качестве обоев.

Стоит отметить, что это относится к Windows 8, прошлой модификации и следующей. При этом в сборке «Домашняя базовая» необходимо первоначально использовать специальное ПО, о котором говорилось выше.
В целом, каждый юзер имеет возможность поменять оформление на ПК. Подписывайтесь, и вы узнаете много нового о своем компьютере.
Материалы по теме
windwix.ru
Где находятся темы рабочего стола windows 7?
Все разделы сайта DANILIDI.RU
Что такое тема + настроить Aero для Windows 7
Настройка темы Windows 7
Что же такое тема?
Тема — это объединение изображений, цветов и звуков компьютера. Она включает в себя фон рабочего стола, заставку, цвет границы окна и звуковую схему.
Некоторые темы могут также содержать значки рабочего стола и указатели мыши.
Windows поставляется с несколькими стандартными темами.
Скачать дополнительные темы для Windows 7 + посмотреть скриншоты
Скачать видео и анимированные обои для Windows Seven и Виста
Можно выбрать тему Aero для собственной настройки компьютера, тему «Windows 7 — упрощенный стиль», если компьютер работает медленно, или тему с высокой контрастностью, чтобы улучшить видимость элементов на экране.
Щелкните тему, чтобы применить ее к рабочему столу.
Тема содержит фоновый рисунок рабочего стола, экранную заставку, цветокон и звуки.
Откройте раздел «Персонализация». Для этого нажмите кнопку Пуск и выберите пункт Панель управления. В поле поиска введите персонализация и затем щелкните пункт Персонализация.
Можно также изменить изображения, цвет и звуки по отдельности, создавая настроенную тему. Дополнительные сведения см. ниже
Создание темы для Windows
Можно изменить отдельные части темы (изображения, цвета и звуки), а затем сохранить измененную тему для собственного использования или для совместного использования с другими пользователями.
Изменение компонентов темы:
1. Откройте раздел «Персонализация». Для этого нажмите кнопку Пуск и выберите пункт Панель управления. В поле поиска введите персонализация и затем щелкните пункт Персонализация.
2. Щелкните тему, которую нужно изменить, чтобы применить ее к рабочему столу.
3. Выполните одно или несколько следующих действий.
3.1. Чтобы изменить фон, щелкните Фон рабочего стола, установите флажок для изображения, которое предполагается использовать, а затем нажмите кнопку Сохранить изменения.
3.2. Чтобы изменить цвет границ окон, щелкните Цвет окна, щелкните цвет, который предполагается использовать, а затем нажмите кнопку Сохранить изменения.
3.3. Чтобы изменить звуки для темы, щелкните Звуки, выберите элемент в списке Звуковые схемы, а затем нажмите кнопку ОК.
3.4. Чтобы добавить или изменить заставку, щелкните Заставка, выберите элемент списка Заставка, измените все нужные параметры, а затем нажмите кнопку ОК.
Измененная тема появится в разделе «Мои темы» как несохраненная тема. Сохранение измененной темы только для собственного использования
Чтобы сохранить измененную тему для использования на своем компьютере, выполните следующие действия.
1.
Обои windows 7 где хранятся
Откройте раздел «Персонализация». Для этого нажмите кнопку Пуск и выберите пункт Панель управления. В поле поиска введите персонализация и затем щелкните пункт Персонализация.
2. Щелкните измененную тему, чтобы применить ее к рабочему столу.
3. Выберите Сохранить тему.
4. Введите имя темы и нажмите кнопку Сохранить.
Тема появляется в списке «Мои темы». Обратите внимание, что этот способ сохранения тем не обеспечивает общий доступ к ним для других пользователей.
===================
================
Сохранение измененной темы для совместного использования с другими пользователями:
… для совместного использования измененной темы выполните следующие действия.
Для распространения темы можно использовать электронную почту, сеть или внешний жесткий диск.
1. Откройте раздел «Персонализация». Для этого нажмите кнопку Пуск и выберите пункт Панель управления. В поле поиска введите персонализация и затем щелкните пункт Персонализация.
2. Щелкните измененную тему, чтобы применить ее к рабочему столу.
3. Щелкните тему правой кнопкой мыши, а затем выберите команду Сохранить тему для общего доступа.
4. В поле Имя файла введите имя темы и нажмите кнопку Сохранить.
По умолчанию Windows сохраняет тему в папке «Мои документы».
Совет — Дважды щелкните распространяемую тему, чтобы добавить ее в свою коллекцию тем.
Ну, что же, с темами для Windows 7, мы вроде разобрались 🙂
Узнать Windows 7 + все нюансы уроки обучение работе на компьютере
Все секреты и тонкости Windows 7
Оптимизация Виндовс 7
Обзор и работа в Windows Seven
Две встроенные утилиты в Windows 7
Будут cтарые программы работать под Windows 7 ?
Поделитесь с друзьями или поставьте закладку на эту страницу, если планируете зайти на нее попозже … (Настройка темы Windows 7 Что такое тема | настроить Aero в Win7 создать тему )
pasmr21.ru
Как установить, изменить, поменять тему для Windows 7, где хранятся темы Windows 7
Тема – это совокупность фонового изображения рабочего стола, заставки, границы, оформления окон, звуков компьютера. При установке Windows 7 уже присутствует несколько тем, но можно устанавливать свои, скачивая их из интернета.
Как установить тему для Windows 7
Установить скачанную тему для Windows 7 очень просто:
- Часть тем содержат установщик, для ее установки достаточно просто запустить *.msi или *.exe файл темы и она установится и применится автоматически.
- Темы в файлах с расширением *.theme для их установки можно просто щелкнуть двойным кликом для их автоустановки и активирования. Тема применится автоматически.
- Темы в файлах с расширением *.theme также можно скопировать в папку c:\Windows\Resources\Themes\. Далее щелкнуть правой кнопкой мыши на рабочем столе, выбрать пункт меню Персонализация. Выбрать нужную тему из представленных и щелкнуть на ней левой кнопкой мыши для применения.
- Темы в файлах с расширением *.themepack – представляет собой cab-архив с темой. Его установить можно, сделав двойной клик по файлу.

Где хранятся темы в Windows 7
На этот вопрос мы уже ответили чуть раньше. В Windows 7 темы хранятся в папке Themes, расположенной по пути c:\Windows\Resources\. Если операционная система установлена на другом разделе, то имя диска будет другим.

Как изменить тему на Windows 7
Чтобы сменить тему на Windows 7 нужно:
- На рабочем столе кликнуть правой кнопкой мыши.
- Выбрать пункт меню Персонализация.
- Щелкнуть по нужной теме из представленных, левой кнопкой мыши, она применится автоматически.


Как установить тему на Windows 7
В операционной системе Windows 7 можно менять внешний вид рабочего стола. Для этого достаточно сменить тему на более подходящую. Скачать такие темы можно в сети как с официальных источников Microsoft, так и со сторонних ресурсов. О том, как это сделать читайте далее.
Где находятся стандартные темы в Windows 7?
Стандартные темы оформления Windows 7 находятся по адресу:
- Жмём «Пуск», «Панель управления», выставляем режим просмотра «Мелкие значки» и выбираем раздел «Персонализация».
- Смотрим, какие темы доступны для установки.
- Если стандартное оформление вам не нравится, можно скачать другие темы.
Читайте также: Устанавливаем темы Windows 10 для Windows 7
Как установить тему в Windows 7 с официальных источников?
В разделе «Персонализация» находятся темы для оформления Windows 7. Установить любую из них просто. Достаточно дважды кликнуть на теме.
Если стандартные темы не нравятся, нажимаем на ссылку «Другие темы в Интернете».
Откроется новая вкладка в браузере, а точнее Магазин Microsoft. Выбираем понравившуюся тему и кликаем «Скачать».
Нужно будет сохранить тему. Указываем путь «C:\Users\(имя пользователя) \AppData\Local\Microsoft\Windows\Themes».
После сохранения двойным кликом запускаем файл темы. Он автоматически добавится и откроется окно «Персонализации».
Теперь дважды кликаем на теме. Она установлена.
Как установить новую тему от сторонних разработчиков?
Операционная система Windows 7 не поддерживает темы от сторонних разработчиков. Поэтому, чтобы изменить оформление рабочего стола, стоит внести ряд изменений в систему. Только после этого можно будет установить левую тему.
softikbox.com
Параметры рабочего стола windows 7
Настройки фона рабочего стола Windows 7 имеют свои особенности. Например, существует возможность сделать так, чтобы фоновая картинка менялась автоматически через определенный период времени. Таким образом, обновляющийся время от времени фон рабочего стола не успевает надоесть пользователю. Выбор подходящего изображения не представляет затруднений: можно использовать свои картинки и фотографии или типовые наборы фонов, которые содержит каждая тема Windows 7. Фон рабочего стола Windows 7 настраивается в меню «Персонализация», которое вызывается нажатием правой кнопкой мыши на любую свободную от иконок область на экране. В появившемся окне кликните на «Фон рабочего стола». В окне настройки фона видны изображения, которые в настоящее время выбраны для показа.
По умолчанию это набор картинок, соответствующих установленной теме. Чтобы выбрать необходимые фотографии или иллюстрации и установить их на рабочий стол, достаточно указать их расположение в выпадающем при нажатии на кнопку «Обзор» списке. Если выбрать опцию «Фоны рабочего стола Windows», будут использоваться фоны сразу всех установленных на компьютере тем.
Отметьте галочками выбранные картинки фона и укажите временной промежуток, через который картинки будут чередоваться. Для этого существует опция «Сменять изображения каждые… минут». Доступные варианты: от 10 секунд до 1 дня. Отметив квадратик напротив опции «В случайном порядке», вы получите непоследовательную смену фотографий, что даст дополнительную возможность избежать однообразия. Наконец, фон можно сделать просто однотонным, выбрав любой оттенок из представленных в меню. Windows 7 Starter не позволяет изменять фон и тему рабочего стола - эта возможность заблокирована на уровне самой операционной системы.
Каждый пользователь компьютера неоднократно слышал о том, что в операционной системе Windows любой версии есть «рабочий стол». Большая часть из них знает или хотя бы представляет, что это означает и где находится. Вообще «Рабочий стол» представляет собой главную область экрана, появляющуюся сразу после загрузки компьютера и последующего входа в операционную систему. Однако не каждый знает, что «Рабочий стол», помимо всего прочего, представляет собой папку или директорию, способную содержать в себе ярлыки программ, файлы и даже папки с подпапками и файлами. Если это директория, то как найти папку «Рабочий стол» в Windows 7 ? На первый взгляд этот вопрос покажется пустяковым для некоторых пользователей. Но новичкам не стоит спешить с таким выводом. Потому что рано или поздно каждому может потребоваться переустановить систему Windows 7 с предварительным форматирование локального диска. Поэтому очень важно знать, где папка «Рабочий стол» располагается, чтобы не потерять важные файлы, которые в ней находятся.
Как найти папку «Рабочий стол» в Windows 7
Как Вы уже догадались, папка «Рабочий стол» в Windows 7 и других версиях системы располагается на том же локальном диске, что и сама система, то есть, на диске «C:\». Поэтому очень важно перед переустановкой операционной системы перенести всю необходимую информацию с локального диска «C:\» на любой другой, например на «D:\». Давайте рассмотрим, как найти папку «Рабочий стол» с помощью стандартного проводника. Для этого необходимо нажать на клавиатуре сочетание клавиш «WIN»+«E» или двойным щелчком мыши нажать на значке «Компьютер», расположенном на «Рабочем столе» или в меню «Пуск». Запустить проводник можно также с «Панели задач и меню «Пуск»» - там по умолчанию закреплён значок проводника в виде жёлтой папки.
Перед Вами появится окно проводника, с помощью которого я буду показывать Вам абсолютный путь расположения папки «Рабочий стол» в Windows 7 , воспользоваться которым можно будет и в других проводниках, например, Total Commander. Итак, нажмите в левом столбце окна проводника на значке «Компьютер» один раз левой клавишей мыши. Справа отобразятся все диски Вашего компьютера. Дважды щёлкните по диску с операционной системой, отмеченному значком компании «Microsoft» (по умолчанию это диск «C:\»).
Отобразится содержимое диска «C:\», среди которого нас интересует только одна папка – «Пользователи» (или «Users»). Нажмите по ней дважды левой клавишей мыши, чтобы открыть.
Вы увидите папки с именами всех пользователей Вашей системы и папку «Общие». Откройте папку, которая носит Ваше имя (имя пользователя).
Директория с именем пользователя и есть то место, где папка «Рабочий стол» располагается . И Вы это уже видите. Если у Вас язык системы не русский язык, а английский, или если Вы будете пользоваться, скажем, проводником Total Commander, папка «Рабочий стол» будет называться «Desktop».
bazava.ru
Где в Windows 7 находятся картинки рабочего стола
Вопрос: FAQ по установке и настройке Windows XP
Я описываю по пунктам каждый свой шаг в порядке очерёдности. Так как делаю я. Пропуская изредка некоторые шаги, связанные с моей профессией дизайнера (например, установка в Windows дополнительных шрифтов и схем цветопередачи) и моим пристрастиям сисадмина. Ещё момент – я описываю только «куда нажать» для конкретного действия, почему именно так нужно настраивать я не поясняю, так как это уже будет целой энциклопедией. Начнём с самого начала – с того места как вы впервые запустили установленный Windows XP.Обозначения: => – следующий шаг lcm – Left Click Mouse (левая кнопка мыши) rcm – Right Click Mouse (правая кнопка мыши) Винда/виндовоз – Windows Компутер/комп – компьютер Оперативка – оперативная память IE – Internet Explorer (обозреватель) ПО – программное обеспечение офис - Microsoft Office
Примечания:
Рассматриваем вариант, что у вас винчестер уже поделён на 2 диска C и D, и винда стоит на диске C по стандартному пути C:\Windows. Хотя лично я рекомендую вам ещё при установке винды менять этот путь на любой другой (например, C:\WinXP). Причина проста – раньше, когда первые вирусы появлялись, множество среди них распространялись по пути C:\Windows, а так же в данное время многочисленные начинающие хакеры, не знающие как прописывать root-путь, тупо в своих «батниках» и простейших вредоносных программах ставят этот стандартный путь. Сам с этого начинал Так же необходимое условие, отсутствие вирусов на компутере.
Так же необходимое условие, отсутствие вирусов на компутере.
Оглавление: 1. Смена картинки на рабочем столе. 2. Настройка режима работы монитора. 3. Установка файлового менеджера. 4. Установка драйверов. 5. Настройка сетевой идентификации. 6. Настройка эффектов винды. 7. Настройка файла подкачки. 8. Отключение отчётов в винде. 9. Установка путей временных файлов. 10. Отключаем возможность удалённого управления встроенным средством винды вашего компа. 11. Отключаем автоматическое обновление винды. 12. Отключаем восстановление системы. 13. Настройка «Пуска». 14. Отключение синхронизации времени с Интернетом. 15. Отключение автоматического обновления винды. 16. Отключение Брандмауэра винды. 17. Отключаем звуки винды. 18. Отключение планировщика задач. 19. Настройка IE. 20. Отключение специальных возможностей. 21. Установка паролей на всех используемых пользователях. 22. Удаление через реестр расшаренных по умолчанию виндой ресурсов. 23. Отключения через реестр автозапуска CD-Rom’а/ов. 24. Настройки реестра на любителя (неопытным пользователям рекомендую пропустить этот пункт описания). 25. Установка ПО. 26. Отключение служб. 27. Удаление «левых пользователей». 28. Отключение индексирования. 29. Настройка сети. 30. Установка "прошивок". 31. Установка утилит и их использование. 32. Дефрагментация всех дисков. 33. Создание образа системного диска. Итак, у вас перед глазами «голая» винда.
1. Смена картинки на рабочем столе. Наводим курсор мыши на картинку рабочего стола и жмём rcm. выбираем пункт «Свойства» => раздел «Рабочий стол» => кнопка «Обзор» и выбираем на своём компутере нужную картинку => жмём «Открыть» => нажимаем «Применить». К сведению: картинка рабочего стола находиться в оперативке. Объём занимаемой памяти равен весу разжатой картинки.
2. Настройка режима работы монитора. Раздел «Заставка» => «Питание» => выбираем в пункте «Отключение дисплея» «никогда». Переходим в раздел «Дополнительно» => в пункте «При нажатии кнопки включения питания компьютера» вариант «Спросить о нужном действии». Тот же вариант выбираем в пункте «При нажатии кнопки перехода в спящий режим». В разделе «Спящий режим» снимаем галочку, если таковая установлена => «ОК». Далее раздел «Параметры» => выбираем «Разрешение экрана» «бегунком», в котором вам удобнее всего работать => выбираем в пункте «Качество цветопередачи» «Самое высокое (32 бита)» => «Применить». Далее, если у вас LCD (жидкокристаллический монитор) жмём «ОК» и переходим к следующему пункту моего описания. Если же у вас монитор не LCD, то жмём «Дополнительно» => раздел «Монитор» => ставим галочку в пункте «Скрыть режимы, которые монитор не может использовать» => в пункте «Частота обновления экрана:» выбираем самую нижнюю строку (наибольшее значение) => жмём «ОК» => «ОК».
3. Установка файлового менеджера. Устанавливаем Total Commander 7.00 PowerPack 0.20 Pro объём 7,4mb второй кусок архива программы. Его я использую вместо проводника.
4. Установка драйверов. Соблюдая очерёдность: на «материнскую плату» (motherboard), далее на чипсет (chipset), затем на видеокарту, после этого на монитор и затем уже на дополнительные остальные устройства (принтер, сканер, модем и прочие). Описание установки драйверов не делаю, так как, во-первых, это всегда индивидуально и к тому же поставщики драйверов делают этот процесс весьма простым. Соблюдение очерёдности установки драйверов для их корректной работы обязательно.
5. Настройка сетевой идентификации. Rcm на иконке «Мой компутер» => раздел «имя компутера» => «Изменить» => вводим желаемое имя компутера латинскими буквами => вводим имя «рабочей группы» (например, MICRONET) => жмём «ОК.
6. Настройка эффектов винды. Раздел «Дополнительно» => «Параметры» быстродействия => выбираем «Обеспечить наилучшее быстродействие» => ставим галочки на пунктах «Отображать содержимое окна при его перетаскивании» и на «Сглаживать неровности экранных шрифтов» => «Применить».
7. Настройка файла подкачки. Раздел «Дополнительно» => «Изменить» => по умолчанию в винде файл подкачки выставляется на диск, на котором установлена винда (как правило, это диск C), выбираем другой диск (допустим D) и жмём «Особый размер» => вводим в строку «Исходный размер (МБ):» цифру равную объёму оперативной памяти помноженному на 2 (например, при 256 Mb оперативки получается, что вводить нужно 512) => в строке «Максимальный размер (МБ):» вводим цифру равную размеру оперативки помноженной на 3 (при 256 Mb получается 768) => «Задать» => выбираем тот диск, на котором файл подкачки уже стоял и жмём «Без файла подкачки» => «Задать» => «ОК» => «ОК».
8. Отключение отчётов в винде. Жмём «Отчёт об ошибках» => выбираем «Отключить отчёт об ошибках» => снимаем галочку с «Но уведомлять о критических ошибках» => «ОК».
9. Установка путей временных файлов. Жмём «Переменные среды» => изменяем путь в подразделах «Переменные среды пользователя для <имя пользователя>» и «Системные переменные» для «TEMP» и «TMP» на C:\Temp => «ОК».
10. Отключаем возможность удалённого управления встроенным средством винды вашего компа. Заходим в раздел «Удалённые сеансы» => снимаем обе галочки.
11. Отключаем автоматическое обновление винды. Переходим в раздел «Автоматическое обновление» => выбираем «Отключить автоматическое обновление».
12. Отключаем восстановление системы. Выбираем раздел «Восстановление системы» => ставим галочку на «Отключить восстановление системы на всех дисках» => «ОК.
13. Настройка «Пуска». Нажимаем на любое пустое место на «панели задач» (серая нижняя полоса, на которой располагается кнопка «Пуск» и часы) => «Свойства» => оставляем галочки только на пунктах «Отображать панель задач поверх остальных окон», «Отображать панель быстрого запуска», «Отображать часы» => «Применить» => переходим в раздел «Меню “Пуск”» => выбираем «Классическое меню “Пуск” => жмём «Настроить» => оставляем галочки только на «мелкие значки в главном меню», «Отображать команду “Выполнение”», «Отображать меню “Администрирование”», «Разрешить перетаскивание объектов» => «ОК» => «ОК».
14. Отключение синхронизации времени с Интернетом. Нажимаем rcm на часах => «Настройка даты/времени» => раздел «Время Интернета» => снимаем галочку с «Выполнять синхронизацию с сервером времени в Интернете» => «ОК».
15. Отключение автоматического обновления винды. Жмём «Пуск» => «Настройка» => «Панель управления» => переключаем «Классический вид» панели управления => выбираем «Автоматическое обновление» => устанавливаем режим «Отключить автоматическое обновление» => «ОК».
16. Отключение Брандмауэра винды. «Брандмауэр Windows» => выбираем «Выключить (не рекомендуется)» => «ОК».
17. Отключаем звуки винды. «Звуки и аудиоустройства» => раздел «Звуки» => в меню «Звуковая схема» выбираем «Нет звуков» => жмём «Нет» => «ОК».
18. Отключение планировщика задач. «Назначенные задания» => в меню раздел «Дополнительно» => выбираем «Остановить планировщик» => жмём кнопку «Назад».
19. Настройка IE. «Свойства обозревателя» => в пункте «Сколько дней хранить ссылки» вводим 999 => жмём кнопку в подменю «Домашняя страница» «С пустой» => в подменю «Временные файлы Интернета» жмём «Параметры» => в подменю «Занимать на диске не более:» вводим 1000 => «ОК» => «Применить» => переходим в раздел «Содержание» => жмём «Автозаполнение» => выставляем галочки только на пунктах «веб-адресов», «форм», «имён пользователей и паролей в формах» => «ОК» => переходим в раздел «Программы» => снимаем галочку с пункта «Проверять, используется ли обозреватель Internet Explorer по умолчанию» => «ОК».
20. Отключение специальных возможностей. «Специальные возможности» => во всех разделах: «Клавиатура», «Звук», «Экран», «Мышь», «Общие» => раздел «Экран» => «Настройка» => снимаем галочку с «Использовать такой способ включения» => «ОК» => раздел «Мышь» => «Настройка» => снимаем галочку с «Использовать такой способ включения» => «ОК» => «ОК».
21. Установка паролей на всех используемых пользователях. Объясняю шаги для одного пользователя. Настоятельно рекомендую устанавливать пароли на всех для вашей же сетевой безопасности. «Учётные записи пользователей» => жмём на <имя пользователя> => выбираем «Создание пароля» => в пункте «Введите новый пароль» вводим придуманный вами пароль (такой, чтоб вы его не забыли, но не связанный с вашим именем, ник-неймом, датой вашего рождения, вашим адресом) => повторяем этот самый пароль в пункте «Введите пароль для подтверждения» => жмём «Создать пароль» => повторяем процедуру с остальными пользователями (но при этом устанавливаем на каждого свой пароль, не одинаковый) => закрываем окошко => закрываем панель управления.
22. Удаление через реестр расшаренных по умолчанию виндой ресурсов. Вход в реестр – «Пуск» => «Выполнить» => вводим команду regedit => жмём «ОК». Заходим в раздел HKLM\SYSTEM\CurrentControlSet\Services\LanmanServer\Parameters SetValue => rcm на пустом месте в правой части окна => «Создать» => «Параметр DWORD» => вводим имя параметра «AutoShareWks» => там же создаём ещё один параметр DWORD с именем «AutoShareServer».
23. Отключения через реестр автозапуска CD-Rom’а/ов. Чтобы отключить автозапуск компакт-диска, устанавливаем значение параметра типа DWORD AutoRun, равным 0 в разделе HKLM\SYSTEM\CurrentControlSet\Services\CDRom
24. Настройки реестра на любителя (неопытным пользователям рекомендую пропустить этот пункт описания). 1) Удаление пункта Справка Если вы хотите удалить пункт Справка из меню кнопки Пуск, то откройте раздел HKCU\Software\Microsoft\Windows\CurrentVersion\Policies\Explоrer и создайте параметр типа DWORD NoSMHelp со значением 1. 2) Поиск. Классический вид Чтобы использовать классический вид поиска файлов без анимированного персонажа, то присвойте строковому параметру Use Search Asst значение no в разделе HKCU\Software\Microsoft\Windows\CurrentVersion\Explorer\CabinetState 3) Флажок "Запустить в отдельной области памяти" Ключ типа DWORD MemCheckBoxInRunDlg, равный 1 в разделе HKCU\Software\Microsoft\Windows\CurrentVersion\Policies\Explоrer добавляет флажок "Запустить в отдельной области памяти" в диалоговое окно "Запуск программы", который позволяет выполнить 16-разрядные приложения в отдельных виртуальных DOS-машинах 4) Новое имя для корзины HKCR\CLSID\{645FF040-5081-101B-9F08-00AA002F954E} есть строковый параметр LocalizedString, в котором и пишем новое имя для Корзины 5) Запрет на Active Desktop Active Desktop позволяет вставлять в оформление рабочего стола HTML-файлы, ссылки из Интернета, файлы с картинками и анимацией и т.п. в качестве обоев. Чтобы исключить эту особенность, которая отнимает ресурсы у компьютера, присвойте параметру типа DWORD NoActiveDesktop значение 1 в разделе HKCU\Software\Microsoft\Windows\CurrentVersion\Policies\Explorer При этом • удаляется пункт Active Desktop из контекстного меню, вызываемого правой кнопкой мыши на Рабочем столе • удаляется вкладка Web из апплета Экран в Панели управления • становится недоступным пункт Отображать веб-содержимое на рабочем столе на вкладке Общие апплета Свойства папки в Панели управления 6) Оболочка Windows Надоел Проводник в качестве оболочки Windows? Можно поставить любую программу, которая может служить в качестве такой оболочки, например, progman.exe, входящий в стандартную поставку Windows. Для этого поменяйте значение параметра Shell на "progman.exe" (без кавычек) в разделе HKCU\Software\Microsoft\Windows\CurrentVersion\Policies\System Когда захочется вернуть все назад, поменяйте указанное значение на explorer.exe 7) Проводник как два отдельных процесса Как известно, Проводник выступает и в качестве оболочки Windows, и в качестве файл-менеджера. И хотя это повышает удобство, на использовании памяти это сказывается отнюдь не лучшим образом. При нормальных условиях Проводник отнимает целых 8 Мбайт памяти Windows. Из-за проблем с выделением памяти Windows использует двойную квоту памяти для Проводника, считая ее используемой разными программами. Чтобы избавиться от этой проблемы, "интегрированной" в систему, надо запустить Проводник как два отдельных процесса вместо одного. Для этого нужно изменить значение параметра типа DWORD SeparateProcess в разделе HKEY_CURRENT_USER\Software\Microsoft\Windows\CurrentVersion\Explorer\Advanced ("0" - один процесс, "1" - два процесса) Примечание: Для Windows XP используется раздел HKEY_CURRENT_USER\Software\Microsoft\Windows\CurrentVersion\Advanced 8) Перезагрузка оболочки По умолчанию при ошибках оболочки (Explorer) в Windows перезагружается вся операционнная система. Однако, существует возможность перезагружать только саму оболочку, тем самым не теряя данных, обрабатываемых другими приложениями. Для этого в разделе HKCU\Software\Microsoft\Windows NT\CurrentVersion\Winlogon надо изменить параметр типа DWORD AutoRestartShell • 0 - перезагружается операционная система • 1 - перезагружается только оболочка 9) Диспетчер устройств В Диспетчере устройств (Система-Оборудование-кнопка Диспетчер устройств) если выбрать какое-нибудь устройства и отобразить его свойства, то по умолчанию будет показано стандартное окно свойств. К данному окну можно добавить еще одну вкладку Сведения. Для этого надо создать строковый параметр DEVMGR_SHOW_DETAILS в разделе HKLM\SYSTEM\CurrentControlSet\Control\Session Manager\Environment 10) Экран смены пользователя Существует возможность замены экрана приветствия без модификации самого файла logonui.exe, в котором содержится внешний вид экрана. Для этого скачайте из интернета или создайте самостоятельно такой экран. Затем в разделе HKLM/SOFTWARE/Microsoft/Windows NT/CurrentVersion/WinLogon создайте строковый параметр UIHost, в котором и пропишите полный путь к вашему новому файлу 11) Путь установки Windows Иногда приходится переустанавливать Windows с разных мест - с жесткого диска, с компакт-диска, с записывающего CD-RW. Но Windows запоминает путь инсталяционных файлов, что порой создает проблему. Чтобы "обмануть" Windows, используйте строковый параметр SourcePath в разделе HKEY_LOCAL_MACHINE\SOFTWARE\Microsoft\Windows\CurrentVersion\Setup, указав ваш путь 12) Синий Экран Смерти Если вы хотите полюбоваться на культовый Синий Экран Смерти - Blue Screen of Death (BSOD) в любое время, то откройте раздел HKLM\SYSTEM\CurrentControlSet\Servises\i8042prt\Parameters и присвойте параметру типа DWORD CrashOnCtrlScroll значение 1 Удерживая правую клавишу Ctrl, нажмите два раза на клавишу Scroll Lock и вы увидите этот синий экран 13) Сообщение при загрузке Можно настроить систему таким образом, чтобы при загрузке выводилось окно с вашим сообщением. Для этого откройте раздел HKEY_LOCAL_MACHINE\Software\Microsoft\WindowsNT\CurrentVersion\Winlogon и создайте строковый параметр LegalNoticeCaption и введите вашу строку, которая будет выводиться в заголовке вашего сообщения, а для текста самого сообщения используйте строковый параметр LegalNoticeText в том же разделе. Теперь перед входом в систему появится созданное вами сообщение. 14) Автозагрузка Существует несколько способов прописать программу в автозагрузку. Самый простой - скопировать программу или ярлык в папку Автозагрузка. Но существует другой способ - через реестр. Этим способом часто пользуются вредоносные программы (вирусы, трояны, шпионы) Сперва откройте раздел HKLM\Software\Microsoft\Windows\CurrentVersion. Найдите там подразделы Run, RunOnce, RunOnceEx, RunServices, RunServicesOnce. В этих разделах есть строковые ключи (некоторые разделы пустые), отвечающие за запуск программ. Название ключа может быть произвольным, а в качестве значения у них указывается запускаемая программа, если надо - то с параметрами. Обратите внимание на разделы, в названии которых присутствует "Once". Это разделы, в которых прописываются программы, запуск которых надо произвести всего один раз. Например, при установке новых программ некоторые из них прописывают туда ключи, указывающие на какие-нибудь настроечные модули, которые запускаются сразу после перезагрузки компьютера. Такие ключи после своего запуска автоматически удаляются. Внимательно проверьте, что за программы у вас запускаются. Сразу после установки Windows в разделе Run присутствуют ключи с названиями internat.exe, LoadPowerProfile, ScanRegistry, SystemTray, TaskMonitor. В разделе RunServices - ключ LoadPowerProfile. Другие разделы пустые. Остальные ключи, которые могут присутствовать у вас в реестре, были добавлены другими установленными программами. Подумайте, все ли они нужны вам при загрузке и лишнее просто удалите. Это позволит значительно ускорить загрузку Windows. В разделе HKCU\SOFTWARE\Microsoft\Windows\CurrentVersion есть только два подраздела, отвечающие за автозагрузку: Run и Runonce. Изначально они пустые, так что все записи сделаны другими программами Для операционных систем Windows 9x возможно загружать программу с помощью драйвера VxD. Полный список загружаемых драйверов находится в разделе HKLM\System\CurrentControlSet\Services\VxD Запрет на автозагрузку Существуют способы наложения запрета на автозагрузку программ через записи в реестре, указанные выше. Используются параметры типа DWORD. Все параметры должны храниться в разделе HKLMSoftware\Microsoft\Windows\CurrentVersion\Policies\Explorer Для запрета запуска программ, прописанных в подраздел Run раздела LOCAL MACHINE используется параметр DisableLocalMachineRun со значением 1. В этом случае система игнорирует содержимое списка Run, находящегося в LOCAL MACHINE. Аналогично действует запрет списка Run Once для LOCAL MACHINE. За состояние этой политики отвечает параметр DisableLocalMachineRunOnce. Система игнорирует содержимое RunOnce в LOCAL MACHINE. Для запрета списка Run раздела CURRENT USER используется параметр DisableCurrentUserRun. Для запрета списка Run Once раздела CURRENT USER используется параметр DisableCurrentUserRunOnce 15) Удаление стрелочки с ярлычка При создании ярлыка для папки, файла, диска и т.д., то в нижнем левом углу значка для этого элемента будет изображена стрелочка. Чтобы удалить эти стрелочки с ярлычка и PIF-файлов, нужно удалить параметр IsShortcut из разделов HKEY_CLASSES_ROOT\lnkfile и HKEY_CLASSES_ROOT\piffile 16) Изменение порога выдачи предупреждения о недостатке свободного места на диске Если на вашем диске остается свободным менее 10% (по умолчанию) места, то система информирует об этом появлением иконки в области уведомления (рядом с часиками). На дисках маленькой емкости этот порог вполне оправдан, но для дисков большой емкости это не совсем удобно. Можно изменить порог в процентном соотношении. Находим параметр типа DWORD DiskSpaceThreshold, в котором указываете значение от 0 до 99 (т.е процент от объема диска) в разделе HKLM\System\CurrentControlSet\Services\LanmanServer\Parameters Недостаточно места на диске Если Windows постоянно выводит сообщения о том, что на диске мало места (см. выше), то создайте параметр типа DWORD NoLowDiskSpaceChecks со значением, равным 1 в разделе HKCU\Software\Microsoft\Windows\CurrentVersion\Policies\Explоrer 17) Как уменьшить фрагментируемость больших файлов на диске? Для того чтобы операционная система при записи файла на диск сначала нашла для него наиболее подходящее по размеру место и поместила его туда, как можно меньше дробя на части, необходимо добавить в реестр: HKEY_LOCAL_MACHINE\System\CurrentControlSet\Control\FileSystem параметр ContigFileAllocSize со значением типа dword равный 00000200, который и определяет максимальный размер нефрагментируемого блока данных на диске. При желании размер такого блока можно еще увеличить. Данная настройка может быть очень полезной при работе с мультимедиа (уменьшается нагрузка на диск и процессор при записи и воспроизведении видео или звуковых файлов) 18) Boot defrag Суть boot defrag заключается в дефрагментации тех файлов, что нужны для старта операционной системы. Выключение этой функции позволит на некоторое время уменьшить время загрузки, но со временем она будет становиться все медленнее. Если хотите отключить данную функцию, то идем в раздел HKEY_LOCAL_MACHINE\SOFTWARE\Microsoft\Dfrg\BootOptimizeFunction и меняем там значение параметра Enable на N. Для включения используйте Y 19) Очистка файла подкачки Файл подкачки pagefile.sys находится в корне каждого или только системного диска. Там могут оставаться ваши пароли к различным ресурсам и прочая конфиденциальная информация Для очистки данного файла после завершения работы установите параметр типа DWORD ClearPageFileAtShutdown равным 1 в разделе HKLM\SYSTEM\CurrentControlSet\Control\Session Manager\Memory Management 20) Способ использования файла подкачки По умолчанию, все запущенные системные драйвера и пользовательские коды, которые не помещаются в памяти, сбрасываются в файл подкачки на диске. При большой памяти компьютера можно разрешить не сохранять данные на диске. Для этого используйте ключ типа DWORD DisablePagingExecutive со значением 1 в разделе HKLM\ SYSTEM\CurrentControlSet\Control\Session Manager\Memory Management
forundex.ru
В какой папке находятся темы windows?
Темы windows это фон рабочего стола на мониторе, фон может быть как статичен, так и в качестве слайд шоу во время простоя компьютера. Фото для слайдов можно скачать из интернета, а можно сделать его самостоятельно используя разнообразные фото.
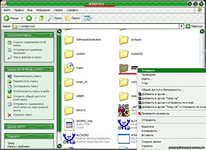
Способ 1
Инструкции
1. В какой папке находятся темы windows – чтобы создавать разнообразные темы и менять их коллекцию необходимо найти папку, в которой они установлены. По умолчанию все темы windows седьмой версии, так же как и более старой XP находятся на системном диске С, или на том диске куда установлена система windows.
2. Дальнейший путь это в папку resources и themes. Именно в этой папке хранятся все темы windows, но не всегда их удается посмотреть, так как зачастую системные файлы, к которым относиться windows, скрыты от обычного пользователя.
3. Для того чтобы добраться до папки темы необходимо на компьютер войти под администратором. Далее необходимо запустить проводник и открыть любую папку.
4. В верхней части проводника необходимо кликнуть на кнопку «упорядочить» и из раскрывшегося меню выбрать раздел «параметры папок». В открывшемся окне необходимо выбрать вкладку вид, и в списке ниже убрать галочки с пунктов, скрывать системные файлы.
Способ 2
Инструкции
1. В какой папке находятся темы windows – по умолчанию темы наиболее популярных версий систем windows XP, windows 7 и windows 8, находятся на том диске, куда установлена система обычно это диск С.
2. Далее необходимо зайти в папку windows, и найти в ней раздел resources и themes. Именно в themes находятся все темы, можно с ними проводить разнообразные эксперименты, добавлять изменять и.т.д.
3. Другой вопрос, что не всегда это получиться, так как такое изменение требует прав администратора. Чтобы что то изменять необходимо на компьютер зайти под именем администратора.
4. Для загрузки тем в windows XP их достаточно скопировать в папку themes, так же необходим загрузчик Theme Patсher он копируется в первую очередь. В windows 7 используется такой же принцип загрузки новых тем в папку themes.
qalib.net