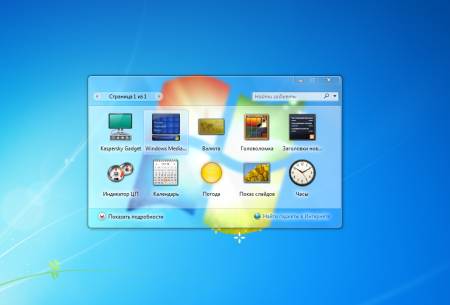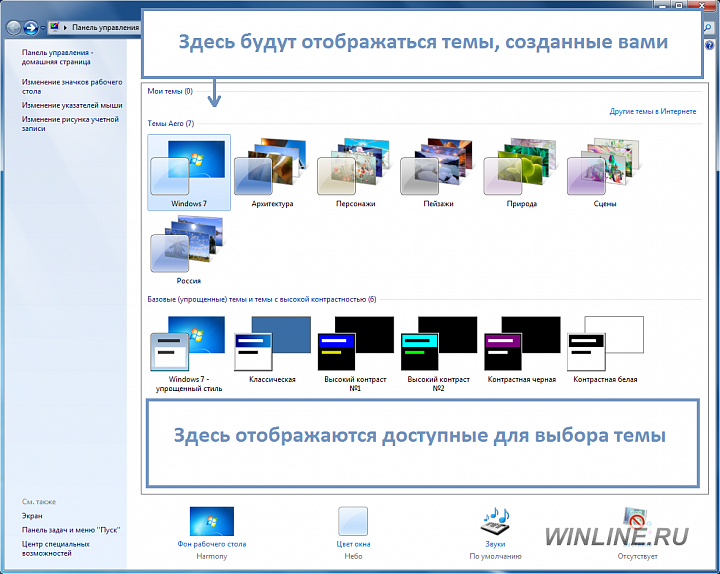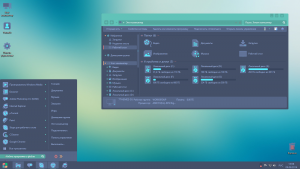Тема для Windows 7 которая полностью изменит ваш рабочий стол. Изменить тему рабочего стола windows 7
Как сменить тему в Windows 7
Привет друзья. Будем сегодня менять тему в Windows 7. Ну Вы наверное со мной согласитесь, что один и тот же вид рабочего стола каждый день очень быстро надоедает, и хочется чего-то нового и свежего. Ну к счастью операционная система Windows 7 дает нам такую возможность.

Можно изменить обои рабочего стола, звуки, цвет окна или же заставку. Но куда проще поменять все это несколькими кликами мыши, просто сменив тему. Темы содержат в себе все компоненты интерфейса, и меняя тему, можно сменить и цвет окна и обои. Тем более интерфейс Aero очень красивый и очень просто настраивается.
Давайте сменим тему! На что то новое и интересное. Тем более, что когда например приходит осень или весна, то хочется создать соответствующую погоду и на компьютере.
Меняем тему в Windows 7
1. На рабочем столе, нажимаем на пустую облаять правой кнопкой мыши и выбираем “Персонализация”, или идем через: Панель управления\Все элементы панели управления\Персонализация.
2. В открывшемся окне видим список тем. Сначала идут “Мои темы”, это те которые Вы скачивали или создавали свои, кстати свои темы можно сохранять, там есть кнопочка “Сохранить тему”. Дальше идут стандартные темы Aero. И еще ниже упрощенные темы, это уже что-то из серии Windows 98, хотя многим очень удобно работать с таким оформлением.

3. Что бы активировать тему, нужно просто нажать на нее и все, через несколько минут тема поменяется.
4. Ниже можно увидеть еще кнопки “Фон рабочего стола”, “Цвет окна” и т. д.

Если нажать на эти кнопки, то можно настроить отдельно разные элементы, и у Вас получится своя, уникальная тема.
5. Можно скачать дополнительные темы оформления в интернете, но я советую перейти на официальный сайт Майкрософт и скачать темы оттуда, выбрать там есть с чего. Просто в окне настройки персонализации нажмите “Другие темы в Интернете” и сайт с галереей тем от Майкрософт откроется в браузере. Ну а там уже понравившуюся тему можно скачать в один клик.
Вот такими несложными действиями можно оживить свой компьютер и создать праздничное настроение, просто сменив тему оформления. А еще можно добавить на рабочий стол гаджеты, о которых я писал здесь. Помню на Новый Год у меня стояла елка, красиво так было :). Удачи!
f1comp.ru
Как поменять фон, тему, заставку, значки, меню ПУСК? Оформление Windows 7.
 Здравствуйте!
Здравствуйте!
Каждый пользователь компьютера (особенно женская половина :)), старается придать своей Windows оригинальности, настроить ее под себя. Не секрет, что базовые настройки не всем нравятся, да и к тому же могут даже замедлить работу вашего ПК, если он не особо мощный (к таким эффектам, кстати, можно отнести тот же Aero).
Другие же пользователи хотят отключить различные графические навороты, т.к. попросту к ним не привыкли (ведь раньше в Windows 2000, XP этого всего не было. Я, например, вообще довольно аскетичен в этом, но другим пользователям приходиться помогать…).
Итак, попробуем немного изменить вид семерки…
Как изменить тему?
Где найти много новых тем? На оф. сайте Microsoft их море: https://support.microsoft.com/ru-ru/help/13768/windows-desktop-themes
Тема — в ОС Windows 7 под темой понимается все то, что вы видите. Например, картинка на рабочем столе, цвет окон, размер шрифта, курсор мышки, звуки и т.д. В общем, все отображение и звуковое сопровождение связано с выбранной темой. От нее зависит очень многое, именно поэтому и начнем с нее настройки своей ОС.
Для того, чтобы изменить тему в Windows 7 вам необходимо зайти в настройки персонализации. Для этого необязательно заходить в панель управления, можно просто щелкните правой кнопкой мышки в любом месте рабочего стола и в меню выбрать пункт «персонализация» (см. рис. 1).

Рис. 1. Переход в персонализацию ОС
Далее вы сможете выбрать из перечня установленных в вашей системы нужную тему. Например, в моем случае я выбрал тему «Россия» (она идет по умолчанию в комплекте с ОС Windows 7).

Рис. 2. Выбранная тема в Windows 7
В интернете достаточно много других тем, чуть выше под заголовком данного подраздела статьи я приводил ссылку на оф. сайт Microsoft.
Кстати, важный момент! Некоторые темы могут вызвать даже притормаживание вашего компьютера. Например, темы без эффекта Aero (о нем я рассказывал здесь: https://pcpro100.info/aero/) работают быстрее (как правило) и требуют более низкой производительности компьютера.
Как поменять фон, обои на рабочем столе?
Большой выбор готовых обоев: https://support.microsoft.com/en-us/help/17780/featured-wallpapers
Фон (или обои) — это то, что вы видите на рабочем столе, т.е. фоновая картинка. Очень большое влияние на оформление именно эта картинка и влияет. Например, даже полоска панели задач меняет свой оттенок в зависимости от того, какая была выбрана картинка под обои.
Чтобы поменять стандартный фон, зайдите в персонализацию (прим.: правой клик на рабочем столе, см. выше), затем в самом низу будет ссылка «Фон рабочего стола» — нажмите ее (см. рис. 3)!

Рис. 3. Фон рабочего стола
Далее сначала выбираете расположение фонов (обоев) на вашем диске, а затем сможете выбрать какой из них зафиксировать на рабочем столе (см. рис. 4).

Рис. 4. Выбор фона. настройка отображения
Кстати, фон на рабочем столе может отображаться по разному, например, по краям могут быть черные полосы. Происходит это так из-за того, что у вашего экрана есть разрешение (о этом подробно здесь — https://pcpro100.info/razreshenie-ekrana-xp-7/). Т.е. грубо говоря определенный размер в пикселях. Когда он не совпадает — тогда образуются эти черные полосы.
Но Windows 7 может попытаться растянуть картинку под размер вашего экрана (см. рис. 4 — самая нижняя красная стрелка: «Заполнение»). Правда в этом случае, картинка может потерять свою зрелищность…
Как изменить размер значков на Рабочем столе?
Размер значков на рабочем столе влияет не только на эстетичность вида, но и на удобство запуска тех или иных приложений. Да и вообще, если вы очень часто ищите среди значков те или иные приложения, слишком мелкие значки могут повлияет и на усталость глаз (об этом более подробно я рассказал здесь: https://pcpro100.info/nastroyka-monitora-ne-ustavali-glaza/).
Поменять размер значков — очень просто! Для этого щелкаете правой кнопкой мышки в любом месте на рабочем столе, далее выбираете меню «вид«, затем выбираете из перечня: крупные, средние, мелкие (см. рис. 5).

Рис. 5. Значки: крупные, мелкие, средние на раб. столе
Рекомендуется выбирать средние или большие. Мелкие слишком не удобны (как по мне), когда их становиться много — то глаза начинают разбегаться, когда ищешь нужную утилиту…
Как изменить звуковое оформление?
Для этого вам нужно открыть в панели управления вкладку персонализация, а затем выбрать пункт звуки.

Рис. 6. Настройка звуков в Windows 7
Здесь можно будет поменять привычное звуковое сопровождение на различные другие: ландшафт, фестиваль, наследие, или вообще отключить его.

Рис. 7. Выбор звуков
Как поменять заставку?
Так же захожим во вкладку персонализация (прим.: правой кнопкой мышки по любому месту на рабочем столе), внизу выбираем пункт заставки.

Рис. 8. Переход в настройки заставки
Далее выбираем одну из представленных. Кстати, когда выберите одну из заставок, в экране (чуть выше над списком заставок), будет показано как она выглядит. Удобно при выборе (см. рис. 9).

Рис. 9. Просмотре и выбор заставки в Windows 7.
Как изменить разрешение экрана?
Более подробно о разрешении экрана: https://pcpro100.info/razreshenie-ekrana-xp-7/
Вариант №1
Иногда требуется изменить разрешения экрана, например, если тормозит игра и нужно ее запустить с более низкими параметрами; или проверить работу какой-нибудь программы и пр. Для этого щелкните правой кнопкой по рабочему столу, а затем выберите во всплывающем меню пункт разрешение экрана.
Рис. 10. Разрешение экрана Windows 7
Далее вам останется только выбрать нужное разрешение, кстати, родное для вашего монитора будет помечено как рекомендуемое. В большинстве случаев на нем и нужно остановиться.

Рис. 11. Установка разрешения
Вариант №2
Еще одним способом изменить разрешение экрана — является его настройка в видео-драйверах (AMD, Nvidia, IntelHD — все производители поддерживают данную опцию). Чуть ниже, я покажу, как это делается в ItelHD драйверах.
Сначала нужно щелкнуть на рабочем столе правой кнопкой мышки и во всплывшем меню выбрать «Графические характеристики» (см. рис. 12). Так же найти значок видео-драйвера и перейти в его настройки можно в трее, рядом с часами.

Рис. 12. Графические характеристики
Далее в разделе «Дисплей» можно одним кликом мышки выбрать нужное разрешение, а так же задать другие графические характеристики: яркость, цветность, контраст и т.д. (см. рис. 13).

Рис. 13. Разрешение, раздел дисплей
Как поменять и настроить меню ПУСК?
Для настройки меню ПУСК и панели задач, щелкните правой кнопки мышки по кнопке «ПУСК» в левом нижнем углу экрана, затем выберите вкладку свойства. Вы попадете в настройки: в первой вкладке — сможете настроить панель задач, во второй — ПУСК.

Рис. 14. Настроить ПУСК

Рис. 15. Администрирование ПУСК’а

Рис. 16. Панель задач — настройка отображения
Описывать каждую галочку в настройках, наверное, большого смысла не имеет. Лучше всего настроить под себя экспериментально: если не знаете, что означает флажок, включите его и посмотрите за результатом (затем снова поменяйте — смотрите, методом тыка найдете то, что нужно :))..
Настройка показа скрытых файлов и папок
Здесь, лучше всего, включить отображение в проводнике скрытых файлов и папок (многие новички теряются и не знают, как это делается), а так же показ расширений файлов любых типов файлов (это поможет избежать некоторых типов вирусов, которые маскируются под другие типы файлов).
Так же это позволит вам знать наверняка, что за файл вы хотите открыть, а так же сэкономить время при поиске каких то папок (часть из которых скрыты).
Для включения отображения, перейдите в панель управления, далее во вкладку оформление и персонализация. Далее ищите ссылку «Показ скрытых файлов и папок» (в разделе настроек проводника) — откройте ее (рис. 17).

Рис. 17. Показ скрытых файлов
Далее сделайте, по крайней мере, 2 вещи:
- уберите галочку напротив пункта «скрывать расширения для зарегистрированных типов файлов«;
- передвиньте ползунок на «показывать скрытые файлы, папки и диски» (см. рис. 18).

Рис. 18. Как показывать папки и файлы
Гаджеты для рабочего стола
Гаджеты — это небольшие информационные окна на рабочем столе. Они могут вас оповестить о погоде, о пришедших почтовых сообщениях, показать время/дату, курс валют, различные головоломки, слайды, индикаторы загрузки ЦП и пр.
Можно воспользоваться гаджетами установленными в системе: перейдите в панель управления, вбейте в поиск «гаджеты«, далее вам останется выбрать понравившийся вам.

Рис. 19. Гаджеты в Windows 7
Кстати, если представленных гаджетов недостаточно, то дополнительно их можно скачать в интернете — для этого есть даже специальная ссылка под списком гаджетов (см. рис. 19).
Важное примечание! Большое количество активных гаджетов в системе могут вызвать снижение производительности компьютера, притормаживания и прочие прелести. Помните, что все хорошо в меру и не загромаждайте свой рабочий стол лишними и ненужными вам гаджетами.
На этом у меня все. Всем удачи и пока!
Оцените статью: Поделитесь с друзьями!pcpro100.info
Темы для рабочего стола Windows 7
 Настройка внешнего вида рабочего стола своего персонального компьютера – довольно приятная часть работы. Многие пользователи хотят получить приятное или оригинальное оформление. Кто-то обходится обычной заменой обоев, но более гибкой кастомизации можно добиться, если установить новые темы для своего рабочего стола в ОС Windows 7. Именно этому вопросу и посвящена данная статья.
Настройка внешнего вида рабочего стола своего персонального компьютера – довольно приятная часть работы. Многие пользователи хотят получить приятное или оригинальное оформление. Кто-то обходится обычной заменой обоев, но более гибкой кастомизации можно добиться, если установить новые темы для своего рабочего стола в ОС Windows 7. Именно этому вопросу и посвящена данная статья.
Замена фона
Фон – важная часть кастомизации Windows. Они часто идут в комплекте ко многим темам, но пользователи могут устанавливать и сторонние изображения в любой момент. Для этого необходимо:
- Правой кнопкой мыши кликните в любом свободном месте экрана.

- В раскрывшемся контекстном меню требуется выбрать раздел «Персонализация».
- В нижней части окна требуется кликнуть по кнопке «Фон».
- На данной странице пользователь может выбрать один из стандартных рисунков или загрузить свое изображение.

Крайне желательно, чтоб размер картинки совпадал (или хотя бы был кратен) разрешению вашего монитора. В противном случае рисунок будет деформирован.
Альтернативный способ – щелкнуть ПКМ по любому изображению в Проводнике Виндовс и в ниспадающем списке выбрать опцию «Сделать фоновым изображением».
Смена темы
Темы заменяются в том же меню «Персонализация». Откройте его. На этой странице вы можете увидеть 3 раздела:
- Мои темы – загруженные в интернете и добавленные пользователем.
- Aero – набор стандартных моделей Aero для Виндовс 7.
- Базовые (упрощенные) – внешний вид, приближенный к Windows XP. Прекрасно подойдет для ценителей «олдскульного» интерфейса или для маломощных компьютеров.

Чтобы заменить тему, просто откройте ее. Вы также можете скачать новое оформление с онлайн-каталога Майкрософт. Для этого требуется кликнуть по гиперссылке «Другие темы в Интернете».
Вы также можете найти и другие темы на специальных каталогах в сети. Как правило, они устанавливаются с помощью специальных программ, которые можно загрузить на тех же самых сайтах. Там же вы найдете детальные инструкции по работе с утилитами и подключению новых моделей окон, меню «Пуск», ярлыков, курсоров и многого другого. 
Цвет окна
Еще один параметр для тонкой настройки внешности вашей операционной системы. Перейдите в этот раздел с помощью соответствующей кнопки в нижней части панели конфигураций.
Здесь можно выбрать один из 16 цветов и с помощью ползунка задать его интенсивность (насыщенность). Обратите внимание на опцию «Включить прозрачность». Ее отключение способно незначительно повысить производительность на слабых машинах.

Похожие записи:
windowstune.ru
Как установить или сменить тему на Windows
Откуда пришла тема с «темами»?
Итак, прежде чем установить тему на Windows 7, 8 или 10, давайте немного окунёмся в историю. Как-то давным-давно компания Microsoft представила широкой аудитории полноценный стационарный компьютер с большими для того времени возможностями. С тех пор изменилось очень многое: техника дошла до того, что сегодня вы можете оплатить покупку в магазине с помощью своего телефона. Неудивительно, что сменить тему на Windows тоже можно.
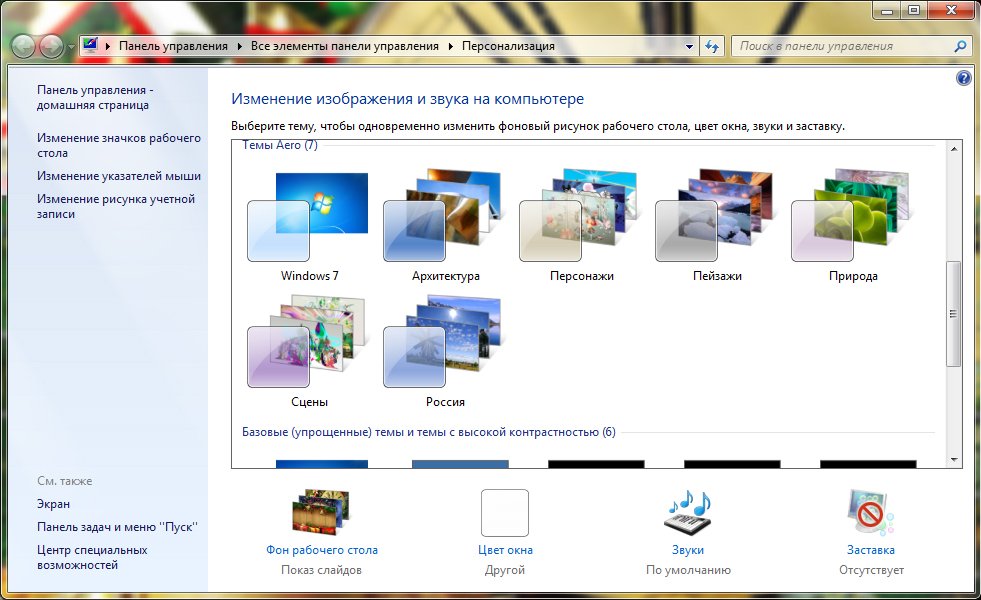
С заменой или установкой новых тем справится даже новичок, если будет следовать всем инструкциям
Впервые, такая возможность появилась с выходом Windows XP, когда вниманию пользователя предоставлялись три красивых варианта оформления рабочего стола. Но вы наверняка видели, что у некоторых ваших друзей, знакомых или родственников стоит какая-то «не такая» Винда. У них были другие иконки, другая панель инструментов вместе с кнопкой «Пуск», другой вид диалоговых окон. И тогда, возможно, вы стали задумываться о том, как поставить эту красоту себе.
Эта красота и есть ничто иное, как тема. И тут мы уже говорим не только о Windows XP, но и о более поздних версиях этой операционной системы, где внешний вид рабочего пространства намного выше, нежели у его младшего собрата. Сейчас пользователи пошли настолько далеко, что предоставляют друг другу инструменты для создания собственных стилей оформления! Разве это не прекрасно, когда ты можешь сесть и придумать собственный дизайн? В общем, тут есть где разгуляться. И, если вы уже немного вошли с нами в эту «тему», то давайте обсудим главный вопрос на сегодня: как поменять или поставить тему в Windows?
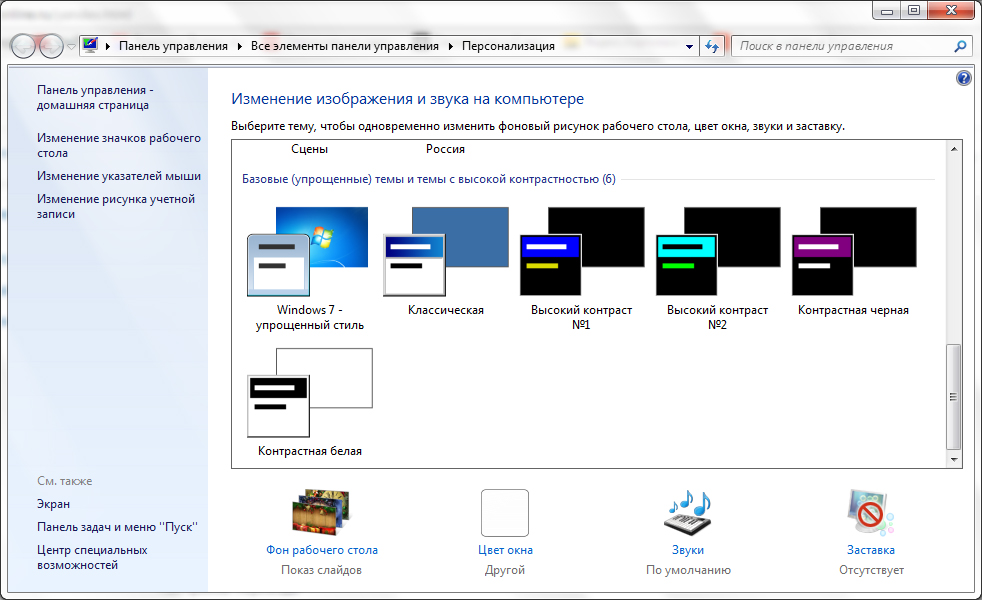
Стандартные темы
Windows 7 и 8
Сначала, не забивая ваши головы, мы обсудим, как поменять стандартную тему на Windows 7 или 8. Конечно, ничего сверхъестественного мы поставить не сможем, однако, некоторым хватает и такой смены оформления рабочего пространства. Для начала, обратите внимание, что изменить темы стандартными способами можно только в версиях Windows 7 выше, чем Домашняя Базовая и Начальная. То есть, если у вас стоит одна из этих версий, то вы можете сразу перейти к следующему блоку. Потому что компания Microsoft удалила возможность смены темы оформления в младших версиях семёрки. Пользователи других версий Виндовс могут остаться и выполнить следующие действия:
- Выйдите на рабочий и стол и кликните по пустому месту правой кнопкой мыши. В появившемся меню выбираем пункт «Персонализация».
- Итак, таким простым способом вы попали на страницу редактирования тем и оформления на вашем компьютере. Здесь для вас представлены два блока тем: Aero и темы с высокой контрастностью. Нажмите на любую понравившуюся вам, и она автоматически установится на ваш компьютер или ноутбук.
Удивительная вещь — вы можете настроить тему полностью под себя. В главном меню персонализации, где вы выбирали стиль оформления, есть панель инструментов внизу страницы. Там настраивается фон рабочего стола, цвет окна, звуки и заставка. Обо всём пройдёмся по порядку.
- Фон рабочего стола. Надеемся, что подробно объяснять здесь не нужно: вы меняете фоновое изображение на рабочем столе. С помощью стандартных инструментов выбираете библиотеку картинок, из которых уже смотрим и ставим наиболее привлекательную для вас. Также вы можете установить на рабочий стол сплошной цвет (эдакий минимализм).
- Цвет окна. Здесь регулируется цвет диалоговых окон и нижней панели инструментов. При желании можно включить прозрачность, настроить интенсивность цвета. При помощи кнопки «Показать настройку цветов» можно подобрать с помощью регулировщика собственный оттенок, не ориентируясь на стандартную палитру в этом же окне. А дополнительные параметры оформления помогают редактировать шрифт, его цвет, размер и другие мелкие параметры в плане оформления диалоговых окон.
- Звуки и заставка. Тут тоже объяснение не требуется: можете изменить как звуковую схему, так и отдельные звуки, поставить заставку на рабочий стол после определённого времени и другое.
Windows 10
Теперь расскажем о том, как изменить тему в Windows 10. Для того чтобы зайти в настройки персонализации, повторите первый пункт из предыдущего описания. Дальше расхождения будут совсем незначительные, поэтому вы не запутаетесь. Рассмотрим все параметры персонализации:
- Фон и экран блокировки. Здесь вы сможете поменять фоновое изображение рабочего стола или экрана блокировки. На выбор предоставляется как стандартная галерея Винды, так и возможность использовать свою картинку.
- Цвета и Пуск помогут вам более детально настроить цветовую гамму.
- Темы. Здесь вы и сможете изменить полное оформление. Если вы зайдёте в пункт «Параметры темы», то у вас откроется такое же окно с персонализацией, как во втором пункте предыдущей инструкции для пользователей Windows 7 и 8.
- Вы можете загрузить с официального сайта Майкрософт (http://windows.microsoft.com/ru-ru/windows/themes?ocid=w8_client_themes) любую понравившуюся тему, которую после скачивания нужно запустить и установить её в меню персонализации, где хранится стандартный пакет.
Сторонние темы
Windows 7
Теперь расскажем принцип установки сторонних тем, которые можно скачать из интернета. Обратите внимание, что тут возможен риск занесения вирусов на ваш компьютер или ноутбук, или непредвиденной аппаратной поломки системы. Поэтому запомните, что за выполнение нижеописанных действий ответственность несёте только вы:
- Для начала установите патч для вашего компьютера, чтобы темы читались. Программа называется Universal Theme Patcher и предоставляется в свободном и бесплатном доступе. Загрузите версию именно для вашей системы — 64-битную или 32-битную.
- Установите её на свой компьютер или ноутбук. После чего перезагрузите его для внесения изменений.
- Поздравляем! Теперь вы с лёгкостью можете изменить тему на своём устройстве на любую загруженную из интернета. Обратите внимание, что инструкция по их установке пишется автором темы, поэтому внимательно читайте её, чтобы не было потом никаких вопросов.
- Что же касается пользователей Windows 7 Домашняя Базовая и Начальная? Вам нужно скачать утилиту Personalization Panel, которая добавит кнопку персонализации и все её функции, как в остальных версиях операционной системы от Microsoft. То есть, вы сможете менять темы, как будто в стандартном меню ОС.
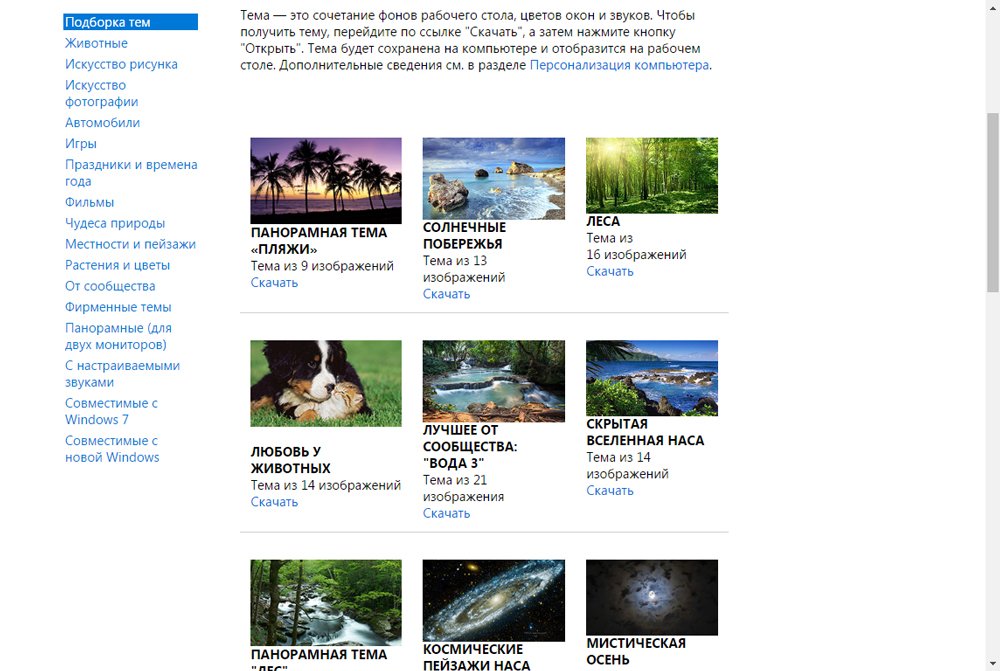
Windows 8
- Для начала установите на своё устройство специальную программу под названием «Theme Resource Changer».
- Далее, устанавливаем UltraUXThemePatcher. Обратите внимание, что после инсталляции этих утилит может потребоваться перезагрузка компьютера или ноутбука.
- Теперь можно скачать любую понравившуюся тему из сети. После чего перенесите документацию этой темы в папку Windows\Resources\Themes\. В ней должен быть сам файл темы, а также папка с её наименованием.
- Если вы всё сделали правильно, то загруженные темы появятся в настройках персонализации наряду со стандартными стилями оформления.
Windows 10
- Загрузите и установите специальное программное обеспечение UxStyle на своё устройство.
- Теперь можете загрузить любую понравившуюся тему из сети. После чего перенесите все файлы этой темы в папку Windows\Resources\Themes\. В ней должен быть сам документ темы, а также папка с её наименованием.
- Зайдите в настройки персонализации, запустите вкладку «Темы», перейдите в пункт «Параметры темы» и выберите загруженный ранее стиль оформления.
- Готово! Теперь у вас стоит сторонний пакет персонализации.
Подведём итоги
Итак, друзья, сегодня мы с вами узнали, как изменить или поставить тему на Windows 7, 8 или 10. Это можно сделать как стандартными средствами, так и при помощи сторонних утилит, путём установки различного программного обеспечения. Естественно, последний способ не рекомендуется использовать, так как для такой работы требуется замена некоторых системных файлов, что может навредить работе компьютера или ноутбука. Это не касается случая, когда вы загружаете темы с официального сайта Microsoft для Windows 10. Надеемся, что у вас всё получилось и не осталось никаких вопросов. Делимся в комментариях, какая тема вам больше всего нравится.
nastroyvse.ru
Тема для Windows 7 которая полностью изменит ваш рабочий стол

Если вам уже надоел внешний вид вашей системы, то в этой статье мы рассмотрим как изменить интерфейс рабочего стола Window 7 до неузнаваемости, а также добавить на ваш рабочий стол дополнительные возможности.
Примечание: набор рассмотренных программ будет сильно расходовать ресурсы вашего ПК, поэтому для нормальной работы у вас должно быть не меньше 4 GB оперативной памяти.
Для преобразования вашего рабочего стола потребуются следующие программы:
- Rainmeter с темой Mallers theme — это программа которая непосредственно создает все гаджеты для вашего рабочего стола;
- Taskbar Eliminator — утилита для скрытия стандартной панели задач Windows;
- RocketDock — стилизованная программа которая заменяет панель задач Windows;
- iTunes — мультимедийный плеер от Apple;
Все выше перечисленное ПО является полностью бесплатным и доступно для скачивания с официальных сайтов, а также в конце этой статьи.
Для начала необходимо скачать все необходимые программы.

После чего запускаем установку Rainmeter, жмем на кнопку «Далее» и выбираем «Стандартная установка» для вашей системы.

При установке программы требуется подключение к интернету, чтобы Rainmeter смог скачать дополнения, если они потребуются. На последнем этапе установки проверьте установлен ли флажок для автоматического запуска приложения при старте системы.

После установки вы увидите стандартный скин Rainmeter под именем «illustro». Для того чтобы попасть в меню настройки Rainmeter кликните правой кнопкой мышки по любому гаджету на рабочем столе и выберите из меню «Rainmeter -> Управление».

Далее необходимо скопировать скачанный скин Mallers theme для Rainmeter в папку «C:\Users\ВИТАЛИЙ\Documents\Rainmeter\Skins», как показано на рисунке это «Библиотеки -> Документы -> Rainmeter -> Skins».

В папке со скином находиться изображение для заставки на рабочий стол. Если это изображение вам подходит, то можете использовать его.

Закрываем все стандартные гаджеты Rainmeter с помощью меню управления.

После того как новый скин Mallers theme будет скопирован, перезапустите Rainmeter чтобы он добавился в меню управления программой. Затем вы сможете загрузить все интересующие вас гаджеты.

Для того чтобы скрыть панель задач Windows воспользуйтесь приложением Taskbar Eliminator. Для этого запустите программу и в появившимся окне щелкните на кнопки «Hide Taskbar», а также «Start With Windows» чтобы приложение автоматически стартовало с системой. В дальнейшем чтобы показать/скрыть панель задач используйте комбинацию клавиш Alt+T.

Используйте бесплатную панель RocketDock чтобы заменить скрытую панель задач Windows. Эта панель также имеет достаточно настроек чтобы удовлетворить ваши требования по внешнему виду.

Если вы хотите пользоваться гаджетом iTunes, то для этого достаточно скачать и установить сам мультимедийный плеер и вы сможете управлять плеером iTunes с рабочего стола, а также видеть всю необходимую информацию о проигрываемом треке.

Все ярлычки на гаджетах и все пути к программам, на которые они ведут, настраиваются в главном меню Rainmeter. Для этого выберите нужный вам гаджет и нажмите на кнопку «Изменить» и вы увидите текстовый файл, где можно выполнить все основные настройки.

В конечном итоге стандартный внешний вид Windows:

Должен превратиться в:

В этой статье конечно же изложены не все возможности Rainmeter, поэтому пробуйте, экспериментируйте. Надеюсь у вас все получится.
Скачать Rainmeter можно по следующей ссылке:
Rainmeter
Официальный сайт
Скачать скин Mallers theme можно по следующей ссылке:
Mallers theme
Скачать Taskbar Eliminator можно по следующей ссылке:
Taskbar Eliminator
Скачать RocketDock можно по следующей ссылке:
RocketDock
Скачать iTunes можно по следующей ссылке:
Официальный сайт
Также рекомендую прочитать:
 Загрузка...
Загрузка... osmaster.org.ua
Как поменять тему в windows 7
Эта статья предназначена для тех, кто не знает как изменить оформление в Windows 7. Под оформлением подразумевается смена обоев на рабочем столе, изменение цвета окон, изменение звуков и заставки.
На рабочем столе щелкните правой кнопкой мыши, и выберите пункт “Персонализация”. Здесь вы можете выбрать одну из тем Aero (панель задач и края окон будут полупрозрачными, как из стекла), тему Windows 7 с упрощенным стилем (без Aero, это полезно в том случае, если у вас слабый компьютер), классическую тему (серый стиль), или одну из тем с высокой контрастностью.
Выбрав тему, на ее основе вы можете создать свою собственную тему, изменив оформление на свой вкус. Для этого выберете любую тему (если компьютер позволяет, то лучше выбирать из тем Aero), затем внизу окна нажмите на ссылку “Фон рабочего стола”. Выберите место расположения изображения из списка и отметьте то изображение которое хотите поместить на рабочий стол. Если нужного расположения нету в списке, тогда нажмите кнопку “Обзор”, и укажите папку в которой хранятся нужные вам изображения. Так же вы можете напрямую перетащить изображение из любой папки в окно для выбора фонового изображения, в этом случае это изображение будет сохранено в указанном расположении (см. скриншот).
Если выбрать несколько изображений, то можно настроить автоматическую смену обоев рабочего стола. Установите желаемое время, после которого изображение будет меняться, здесь же можно настроить каким образом будет отображаться изображение (по центру, замостить, растянуть…).
Когда завершите настройку обоев для рабочего стола, не забудьте сохранить настройки, нажав на соответствующую кнопку.


Далее нажмите на ссылку “Цвет окна”, и выберите любой цвет из предложенных заготовок, либо с помощью ползунков настройте свой собственный, для этого нажмите на: “Показать настройку цветов” (не забывайте сохранять изменения).
Нажав на ссылку “Дополнительные параметры оформления…”, вы можете произвести детальные настройки оформления рабочего стола, окон, кнопок и т.д., но эти настройки будут применяться только в том случае, если вы используете тему Windows 7 – упрощенный стиль или темы с высокой контрастностью.

Дополнительные настройки
На этом можно закончить настройку, но если есть желание можете настроить звуки и заставку, для этого соответственно надо нажать ссылки “Звуки” и “Заставка”. Делается это все аналогично выше описанным настройкам, сложностей у вас возникнуть не должно, поэтому подробно расписывать не буду.
Когда все настройки завершены, вам надо сохранить созданную тему. Она появится в самом верху окна “Персонализация”, будет иметь название “Моя тема”, а снизу должна быть ссылка “Сохранить тему”. Вам надо нажать на эту ссылку, ввести любое имя и нажать на кнопку “Сохранить”.
Так же вы можете скачать темы из интернета, нажав на соответствующую ссылку “Другие темы в интернете”. Нажав на эту ссылку, вы попадете на сайт microsoft, где все темы для удобства разделены по тематикам (автомобили, животные, природа и т.д.). Скачав тему, кликните по ней два раза левой кнопкой мыши и она автоматически установится и активируется.
the-komp.ru
Изменение темы оформления Windows 7 и 8, на примере 8.1
Как придать индивидуальность такой, казалось бы, утилитарной вещи как рабочий ноутбук или ПК? Можно воспользоваться всевозможными наклейками, необычными корпусами, можно даже сделать моддинг. Но самый простой способ немного разнообразить свое рабочее пространство — изменение темы оформления операционной системы. На сегодняшний момент существует огромное количество способов придать яркий и уникальный внешний вид практически любой операционной системе и даже замаскировать одну под другую. Поговорим о продуктах компании Microsoft. Конечно, можно воспользоваться всевозможными утилитами-кастомайзерами, но как показывает практика, зачастую использование этих программ замедляет работу системы и может вызывать разного рода сбои и ошибки, от незначительных до печально известных «синих экранов смерти».
К счастью, компания Microsoft позаботилась о своих пользователях и интегрировала в операционную систему Windows инструмент, при помощи которого каждый сможет легко и просто менять тему оформления Windows 7/8/8.1 хоть трижды в день. Итак, как же можно сменить не просто обои Рабочего стола, но всю тему?

Очень просто — все, что нужно сделать, это кликнуть правой клавишей мыши по рабочему столу и выбрать в контекстном меню пункт «Персонализация». Откроется окно, в котором вы можете выбрать тему оформления из нескольких предустановленных. Для того, чтобы добавить новые темы, необходимо нажать на ссылку «Другие темы в Интернете», после чего откроется страница со множеством тем на любой вкус.

Попасть на эту страницу можно и просто перейдя в браузере по следующей ссылке:
https://antonkozlov.ru/windows.microsoft.com/ru-ru/windows/themes
Но, следует заметить, что описанный мною метод проще — нажал на ссылку и готово.
Итак, на открывшейся странице вы сможете выбрать любую понравившуюся вам тему, которых там огромное количество. Все темы удобно разделены по категориям, например, вы поклонник кинематографа, следовательно, выбираете категорию «Фильмы».

После чего определяетесь с самой темой и, как видите, под каждой из них есть две ссылки: «Подробнее» и «Скачать». Перейдя по первой, вы увидите какие изображения использует тема для фона Рабочего стола (обычно их несколько), а также в какой цветовой гамме будут оформлены элементы интерфейса Windows — окна, кнопки, панель задач и меню «Пуск». Цветовую гамму, кстати, можно посмотреть и на предыдущей странице выбора тем.
Выбрав тему, нажимаем «Скачать», в среднем, они весят от 10 до 20 мегабайт. По окончании загрузки, необходимо просто кликнуть по файлу мышью, тема автоматически установится и появится в списке тем меню «Персонализация». Будут изменены обои Рабочего стола и уже упоминавшаяся цветовая гамма интерфейса. Для того, чтобы сменить тему, можно либо скачать новую, либо выбрать из имеющихся в стандартной поставке.

Как правило, в теме оформления содержится несколько изображений для фона Рабочего стола. В темах с несколькими картинками можно устанавливать скорость смены и какие картинки в этом будут участвовать. Ссылка в виде картинки и надписи «Фон рабочего стола» в нижней части окна «Персонализация» даст вам доступ к этой возможности.

Если вы хотите удалить тему оформления, вам необходимо удостоверится, что в данный момент у вас активирована любая другая, после чего нажать на теме правой клавишей мыши и выбрать «Удалить тему».
Вот, собственно, и все. С помощью этого способа вы сможете без всяких специализированных утилит быстро и удобно менять внешний вид вашей рабочей среды так часто, как пожелаете.
Делитесь с друзьями, подписывайтесь и до встречи!
 Загрузка...
Загрузка... Буду очень благодарен, если вы поделитесь с друзьями этой статьёй в социальных сетях и блогах, это будет здорово помогать моему блогу развиваться:
Хотите получать обновления блога? Подписывайтесь на рассылку и внесите свои данные: Имя и е-мейл
Написать комментарий
antonkozlov.ru