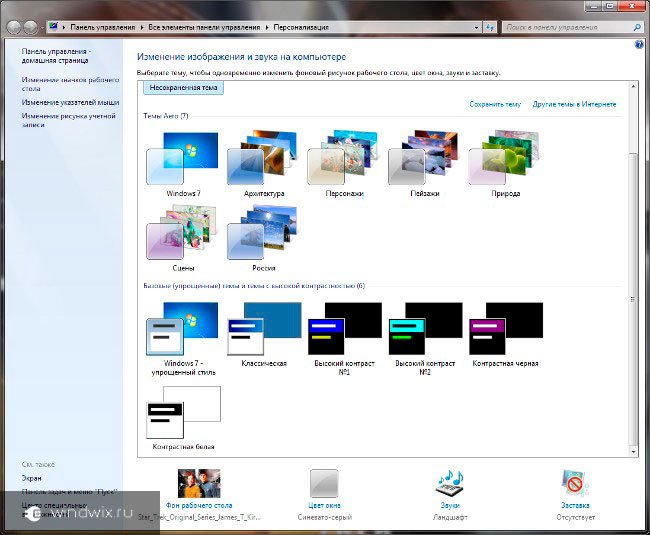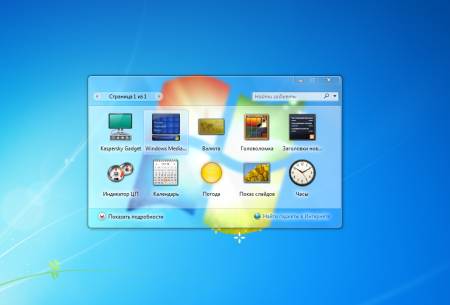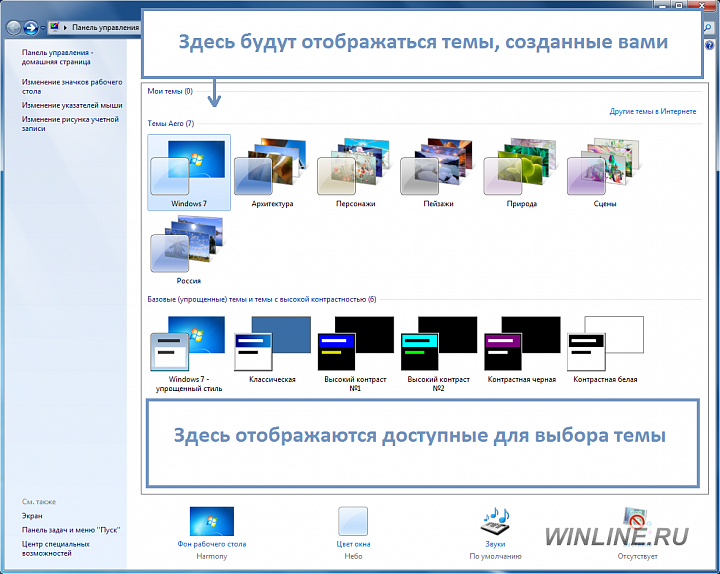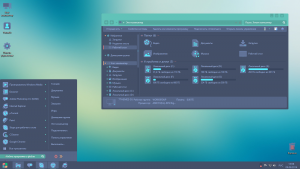Как Создать Папку На Рабочем Столе Вашего Планшета. Создать папку рабочий стол
Как создать папку на компьютере. Как создать новую папку на компьютере
Папка на компьютере выполняет аналогичную функцию с канцелярской, то есть собирает файлы. Как ее создать, вы узнаете в статье.
1
Абсолютно в любом месте существует единый алгоритм создания папок. Хотите сделать на рабочем столе, жестком диске или папку в папке — это неважно, просто соблюдайте правила, и у вас получится! Приступим. Щелкните на любом пустом месте рабочего стола правой кнопкой мышки. Появится маленький диалоговой список, где нужно навести курсор на строчку «Создать». Откроется еще одно окошко с перечнем того, что можно создать. Здесь выберите пункт «Папку» — верхняя строчка. Если повести мышкой в сторону, то всплывающий список автоматически исчезнет. Чтобы вернуть, снова наведите курсором на «Создать». Папка появилась на рабочем столе.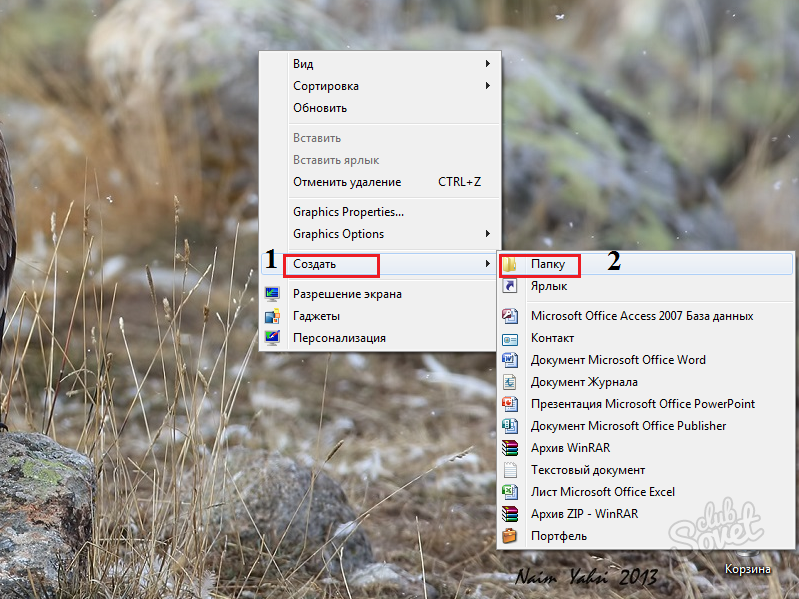
2
Теперь предстоит назвать папку. По умолчанию компьютер задает ей имя «Новая папка», но вы можете сменить его. В момент, когда созданная папка появилась на экране, щелкните по тому полю, где написано ее название. Синий фон поменяется на белый, и вы сможете удалить буквы, нажав клавишу на клавиатуре «Backspace». Определитесь с языком, на котором будет написано название. Для этого щелкните по кнопке языка в трее и выберите нужный. Либо зажмите комбинацию клавиш «Shift+Ctrl» или «Shift+Alt» — на разных компьютерах по-разному.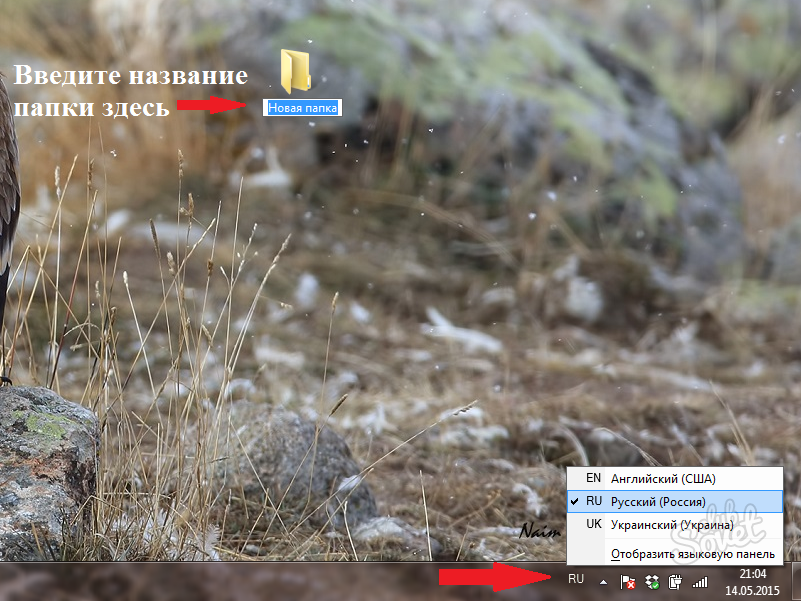
3
Сразу же начинайте печатать имя папки, например, «Картинки». Затем щелкните на любое место вне папки, и она сразу же переименуется.
4
Чтобы создать папку в папке, откройте нужную и проведите ту же операцию: щелкнуть по пустому полю — выбрать пункт «Создать» — «Папку» — задать имя. Либо воспользуйтесь простым способом: нажмите клавишу «Новая папка» на рабочей панельке.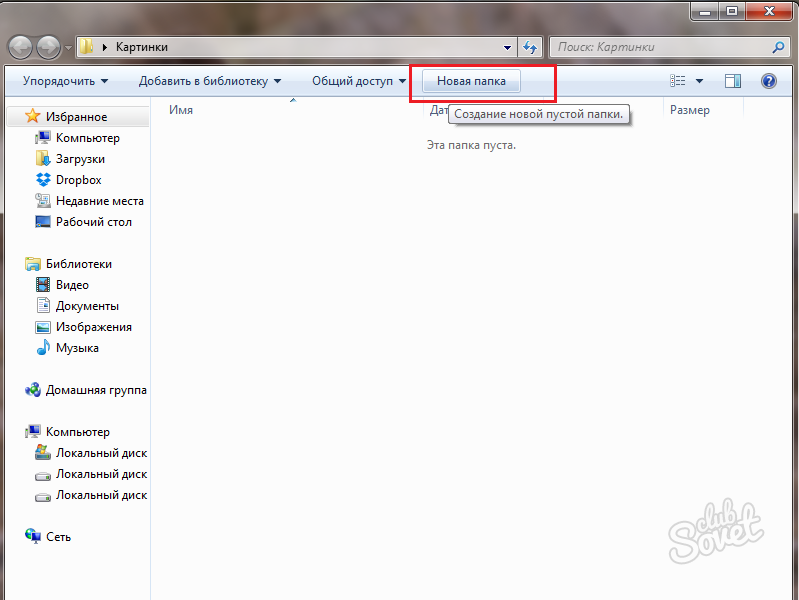
5
Задайте имя пустой папке.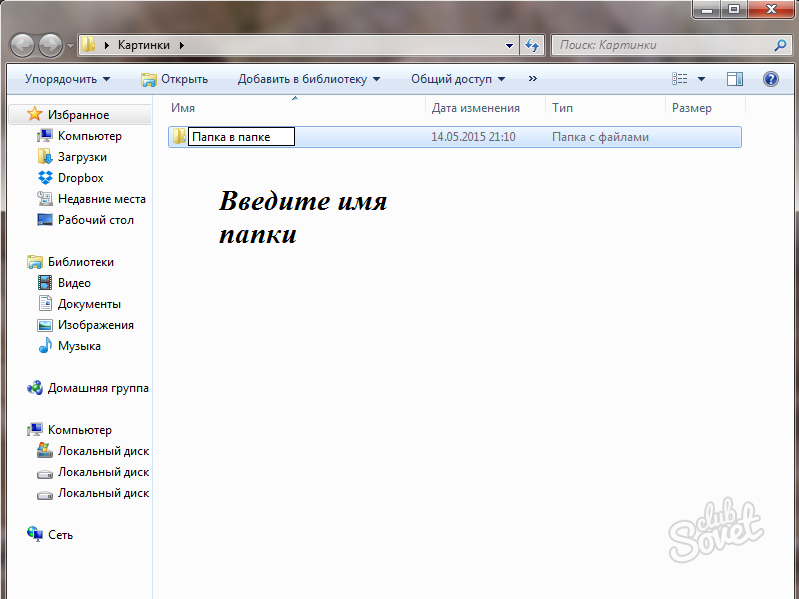
6
Чтобы создать папку на жестком диске, проведите те же действия, но для начала зайдите в сам диск. Для этого откройте «Компьютер» через меню «Пуск» или двойным кликом по ярлыку на рабочем столе. Появится новое окно с локальными дисками. Щелкните два раза по нужному и создайте в нем пустую папку.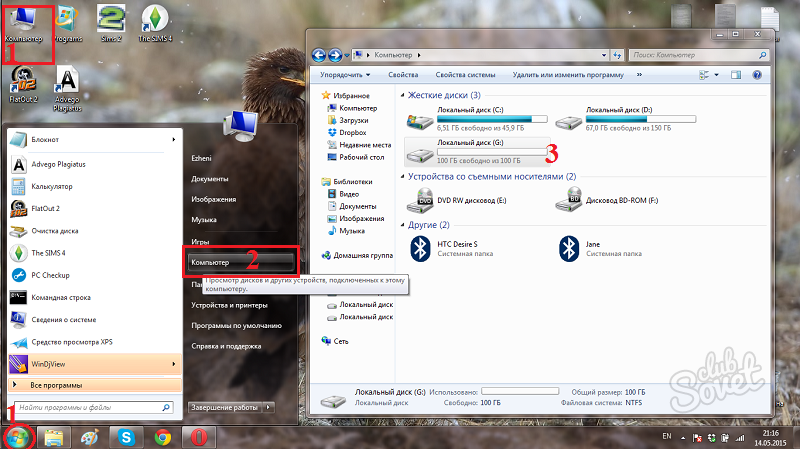
7
Компьютерная папка облегчает поиск и сортировку ваших файлов. Например, вы хотите загрузить фотографии с разных событий — отдых, прогулка с питомцем, дети. Сделайте общий раздел с названием «Фото», а в нем создавайте папки с конкретными памятными датами. Загружайте картинки соответственно предназначению папки. Так вы никогда не потеряйте файлы и не заблудитесь в них.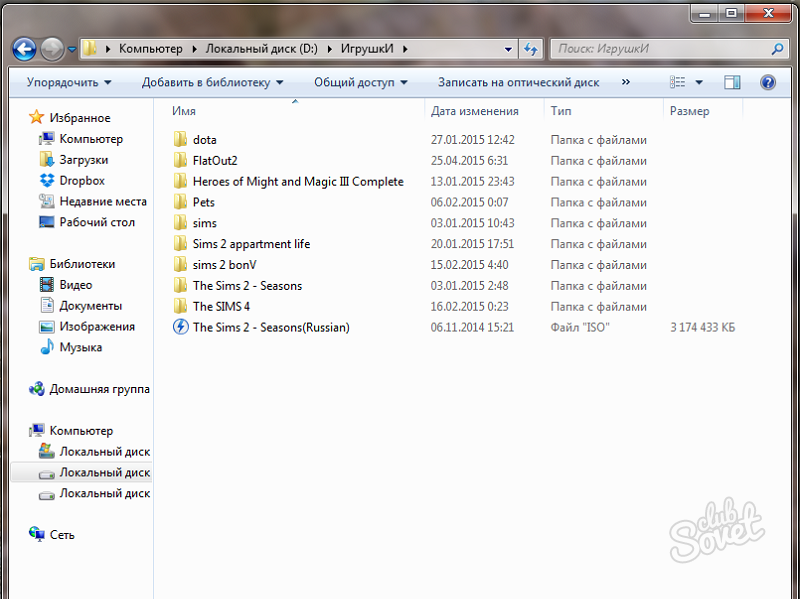
8
При установке игр, программ, скачивании с торрентов компьютерный проводник предлагает вам создать новую папку с одноименным названием. Соглашайтесь, иначе все файлы, которые распакуются на компьютер, будут хаотично разбросаны. А одна игра может содержать более 300 документов. Только представьте бардак, который появится на жестком диске без папки! Кстати, не знаете, как создать ярлык и получить быстрый доступ к папкам прямо с рабочего стола? Тогда читайте эту статью.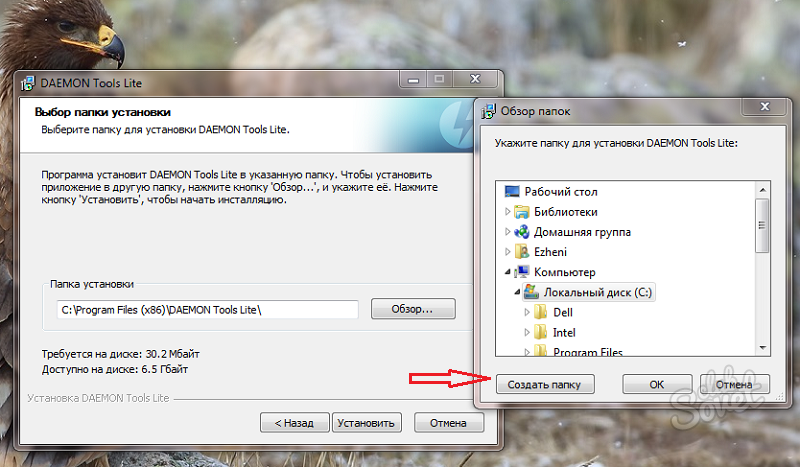
Чтобы закрепить материал, посмотрите короткий ролик. Компьютерный мастер подробно всё расскажет. Создать папку очень легко, у вас получится. Желаем успехов!
Как создать папку на рабочем столе Андроид

 Всем полезно знать, как создать папку на Андроид. В операционных системах эти элементы нужны для того, чтобы собирать программы в определенном месте и быстро получать к ним доступ. Как и другие ОС, Android умеет создавать каталоги и управлять ими.
Всем полезно знать, как создать папку на Андроид. В операционных системах эти элементы нужны для того, чтобы собирать программы в определенном месте и быстро получать к ним доступ. Как и другие ОС, Android умеет создавать каталоги и управлять ими.Если пользователь активно использует в повседневной жизни 5-7 приложений, то несколько каталогов ему может и не понадобиться. Но если мобильное устройство содержит более 20 полезных программ, то желательно сортировать их. Когда весь экран заполнен ими, бывает трудно найти именно то из них, которое нужно в данный момент. В этом случае как раз и нужно знать, как создать папку на планшете или смартфоне. Можно сделать 3-5 штук и назвать их так, чтобы легко было находить программы, отсортированные по категориям. Например, в одной из них будут храниться программы, попадающие в категорию «музыка». Удобно для любителей песен и мелодий.
В операционной системе Android каталоги создавались исключительно для того, чтобы собирать похожие приложения в одном месте, тем самым упрощая доступ к ним. В отличие от Windows, сама программа не будет перемещаться в новое место. Перемещению подлежит только ярлык. Это означает, что удаление каталога или эмблемки не приведет к исчезновению самой программы.
Расскажем, как создать папку на рабочем столе. Советы актуальны для большинства известных устройств Android. В данном руководстве будет использован телефон Samsung Galaxy Core 2 с операционной системой KitKat 4.4. Действия по добавлению папки в меню на другом устройстве могут немного отличаться в зависимости от модели смартфона и версии ОС.
Создание новой директории
Итак, как создать папку на Android? Необходимо 
 нажать на любое приложение и задержаться в этой позиции на некоторое время. В верхней части экрана должны появиться дополнительные опции. Нужно перетащить значок в пункт «Создать папку» и отпустить, после чего будет предложено назвать новый объект в меню рабочего стола. Можно дать ей имя или кликнуть на кнопку «Назад», чтобы временно оставить без названия.
нажать на любое приложение и задержаться в этой позиции на некоторое время. В верхней части экрана должны появиться дополнительные опции. Нужно перетащить значок в пункт «Создать папку» и отпустить, после чего будет предложено назвать новый объект в меню рабочего стола. Можно дать ей имя или кликнуть на кнопку «Назад», чтобы временно оставить без названия.Как сделать папку на Андроиде, если вышеуказанный метод по каким-то причинам не будет работать? Необходимо кликнуть на пиктограмму программы и удерживать палец некоторое время. Затем следует перетащить его на любую другую программу, в результате чего все получится.
Теперь можно однократно нажать на директорию, чтобы открыть ее. Если не было указано имя или хочется изменить название, нужно коснуться специального поля, расположенного в верхней части окна. После этого следует ввести новое имя и кликнуть на «OK». Для изменения цвета папки необходимо выбрать меню в правом верхнем углу. Там можно выбрать цвет, который больше всего нравится, и применить его. Эта функция очень полезна, ведь каждый объект, кроме названия, может получить еще и свой уникальный цвет, что значительно облегчит пользователю навигацию и не позволит запутаться.
Теперь можно добавить в нее приложения. Достаточно нажимать на ярлык любой программы до тех пор, пока не появится возможность перетянуть его в определенный каталог. Если хочется перетащить программу не с рабочего стола, а из полного списка приложений Android, то сначала нужно зайти в этот перечень. Перед этим следует убедиться, что нужная директория уже создана на главном экране. Если нажать на любое приложение из списка и удерживать палец некоторое время, то система автоматически перенаправит на рабочий стол, где можно переместить ярлык в каталог.
Удаление директорий и другие манипуляции
Чтобы удалить что-то из категории, нужно зайти в нее, нажать на ненужный элемент и удерживать палец некоторое время. Затем следует перетянуть программу в верхнюю часть экрана, чтобы выбрать опцию «Удалить». В результате будет удален ярлык, но не сама программа. Можно также переместить пиктограмму на главный экран или в другой каталог. Для этого следует нажать на программу и дождаться, пока появится возможность переместить выбранный объект на любой пустой участок главного экрана. После небольшой задержки он исчезнет, и можно будет четко увидеть рабочий стол. Теперь можно будет оставить ярлык на главном экране или переместить его в любой другой каталог.
В ОС Android разрешается перемещать директории из одной области в другую. Как создать папку в галерее? Каталог можно разместить только на главном экране телефона. Пользователь не сможет поместить его в приложение для хранения фотографий или другое место (если на устройстве не установлен какой-либо сторонний лончер). Для перемещения следует нажать на элемент и подождать, пока не появится возможность двигать его и размещать в любом другом месте на рабочем столе.
Удалить директорию несложно. Однако нужно иметь в виду, что все ярлыки внутри каталога тоже исчезнут.
Следует переместить эмблемки программ в другое место, если не хочется их потерять. Для удаления директории нужно нажимать на нее некоторое время, пока вверху экрана не появится опция «Удалить».
androidkak.ru
Запароленная папка. Как создать папку? Папки на рабочем столе. Доступ к папкам Windows. Папка
На дисках компьютера хранятся разнообразные элементы. И их приходится знать. Папка - это, можно сказать, то, без чего работа в операционной системе не может проходить с комфортом. Но далеко не каждый пользователь действительно знаком с данным объектом. Попробуем исправить ситуацию и узнать о нем, насколько это возможно. Итак, начнем! Ведь интересной и полезной информации на данную тему очень много.
Представление
Папка - это, как было сказано, один из элементов компьютера, который известен всем и каждому. Пожалуй, в реальной жизни и так понятно, что собой представляет папка для бумаг. Это некое хранилище документов. Как ни странно, с компьютером ситуация аналогичная.
Папка - это хранилище документов и других папок. Служит для упорядоченного хранения информации на жестком диске, а также для удобства поиска нужных файлов пользователем. Так что если вам нужно что-то спрятать, или провести сортировку данных по категориям, данный объект окажется очень даже полезным. Чаще всего размещаются папки на рабочем столе вместе с ярлыками, а также вкладываются друг в друга по принципу матрешки.
Создание
Второй интересный момент, который стоит рассмотреть - это процесс создания объекта. Справиться с задачей способен даже начинающий пользователь. Разумеется, если вы первый раз в жизни видите компьютер, то вопрос о том, как создать папку, может показаться трудным. Но это не так.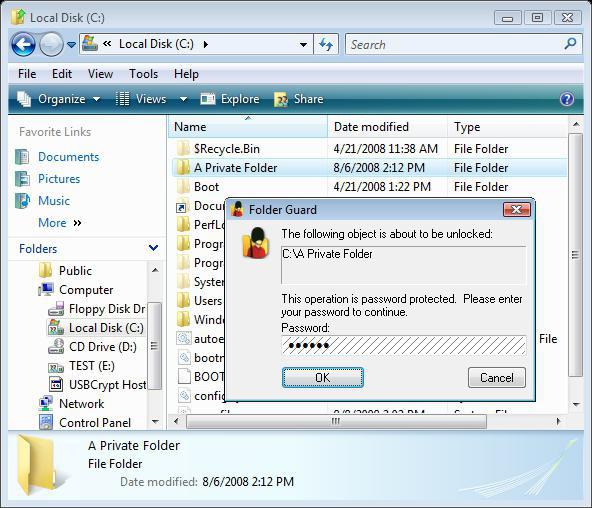
Для начала определитесь, куда вы хотите поместить данный объект. Например, внутрь уже имеющейся папки. Или на рабочий стол? Второй вариант будет использоваться для наглядного описания процесса. Итак, для того, чтобы ответить, как создать папку, достаточно просто щелкнуть по свободной области рабочего стола правой кнопкой мышки.
У вас появится небольшой список с действиями. Найдите там пункт "Создать" и наведите на него курсор. Теперь следует выбрать "Папку". На рабочем столе появится иконка с изображением папки для документов, а также ее названием "Новая папка" (стандартное имя). Пока область выделена голубым цветом, можете напечатать любое имя. При необходимости в любой момент сможете сменить его без повреждения хранящихся внутри файлов. Готовы? Остается просто нажать Enter или кликнуть левой кнопкой мышки на свободном пространстве. Вот и все - создание завершено.
Пароли
Папка - это не просто объект, который может вмещать в себя документы. Довольно часто она олицетворяет хранилище с конфиденциальной информацией. Самый лучший вариант защиты в данном случае - установление пароля. Запароленная папка в Windows может быть создана несколькими путями. Некоторые приемы подвластны только опытным пользователям.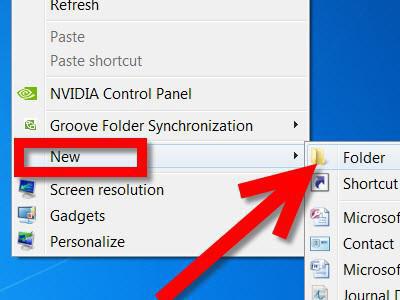
Но самый простой вариант развития событий - ограничение доступа. Особенно если у вас на компьютере имеются разнообразные учетные записи. Доступ к папкам Windows показывается в свойствах объекта в разделе "Безопасность". Отметьте галочкой пункт "Отменить общий доступ к папке".
Теперь подтвердите свои намерения. У вас появится окно, в котором можно напечатать пароль, а также ввести его повторно для завершения процесса. Сохраняете изменения - и запароленная папка готова. Впредь при попытках ее открыть компьютер будет запрашивать у вас пароль доступа. При неудачах можно пробовать снова и снова.
Кроме того, каждый может установить пароль на папку при помощи дополнительного контента. Например, Instant Lock. Загружаете, устанавливаете, отмечаете желаемую папку, придумываете пароль и сохраняете изменения - ничего сложного. Но лучше не прибегать к помощи стороннего контента в столь простом деле. Нет никаких гарантий, что используемый софт не инфицирует операционную систему.
Видимость
А вы знали, что у папок в компьютере имеются настройки видимости? К примеру, данный объект может быть обычным и скрытым. При всем этом содержимое папки остается в операционной системе и никуда не девается. Просто она будет спрятана от любопытных глаз.
Для того, чтобы осуществить задумку по созданию скрытых папок, придется обратиться к свойствам объекта. Нажмите на правую кнопку мышки, когда курсор будет на необходимом объекте, и выберите "Свойства". У вас появится окошечко с несколькими вкладками. Нам потребуется раздел "Общие".
Обратите внимание на "Атрибуты". Если установить галочку напротив параметра "Скрытый", а затем сохранить изменения, то папка станет скрытой. Для того, чтобы завершить действия, настройте отображение данных объектов в операционной системе.
Панель управления в помощь
Данные действия проводятся при помощи панели управления компьютером. Достаточно посетить данную службу (она находится в меню "Пуск") и выбрать там строчку "Параметры папок".
После этого вы увидите, как на экране появится окно с несколькими вкладками. Перейдите в "Вид" и внимательно взгляните на "Дополнительные параметры". Именно тут и происходит настройка отображения скрытых документов. Если у вас установлены начальные параметры, то все скрытые объекты просто станут полупрозрачными. И папки тоже. Но видеть их пользователь все равно сможет.
Но исправить ситуацию можно. Найдите раздел "Скрытые файлы и папки". В нем галочкой пометьте "Не показывать скрытые объекты". Теперь сохраните изменения и посмотрите, что получилось. Папка, которой было присвоено звание скрытой, исчезнет. Увидеть ее вновь можно только после установки флажка "Показывать скрытые объекты" в "Дополнительных параметрах" панели управления (служба "Параметры папок"). Как видите, ничего сложного в этом нет. Несколько раз попрактикуетесь - и все станет понятным и запомнится вам.
Значки
В компьютере папка - это тот объект, который можно настроить в отношении его отображения в операционной системе. Иными словами, изменить стандартную иконку на ту, что вам хочется. Изначально все папки в компьютере создаются с изображением папки для бумаг.
Для того, чтобы сменить ярлык отображения, зайдите в свойства папочки, а потом перейдите в раздел "Настройка". В самом низу окна будет пункт "Значки". Щелкните по "Настроить". Далее - выберите подходящее изображение из предложенных и сохраните изменения. Если нужная картинка хранится в каком-то конкретном месте, то отыщите ее, укажите путь при помощи адресной строки, выделите в меню "Настройки" и сохраните изменения.
Посмотрите на результат. Иконка папки изменилась. Ничего сложного, верно? Таким образом можно украсить свой рабочий стол и придать особым папкам свой собственный стиль.
fb.ru
Как создать папку в Andoid на рабочем столе и памяти
Практически во всех операционных системах папка используется для организованного хранения информации, и ОС Android не стал исключением. В папках хранятся системные файлы, установленные приложения и разного рода пользовательские данные (фотографии, видео, музыка, текстовые документы и т.п.)
В данном материале будет рассмотрено, как создать папку в Андроид на рабочем столе и в памяти устройства (или карты памяти), работающего под управлением этой замечательной системы.
к оглавлению ↑Создание папки на рабочем столе Android для хранения ярлыков
В Android OS папки на рабочем столе предназначены для размещения в них ярлыков приложений. Такая организация ярлыков удобна тем, что можно разгрузить рабочие столы при большом количестве установленных программ на андроид смартфоне или планшете. Когда рабочие столы забиты всевозможными иконками, целесообразней их собрать в папки по типу приложения, к тому же разыскать нужную программу будет значительно быстрее.
Например, программы для воспроизведения видео и аудио, просмотра фотографий можно поместить в созданную на рабочем столе папку «Мультимедиа», а игры разместить в папке с одноименным названием.
к оглавлению ↑Создаем папку на рабочем столе
Чтобы создать папку на рабочем столе необходимо коснуться любого пустого места рабочего стола и удерживать палец до появления меню, в котором нужно выбрать пункт «Создать папку» или «Папка».
В зависимости от производителя устройства и его пользовательской оболочки Android, меню может выглядеть по разному, но алгоритм создания папки один и тот же – длительное касание на свободном месте рабочего стола. В некоторых фирменных прошивках папка на рабочем столе создается автоматически перемещением одной иконки на другую.
Для перемещения ярлыков в уже созданную папку нужно просто коснуться выбранной иконки и, удерживая ее, передвинуть на изображение папки. Чтобы изменить название папки, тапните по ней для открытия, нажмите на ее название вверху и введите нужное имя.
к оглавлению ↑Создание папки в памяти андроид устройства или карте памяти
Теперь разберем, как создать папку в памяти андроид смартфона (планшета) или microSD карте. Здесь нам понадобится любой файловый менеджер. Если у вас его еще до сих пор нет, то установите какой-нибудь популярный бесплатный менеджер файлов из официального магазина приложений Google Play.
к оглавлению ↑Создаем папку в памяти
Для создания папки в памяти или на SD карте сделайте следующее:
- Откройте менеджер файлов и выберите место для новой папки. Это может быть как корневая директория, так и место в другой папке.
- Вызовите меню приложения касанием на изображении трех вертикальных точек в правом верхнем углу.
- Выберите в меню пункт «Новая папка» или «Создать папку», в зависимости от используемого менеджера файлов.
- Введите желаемое имя и нажмите «Ок».
Подобным образом создается папка и на карте памяти. Нужно просто в файловом менеджере вместо внутренней памяти смартфона или планшета выбрать установленную в него карту microSD.
Если устройство подключено к компьютеру, то папку в памяти андроид устройства можно создать прямо из ПК, используя стандартные методы работы имеющегося на компьютере файлового менеджера.
infodroid.ru
Как сделать папку на рабочем столе
Мы все когда-то начинали…. Осваивать что-то новое и неизвестное всегда интересно и заманчиво. А если еще и получается, то радость от проделанной работы – плещет через край.
После покупки и установки персонального компьютера или ноутбука, у большинства «чайников» (извините, но так называют всех новичков, которые осваивают азы чего-то непонятного для себя) возникает масса вопросов, сопровождающихся, как правило, возгласом «Помогите сделать!».
Чтобы помочь освоить необходимые первоначальные знания, мы попытаемся «с чувством, толком и расстановкой» предоставить вам доступное обучение работы на компьютере, отвечая на часто задаваемые вопросы новичков, постигающих основы работы на компьютере. И так, начинаем процесс….
Как сделать папку
Познакомим Вас с самым простым вариантом (их существует несколько) создания новой папки на рабочем столе вашего компьютера. После просмотра и освоения нижеизложенной информации, Вы сможете легко и быстро делать (создавать) папки, которые Вам необходимы для облегчения доступа к нужным документам (рисункам, фотографиям, музыке) как на своем ПК, так и на компьютерах Ваших близких и знакомых.
 При включенном компьютере и открытом рабочем столе на экране монитора, наведите курсор мышки на незанятое место картинки рабочего стола. Нажмите на ПРАВУЮ кнопку. Появиться диалоговое окно (список возможных действий).
При включенном компьютере и открытом рабочем столе на экране монитора, наведите курсор мышки на незанятое место картинки рабочего стола. Нажмите на ПРАВУЮ кнопку. Появиться диалоговое окно (список возможных действий).
Находим курсором строчку «Создать» — и видим следующее
Устанавливаем стрелку на строку «Папку» и подтверждаем (нажимаем) свой выбор ЛЕВОЙ кнопкой.
Видим картинку,
Которая информирует о том, что папка существует (создана). Мигающим черным цветом (цвет может быть различный) компьютер интересуется – будем ли мы вводить новое имя (название) созданной папке или же оставляем существующее.
 Если название нас не устраивает, то мы его удаляем (стираем), установив курсор в самом начале написанного и используя клавишу клавиатуры «Del» или «Delete».
Если название нас не устраивает, то мы его удаляем (стираем), установив курсор в самом начале написанного и используя клавишу клавиатуры «Del» или «Delete».
Заносим (печатаем) нужное нам имя (название), например, «Музыка» (посмотрите, установлен ли русский язык для набора текста – если нет, то поменяйте на нужный).
Нажимаем, отведя курсор в сторонку от написанного текста, на мышку и получаем готовую к использованию новую папку.
Размещаем объект в положенное место (как это сделать, мы расскажем) и наполняем (по необходимости) нужным содержимым.
Как сделать папку Вы, надеемся, научились. Переходим к другим непонятным Вам вопросам!
good-advisor.ru
Как Создать Папку На Рабочем Столе Вашего Планшета ~ Повседневные вопросы
Главная страница » Как Создать Папку На Рабочем Столе Вашего Планшета
Как создать папки приложений на Android
В операционных системах папки - отличный способ управлять программами и легко обращаться к ним. Как и другие операционные системы, Android также имеет функцию создания папок и управления ими. Вы можете легко создать папку и добавить или удалить приложения в ней, как вам может понравиться.
Создание папки может не потребоваться для людей, у которых только установлено 5-7 приложений, но для людей с 20 + приложениями это становится очень важным. Трудно найти одно приложение, когда весь экран заполнен приложениями. Вы можете просто создать 3-5 папок и назначить собственные имена, чтобы легко находить приложения, не уклоняясь от своего ума.
Как создать папку на рабочем столе андроид
Реклама. Статья продолжается ниже
Единственная цель папок в Android - это компактность и упрощение доступа к приложениям. В отличие от Windows, само приложение не будет перемещаться в новую папку, вместо этого ярлык приложения будет перемещен. Это означает, что удаление папки или удаление ярлыка из папки не приведет к удалению приложения.
В этом уроке мы покажем вам, как вы можете создать папку на большинстве Android-устройств и как вы можете управлять ею.
Заметка: Это руководство написано с использованием телефона Samsung Galaxy Core 2, работающего на Android KitKat 4.4. Этот процесс может быть не таким же, как для вашего устройства, однако он должен быть аналогичным и достаточно простым для понимания.
Создание папки
Чтобы создать папку, нажмите и удерживайте любое приложение. Когда вам удастся его захватить, вы увидите больше параметров в верхней части экрана. Там вы увидите опцию «Создать папку», перетащите приложение на нее и отпустите.
Вам будет предложено назвать эту папку, просто назовите ее или нажмите кнопку «Назад», чтобы оставить ее без имени (вы можете добавить имя позже). На главном экране вашего телефона будет создана папка, и выбранное приложение будет расположено внутри нее.
Если вышеуказанный метод не работает для вас, вы можете нажать и удерживать приложение. После схватывания перетащите его в другое приложение и создайте новую папку.
Изменить цвет и имя папки
Нажмите на папку, чтобы открыть ее, если вы не указали имя, когда папка была создана или хотите изменить имя, коснитесь поля имени, расположенного в верхней части windows. Теперь введите новое имя и нажмите «ОК», чтобы назначить имя.
Чтобы изменить цвет папки, нажмите на меню, расположенное в правом верхнем углу windows. Оттуда коснитесь цвета, который вы хотите использовать, и он будет применен. Это может быть очень удобно, если у вас более одной папки, вы можете легко различать каждую папку.
Добавление приложений в папку
Теперь, когда мы создали новую папку, пришло время добавлять к ней приложения. Просто нажмите и удерживайте любую ярлык приложения на главном экране, после того, как он схвачен, перетащите его в папку, чтобы добавить в папку.
Если вы хотите добавить приложения из своего ящика приложений, нажмите значок App drawer. Во время нажатия убедитесь, что вы находитесь на главной странице, где находится папка. В ящике приложения нажмите и удерживайте любое приложение, и когда вы его захватите, вы автоматически перейдете на главный экран, где вы можете перетащить приложение в папку.
Удаление приложения из папки
Откройте папку и нажмите и удерживайте приложение, которое вы хотите удалить. Как только он схвачен, перетащите его в верхнюю часть экрана, где он говорит «Удалить» и отпустите. Ярлык приложения будет удален из папки (опять же, это не приведет к удалению самого приложения).
Вы также можете перенести ярлык приложения на главный экран или в другую папку вместо удаления. Нажмите и удерживайте приложение, которое вы хотите переместить. Когда вы схватите его, перетащите его на любую пустую область главного экрана.
После небольшой задержки папка исчезнет, и вы сможете четко видеть ваш домашний экран. Теперь оставьте ярлык приложения в любой области главного экрана или оставьте его в другой папке, чтобы переместить его на него.
Переместить папку
Вы можете переместить папку из одной области в другую так же, как вы перемещаете приложения. Папка может быть размещена только на главном экране телефона, поэтому вы не можете перенести ее в ящик приложения (если вы не установили пользовательскую пусковую установку).
Нажмите и удерживайте папку, и когда вы ее захватите, переместите ее в любом месте и отпустите, чтобы поместить ее.
Удаление папки
Если вы хотите удалить папку, вы можете легко это сделать. Тем не менее, все ярлыки приложений внутри папки также будут удалены, поэтому перемещайте любой ярлык приложения, если вы не хотите его удалять.
Нажмите и удерживайте папку, и когда вы ее схватите, переместите ее в верхней части экрана, где говорится «Удалить» и отпустите. Папка будет удалена вместе со всеми ярлыками приложения внутри нее.
Если у вас есть какие-либо вопросы или вы хотите добавить еще один трюк, сообщите нам об этом в комментариях ниже.
Поданный в мобильных телефонах. Подробнее об Android и приложениях.
Похожие вопросы
kartaklada.ru
Как создать папку на рабочем столе Андроид
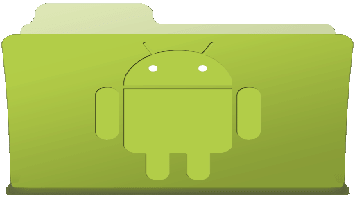
Как создать папку на рабочем столе Андроид. Практически во всех версиях операционной системы Android реализована возможность создания папки на рабочем столе. С помощью данной функции можно группировать ярлыки приложений по необходимым параметрам. Однако далеко не все знают как это сделать. Об этом и пойдет речь в данной статье.
Содержание:
Как создать папку на рабочем столе Андроид
Существует три основных варианта создания папки на Андроид: на главном экране, в меню приложений и на накопителе устройства. Каждый из них имеет индивидуальный алгоритм действий и подразумевает структурирование данных в разных областях смартфона.
Способ 1: Папка на рабочем столе
В целом ничего сложного в данном процессе нет. Создать папку можно буквально за пару секунд. Делается это следующим способом:
1. Выбираем приложения, которые будут объединены в папку. В нашем случае это YouTube и ВКонтакте.

2. Перетаскиваем первый ярлык поверх второго и отпускаем палец от экрана. Папка автоматически создается. Для добавления новых приложений в папку необходимо проделать ту же самую процедуру.

Для открытия папки достаточно один раз нажать на ее ярлык.

3. Чтобы сменить название папки, необходимо ее открыть и нажать на надпись «Папка без названия».

4. Появится системная клавиатура, на которой нужно напечатать будущее название папки.

Ее имя отображается под ярлыком, как и в случае с обычными приложениями.

5. В большинстве лаунчеров (оболочек рабочего стола) можно создать папку не только на главной части рабочего стола, но и на нижней его панели. Делается это точно таким же способом.

После проделывания вышеописанных действий у вас получится папка с нужными приложениями и названием. Ее можно перемещать по рабочему столу как обычный ярлык. Чтобы вынести какой-то элемент из папки обратно на рабочее пространство, необходимо открыть ее и перетащить приложение куда необходимо.
Способ 2: Папка в меню приложений
Помимо рабочего стола смартфона, создание папок реализовано и в меню приложений. Для открытия данного раздела необходимо нажать на центральную кнопку в нижней панели главного экрана телефона.

Далее необходимо выполнить следующие действия:
Обратите внимание на то, что далеко не на всех устройствах меню приложений выглядит именно таким образом. Однако, хоть внешний вид и будет отличаться, суть действий не изменяется.1. Нажимаем на кнопку настроек, которая располагается над меню приложений.

2. В появившемся меню выбираем пункт «Создать папку».

3. После этого откроется окно «Выбор приложений». Здесь необходимо выбрать приложения, которые будут помещены в будущую папку и нажать на «Сохранить».

4. Папка создана. Остается лишь дать ей название. Делается это точно таким же образом, как в первом случае.

Как видите, создать папку в меню приложений довольно просто. Однако далеко не на всех современных смартфонах эта возможность имеется по умолчанию. Это связано с нестандартной предустановленной оболочкой операционной системы. Если ваше устройство подходит под данный критерий, можно воспользоваться одним из множества специальных лаунчеров, в которых эта возможность реализована.
Создание папки на накопителе
Помимо рабочего стола и лаунчера, у пользователя смартфона есть доступ к накопителю, на котором хранятся все данные устройства. Может возникнуть необходимость создания папки именно здесь. Как правило, на смартфонах установлен «родной» файловый менеджер и можно воспользоваться именно им. Однако иногда приходится устанавливать дополнительное ПО.
Подробнее: Файловые менеджеры для Android
Практически во всех проводниках и файловых менеджерах процесс создания папки так или иначе идентичен. Рассмотрим его на примере программы Solid Explorer File Manager: Скачать Solid Explorer File Manager
1. Открываем менеджер, переходим в директорию, в которой необходимо создать папку. Далее нажимаем на кнопку +.

2. Далее необходимо выбрать тип создаваемого элемента. В нашем случае это «Новая папка».

3. Имя для новой папки, в отличие от предыдущих вариантов, указывается первым делом.

4. Папка будет создана. Она появится в той директории, которая была открыта на момент создания. Можно открыть ее, перенести в нее файлы и производить другие необходимые манипуляции.

Заключение
Как видите, существуют различные вариации для создания папки на Андроид. Выбору пользователя представляются способы, которые зависят от его потребностей. В любом случае создать папку как на рабочем столе Андроид и в меню приложений, так и на накопителе довольно легко. Данный процесс не требует больших усилий.
upgrade-android.ru