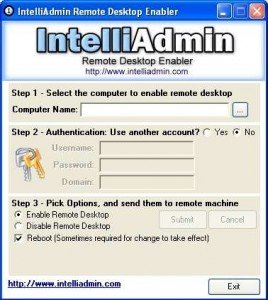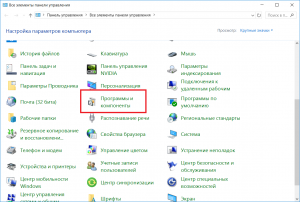Как сделать скриншот: 5 лучших программ. Скриншот рабочего стола сделать
Как сделать скриншот? — Фотолюбитель
Эта статья расскажет вам о том, как сделать скриншот рабочего стола, в зависимости от операционной системы.
Скриншот в Windows.
Самый простой способ сделать скриншот экрана: необходимо воспользоваться специальной кнопкой Print Screen (вся область экрана либо комбинация клавиш Alt+Print Screen для копирования в буфер обмена изображения текущего окна), на клавиатуре вашего компьютера или ноутбука. На ноутбуках кнопка может быть совмещена с кнопками типа Insert, или SysRq. В некоторых моделях ноутбуков, чтобы воспользоваться этой функцией нужно одновременно зажать клавишу Fn и Print Screen. Fn обычно находится в нижней левой части клавиатуры, рядом с кнопками Ctrl (control), Shift и Alt. На ноутбуках Print Screen обычно называется сокращением PrtSc, либо подобными.





Выше на фотографиях вы можете видеть, как выглядит кнопка PrintScreen на некоторых моделях клавиатур ноутбуков. Основываясь на этом, вы без труда сможете найти подобную кнопку у себя на клавиатуре и сделать скриншот экрана. С крупными клавиатурами системных блоков все проще — кнопка находится в верхнем ряду кнопок, между основным и цифровым блоками клавиш.

На фото вверху видно расположение кнопки Print Screen для одной из самых распространенных клавиатур, Chicony KB-06.
Теперь, когда мы узнали, где находится данная кнопка, и обнаружили ее на своей клавиатуре, мы можем попробовать сделать снимок рабочего стола. Нажимаем кнопку и… ничего не происходит. Паниковать не нужно — при нажатии кнопки содержимое экрана копируется в буфер обмена. Теперь нам необходимо изображение извлечь из буфера обмена. Проделать это возможно с помощью любого графического редактора, либо… вставить содержимое буфера в Microsoft Word. Для первого варианта нам вполне подойдет Microsoft Paint. Для второго — приложение Word из пакета Microsoft Office от 2000 версии и выше (или безплатный Open Office.org).
Запускаем Paint:Пуск-Все программы-Стандартные-Paint (Windows 7, Vista, XP)
Либо пользуемся комбинацией кнопок Win+R и далее в окне «Выполнить» набираем «mspaint»
![mspaint_run[1]](/800/600/http/liveviewer.ru/wordpress/wp-content/uploads/2013/11/mspaint_run1.jpg) В открывшемся окне программы жмем кнопку «Вставить» (Windows Vista, 7, 8; либо Правка-Вставить, — XP), или пользуемся комбинацией кнопок Ctrl+V
В открывшемся окне программы жмем кнопку «Вставить» (Windows Vista, 7, 8; либо Правка-Вставить, — XP), или пользуемся комбинацией кнопок Ctrl+V
![b9d891u-960[1]](/800/600/http/liveviewer.ru/wordpress/wp-content/uploads/2013/11/b9d891u-9601.jpg)

После нажатия кнопки «Вставить» вы увидите изображение своего рабочего стола.
Жмем кнопку «Сохранить» (Файл-Сохранить)
Выбираем место для сохранения (допустим, рабочий стол)

выбираем формат файла (обычно достаточно .PNG или .JPEG.

Если нужно сохранить без сжатия, сохраняем в .BMP — размер файла увеличится в разы). Для программы Microsoft Office Word мы пользуемся также кноками интерфейса «Вставить», «Правка-Вставить» либо используем комбинацию Ctrl+V.
В случае, если у вас под Windows не получается сделать скриншот рабочего стола или другой программы, можно воспользоваться одной из простеньких программ типа «Screenschot», которая автоматически сохраняет графический файл скриншота в папку на жестком диске, заданную в настройках программы.
Сделать скриншот в Mac OS
У макбуков есть свои комбинации клавиш:
Command+Shift+3: весь экран в файл на рабочий стол.Command+Shift+4: Выделенную область в файл на рабочий стол.Command+ Shift+4, Пробел: можно выбрать отдельное окно, файл будет сохранен на рабочий стол.Для сохранения в буфер обмена дополнительно надо удерживать CTRL, — работает во всех комбинациях.

Для операционных систем семейства Linux, я думаю, писать информацию нет смысла, так как все, кто пользуется Linux, и без меня об этом знают. Спасибо за внимание.
liveviewer.ru
Как сделать скриншот рабочего стола?

Часто требуется переслать другому пользователю фото экрана, отображаемое на дисплее, например, сообщение об ошибке или уведомление. Однако многие не знают как это сделать. В данной статье будет рассказано о том, как можно самостоятельно подготовить снимок экрана.
Снимок может быть сделан в виде фотографии или видеоролика, на котором будут содержаться основные сведения, дополняющие отправляемое письмо или сообщение.
Скриншот и его первичная обработка
С помощью доступной на клавиатуре кнопки PrtSc (PrintScreen), можно сделать быстрый снимок видимой области рабочего стола (или другого окна) в пределах дисплея компьютера. Скопированный материал будет доступен в кэш-памяти системы. PrintScreen сохраняет в памяти изображение всего экрана монитора, от края до края. Если необходимо выбрать только часть изображения, потребуется его редактирование, например, в программе Paint, описанное ниже. Также советуем просмотреть бесплатные приложения window 7 (если еще не обновились до более новой версии). Там есть 20 программ, которые значительно облегчать вам жизнь!
В следующем шаге можно запустить любую программу редактирования изображений, к примеру, Paint (Windows) и вставить скопированное изображение, нажав, например, CTRL + V или правой кнопкой мыши – «Вставить».
После этого можно быстро стереть ненужные данные, а вместо этого выделить интересующие или изменить размер области экрана, а затем сохранить картинку в файл.
Инструмент «Ножницы» в Windows
Помимо вышеуказанного способа существует еще один вариант подготовки скриншота. Для этого следует нажать кнопку Пуск, в поле поиска на панели задач ввести слово «ножницы», а затем выбрать инструмент «Ножницы» из списка результатов.
Используйте кнопку создать, чтобы начать создание снимка экрана. Нажимая дополнительные кнопки, можно изменить форму выреза. В следующем шаге потребуется выделить фрагмент экрана, снимок которого нужно сделать, и выделить эту область левой кнопкой мыши.
После завершения необходимо нажать кнопку «Сохранить», чтобы запомнить изображение. Также можно воспользоваться базовым редактированием графики или возможностью добавления заметок: «перо» и «маркер».
Вы можете оценить статью:
 Loading...
Loading... Вас могут заинтересовать другие материалы:
- Как сделать скриншот компьютерной игры?Как сделать скриншот в интернетеОсобенности выбора обоев для рабочего стола
linuxgid.ru
Как сделать скриншот рабочего стола или части страницы
Всем привет, дорогие читатели. С вами вновь я, Александр Гесс, и сегодня мы с вами поговорим о довольно интересной и полезной теме для каждого: как сделать скриншот для своего блога, сайта или социальной сети.
Существует огромное количество сервисов, позволяющих довольно быстро сделать скриншот экрана, его небольшой области или целой страницы сайта. Но я хочу вам рассказать о тех, которыми пользуюсь или когда-либо пользовался сам – и остановился на самых удобных и не требующих больших усилий.
Данная статья в большинстве своем будет полезна новичкам. Но и более продвинутые пользователи найдут для себя много полезного и интересного, поскольку она поможет вам разобраться во многих моментах создания, правки и пересылки скриншотов.
Итак, начнем.
Для чего создавать скриншоты?
- Зафиксировать какой-то момент на экране монитора. Это может быть интересная интернет-страница, кадр из фильма, кадр анимированного баннера или фишка сайта.
- Сравнить старый дизайн страницы и новый. Это было полезно, например, при редизайне Блога SEO сектанта.
- Поделиться с друзьями своими работами.
- Сохранить смешные моменты, комментарии, статьи.
- Подчеркнуть ошибки, указать на необходимые правки в макете, статье.
- И другое. Возможно, с помощью скриншота вы сделаете то, что нужно именно вам.
Я, в основном, пользуюсь скриншотами, чтобы оперативно показать заказчику или друзьям свои наработки, интересные идеи в дизайне, а также указать на ошибки в тех текстах или макетах, что присылают мне они.
5 сервисов, которые позволяют легко и быстро сделать скриншот
Когда-то давным-давно я не понимал, для чего на клавиатуре кнопка «PrtScr» (PrintScreen). Спустя некоторое время я узнал о ее взаимосвязи с программой Paint. Нажимаете PrtScr, открываете Paint, создаете новый документ – и при помощи «Правка -> Вставить» (или Ctrl+V) загружаете «сфотографированную» страницу экрана.
Возможно, некоторые из вас до сих пор так и делают. Но поверьте, есть более простые и продвинутые способы сделать скриншот экрана и даже целой страницы сайта, с последующей их дальнейшей обработкой. Быстро, просто и функционально.
Я хочу представить вам 5 сервисов создания скриншотов, которые разбил на 2 части: отдельные программы для экрана (десктопные программы) и дополнительные плагины для браузеров. Кстати, парочка аддонов уже упоминалась в статье о полезных расширениях для Mozilla Firefox.
Десктопные программы для скриншотов
LightShot. Потрясающая десктопная программа для скриншотов со всем необходимым функционалом, позволяющая сделать скриншот не только целого экрана, но и любой его области.
LightShot очень просто устанавливается: достаточно скачать на компьютер установочник отсюда – и вуаля! Нажимаете на клавиатуре кнопку «PrtScr», выделяете необходимую область экрана и выбираете необходимое действие.
Вы можете выделить, подчеркнуть или обвести отдельные элементы картинки с помощью функций в правой части изображения, а затем поделиться скриншотом, скопировать его, распечатать или сохранить на компьютер, кликнув по иконкам в нижней части.
Как показывает практика, сохраненный с помощью LightShot скриншот в формате jpg имеет довольно плохое качество. Решение этой проблемы очень простое: скопировать изображение, открыть с помощью Photoshop – и сохранить в jpg в нужном Вам качестве.
Также вы можете сохранить изображение в формате png или bmp, но здесь уже стоит обратить внимание на размер сохраненного файла. Иногда он непозволительно много «весит».
Lightshot позволяет также отправить скриншот ссылкой вашему адресату, но это не так удобно, как в программе, о которой вы узнаете чуть ниже.
Jing. Сделать скриншот с помощью этой бесплатной программы от компании TechSmith также просто. А главное ее преимущество – возможность снимать видео.
Скачайте программу, установка не займет много времени. По окончании, кликните на ярлык «Jing» в меню «Пуск», появится проморолик-помощник. Его можно сразу закрыть. После этого у Вас на экране появится желтый полукруг вверху экрана.
Этот круг можно перетащить к любому краю экрана, туда, где вам это будет удобно. При наведении на него, у Вас появляется возможность «сделать скриншот», «посмотреть историю», «произвести минимальные настройки».
Настройки действительно минимальные, поэтому их смысла я не вижу. Как и истории, сделанных скриншотов.
Но есть у Jing одно огромное преимущество – Вы можете делать видео-скриншоты, снимать видео-уроки и редактировать их потом в программе Camtasia Studio.
Выберите пункт «Сделать скриншот», выделите область экрана, нажмите на пункт меню “Capture video”. И вперед!
Затем видеоролик можно просмотреть, задать ему название и сохранить.Из минусов можно отметить только то, что изображения сохраняются только в формате PNG, что при большом количестве цветов и размере картинки влияет на «вес» скриншота.
Gyazo. Это программа имеет довольно много возможностей для редактирования скриншотов, если Вы зарегистрируетесь и создадите аккаунт. Однако я ее использую без регистрации и лишь с одной целью – мгновенная передача изображения адресату.
Скачайте программу здесь. Установите ее на Ваш компьютер, после чего на рабочем столе и в меню пуск появится иконка Gyazo. Кликните по иконке и выделите область экрана. У Вас откроется установленный по умолчанию браузер со страницей, где будет Ваш скриншот.
Теперь Вы можете скопировать ссылку в адресной строке и отправить ее нужному человеку посредством Skype, ICQ, социальных сетей и прочего. Это очень удобно, если Вам нужно срочно указать на ошибки в макете или программе или просто отправить другу или коллеге скриншот. При этом нет необходимости сохранять его себе на компьютер, а адресату не нужно скачивать его.
Три этих десктопных программы позволяют в полной мере решить вопрос: как сделать скриншот экрана быстро и легко, а также при необходимости отредактировать их и переслать адресату.
Но что, если Вам необходимо «сфотографировать» целиком интернет-страницу?
Здесь Вам на помощь придут аддоны для браузеров Mozilla, Chrome и Safari. Для Opera они также есть, но гораздо меньше в силу недостаточной популярности этой программы в западных странах.
Аддоны для скриншотов
FireShot. Пожалуй, самый мощный и многофункциональный аддон для скриншотов сайта в браузере Mozilla Firefox. «Фотография» всей страницы – в один клик.
Скачайте аддон здесь и установите его. В меню аддонов появится иконка «Fireshot».
Вы можете настроить в меню «Preferences…» область, которую необходимо «сфотографировать»(всю страницу, видимую область, выделенную область или окно браузера), а также выбрать действие, которое произойдет после скриншота: отредактировать, сохранить, скопировать, распечатать и другие.
Откройте страницу, скриншот которой необходимо сделать, и кликните на иконку “Fireshot”. Страница «сфотогравируется» и откроется в новом окне для дальнейших правок и пометок. Возможности для редактирования и правок просто огромны. Вы можете комментировать отдельные области, выделять их, подчеркивать, «размывать» отдельные части, вставлять в скриншот изображения с компьютера и многое-многое другое.
Поэкспериментируйте. Поверьте, Вам понравится этот аддон!
Awesome Screenshot. Аддон для Mozilla, Chrome или Safari, который позволяет сделать скриншот сайта или видимой области и сделать на нем некоторые пометки.
Я бы сказал, что это тот же Lightshot, но с небольшим преимуществом – возможность сделать скриншот страницы сайта целиком.
Скачать его можно здесь. А затем уже, как и в случае с предыдущим аддоном, кликнуть на иконку в меню, сделать скриншот и все необходимые пометки.
Подведем итоги
Все упомянутые выше сервисы позволяют сделать скриншот экрана или сайта довольно быстро и просто. На моем компьютере установлены все они в силу того, что каждый сервис обладает своими уникальными особенностями:
- Lightshot – легкий способ сделать скриншот определенной области экрана. К примеру, все скриншоты в этой статье об отслеживании кликов по баннеру и др. были сделаны именно при помощи этого сервиса.
- Jing позволяет снимать видео.
- Gyazo – сервис для пересылки скриншота с помощью URL. Не нужно сохранять и скачивать изображение.
- Fireshot – аддон с большими возможностями для редактирования скриншотов.
- Awesome Screenshot позволяет делать скриншоты всей страницы сайта без заморочек.
Не обязательно устанавливать все 5 сервисов. Возможно, Вам будет достаточно какого-то одного из них. Но как бы хорош сервис ни был, оптимизировать изображения перед загрузкой на сайт все-таки необходимо.
Возможно, Вам известны какие-либо другие сервисы для создания скриншотов? Я буду благодарен Вам, если Вы поделитесь своими вариантами в комментариях. Также не стесняйтесь задавать вопросы по представленным здесь программам и аддонам, с удовольствием отвечу на них.
И, конечно, подписывайтесь на обновления блога SEO сектанта. Вас ждет много интересного!
promored.ru
Как сделать скриншот рабочего стола? |
Рабочий стол это довольно интересная область рабочего пространства и зачастую приходится его показывать, но не всегда есть возможность показать свой рабочий стол в переписке со знакомыми в сети или для выкладки информации на свой сайт или как у меня блог. Для этого можно очень быстро и просто сделать скриншот рабочего стала и передать в файле или выложить на фото-обменник. Так и как это сделать?
А для тех, кто любит почитать качественные seo блоги я предлагаю посетить блог jkeks.ru!
Довольно много задач связано с этим простым казалось бы действием, но давайте по порядку. Для чего может понадобится сделать скриншот рабочего стола или любого элемента вашего рабочего пространства? Например: нужно показать статистику какой либо партнёрской программы, или перед вами стоит задача создание сайта, для чего нужно сделать и выложить скрин, показать своё рабочее пространство и его уникальность, а может вы хотите кому то расписать действия по настройке чего либо это все не важно, главное у вас есть задача и решить её можно сделав всего лишь простой скриншот!
Самый простой способ как сделать скриншот рабочего стола:
Воспользуемся клавишей на клавиатуре Print Screen эта клавиша автоматически создает снимок экрана и посылает его в буфер оперативной памяти вашего ПК.
Когда вы нажмете то в буфере окажется снимок и его можно будет обработать в любом фоторедакторе. Открываете фоторедактор (стандартный Paint, Photo Shop и тд.) и создаете новый документ, вам сразу предложат область для нового документа с размерами вашего рабочего стола. Соглашаемся и видим белое поле документа, далее нужно просто выполнить вставку в меню Правки документа и все, с рабочего стола мы получили скриншот и теперь можно его обработать, как нам нужно и сохранить в нужный нам формат, например jpeg.
Так же, для создания скриншота в играх и программах можно использовать программу SnagIt!
Видео инструкция: как сделать скриншот рабочего стола?
tbf.su
Делаем скриншот рабочего стола. | Компьютерный блог
Довольно часто, каждому из нас, бывает необходимо сделать скриншот рабочего стола, скриншот окна, скриншот сайта или любой другой скриншот в операционной системе Windows. Скриншот, говоря по-русски — снимок экрана.
Каждому из нас снимки экрана нужны для разных целей. Например, для обращения к специалисту службы технической поддержки, какого-то сервиса, чтобы показать, что у Вас происходит на компьютере. Таким образом, Вам не нужно будет ему долго объяснять ситуацию. На скриншоте все будет изображено достаточно наглядно. Или вы увидели что-то интересное на странице одного из сайтов и хотите сохранить это изображение на память, а может быть хотите показать это Вашему другу. Довольно часто страницы сайтов меняются или даже удаляются. Или вы точно знаете, что не увидите этой же страницы при следующей загрузке. Тогда у Вас один единственный выход — сделать снимок экрана и сохранить то, что вы увидели, как изображение.
Осталось разобраться как сделать скриншот рабочего стола.

Многие люди думают, что для того, чтобы сделать скриншот, нужно использовать какие-то специальные программы.
Это отчасти так!
Есть программы, которые позволяют делать снимки экрана, но обычно для этого не требуется ничего, кроме Ваших трех или, в крайнем случае, четырех пальцев.
Как сделать скриншот рабочего стола, скриншот активного окна или скриншот любой, интересующей нас области экрана, Вы можете узнать из видео, которое я записал специально для тех, кто ищет ответ на этот вопрос.
На всякий случай продублирую информацию из видео.
Для того, чтобы сделать скриншот всего рабочего стола, нужно использовать клавишу Prt Scr. Чтобы сделать снимок определенного окна, нужно сделать это окно активным, т.е. просто нажать на него мышкой. Затем нажать на клавиатуре Alt+Prt Scr.
У тех людей, кто пользуется ноутбуком, добавится еще одна клавиша для нажатия — Fn, потому что Prt Scr по другому на ноуте нельзя вызвать.
В конечном итоге сочетания для ноутов будут выглядеть так:
- для снимка всего рабочего стола — Fn+Prt Scr;
- для снимка активного окна — Alt+Fn+Prt Scr.
Если у Вас есть вопросы по этой теме, задавайте их в комментариях.
Желаю успехов и до связи!
www.useit2.ru
Как сделать снимок экрана защищенного рабочего стола Windows? Bilee
Я предлагаю другой вариант, чем использование виртуальной машины, vnc или изменение реестра или системных файлов, которые могут быть неприятными или невозможными в некоторых случаях.
Сначала вам понадобится программное обеспечение для скриншотов, для этого ответа я буду использовать 7capture, который является бесплатным, но я считаю, что это можно сделать с другими программами.
Во-вторых, вам понадобится PsExec из пакета PsTools , этот инструмент позволит помещать 7capture внутри Windows Secure Desktop без изменения каких-либо системных файлов, просто создавая и удаляя службу, которая автоматически выполняется PsExec.
Затем с установленным 7capture и с помощью PsTools, извлеченных в какую-либо папку, выполните следующие действия:
1) Открыть CMD в качестве администратора.
2) Установите текущую папку в папку, в которой были извлечены cd path_to\PSTools : cd path_to\PSTools
3) Запустите 7capture внутри Windows Secure Desktop с помощью следующей команды: PsExec /h /x /d /s "path_to\7capture.exe"
Где:
-h: Если целевая система Vista или выше, процесс выполняется с повышенным токеном учетной записи, если он доступен.
-x: отобразить пользовательский интерфейс на защищенном рабочем столе Winlogon (только для локальной системы).
-d: Не ждите завершения процесса (не интерактивный).
-s: Запустите удаленный процесс в Системной учетной записи.
4) Откройте Windows Secure Desktop, который вы хотите сделать. (UAC Prompt, Ctrl + Alt + Del и т. Д.)
5) Используйте Ctrl + PrintScreen, чтобы сделать снимок всего одного окна или PrintScreen, чтобы сделать снимок всего экрана.
6) Используйте Alt + Tab, чтобы переключиться на 7capture.
7) Просто сохраните файл, где хотите. (Если у вас проблемы с полноэкранным изображением, просто сохраните его как BMP)
И здесь вы можете увидеть результаты на моем Windows 7 (бразильский португальский язык):
www.bilee.com
Как сделать скриншот рабочего стола?
Что такое скрин или скриншот?
Скрин или скриншот представляет собой снимок экрана монитора. Слово произошло от английского screenshot, что означает изображение, полученное компьютером и отражающее, что в точности происходит на экране. Необходимость создания скриншота возникает тогда, когда вам требуется показать изображение знакомому, посоветоваться, как исправить ту или иную ошибку. Также скриншоты необходимо использовать в научных работах по различным дисциплинам. Это значительно повысит вашу отметку, если задание заключалось в работе с какой-то программой. В этих случаях сразу возникает вопрос, как сделать скриншот рабочего стола? Для того чтобы получить качественное изображение, существует несколько методов. Мы остановимся только на самых простых и понятных способах, как сделать скриншот рабочего стола компьютера.
Print Screen
Самый простой и удобный метод – использование кнопки Print Screen на клавиатуре вашего компьютера. «Print Screen» так и переводится – печать экрана. В правой части клавиатуры вы найдете кнопку с названием «Prt Scr». Но помните, что кнопка сфотографирует в точности то, что вы видите на экране. Например, если вы хотите получить изображение сайта полностью, лучше использовать другую программу. После нажатия кнопки вы не увидите вспышки и не услышите щелчка. Снимок просто перенесется в буфер обмена, где и будет ожидать дальнейших ваших действий. Если вы задумываетесь, как делать скрин рабочего стола без каких-либо окон, то вам следует все окна и программы свернуть или закрыть. Не забывайте об этом. Чтобы сфотографировать лишь активное окно, можно применить сочетание клавиш Prt Scr и Alt. Снимок готов. Осталось только извлечь его из буфера обмена.
Открываем графический редактор. Подойдет даже программа Paint, которая располагается в меню «Пуск» в папке «Стандартные». Открываем программу и нажимаем «Вставить» или просто сочетание Ctrl и V. Изображение из буфера обмена откроется в графическом редакторе. Если вам необходим полный снимок монитора, то лучше в размерах изображения указать расширение экрана, чтобы часть картинки не оказалась за пределами холста.
Ножницы
Есть еще один очень простой метод, как сделать скриншот рабочего стола. Заходим в меню «Пуск» и в папке «Стандартные» находим значок «Ножницы». Это отличная программа, которая, к сожалению, идет стандартной только в операционной системе Windows 7. Открываем «Ножницы». Нам предлагается выбрать на рабочем столе зону, которую необходимо сфотографировать. Выделяем необходимый участок. Снимок тут же открывается в самой программе. Осталось только сохранить изображение и отправлять друзьям или вставлять в научную или курсовую работу. Все очень просто!
Чтобы сделать скриншот рабочего стола, можно также скачать специальные программы, но в них есть необходимость, если вы пользуетесь этой опцией постоянно. Например, ежедневно пишите инструкции к программам. Наглядность значительно повысит эффективность использования ваших инструкций. К примеру, вы можете скачать на официальном сайте программу Paparazzi! Ее преимущество состоит в том, что она позволяет заснять сразу всю страницу.
Теперь вы имеете представление, как сделать скриншот рабочего стола. Далее вы можете делать с ним все, что и с обычным изображением: редактировать, разрезать, уменьшать, изменять яркость, вставлять объекты и так далее. К примеру, Adobe Photoshop даст вам возможность превратить изображение в настоящий шедевр. Все зависит от того, какую именно цель вы перед собой поставили, фотографируя ваш рабочий стол. Формат изображения также будет зависеть от необходимого вам качества: jpeg, gif, png и так далее. Для более качественного изображение лучше исполь png и jpeg, а для размещения на сайте или форуме идеальным форматом будет gif, поскольку фотография будет весить значительно меньше.
загрузка...
fjord12.ru