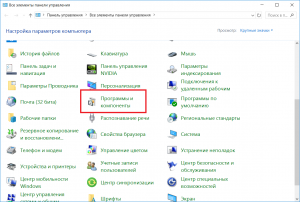Топ 9 лучших DE или окружений рабочего стола для Linux. Рабочие столы linux mint
Рабочие столы Linux
Продолжаем рассматривать настройки Linux Mint и давайте посмотрим что можно изменить в интерфейсе окон. Для этого выбираем модуль настроек «Окна» в Центре управления.
Здесь в первую очередь мы можем настроить вид переключения между окнами при нажатии сочетания клавиш Alt+Tab.

По умолчанию появляется лента со значками программ, запущенных в отдельных окнах:

Но мы можем изменить вид отображения, например, на «Timeline 3D» и вместо ленты появится красивая анимация запущенных окон:

Посмотрите варианты и выберите наиболее понравившийся. Для того, чтобы переключить настройку достаточно ее выбрать из выпадающего списка. Никаких дополнительных кнопок нажимать не нужно, поэтому опробовать все варианты можно достаточно быстро и без лишних движений.
Следующий раздел — «Строка заголовка». Как понятно из названия, тут мы можем настроить строку заголовка окон.

В первую очередь можем настроить кнопки, которые находятся в правой части строки заголовка. Мы их можем частично перенести в левую часть, поменять их очередность или добавить новые кнопки.
Например, выбрав «Меню» мы добавим кнопку, вызывающую выпадающее меню с некоторыми опциями.

Мы можем закрепить окно на переднем плане и тогда оно всегда будет находится поверх других, даже когда не будет активным. Здесь есть еще несколько опций, относящихся к рабочему месту и о том, что это такое я расскажу чуть позже.
Следующая возможная кнопка — «Липкий». Она позволяет окну «прилипать» к границам других окон или к границам экрана, что упрощает позиционирование окон на рабочем столе.
Ну и последняя возможная кнопка — «Затенить». Она позволяет свернуть окно в строку заголовка. Насколько удобные данные опции судить вам. Я пользуюсь значениями по умолчанию.
Далее идут настройки действий при определенных манипуляциях мышью. Думаю, вы помните, как в одном из прошлых видео я рассказывал, что двойной щелчок левой кнопкой мыши по строке заголовка приводит к разворачиванию окна на весь экран. Так вот сейчас вы это действие можете изменить по своему желанию, а также настроить и другие действия. Я также здесь все оставляю по умолчанию, так как мне эти значения привычны и удобны.
Далее идет настройка списка окон. Здесь все можно оставить как есть и речь здесь идет о рабочих местах или областях, о которых я обещал рассказать и сделаю это через минуту.
Следующий раздел — «Фокусировка окон». Под фокусировкой подразумевается действие, которое делает окно активным, причем окно при этом необязательно будет на переднем плане. По умолчанию это щелчок мышью по окну, что, думаю, является привычным для всех пользователей. Если выставить значение «мышь», то окно будет становиться активным при простом наведении на него указателя мыши.

Поэкспериментируйте и вы увидите как изменяется подсветка окна, указывающая на его активность, но само окно при этом на передний план не помещается. Если установить сейчас галочку в пункте «Автоматически переключаться на окно, получившее фокус», то при наведении указателя мыши на неактивное окно, оно будет перемещаться на передний план. Не думаю, что это удобно и что в этом подразделе настроек нужно что-то изменять, в общем-то как и в последнем подразделе, отвечающем за перемещение или изменение размера окон. Здесь указывается клавиша, при нажатии которой можно перемещать окно или изменять его размеры.

Не уверен, что кто-то этим пользуется, но по факту это позволяет перетаскивать окно не только захватив его за строку заголовка, но и за любую его область. Для этого нужно нажать клавишу, указанную здесь (по умолчанию это клавиша Alt) и перемещать окно, «ухватившись» левой кнопкой мыши за любую его область, при этом правая кнопка мыши с этой же клавишей позволит изменить размеры окна.
На этом с настройками окон заканчиваю и расскажу, как и обещал, о рабочих местах или виртуальных рабочих столах.
Для всего семейства операционный систем Линукс характерно наличие так называемых виртуальных рабочих столов. Для пользователей Windows это может показаться непривычным и непонятным, но на самом деле штука очень удобная. В Linux Mint виртуальные рабочие столы называют рабочими областями (Workspaces). По умолчанию их два, хотя это количество можно увеличить.
По сути рабочие области — это виртуальные экраны, с которыми вы можете работать одновременно. Но возникает вполне закономерный вопрос — а зачем мне два, три или восемь рабочих столов, ведь и на одном все окна помещаются?
А дело в том, что на отдельных рабочих столах вы можете запускать программы под отдельные задачи, например, на первом рабочем столе — браузер, на втором — текстовый редактор, на третьем — скайп и так далее. Еще вы можете группировать запущенные программы по назначению на отдельных рабочих столах и другие окна вас не будут отвлекать. Причем вы можете раскрыть программу на весь экран и это вам не помешает при необходимости обратиться к окну другой программы, которая будет находится на соседнем рабочем столе.
Конечно, тоже самое можно сделать и на одном рабочем столе, просто поискать значок программы в управляющей панели или воспользоваться сочетанием Alt+Tab, но все же виртуальный рабочий стол несколько удобнее, хотя это мое субъективное мнение и вы можете составить свое, опробовав эту возможность на деле.
Переключаться между рабочими областями можно с помощью комбинации клавиш Ctrl+Alt+Стрелка вправо/влево. Также в правой части управляющей панели есть кнопка «все окна», с помощью которой можно выбрать окно программы, расположенное на любом из доступных виртуальных рабочих столов.

По сути эта кнопка является стандартным апплетом Windows Quick List и при желании вы можете поменять ее месторасположение на управляющей панели или совсем удалить. О том как это сделать я рассказал в прошлом видео.
Также хочу обратить ваше внимание на то, что ранее нами рассмотренное сочетание клавиш Alt+Tab позволяет переключаться между приложениями в одной рабочей области. Поэтому для выбора окна, расположенного на другом рабочем столе, стоит воспользоваться либо сочетанием Ctrl+Alt+Стрелка вправо/влево, либо кнопкой «Все окна», расположенной в панели управления.
Но как создать еще одну рабочую область? Ведь как я сказал ранее, по умолчанию их только две. Для этого нажимаем сочетание клавиш Ctrl+Alt+Стрелка вверх и появляются все рабочие области в виде значков — это так называемый режим экспозиции.

Здесь мы можем переименовать рабочие области или создать новую, щелкнув на плюс справа. Также тут мы можем и удалять созданные области, для этого при наведении указателя мыши на область в ее верхнем правом углу появляется «крестик».
Чтобы выйти из режима экспозиции достаточно выбрать рабочую область мышью или нажать сочетание клавиш Ctrl+Alt+Стрелка вниз. Кстати это же сочетание клавиш позволяет вам увидеть все запущенные в активной рабочей области окна, что можно использовать также как и сочетание Alt+Tab.

У рабочих областей есть одноименный модуль в «Центре управления», но особого смысла менять здесь что-то я не вижу. Хотя здесь можно изменить отображение рабочих областей в режиме экспонирования.

Так если вы создадите более двух рабочих областей и отмените опцию «Показывать экспозицию как сетку», то при переходе в режим экспозиции все рабочие области выстроятся в линию.

Ну и в заключении вернемся к меню, появляющемся по умолчанию при щелчке правой кнопкой мыши по строке заголовка любого окна. Здесь есть два пункта, о которых я ранее не рассказал.

Первый пункт «Всегда на видимом рабочем месте» заставит данное окно перемещаться на другие рабочие столы вместе с вами. То есть вы будете переключаться между рабочими областями и окно будет следовать за вами.
Ну а пункт «Переместить на другое рабочее место» позволит переместить окно на другой виртуальный рабочий стол, который нужно выбрать из списка.

pc-azbuka.ru
Linux Mint рабочий стол — русский сайт Линукс Минт

При работе на компьютере, мы видим рабочий стол не часто (в момент включения и выключения), но привычка имеет большое значение и у каждого из нас есть свое видение того, каким должен быть рабочий стол. В данной статье мы рассмотрим как выглядит рабочий стол в Linux Mint MATE.
Linux Mint рабочий стол рабочего окружения MATE
Linux Mint MATE имеет наиболее классический вид рабочего стола. Он привычен как пользователям Windows, так и пользователям Gnome2, который широко применялся на множестве линукс-дистрибутивов в качестве основного. Именно поэтому мы пишем все статьи на его основе. В левом верхнем углу мы можем вывести изображение компьютера и вашей домашней папки.

В правом нижнем углу располагается старая добрая корзина, в которую помещаются все удаленные файлы.

Выводить эти элементы на рабочий стол или нет, решать вам. Для этого имеется специальная утилита, которую можно найти в меню-параметры-настройки рабочего стола. Просто выставите необходимые вам галочки или уберите лишние.

Помимо этого, вы легко можете разместить на рабочем столе ярлык любой установленной программы. Для этого найдите ее в меню и кликните по названию правой кнопкой мыши. Перед вами откроется подменю и в нем вам нужно выбрать пункт "добавить на рабочий стол".

Чтобы выбрать обои рабочего стола или добавить свои изображения, вам необходимо перейти в меню-параметры-внешний вид. В открывшемся окне перейдите во вкладку "фон".

Более простой способ настройти внешний вид рабочего стола - это кликнуть правой кнопкой мыши по любому свободному месту экрана. Перед вами откроется меню следующего вида:

Вы можете создать папку, кнопку запуска программы, создать на рабочем столе новый документ, изменить обои и выровнять все ярлыки.
Внизу экрана располагается нижняя панель. В ее левой части можно найти меню и список окон запущенных программ.

В правой части находится системный трей, регулятор громкости, индикатор сети и часы.

Как видите, все очень просто и чтобы изменить рабочий стол Linux Mint, вам не потребуются какие-либо специфичные знания.
linuxmint.info
Какой рабочий стол выбрать новичку в Linux?
Графическое окружение рабочего стола (англ. desktop environment) — это разновидность графических интерфейсов пользователя, основанная на метафоре рабочего стола.
Такая среда обеспечивает пространство, называемое рабочим столом, на котором появляются окна, пиктограммы, панели и другие элементы. Обычно поддерживаются механизмы, объединяющие разные части среды, — например, drag-n-drop (перенос данных между окнами с помощью указательного устройства/мыши). Назначение рабочего окружения — создание интуитивного способа взаимодействия пользователя с компьютером.
Среда рабочего стола состоит из Менеджера окон (например, Metacity) Самыми распространёнными средами рабочего стола являются Explorer (ОС Microsoft Windows) и Aqua (Apple OS X). В Linux-подобных операционных системах наиболее популярными являются рабочие окружения GNOME, KDE, Xfce, LXDE, MATE и Cinnamon.
Рабочий стол GNOME
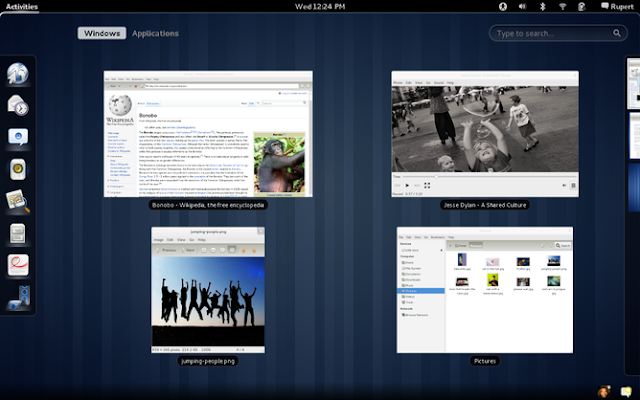
Рабочий стол KDE Plasma
Рабочий стол Xfce
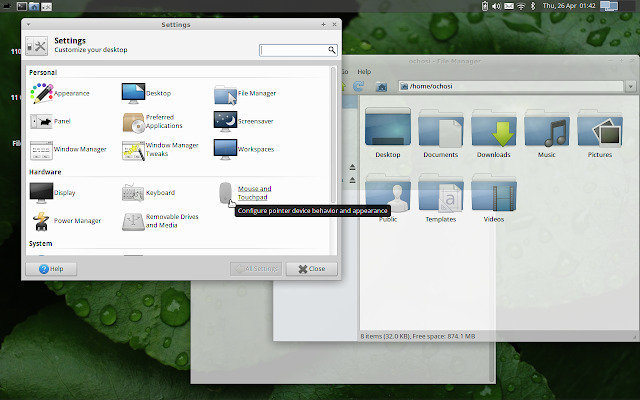
Рабочий стол LXDE
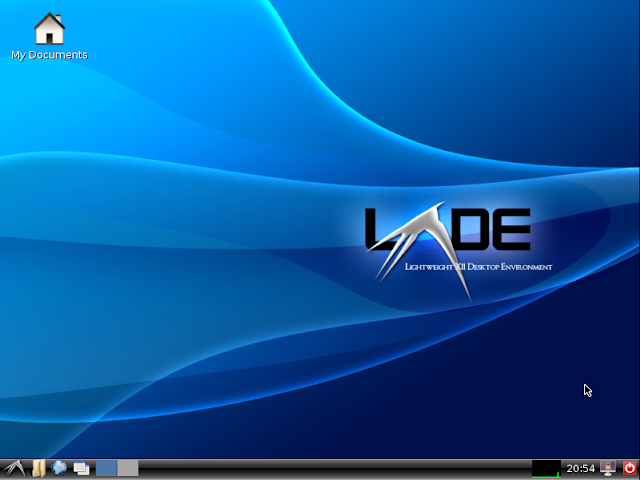
Рабочий стол MATE
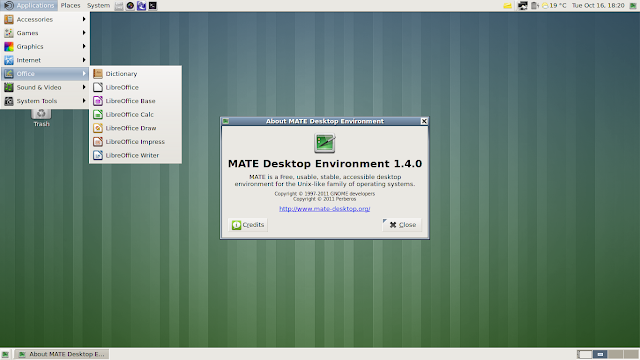
Рабочий стол Cinnamon
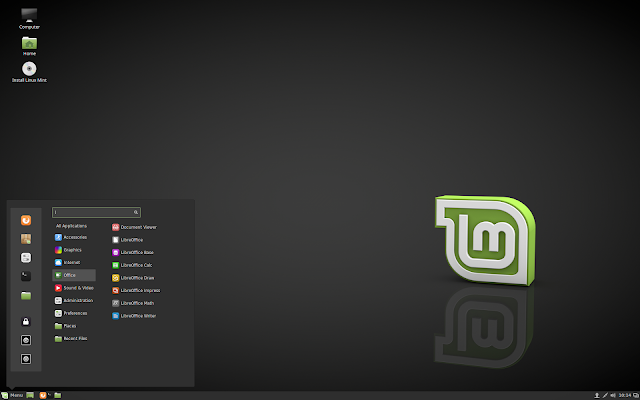 Среда рабочего стола состоит из менеджера окон (например, Metacity или KWin), файлового менеджера (например, Nautilus или Dolphin), набор тем, программ и библиотек. Большинство сред используют подходящие для большинства пользователей настройки.
Среда рабочего стола состоит из менеджера окон (например, Metacity или KWin), файлового менеджера (например, Nautilus или Dolphin), набор тем, программ и библиотек. Большинство сред используют подходящие для большинства пользователей настройки. Окружения рабочего стола или просто оболочки подразделяются на тяжелые и лёгкие.Тяжесть или лёгкость оболочки во многом зависит от оконного менеджера.
Менеджер окон — приложение, работающее «поверх» X Window System и определяющее интерфейс и взаимодействие с пользователем.Менеджеры окон могут отличаться по таким показателям, как:
Возможности настройки внешнего вида и функциональности. -способы запуска различных приложений; -средства настройки и управления окружением; -наличие и взаимодействие с несколькими рабочими или виртуальными столами. Потребление оперативной памяти и прочих ресурсов компьютера. Степень интеграции со средой рабочего стола, предоставляющей более полный набор средств для взаимодействия с операционной средой и различными пользовательскими приложениями.
Менеджеры окон в оболочках.
1. Рабочий стол GNOME использует оконный менеджер Mutter. Mutter — оконный менеджер был разработан в качестве альтернативы Metacity. Mutter сочетает в себе функции композитного и оконного менеджера, базируется на плотном привлечении средств OpenGL и использует в своей работе функции библиотеки Clutter.
Логика управления окнами в Mutter полностью унаследована от оконного менеджера Metacity. Из значительных улучшений можно отметить гибкую систему расширения функциональности за счёт подключения плагинов, которые могут полностью изменить логику управления окнами и организацию оформления экрана.
2. Рабочий стол KDE Plasma использует оконный менеджер KWin. KWin — композитный менеджер окон для X Window System. Он интегрирован в K Desktop Environment (KDE) и используется KDE Plasma 5. Отвечает за оформление, управление и перемещение окон. KWin поддерживает трёхмерные эффекты при отрисовке окон.
3. Рабочий стол Xfce использует оконный менеджер Xfwm.Xfwm включает в себя собственный композитный менеджер окон.
4. Рабочий стол LXDE использует оконный менеджер Openbox.Openbox задуман как лёгкое, быстрое и простое решение для использования как совместно с окружением рабочего стола, так и без него. Несмотря на свою простоту, Openbox имеет множество настроек, манипулируя которыми пользователь может изменять практически любой аспект функционирования оконного менеджера в соответствии со своими потребностями.
5. Рабочий стол MATE использует оконный менеджер Marco.Marco - форк Metacity GTK 2 от разработчиков Mate. Поставляется с MATE Desktop Environment по умолчанию.
6. Рабочий стол Cinnamon использует оконный менеджер Muffin.Muffin - форк Mutter, который в свою очередь является форком Metacity.
Cinnamon — свободная оболочка для среды рабочего стола GNOME, являющаяся ответвлением от кодовой базы GNOME Shell. Основное направление разработки — предоставление пользователю более привычной, традиционной среды в стиле GNOME 2, удобной пользователям настольных ПК и ноутбуков. Изначально разрабатывалась командой программистов Linux Mint.
Итак, давайте подытожим, какие оболочки являются тяжелыми, а какие лёгкими.
1. К тяжелым оболочкам, т.е. потребляющими наибольшее количество ресурсов компьютера, относятся оболочки использующие оконные менеджеры Mutter и KWin, соответственно это Рабочий стол GNOME и Рабочий стол KDE Plasma.
2. К наиболее лёгким оболочкам, которые можно использовать для работы даже на старых машинах, можно отнести Рабочий стол LXDE, Рабочий стол Xfce и Рабочий стол MATE.
3. К полутяжам я бы отнёс Рабочий стол Cinnamon, несмотря на то, что он использует оконный менеджер Muffin - форк Mutter.
Заключение.
Возвращаясь к вопросу "Какой рабочий стол выбрать новичку в Linux?", однозначного ответа нет, т.к. всё будет зависеть от технических возможностей вашего компьютера.Отличительной чертой Linux (в хорошем смысле) является то, что практически любой дистрибутив можно предварительно "погонять" на вашем компьютере непосредственно с флешки в live-режиме, без установки на ж/диск. И если вы посчитали, что тот или иной дистрибутив работает без задержек и видимых сбоев в live-режиме, его можно установить на компьютере.
Из собственного опыта могу сказать, что для новичка, это Linux Mint с окружениями MATE, Xfce или Cinnamon. Особенно Linux Mint "Cinnamon". Его интерфейс более понятен особенно для тех кто только что першёл с Windows и окружение Cinnamon практически не требует дополнительных настроек.9 лет назад, я начинал свой путь в Linux именно с Linux Mint 9 и Ubuntu 9.04, но тогда оба эти дистрибутива использовали лёгкую оболочку GNOME 2 и оконные менеджеры Metacity и Compiz, соответственно.
Какой дистрибутив и оболочку выбрать вам? Могу сказать только одно - ПРОБУЙТЕ и вы найдёте свой дистрибутив Linux.
Удачи.
P.S. Если у вас появились вопросы по данной статье, обсудить их можно на нашем форуме: http://compizomania.54672.x6.nabble.com/Linux-td6390.html
compizomania.blogspot.com
Рабочий стол Cinnamon в Linux Mint 18 "Sarah" | Ubuntu66.ru
Рабочий стол Cinnamon в Linux Mint 18
ВозможностиCinnamon предоставляет множество возможностей, включая:
- Эффекты рабочего стола, включая анимацию и трансформацию; - Перемещаемая панель, оснащенная меню, лаунчерами, списком окон и панелью задач; - Всевозможные расширения; - Апплеты панели; - Функции, аналогичные GNOME Shell; - Редактор настроек с возможностью конфигурирования: Панели; Календаря; Тем; Эффектов рабочего стола; Апплетов; Расширений.
Для настройки среды Cinnamon используется утилита Параметры системы:
Рабочий стол Cinnamon
Рабочий стол Cinnamon очень простой и понятный в использовании.Как и в большинстве операционных систем рабочий стол Cinnamon состоит из панели управления (в нижней части монитора по умолчанию), на которой расположены всевозможные апплеты: системное меню, значки запуска приложений, панель задач и системный трей.В системном меню находятся все приложения установленные в системе. С левой стороны в меню расположены, так называемые фаворитные приложения. Все остальные приложения в меню расположены по категориям. А также меню снабжено строкой поиска для более оперативного поиска того или иного приложения по ключевому слову:Справа от системного меню находятся значки часто запускаемых приложений, которые легко выводятся из меню на панель.Для этого достаточно найти необходимое приложение в меню, кликнуть правой кнопкой на нём и выбрать из контекстного меню - Добавить на панель, как значок приложения тут же отобразится на панели:Примечание. Добавление значков запуска приложений на Рабочий стол так же просто, как на панель. Меню - выбор нужного приложения, правый клик и Добавить на рабочий стол:Далее на панели следует апплет - Панель задач, отображающий открытые окна на мониторе:
Всякий раз, когда пользователь открывает программу, папку или файл, создаётся соответствующая кнопка на панели задач с логотипом программы. Клик на кнопке минимизирует окно в панель задач, повторный клик на этой же кнопке вновь выводит окно программы на монитор.С правой стороны на панели управления находятся апплеты системного трея, отображающие: апплет пользователя, календарь с часами, сетевое соединение, апплет звука, переключатель раскладки клавиатуры и апплет Менеджера обновлений:
Для добавления апплета на панель, правый клик на свободном месте панели и в контекстном меню выбрать - Добавить апплеты на панель:Выбрать нужный апплет из представленных в списке, активировать его, правый клик на строке и Добавить на панель, либо нажать кнопку +Добавить на панель в левом нижнем углу окна Апплеты:И апплет тут же отобразится на панели:Все апплеты на панели управления перемещаются и выставляются в порядке, заданным пользователем. Правый клик на любом свободном пространстве панели, в контекстном меню выберите Режим редактирования панели, передвиньте флажок и можете перемещать апплеты на своё усмотрение:Напоминание. Когда закончите перемещение апплетов, не забудьте вернуть флажок Режима редактирования панели в исходное положение, иначе не сможете управлять панелью.Панель управления по умолчанию расположена в нижней части монитора, но её можно расположить вверху. Для этого правый клик на на любом свободном пространстве панели, в контекстном меню - Изменить панель:
И Переместить панель:Панель управления также настраивается в отдельном окне приложения Настройки панели. Для этого правый клик на любом свободном пространстве панели и в контекстном меню - Настройки панели:Устранение неполадокЕсли в окружении Cinnamon возникли какие-то неполадки: не перемещается панель, не отображаются апплеты и пр., перезапустите Cinnamon следующим образом:
Перезапустить окружение Cinnamon можно другим способом. Нажмите сочетание клавиш Alt+F2, в открывшееся диалоговое окно введите строчную латинскую r (эр) и нажмите Enter:Либо Сбросить все настройки (имеется ввиду на дефолтные), т.е. на настройки по умолчанию, которые были выставлены разработчиками.На рабочем столе пользователь может: Создать новую папку, Создать новый документ, Добавить дисклеты, Изменить фон рабочего стола и пр., кликнув правой кнопкой на любом свободном пространстве рабочего стола:
В Linux Mint 18 в Фоновые рисунки встроены по умолчанию обои Linux Mint и новые изображения Sarah.С возможностью их смены на экране монитора через определённый промежуток времени, заданный пользователем в параметре Настройки:Другие настройки рабочего стола Cinnamon, как я пояснял в самом начале статьи, вы найдёте в Параметры системы, которые можно открыть из системного меню, либо выполнить в терминале следующую команду:cinnamon-settings & exit
Все настройки Cinnamon рационально сгруппированы по категориям: Оформление, Параметры, Оборудование, Администрирование и выставлены по умолчанию в каждом из параметров, которые можно изменить на усмотрение пользователя при необходимости.P.S. На первом снимке рабочего стола Cinnamon, отображен собственный виджет Conky и погодный виждет Gis-weather. Как их установить и настроить, посмотрите ЗДЕСЬ.
Удачной вам работы в окружении Cinnmamon.
ubuntu66.ru
Топ 9 лучших DE или окружений рабочего стола для Linux
Одна из особенностей таких ОС как Linux в том, что вы можете в любой момент переключиться на любую понравившуюся вам среду рабочего стола, а их хватает. И это означает, что вы можете кастомизировать ваш ПК так-как вам хочется.
Ниже приведён топ самых популярных и лучших DE для Linux.
Unity
Unity - среда рабочего стола, которая разрабатывается компанией Canonical, и которая занимается разработкой дистрибутива Ubuntu. Среда построена поверх Gnome и использует в основном Gnome приложения.
Изначально он был разработан специально для нетбуков.
Unity является хорошей средой рабочего стола, несмотря на такие недостатки как невозможность полной кастомизации среды под себя.
Gnome
После того, как команда разработчиков Gnome решила переключиться с традиционного UI на более современный Shell, многие были недовольны. Но похоже все немного успокоились, да и Gnome Shell стал более стабильным.
Gnome всегда был известен из-за его простоты, даже если это означало, что в нём не будет некоторых возможностей. Shell продолжает это наследие. Если вам не хватает каких-либо возможностей в Gnome Shell, то вы можете расширить его с помощью сторонних расширений.
LXDE
Если у вас старенький или маломощный компьютер, на котором невозможно запустить такие прожорливые системы как Gnome или Unity, то вам стоит приглядеться к таким легковесным средам рабочего стола как LXDE. С ним возможно вы вдохнёте вторую жизнь в вашу машину.
Кстати, недавно команда LXDE и Rasor-Qt решили объединить свой усилия и образовали новую среду рабочего стола LXQt.
Xfce
Xfce - это ещё одна легковесная среда рабочего стола. Проект Xfce существует с самого 1996 года, то есть он существует больше чем LXDE.
Если вам нужно что-то легковесное, но в то же время уже сформировавшееся, то советую выбирать Xfce.
Если сравнить Xfce и Lxde, то сразу можно заметить отличия в возможностях кастомизации - Xfce более мощный в этом смысле. Но стоит отметить, что Xfce не настолько легковесен как LXDE.
Pantheon
Pantheon - это среда рабочего стола, которая разрабатывается командой разработчиков elementary OS. Если для вас имеет значение как выглядит ваша ОС, то вам стоит выбрать Pantheon в качестве среды рабочего стола. Так-как он разрабатывается командой дизайнеров, которые пытаются сделать Linux красивым.
Разработка Pantheon была вдохновлена Mac OS X. Если вы решили попробовать эту систему, то лучше всего попробовать его, установив дистрибутив elementary OS.
MATE
MATE - это новый режим рабочего стола, который был создан для пользователей, кто хотел классического Gnome.
Изначально MATE был создан пользователем Arch Linux и затем стал дефолтной DE для Linux Mint Mate edition.
MATE тоже классифицируется как легковесное DE. Он не так легковесен как LXDE или MATE, но зато MATE выглядит более современным.
Существует несколько дистрибутивов Linux, где MATE является дефолтной средой рабочего стола. Среди них - Ubuntu Mate и Linux Mint Mate.
Cinnamon
Cinnamon - ещё одна среда рабочего стола для любителей, так сказать, классики (Gnome 2). Эта среда рабочего стола была под активной разработкой уже некоторое время и сейчас она является одной из самых отполированных DE.
Cinnamon используется по умолчанию в популярном Linux дистрибутиве Linux Mint.
Одна из особенностей Cinnamon в том, что в нём можно настроить огромное количество вещей. С ним может потягаться в этом только Plasma. Так что если вы любитель настраивать всего и вся, то дерзайте и устанавливайте Cinnamon.
KDE Plasma
Plasma - является одной из самых продвинутых сред рабочего стола для Linux. В Plasma используются технология Qt. А также в нём имеется одна из самых продвинутых файловых менеджеров - Dolphin.
Но стоит упомянуть, что Plasma также является одной из самых ресурсоёмких DE.
geeksmagazine.org
Рабочий стол Linux Mint отображает разные файлы из команды ls Flip Linux
Задний план
Я запускаю Linux Mint 17 Cinnamon. После неудачной попытки переноса моих данных на NAS, я восстановил свои данные с внешнего USB.
Постановка задачи
После восстановления из резервной копии все мои файлы, похоже, вернулись к тому, как они появились до начала перехода на NAS, за исключением того, что мой рабочий стол больше не отображает содержимое ~ / Desktop. Вместо этого он показывает ссылки на все другие папки в моем доме (Documents, Downloads, Music, Pictures и т. Д.). Такая же проблема возникает, когда я открываю свой файловый менеджер и выбираю Desktop под My Computer слева – он показывает другие папки в моем доме.
Я вижу, что папка Desktop присутствует в моем ~ .
scott@dell-mint-17 ~ $ ls -l total 8 lrwxrwxrwx 1 scott scott 17 Dec 17 08:25 Desktop -> /mnt/data/Desktop lrwxrwxrwx 1 scott scott 19 Sep 23 21:17 Documents -> /mnt/data/Documents lrwxrwxrwx 1 scott scott 19 Sep 23 21:17 Downloads -> /mnt/data/Downloads lrwxrwxrwx 1 scott scott 17 Oct 11 13:07 Dropbox -> /mnt/data/Dropbox lrwxrwxrwx 1 scott scott 15 Sep 23 21:18 Music -> /mnt/data/Music lrwxrwxrwx 1 scott scott 18 Sep 23 21:18 Pictures -> /mnt/data/Pictures drwxr-xr-x 2 scott scott 4096 Sep 18 08:25 Public drwxr-xr-x 2 scott scott 4096 Sep 18 08:25 Templates lrwxrwxrwx 1 scott scott 16 Sep 23 21:18 Videos -> /mnt/data/Videos lrwxrwxrwx 1 scott scott 24 Oct 11 13:06 VirtualBox VMs -> /mnt/data/VirtualBox VMsЯ также вижу, что ~/Desktop содержит только два файла, которые не отображаются:
scott@dell-mint-17 /mnt/data/Desktop $ ls -la total 20 drwxr-xr-x 2 scott scott 4096 Oct 11 09:44 . drwxr-xr-x 22 scott scott 4096 Oct 11 13:47 .. -rwxr-xr-x 1 scott scott 279 Sep 19 2013 Exact Audio Copy.desktop -rw-rw-r-- 1 scott scott 752 Sep 19 2013 Exact Audio Copy.lnk -rw-rw-r-- 1 scott scott 91 Dec 23 2013 rsync~Вопрос
Мои вопросы: Почему мой рабочий стол не показывает вещи, которые на самом деле находятся в папке «Рабочий стол», и как я могу это исправить?
Вещи, которые я уже пробовал
Я уже попробовал сбросить рабочий стол Cinnamon, удалив файл, в котором хранятся настройки рабочего стола ( /home/scott/.config/dconf/user ), и перезагрузка, по одному предложению пользователя для другой проблемы в Linux Mint Forums: «После сбоя отображение рабочего стола " . Я также попытался удалить символическую ссылку, снова ее создать и нажать F5, но это также не решило проблему.
Я искал другие вопросы – Linux Mint – только что созданная пусковая установка не отображается на рабочем столе MATE, а находится в листинге ls и почему мои файлы приложения.desktop не отображаются в меню приложений Linux? – ни один из этих адресов не касается моей конкретной проблемы (или если они это делают, то я не смог подключить точки).
В среде рабочего стола Freedesktop- совместимый, включая Cinnamon, Gnome, KDE, Xfce и т. Д., Рабочий стол показывает содержимое каталога ~/Desktop по умолчанию. Это местоположение можно изменить, отредактировав файл ~/.config/user-dirs.dirs и изменив параметр XDG_DESKTOP_DIR . Другие настройки в этом файле включают каталог загрузок ( XDG_DOWNLOAD_DIR ), музыкальный каталог ( XDG_MUSIC_DIR ) и т. Д. Если параметр отсутствует или файл не существует, используется имя по умолчанию в домашнем каталоге ( ~/Desktop , ~/Downloads , ~/Music и т. Д.). Дополнительную информацию см. В документации Arch Wiki и Freedesktop .
Похоже, что на вашем рабочем столе отображается содержимое вашего домашнего каталога, которое в оболочке может быть представлено "$HOME" или символом ~ . Это предположительно указывает на то, что у вас есть файл ~/.config/user-dirs.dirs с настройкой XDG_DESKTOP_DIR="$HOME" . Если это так, измените его на XDG_DESKTOP_DIR="$HOME/Desktop" . Я думаю, вам нужно выйти и вернуться, чтобы это изменение вступило в силу.
fliplinux.com
Как узнать версии дистрибутива и окружения рабочего стола в Ubuntu/Linux Mint
Ubuntu
1. Графический метод
Откройте Параметры системы - Сведения о системе:
Как видно на нижнем снимке, приложение Сведения о системе даёт исчерпывающую информацию о названии и версии дистрибутива, а также тип разрядности ОС (в моём случае - 64-bit):2. Терминальный метод
С использованием специальных терминальных команд можно узнать практически всё о вашем компьютере, установленной системе, её разрядности и прочих параметрах. Но в настоящий момент нас интересуют версии дистрибутива, окружения рабочего стола и тип ОС.Скопируйте и выполните в терминале (нажмите Enter) следующую команду:
cat /etc/lsb-release; arch; unity --version
После выполнения команды вы должны увидеть в терминале примерно следующую информацию о названии дистрибутива, версии, кодовом названии, архитектуре/разрядности ОС и версии окружения Unity:Linux Mint
1. Графический метод
В Linux Mint откройте Системные настройки - О системе:
Приложение О системе также даёт подробную информацию о названии, версии дистрибутива и версии рабочего окружения Cinnamon, а также тип разрядности ОС:2. Терминальный метод
Скопируйте и выполните в терминале (нажмите Enter) следующую команду:cat /etc/lsb-release; arch; cinnamon --version
После выполнения команды вы должны увидеть в терминале примерно следующую информацию о названии дистрибутива, версии, кодовом названии, архитектуре/разрядности ОС и версии окружения Cinnamon: P.S. Для удобства отображения необходимых параметров системы, я объединил три различные команды в одну, через точку с запятой и пробел, но их также можно выполнять по отдельности:cat /etc/lsb-release
arch
cinnamon --version
или
unity --version
Подробнее познакомиться с терминальными командами вы можете в следующей статье: Терминальные команды в Linuх.
Удачи.
compizomania.blogspot.com