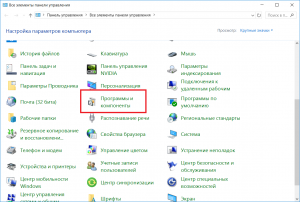Начало работы с удаленных рабочих столов в WindowsGet started with Remote Desktop on Windows. Удаленный рабочий стол виндовс
Патч RDP. Несколько пользователей удаленного рабочего стола Windows 7 одновременно
Итак, мы уже рассматривали, как настроить удаленный рабочий стол на Windows 7 и как подключаться к компьютеру удаленно. Однако по умолчанию Windows 7 позволяет работать только одному пользователю. Иными словами, если вы подключаетесь к компьютеру через удаленный рабочий стол, то работа непосредственно за компьютером или через другое соединение удаленного рабочего стола будет невозможна, даже если все пользователи заходят под своими учетными записями.
Это ограничение носит исключительно лицензионный характер. То есть технических возможностей достаточно, и блокируется одновременное подключение нескольких пользователей на уровне операционной системы. Физически количество одновременных подключений ограничено только ресурсами компьютера.
Для того чтобы снять ограничение на количество одновременных сессий пользователей и позволить им работать одновременно на компьютере под управление Windows 7, нужно убрать существующее лицензионное ограничение. Для этого необходимо внести изменения в файл termsrv.dll, расположенный в папке %SystemRoot%System32 (обычно это C:/Windows/System32/).
Используем универсальный патч, разработанный командой DeepXW. Патч подойдет для следующих ОС: Windows XP (SP2, SP3), Windows Vista (SP1, SP2), Windows 7 (x86, x64), Windows Server 2008 (SP1, SP2).
Скачать патч для удаленного рабочего стола
Скачиваем и распаковываем архив (потребуется архиватор). Для 32-разрядной системы запускаем UniversalTermsrvPatch-x86.exe, для 64-разрядной - UniversalTermsrvPatch-x64.exe. Внимание! Запускать файлы обязательно нужно от имени администратора. Для этого кликаем на файл правой кнопкой мыши и выбираем в контекстном меню Запустить от имени администратора.

В открывшемся окне нажимаем кнопку Patch для снятия ограничения одновременных сеансов удаленного рабочего стола. При этом файл termsrv.dll будет заменен на пропатченный. Для того чтобы изменения вступили в силу, компьютер необходимо будет перезагрузить.

Оригинальный файл можно также восстановить в любой момент. Для этого в окне программы нужно нажать Restore. Резервная копия файла храниться в C:/Windows/System32/termsrv.dll.backup.
Все. Вот таким нехитрым способом получаем возможность использовать компьютер одновременно несколькими пользователями. Один человек может работать за компьютером физически и еще несколько – через удаленные рабочие столы. Фактически число одновременных сессий пользователей будет ограничиваться только ресурсами компьютера.
Примечание. Если Windows 7 обновился, то пачт перестает работать. В таком случае патч необходимо установить повторно.
spvcomp.com
Начало работы с удаленных рабочих столов в Windows
- 05/07/2018
- Время чтения: 20 мин
В этой статье
Область применения: Windows 10, Windows 8.1, Windows Server 2012 R2, Windows Server 2016Applies To: Windows 10, Windows 8.1, Windows Server 2012 R2, Windows Server 2016
Для работы с помощью приложения для Windows и рабочие столы удаленно с другого устройства Windows, можно использовать клиент удаленного рабочего стола для Windows.You can use the Remote Desktop client for Windows to work with Windows apps and desktops remotely from a different Windows device.
Используйте следующие сведения для начала работы.Use the following information to get started. Убедитесь, что извлечение вопросы и ответы , если у вас возникли вопросы.Be sure to check out the FAQ if you have any questions.
Получение клиентом удаленных рабочих Столов и начать использовать егоGet the RD client and start using it
Выполните следующие действия, чтобы начать разработку удаленного рабочего стола на устройстве Windows 10.Follow these steps to get started with Remote Desktop on your Windows 10 device:
- Загрузите клиент удаленного рабочего стола из Хранилища Microsoft.Download the Remote Desktop client from Microsoft Store.
- Настройка компьютера для приема удаленных подключений.Set up your PC to accept remote connections.
- Добавьте к удаленному рабочему столу или удаленных ресурсов.Add a Remote Desktop connection or a remote resource. Использовать подключение для прямой звонок на компьютер с Windows и удаленных ресурсов для использования программы RemoteApp, рабочего стола на основе сеансов или виртуальных рабочих столов издательством ваш администратор.You use a connection to connect directly to a Windows PC and a remote resource to use a RemoteApp program, session-based desktop, or virtual desktop published by your admin.
- ПИН-код элементов, чтобы быстро получить для удаленного рабочего стола.Pin items so you can get to Remote Desktop quickly.
Добавление подключения удаленного рабочего столаAdd a Remote Desktop connection
Создание подключения к удаленному рабочему столу:To create a Remote Desktop connection:
- В центре подключения нажмите кнопку + Добавитьи выберите рабочий стол.In the Connection Center tap + Add, and then tap Desktop.
- Введите следующие сведения для компьютера, чтобы подключиться к:Enter the following information for the computer you want to connect to:
- Имя ПК — имя компьютера.PC name – the name of the computer. Это может быть имя компьютера, имя домена в Интернете или IP-адрес.This can be a Windows computer name, an Internet domain name, or an IP address. Можно также добавить сведения о порте к имени компьютера (например, MyDesktop:3389 или 10.0.0.1:3389).You can also append port information to the PC name (for example, MyDesktop:3389 or 10.0.0.1:3389).
- Учетная запись пользователя — учетная запись для доступа к удаленным ПК.User account – The user account to use to access the remote PC. Коснитесь + для добавления новой учетной записи или выберите существующей учетной записи.Tap + to add a new account or select an existing account. Для имени пользователя можно использовать следующие форматы: имя_пользователя, домен/имя_пользователяили [email protected] can use the following formats for the username: user_name, domain\user_name, or [email protected]. Также можно указать, следует ли запрос имени пользователя и пароля, во время подключения, выбрав Спрашивать каждый раз.You can also specify whether to prompt for a user name and password during the connection by selecting Ask me every time.
- Также можно задать дополнительные параметры, нажав кнопку на Отображение нескольких:You can also set additional options by tapping on Show more:
- Отображаемое имя — имя легко запомнить для ПК, выполняется подключение.Display name – An easy-to-remember name for the PC you are connecting to. Можно использовать любую строку, но если понятное имя не указано, отображается имя компьютера.You can use any string, but if you do not specify a friendly name, the PC name is displayed.
- Группа — укажите в группу, чтобы упростить поиск подключений более поздней версии.Group – Specify a group to make it easier to find your connections later. Можно добавить новую группу, нажимая клавиши + или выберите один из списка.You can add a new group by tapping + or select one from the list.
- Шлюз -шлюз удаленных рабочих столов, который будет использоваться для подключения к виртуальных рабочих столов, RemoteApp и настольные ПК на основе сеансов во внутренней сети организации.Gateway – The Remote Desktop gateway that you want to use to connect to virtual desktops, RemoteApp programs, and session-based desktops on an internal corporate network. Получение сведений о шлюз с системным администратором.Get the information about the gateway from your system administrator.
- Подключение к сеансу администрирования — используйте этот вариант, чтобы подключиться к сеансу консоли для администрирования Windows server.Connect to admin session - Use this option to connect to a console session to administrate a Windows server.
- Файл подкачки кнопок мыши — используйте этот вариант для замены функции кнопки мыши правой кнопкой мыши.Swap mouse buttons – Use this option to swap the left mouse button functions for the right mouse button. (Это особенно полезна, если настроена служба удаленного ПК левую пользователя, но для правши мышью.)(This is especially useful if the remote PC is configured for a left-handed user but you use a right-handed mouse.)
- Равной Мои разрешение удаленного сеанса: – выберите решение, необходимо использовать в сеансе.Set my remote session resolution to: – Select the resolution you want to use in the session. Выбор мне установит разрешение на основе размера клиента.Choose for me will set the resolution based on the size of the client.
- Изменения размера отображения: — при выборе высоким разрешением static для сеанса, вы можете создавать элементы на экране, чтобы улучшить удобочитаемость.Change the size of the display: – When selecting a high static resolution for the session, you have the option to make items on the screen appear larger to improve readability. Примечание: Это применяется только при подключении к Windows 8.1 или выше.Note: This only applies when connecting to Windows 8.1 or above.
- Обновление удаленного сеанса, разрешение на изменение размеров — при включении этого параметра, клиент динамически обновлять решение сеанса, на основе размера клиента.Update the remote session resolution on resize – When enabled, the client will dynamically update the session resolution based on the size of the client. Примечание: Это применяется только при подключении к Windows 8.1 или выше.Note: This only applies when connecting to Windows 8.1 or above.
- Буфер обмена — при включении этого параметра можно скопировать текст и изображения с удаленного компьютера.Clipboard – When enabled, allows you to copy text and images to/from the remote PC.
- Воспроизведение звука – выберите устройство, чтобы использовать для звука во время удаленного сеанса.Audio Playback – Select the device to use for audio during your remote session. Можно выбрать для воспроизведения звука на локальные устройства, удаленного компьютера или никогда.You can choose to play sound on the local devices, the remote PC, or not at all.
- Звукозапись – при включении этого параметра позволяет использовать локальный микрофон с приложениями на удаленном Компьютере.Audio Recording – When enabled, allows you to use a local microphone with applications on the remote PC.
- Нажмите кнопку Сохранить.Tap Save.
Необходимо изменить эти параметры?Need to edit these settings? Коснитесь меню переполнения (*...) рядом с именем рабочего стола и нажмите кнопку « *Изменить».Tap the overflow menu (...) next to the name of the desktop, and then tap Edit.
Удалить подключение?Want to delete the connection? Еще раз выберите в меню переполнения (*...) и нажмите кнопку « *Удалить».Again, tap the overflow menu (...), and then tap Remove.
Добавление удаленного ресурсовAdd a remote resource
Удаленные ресурсы, программы RemoteApp, настольные ПК на основе сеансов и виртуальных рабочих столов, опубликованное вашего администратора, с помощью служб удаленных рабочих столов.Remote resources are RemoteApp programs, session-based desktops, and virtual desktops published by your admin using Remote Desktop Services.
Добавление удаленного ресурса:To add a remote resource:
- На экране Center подключения нажмите кнопку + Добавитьи выберите удаленных ресурсов.On the Connection Center screen, tap + Add, and then tap Remote resources.
- Введите URL-адрес веб-канала , предоставленные вашей admin и коснитесь Поиск веб-каналов.Enter the Feed URL provided by your admin and tap Find feeds.
- При появлении соответствующего запроса укажите учетные данные, используемые для подписки на канал.When prompted, provide the credentials to use to subscribe to the feed.
Удаленные ресурсы отображаются в центре подключения.The remote resources will be displayed in the Connection Center.
Для удаления удаленного ресурсы:To delete remote resources:
- В центре подключения коснитесь меню переполнения (*...) рядом с пунктом удаленных ресурсов.In the Connection Center, tap the overflow menu (*...) next to the remote resource.
- Нажмите кнопку Удалить.Tap Remove.
ПИН-код сохраненного рабочего стола в меню «Пуск»Pin a saved desktop to your Start menu
Закрепление подключения к меню "Пуск" последовательно коснитесь пунктов меню переполнения (*...) рядом с именем рабочего стола и *ПИН-кода для начала.To pin a connection to your Start menu, tap the overflow menu (...) next to the name of the desktop, and then tap Pin to Start.
Теперь подключение к удаленному рабочему столу можно начать непосредственно из меню «Пуск», нажав кнопку его.Now you can start the remote desktop connection directly from your Start menu by tapping it.
Подключение к шлюз удаленных рабочих Столов для доступа к внутренней активовConnect to an RD Gateway to access internal assets
Шлюза удаленных рабочих столов (шлюз RD) позволяет подключать к удаленному компьютеру в сети организации из любого места в Интернете.A Remote Desktop Gateway (RD Gateway) lets you connect to a remote computer on a corporate network from anywhere on the Internet. Можно создавать и управлять шлюзах с помощью клиента удаленного рабочего стола.You can create and manage your gateways using the Remote Desktop client.
Настройка нового шлюза:To set up a new gateway:
- В центре подключения последовательно выберите пункты Параметры.In the Connection Center, tap Settings.
- Рядом с шлюзом, коснитесь + для добавления нового шлюза.Next to Gateway, tap + to add a new gateway. Примечание: Шлюз можно также добавлять при добавлении нового подключения.Note: A gateway can also be added when adding a new connection.
- Введите следующие сведения:Enter the following information:
- Имя сервера — имя компьютера, который вы хотите использовать в качестве шлюза.Server name – The name of the computer you want to use as a gateway. Это может быть имя компьютера, имя домена в Интернете или IP-адрес.This can be a Windows computer name, an Internet domain name, or an IP address. Также можно добавить сведения о порте к имени сервера (например: RDGateway:443 или 10.0.0.1:443).You can also add port information to the server name (for example: RDGateway:443 or 10.0.0.1:443).
- Учетная запись пользователя - установите или добавить учетную запись пользователя, для использования с помощью шлюза удаленных рабочих столов, выполняется подключение.User account - Select or add a user account to use with the Remote Desktop Gateway you are connecting to. Также можно выбрать Использование учетной записи рабочего стола пользователя , чтобы использовать те же учетные данные, которые используются для подключения к удаленному рабочему столу.You can also select Use desktop user account to use the same credentials as those used for the remote desktop connection.
- Нажмите кнопку Сохранить.Tap Save.
Настройки глобального приложенияGlobal app settings
Можно задать следующие глобальные параметры в клиенте, нажав кнопку Параметры:You can set the following global settings in your client by tapping Settings:
УПРАВЛЯЕМЫХ ЭЛЕМЕНТОВMANAGED ITEMS
- Учетная запись пользователя - позволяет добавить, изменение и удаление учетных записей пользователей, сохраненные в клиенте.User account - Allows you to Add, edit and delete user accounts saved in the client. Это позволяет обновлять пароль для учетной записи после его изменения.This is a good way to update the password for an account after it has changed.
- Шлюз - позволяет добавить, изменение и удаление серверов шлюз, сохраняются в клиенте.Gateway - Allows you to Add, edit and delete gateway servers saved in the client.
- Группа - позволяет добавить, изменение и удаление групп, сохраненные в клиенте.Group - Allows you to Add, edit and delete groups saved in the client. Они позволяют легко группы подключений.These allow you to easily group connections.
ПАРАМЕТРЫ СЕАНСАSESSION SETTINGS
- Запустите подключений в полноэкранном режиме — при включении этого параметра всякий раз, когда запускается подключения, клиент будет использовать весь экран монитора.Start connections in full screen - When enabled, anytime a connection is launched, the client will use the entire screen of the current monitor.
- Запуск всех подключений в новом окне — при включении этого параметра для каждого подключения запускается в отдельном окне, что позволяет разместить их на разных мониторов и переключаться между ними с помощью панели задач.Start each connection in a new window - When enabled, each connection is launched in a separate window, allowing you to place them on different monitors and switch between them using the taskbar.
- При изменении размера приложения: -позволяет управлять что происходит при изменении размеров окна клиента.When resizing the app: - Allows you control over what happens when the client window is resized. Чтобы увеличить содержимое, сохраняя пропорциизначения по умолчанию.Defaults to Stretch the content, preserving aspect ratio.
- Использовать сочетания клавиш с: -давайте укажите, где используются сочетания клавиш, такой как WIN или Сочетание клавиш ALT + TAB .Use keyboard commands with: - Let's you specify where keyboard commands like WIN or ALT+TAB are used. Значение по умолчанию — только отправить их в сеансе, когда подключение будет полный отключить.The default is to only send them to the session when the connection is in full scren.
- Запретить экрана по истечении времени ожидания - позволяет не экран по истечении времени ожидания при активного сеанса.Prevent the screen from timing out - Allows you to keep the screen from timing out when a session is active. Эта функция полезна, если подключение не требует вмешательства для длительных периодов времени.This is helpful when the connection does not require any interaction for long periods of time.
ПАРАМЕТРЫ ПРИЛОЖЕНИЯAPP SETTINGS
- Показать эскизы рабочий стол — позволяет просмотра рабочего стола в центре подключения перед подключиться к ней.Show Desktop Previews - Lets you see a preview of a desktop in the Connection Center before you connect to it. По умолчанию это — это значение на.By default, this is set to on.
- Повышения качества удаленного рабочего стола - анонимных отправляет данные в корпорацию Майкрософт.Help improve Remote Desktop - Sends anonymous data to Microsoft. Эти сведения используются для улучшения клиента.We use this data to improve the client. Чтобы узнать больше о как мы интерпретировать эти данные анонимных, частный, обратитесь к разделу Заявление о конфиденциальности.To learn more about how we treat this anonymous, private data, see the Microsoft Privacy Statement. По умолчанию этот параметр включен.By default, this setting is on.
Управление учетными записямиManage your user accounts
При подключении к рабочему столу или удаленных ресурсов можно сохранить учетные записи пользователей, чтобы выбрать из еще раз.When you connect to a desktop or remote resources, you can save the user accounts to select from again. Можно также определить учетные записи пользователей в клиента, вместо сохранения данных пользователей при подключении к рабочему столу.You can also define user accounts in the client itself, as opposed to saving the user data when you connect to a desktop.
Чтобы создать новую учетную запись пользователя:To create a new user account:
- В центре подключения последовательно выберите пункты Параметры.In the Connection Center, tap Settings.
- Рядом с учетной записью пользователя, нажмите кнопку «» + для добавления учетной записи пользователя.Next to User account, tap + to add a new user account.
- Введите следующие сведения:Enter the following information:
- Имя пользователя — имя пользователя, чтобы сохранить для использования с удаленного подключения.Username - The name of the user to save for use with a remote connection. Можно ввести имя пользователя в любом из следующих форматов: имя_пользователя домен/имя_пользователя, или [email protected] can enter the user name in any of the following formats: user_name, domain\user_name, or [email protected].
- Пароль — пароль для пользователя, указанного.Password - The password for the user you specified. Это может быть пустым будет выведен запрос пароля во время подключения.This can be left blank to be prompted for a password during the connection.
- Нажмите кнопку Сохранить.Tap Save.
Удаление учетной записи пользователя:To delete a user account:
- В центре подключения последовательно выберите пункты Параметры.In the Connection Center, tap Settings.
- Выберите учетную запись для удаления из списка в разделе учетная запись пользователя.Select the account to delete from the list under User account.
- Рядом с учетной записью пользователя нажмите значок Правка.Next to User account, tap the edit icon.
- Нажмите кнопку Удалить эту учетную запись в нижней для удаления учетной записи пользователя.Tap Remove this account at the bottom to delete the user account.
- Можно также изменить учетную запись пользователя и нажмите кнопку Сохранить.You can also edit the user account and tap Save.
Перейдите в сеансе удаленного рабочего столаNavigate the Remote Desktop session
При запуске подключение к удаленному рабочему столу, существует средств, что можно использовать для перехода в сеансе.When you start a remote desktop connection, there are tools available that you can use to navigate the session.
Запустите к удаленному рабочему столуStart a Remote Desktop connection
- Коснитесь подключения удаленного рабочего стола для начала сеанса.Tap the Remote Desktop connection to start the session.
- Если вы еще не сохранили учетные данные для подключения к, будет предложено ввести имя пользователя и пароль.If you haven't saved credentials for the connection, you will be prompted to provide a Username and Password.
- В ответ на запрос для проверки сертификата для удаленного рабочего стола, ознакомьтесь со сведениями и убедитесь, что это ПК, доверять прежде чем нажав кнопку Подключить.If you are asked to verify the certificate for the remote desktop, review the information and ensure this is a PC you trust before tapping Connect. Также можно выбрать, всегда принимать этот сертификат не Спроси этот сертификат еще раз .You can also select Don’t ask about this certificate again to always accept this certificate.
Панель подключенияConnection Bar
Подключения к панели обеспечивает доступ к элементам управления дополнительные навигации.The connection bar gives you access to additional navigation controls. По умолчанию панель подключений переводится в середине в верхней части экрана.By default, the connection bar is placed in the middle at the top of the screen. Коснитесь и перетащите строку влево или вправо, чтобы переместить ее.Tap and drag the bar to the left or right to move it.
- Элемент управления Pan - элемент управления навигации позволяет экрана, чтобы расширена и перемещать.Pan Control - The pan control enables the screen to be enlarged and moved around. Обратите внимание, что элемент управления pan доступен только на устройствах сенсорного и в режиме прямого сенсорного ввода.Note that pan control is only available on touch-enabled devices and using the direct touch mode.
- Включение и отключение управления pan: нажмите значок pan в строке подключения для отображения элемента управления pan и отобразить экрана.Enable / Disable the pan control: Tap the pan icon in the connection bar to display the pan control and zoom the screen. Нажмите значок pan в строке подключения еще раз, чтобы скрыть элемент управления и вернуться к его исходное разрешение экрана.Tap the pan icon in the connection bar again to hide the control and return the screen to its original resolution.
- Использование элемента управления pan - коснитесь и нажмите элемент управления навигации, а затем перетащите в направлении, которую нужно переместить на экране.Use the pan control - Tap and hold the pan control and then drag in the direction you want to move the screen.
- Переместить элемент управления pan - двойная коснитесь и удерживайте управления pan Перемещение элемента управления на экране.Move the pan control - Double tap and hold the pan control to move the control on the screen.
- Дополнительные параметры - коснитесь значка Дополнительные параметры для отображения выбора сеанса полосы и командной строки (см. ниже).Additional options - Tap the additional options icon to display the session selection bar and command bar (see below).
- Клавиатуры - коснитесь сочетания значка для отображения или скрытия Экранная клавиатура.Keyboard - Tap the keyboard icon to display or hide the on-screen keyboard. Элемент управления pan автоматически отображается при отображении клавиатуры.The pan control is displayed automatically when the keyboard is displayed.
Панель командCommand bar
Коснитесь ... в строке подключения для отображения панели команд в правой части экрана.Tap the ... on the connection bar to display the command bar on the right-hand side of the screen.
- Домашняя страница - использования "Домой" для возврата в центр подключения из панели команд.Home - Use the Home button to return to the connection center from the command bar.
- Или же можно использовать кнопки "Назад" для одного действия.Alternatively you can use the back button for the same action.
- Не будут отключены активного сеанса.Your active session will not be disconnected.
- Это дает возможность запуска дополнительных подключений.This allows you to launch additional connections.
- Отключить - используйте кнопку отключить для прерывания подключения.Disconnect - Use the Disconnect button to terminate the connection.
- Ваши приложения остается активным до тех пор, пока сеанс не будет завершен на удаленном Компьютере.Your apps will remain active as long as the session is not terminated on the remote PC.
- Полноэкранный режим - вводит или выход из полноэкранного режима.Full-screen - Enters or exits full screen mode.
- Коснитесь / мыши - могут переключаться между режимами мыши (прямое коснитесь и указатель мыши).Touch / Mouse - You can switch between the mouse modes (Direct Touch and Mouse Pointer).
Использование прямого коснитесь жесты и режимы мыши в удаленный сеансUse direct touch gestures and mouse modes in a remote session
Два режима мыши доступны для взаимодействия с сеанса.Two mouse modes are available to interact with the session.
- Прямое сенсорного ввода: все контакты сенсорного ввода в сеансе воспринимается удаленно.Direct touch: Passes all of the touch contacts to the session to be interpreted remotely.
- Используется так же, как используется Windows с сенсорного экрана.Used in the same way you would use Windows with a touch screen.
- Указатель мыши: преобразует локальный сенсорного экрана в крупных сенсорной, что позволяет переместить указатель мыши в сеансе.Mouse pointer: Transforms your local touch screen into a large touchpad allowing to move a mouse pointer in the session.
- Используется так же, как используется Winodws с сенсорной панелью.Used in the same way you would use Winodws with a touchpad.
Примечание
Взаимодействующих с Windows 8 или более поздней версии в режиме прямого коснитесь поддерживаются собственный жестов.Interacting with Windows 8 or newer the native touch gestures are supported in Direct Touch mode.
| Прямое сенсорного вводаDirect touch | Слева нажмите кнопкуLeft click | 1 пальцем коснитесь1 finger tap |
| Прямое сенсорного вводаDirect touch | Щелчок правой кнопкой мышиRight click | 1 пальцем коснитесь и удерживайте1 finger tap and hold |
| Указатель мышиMouse pointer | Слева нажмите кнопкуLeft click | 1 пальцем коснитесь1 finger tap |
| Указатель мышиMouse pointer | Щелкните левой кнопкой мыши и перетащитеLeft click and drag | 1 пальцем коснитесь двойные и удержания, затем перетащите1 finger double tap and hold, then drag |
| Указатель мышиMouse pointer | Щелчок правой кнопкой мышиRight click | 2 пальцем коснитесь2 finger tap |
| Указатель мышиMouse pointer | Щелкните правой кнопкой мыши и перетащитеRight click and drag | 2 пальцем коснитесь двойные и удержания, затем перетащите2 finger double tap and hold, then drag |
| Указатель мышиMouse pointer | Мыши ввода символовMouse wheel | 2 пальцем коснитесь и удерживайте, а затем перетащите элемент вверх или вниз2 finger tap and hold, then drag up or down |
| Указатель мышиMouse pointer | МасштабZoom | Используйте 2 пальцы и Дисторсия чтобы увеличить или уменьшить масштаб переместите пальцы друг от друга.Use 2 fingers and pinch to zoom in or move fingers apart to zoom out. |
docs.microsoft.com
Как подключиться к удаленному рабочему столу Windows 10
Windows 10 располагает встроенными стандартными средствами, с помощью которых вы можете подключаться к удаленному компьютеру. Объяснять, зачем это надо, мы не будем - если вы открыли эту инструкцию, значит понимаете, в каких сценариях можно использовать удаленное подключение. Простое любопытство, стоит сказать, никто не отменял.
Настройка удаленного рабочего стола в Windows 10
Прежде чем подключиться к удаленному рабочему столу другого компьютера в Windows 10, его надо настроить соответствующим образом. Убедитесь в том, что на целевом устройстве разрешены удаленные подключения. Для этого:
- Откройте Проводник и в боковой панели найдите Мой компьютер. Кликните по нему правой кнопкой мыши и выберите Свойства.
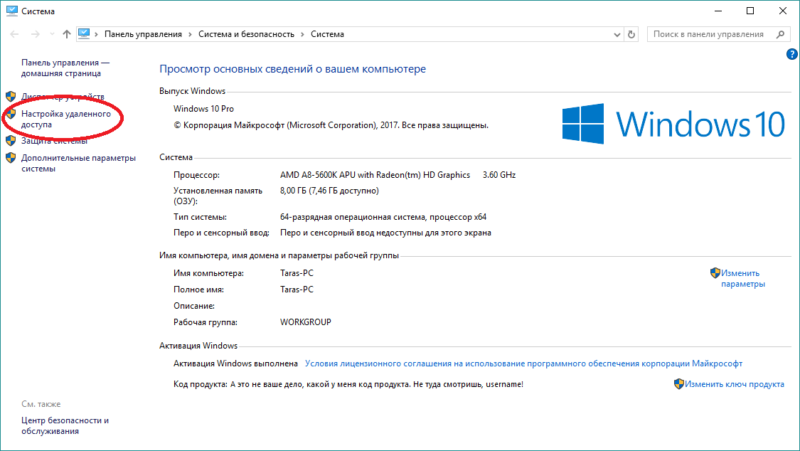
- В левой части экрана нажмите Настройки удаленного доступа.
- Выберите Разрешить удаленные подключения к этому компьютеру.
- Затем нажмите Выбрать пользователей и проверьте, какие пользователи могут подключаться. По умолчанию там указана учетная запись администратора. Если у вас есть пароль от учетной записи, можете закрыть это окно - все готово к подключению.
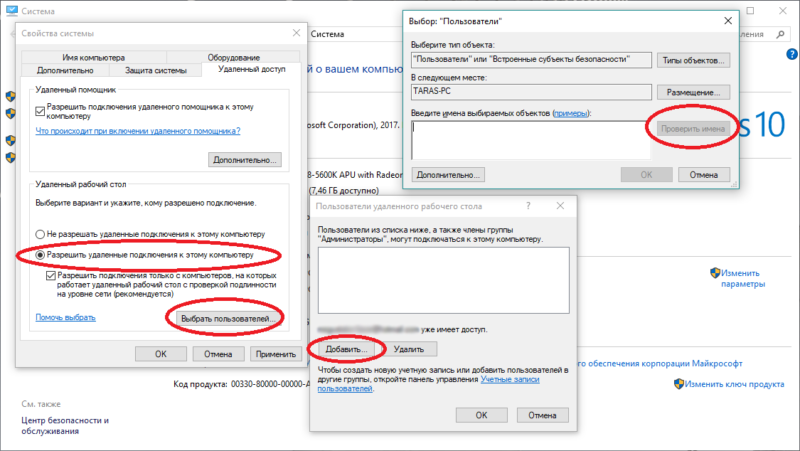
- В противном случае нажмите Добавить, укажите учетную запись, нажмите Проверить имена и сохраните.
Как узнать IP-адрес удаленного компьютера
Чтобы получить доступ к удаленному компьютеру, вам надо знать его IP-адрес. Для этого проделайте следующие шаги:
- Нажмите Win + R и введите cmd. Откроется Командная строка.
- Введите ipconfig. Найдите строчку IPv4-адрес и запишите / запомните ее значения. К примеру, 192.168.1.254.
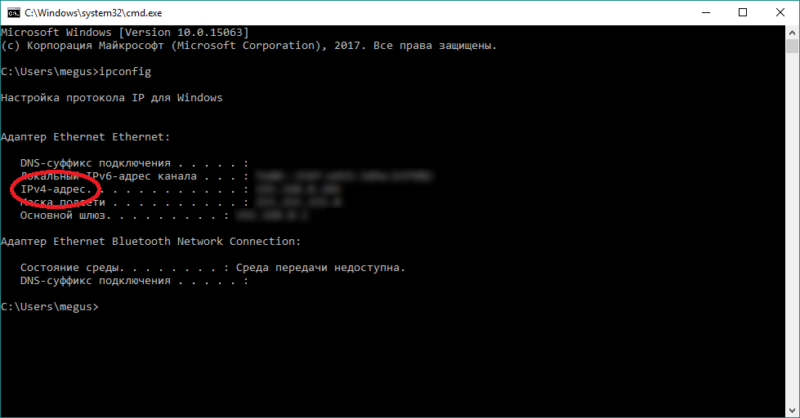
- Закройте Командную строку.
Настройка подключения к удаленному рабочему столу в Windows 10
Компьютер готов к тому, чтобы к нему дистанционно подключались. Теперь надо настроить непосредственно само подключение к удаленному рабочему столу.
- На устройстве, с которого будет осуществляться удаленный доступ, нажмите Win + R и введите mstsc. Откроется окно инициализации удаленного доступа.
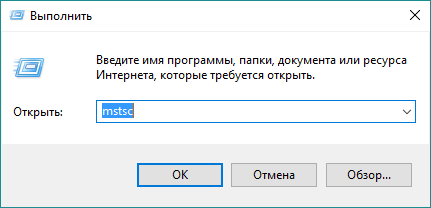
- В строку Компьютер введите IP-адрес, который вы узнали в предыдущей части инструкции.
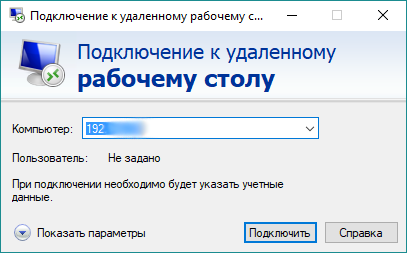
- Нажмите Показать параметры, чтобы получить доступ к дополнительным настройкам подключения, если они вам нужны, разумеется. Там вы можете выбрать параметры учетных записей и их хранения, разрешение экрана удаленного рабочего стола, настроить параметры воспроизведения аудио (удаленно или локально), активировать или деактивировать сочетаня клавиш, настроить работу принтеров или буфера обмена, выбрать скорость соединения для максимальной производительности и так далее. Поэкспериментируйте с настройками, чтобы подобрать оптимальные для себя.

- Нажмите Подключить. Компьютер инициализирует подключение и попросит авторизоваться. По умолчанию будет использоваться ваша текущая учетная запись. Нажмите Больше вариантов и выберите Использовать другую учетную запись. Введите данные того профиля, который имеет право на подключение к целевому компьютеру.
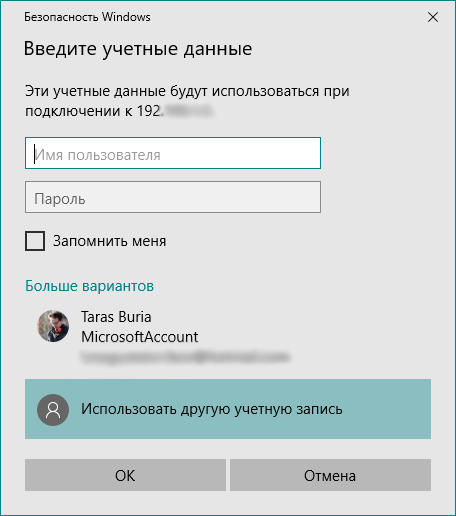
- Если возникнет конфликт сертификата, просто согласитесь на установку подключения. Кстати, предупреждения о несоответствии сертификатов можно отключить в параметрах.
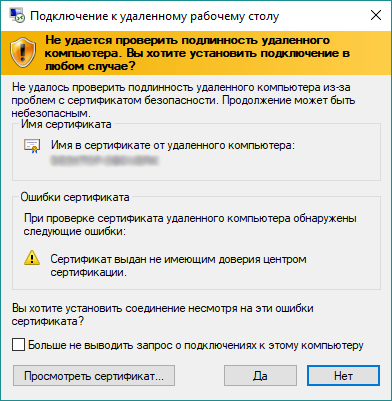
- Соединение установлено и теперь вы можете управлять другим устройством.

Учтите, что Windows не разрешает двум людям одновременно использовать однин компьютер (локально и удаленно), поэтому локальный доступ к компьютеру будет заблокирован до тех пор, пока не закончится удаленная сессия.
Настройка удаленного рабочего стола через приложение Remote Desktop
Вам может показаться интересным другой способ подключения к удаленному рабочему столу. Он осуществляется через универсальное приложение Remote Desktop и является полезным на планшетах и сенсорных ноутбуках, так как предоставляет дополнительные удобства в управлении именно сенсорными устройствами.
- Скачайте из магазина Windows Store приложение Microsoft Remote Desktop.
- Запустите его и в правом верхнем углу нажмите Добавить.
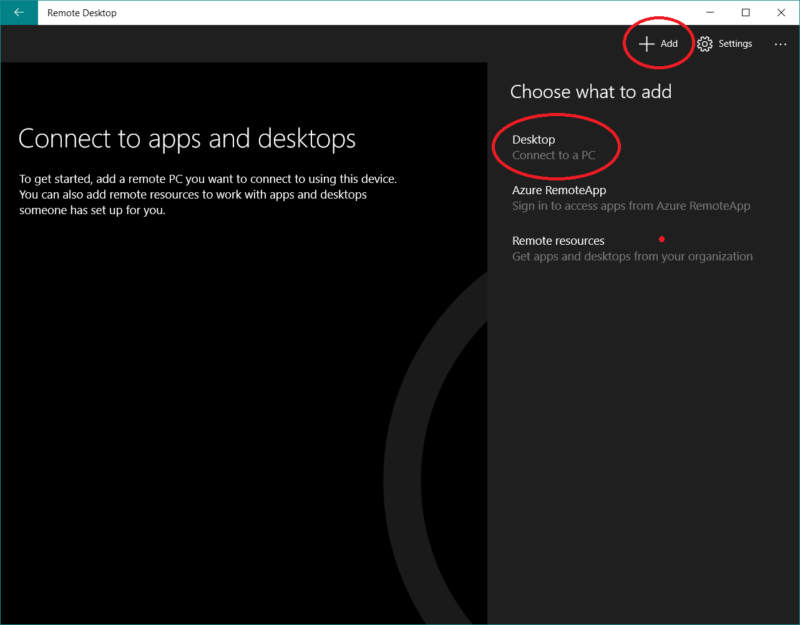
- Введите IP-адрес компьютера, а также выберите учетную запись для входа. Предварительно ее можно сохранить в настройках приложения, чтобы не вводить каждый раз при подключении.
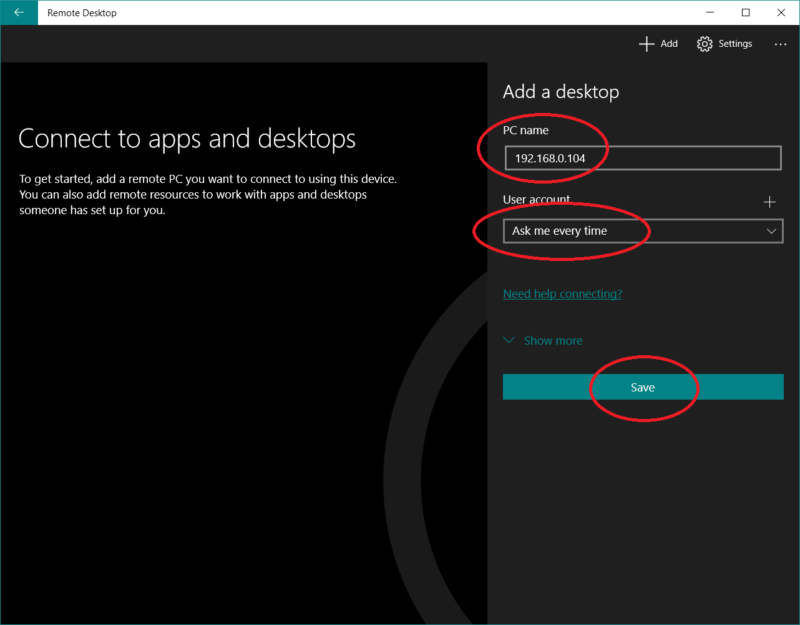
- После этого компьютер будет отображаться на главной странице. Чтобы подключиться к нему, просто кликните по созданной записи и программа инициализирует подключение.
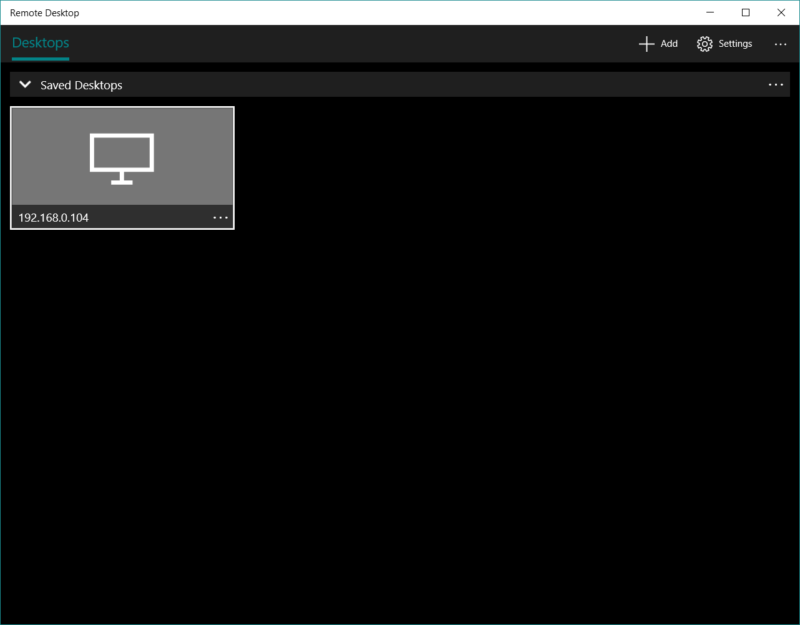
Подключение к удаленному рабочему столу с Windows 10 Mobile
Поскольку клиент Microsoft Remote Desktop для Windows 10 и Windows 10 Mobile - это одно и то же приложение, значит и инструкция для Windows 10 Mobile одинакова для обеих типов операционной системы. Просто следуйте указаниям из инструкции выше.
Как настроить удаленный рабочий стол в iPhone и iPad
Если в Windows 10 все процедуры удаленного подключения осуществляются нативными, встроенными в систему средствами, на iOS-устройства, вроде iPad или iPhone, надо воспользоваться официальным приложением Remote Desktop.
- Скачайте приложение из магазина AppStore по ссылке.
- Дождитесь завершения загрузки приложения, а затем запустите его.
- В правом верхнем углу приложения нажмите на знак плюса - откроется интерфейс добавления нового подключения. Выберите Рабочий стол.
- В пункте Имя ПК укажите IP-адрес компьютера, к которому вы будете подключаться.
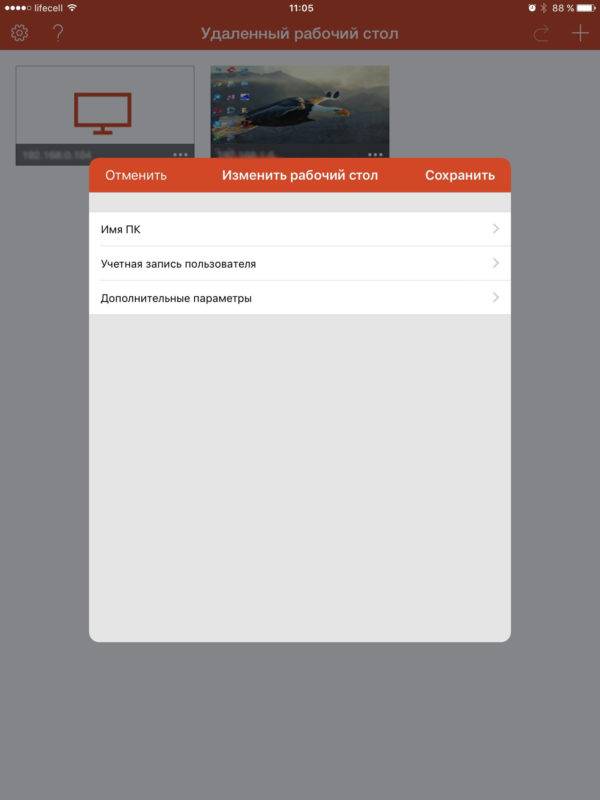
- В строку Учетная запись пользователя надо ввести данные по входу на компьютер. Вы можете выбрать уже существующие профили, либо создать новую.
- В разделе Дополнительные параметры можно указать имя подключению, шлюз, настроить воспроизведение звука, настроить параметры мыши, а также активировать режим администратора.
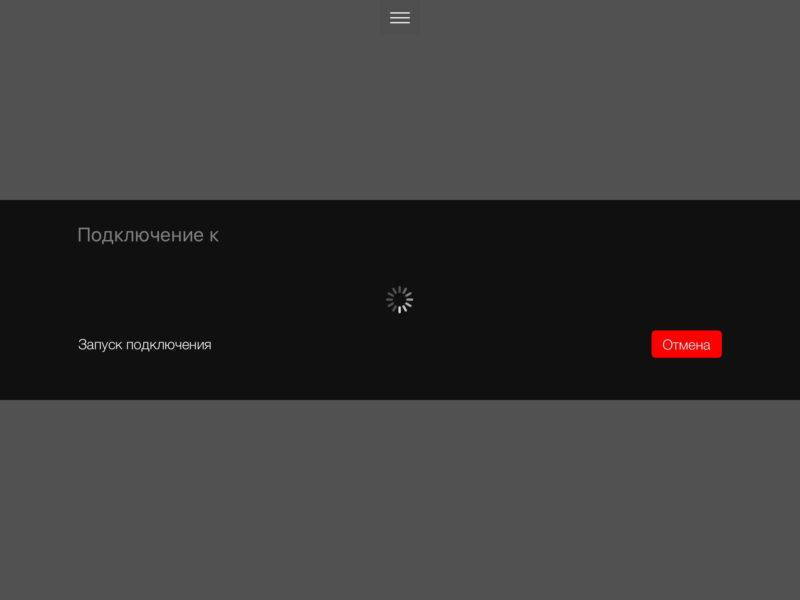
- Когда все настройки будут сохранены, нажмите на созданное подключение на главной странице и дождитесь установки соединения.
Как подлючиться к удаленному рабочему столу через Android
В Android весь процесс фактический такой же, только с оговорками на интерфейс Android. Принцип тот же.
- Скачайте клиент Microsoft Remote Desktop из магазина Google Play.
- Запустите приложение и нажмите на плюс в правом верхнем углу.
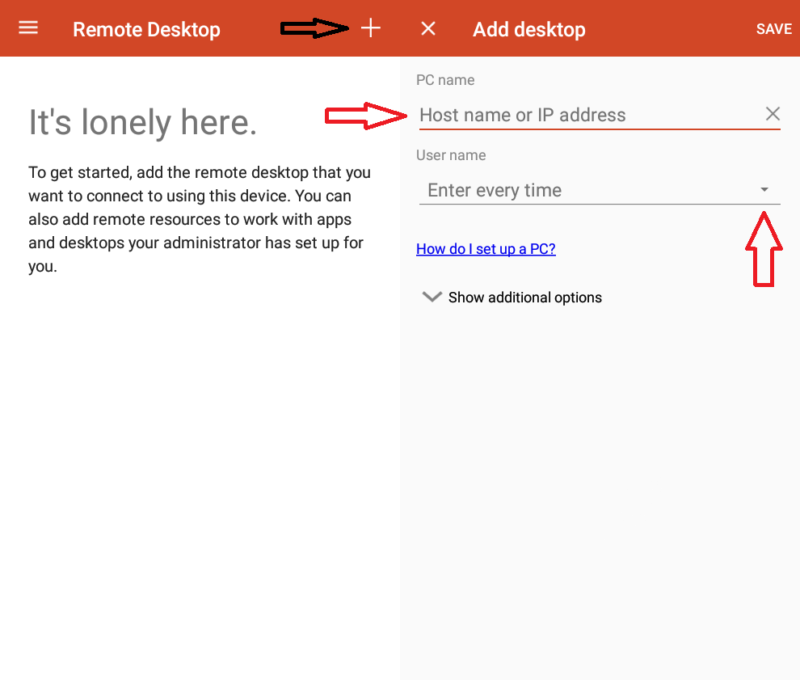
- Введите IP-адрес в поле PC Name и учетную запись в строку User Name. Из выпадающего списка выберите Add New User и введите данные учетной записи. Дополнительные настройки доступны в пункте Show additional options.
- Сохраните созданное подключение.
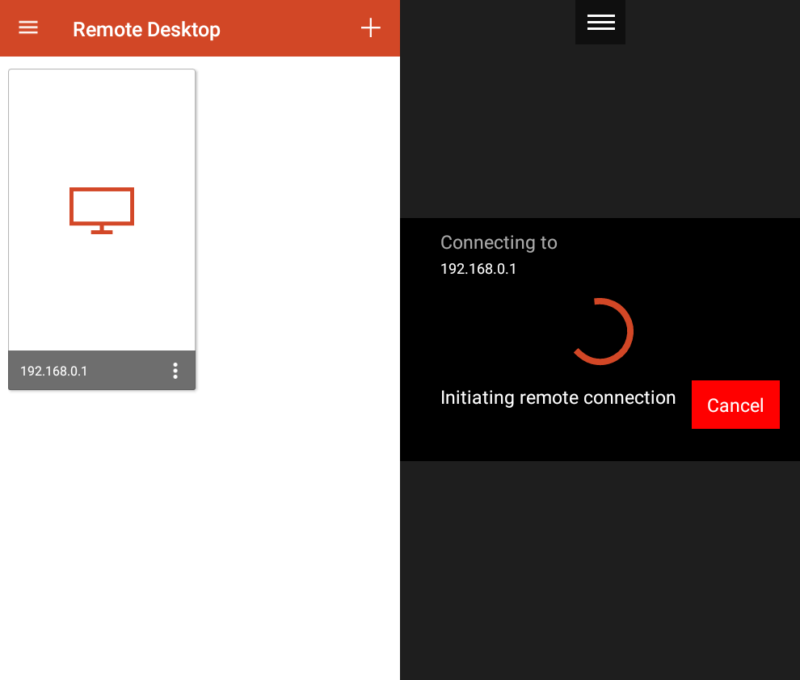
- Нажмите на созданную запись для инициализации удаленного доступа.
Как настроить удаленный рабочий стол в MacOS X
Фактически нет смысла расписывать одну и ту же инструкцию по удаленному подключению для каждой отдельной операционной системы, но ради чистоты совести (и лояльности поисковика) отведем отдельное место и для MacOS X.
- Скачайте клиент Microsoft Remote Desktop для Mac из магазина AppStore.
- Запустите приложение и в левом верхнем углу нажмите на плюс.
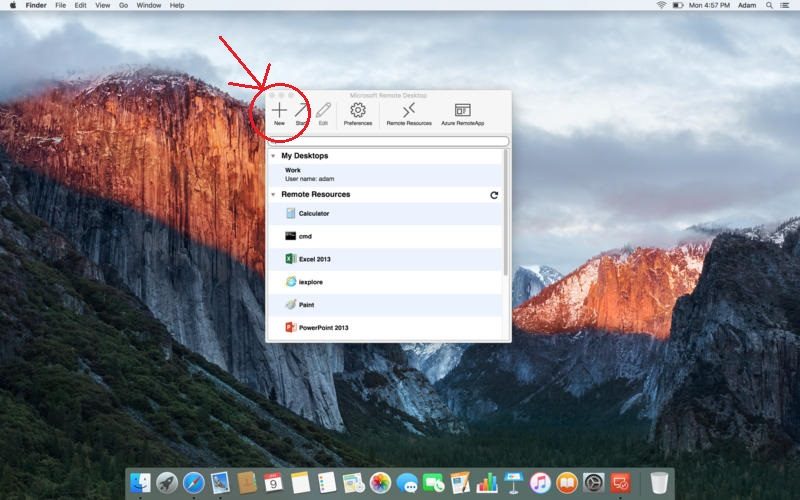
- В строке Connection Name введите любое имя. К примеру, "Подключиться к компьютеру Васи". Строка PC Name - для IP-адреса. Туда надо ввести IP-адрес целевого компьютера. В разделе Credentials введите User name - имя пользователя и Password - пароль.
- Кликните на созданное подключение для начала удаленной сессии.
wp-seven.ru
Удаленный рабочий стол Windows 7
 В статье затронута тема удаленного рабочего стола Windows 7. Речь пойдет о том, что же это такое, а также как правильно выполнить его настойку и использование. Такая возможность очень полезна. Однако прежде чем совершать какие-либо действия с настройками, стоит ознакомиться с общим понятием.
В статье затронута тема удаленного рабочего стола Windows 7. Речь пойдет о том, что же это такое, а также как правильно выполнить его настойку и использование. Такая возможность очень полезна. Однако прежде чем совершать какие-либо действия с настройками, стоит ознакомиться с общим понятием.
Зачем нужен удаленный рабочий стол?
Стоит отметить, что он очень полезен для тех, кто любит одиночество и тишину, а также предпочитает работать дома. Данная программа позволяет получить доступ к любому устройству со всеми его ресурсами, Правда, существует определенное условие: компьютер обязательно должен быть подключен к локальной сети. Так, можно выполнять свою работу везде, где только имеется доступ к интернету. Удаленный рабочий стол является основным местом работы системных администраторов.
Таким образом, стоит просто позвонить ему и пожаловаться на проблему, и работник сможет оперативно подключиться к клиенту и исправить ошибку. Для этого ему не потребуется даже покидать своего рабочего места. Это экономия не только времени, но и нервов. Ведь не нужно подолгу ждать специалиста, который наконец-то исправил неполадку. Как же включить удаленный рабочий стол?
Утилиты
Конечно, существует возможность подключить удаленный рабочий стол Windows 7 при использовании различных специализированных программ. Обычно для создания локальной сети потребуется просто установить утилиту, запустить ее и ввести пароль от компьютера, который присваивается софтом специально для доступа. Для таких целей можно использовать TeamViewer.
Данная программа, предоставляющая доступ к устройству, у кого есть пароль, присвоенный ему посредством такого приложения. Это достаточно удобный способ, если необходимо совершать операции с настройками доступа. Все, что потребуется – это программа, а также интернет-соединение. Правда, существует у данного варианта и значительный недостаток. Он связан с тем, что пользователь получает при очередном запуске софта. Это сделано с целью безопасности и возможности сохранения личных данных. Что касается удобства пользователя, оно находится на среднем уровне.
Включение системными средствами
Существует возможность создать, подключить и выполнить настройку, чтобы входить в удаленный рабочий стол Windows 7, задействовав для этого системные средства. Они есть в каждой операционной системе последнего поколения. Другими словами, если требуется воспользоваться удаленным рабочим столом, можно это сделать, не применяя сторонние программы. Стоит отметить, что на старых «осях» такой возможности не существует. Windows 7 home basic, professional, ultimate – все они имеют необходимый контент.
Следует обратить внимание на то, какие способы существуют для выполнения настройки и дальнейшего применения удаленного доступа к компьютеру без помощи сторонних приложений. Сначала нужно детально разобраться, каким образом можно включить удаленный рабочий стол Windows 7. Для этого существует два метода.
Традиционный способ
Такой вариант не требует особых особых знаний и умений. Чтобы подключить, допустим, удаленный рабочий стол Windows 7 home premium, необходимо выполнить следующие действия:
1. Перейти в меню «Пуску».2. Выбрать раздел «Компьютер», кликнув по нему правой кнопкой мышки.3. Нажать «Свойства».4. На экране появится список, где нужно выбрать «Настройка удаленного доступа».5. В меню «Удаленный рабочий стол» следует кликнуть по одному из трех пунктов.
Первый вариант запрещает доступ к устройству, он отключен по умолчанию. Остальные пункты активны. Различия между ними состоят в том, что один предназначен для любых операционных систем, а второй служит только для «Висты» и выше. После этого останется выбрать и добавить требуемых пользователей для доступа.
Нетрадиционный способ
Существует и другой, нестандартный подход, используемый для подключения удаленного рабочего стола. Выполняется он при использовании служб администрирования. Сначала необходимо перейти в службы, задействовав меню «Пуск». Там нужно зайти в «Панель управления», а затем — в «Администрирование». Потом уже можно заходить в «Службы». Потребуется найти брандауэр Windows, включить его и установить автоматический запуск.
Далее понадобится попасть в локальную политику безопасности. Для этого существует два способа: использование «Панели управления», перехода в «Администрирование» и на посещение вкладки «Локальная политика безопасности» либо вход через панель управления secpol.msc и выполнение данной команды. Необходимо выбрать Бранмауэр Windows, предусмотрев режим повышенной безопасности. Справа в окне нужно кликнуть по ПКМ и «Создать правило». Важно следовать всем указаниям, чтобы получить требуемый результат. Типом протокола должен быть TCP, удаленный порт — все, локальный — 3389. Также необходимо разрешить ip-адреса, отметить сети, от которых планируется принимать подключения и дать имя новому правилу.
После этого потребуется посетить редактор групповой политики. Затем следует пройти в конфигурацию устройства. Стоит зайти в административные шаблоны. Следующее действие − посещение компонентов Windows и служб удаленных рабочих столов. После этого предлагается выбрать «Узел сеансов рабочих столов» и нажать «Подключения». В этом разделе можно самостоятельно выбрать то, что именно необходимо для доступа. Обязательными действиями являются:
• разрешение удаленного подключения при помощи специальных служб удаленных рабочих столов;• установка правила удаленного управления над сеансами путем удаленных спецслужб;
После этого удаленный рабочий стол Windows 7 будет подключен. Таким образом, сразу несколько пользователей смогут подключаться к одному компьютеру. Но это еще не все. Удаленный доступ нужно правильно настроить. Совершить такие действия несложно, с ними справится даже неопытный пользователь.
Настройка доступа
Далее следует ознакомиться с особенностями настройки доступа удаленного рабочего стола Windows 7. Для этого можно задействовать программистов и системных администраторов. Что примечательно, сама настройка не вызовет особых трудностей. Однако если хочется достигнуть более подробных настроек, не помешает помощь специалистов.
Сначала необходимо перейти в свойства компьютера. Данный раздел находится по пути «Пуск» − «Компьютер», затем совершается щелчок правой кнопкой мыши. В открывшемся меню можно выбрать «Свойства». Затем необходимо кликнуть «Настройка удаленного доступа». После этого в разделе «Удаленный рабочий стол» нужно выбрать требуемый пункт. Последующие действия аналогичны первому методу включения и настройки удаленного рабочего стола. Останется только выбрать пользователей, которым планируется разрешить доступ к устройству. Также можно добавить новые контакты в случае необходимости. В конце следует подтвердить собственные действия.
Достоинства
Плюсы и минусы наблюдаются у каждой программы, службы также не являются исключением. В чем преимущества удаленного доступа рабочего стола? Такой вариант будет полезен, если часто требуется воспользоваться собственным устройством, находясь на расстоянии. Таким образом, пользователь получает доступ ко всем ресурсам и данным, хранящимся на компьютере. Также существует возможность воспользоваться необходимой информацией и даже изменить определенные настройки.
Кроме того, неоспоримое преимущество удаленный рабочий стол составляет и для тех, кто не привык к единой рабочей области. Стоит отметить и существование поддержки одновременно нескольких мониторов. Удаленный рабочий стол обладает огромным множеством функций. На сегодняшний день их можно увидеть и в Скайпе, где существует демонстрация рабочего стола. К тому же, используя стандартные и нестандартные способы получения доступа можно посмотреть с друзьями фильм, находясь на расстоянии друг от друга.
Недостатки Кроме преимуществ, у у удаленного доступа имеются и недостатки. Правда, их ничтожно мало. К примеру, к числу минусов можно отнести работа через интернет. Таким образом, если низкая скорость соединения стоит забыть о данном виде услуге. Также требуется, чтобы устройство, к которому планируется удаленный доступ, должно быть всегда включено.
Мало того, этот компьютер должен постоянно быть подключен к интернету. Таким образом, он в какой-то степени выступает в качестве сервера для подключения других компьютеров. К недостаткам стоит отнести и применение определенных программ, поэтому существует постоянная нужда в смене получении новых паролей доступа и смене паролей. Вот, в принципе, и все. Больше недостатков у удаленного рабочего стола не существует.
Отзывы пользователей
Выше были рассмотрены основные понятия, способы подключения удаленного доступа, его преимущества и недостатки. Теперь стоит остановиться на таком вопросе: что думают люди об этой затее и какие методы используются чаще? Как свидетельствует статистика, удаленным доступам доверяют немногие. Сразу появляется вопрос: почему так происходит, учитывая большое количество преимуществ? Дело в том, что через интернет в настоящее время можно похитить абсолютно любую информацию.
Бывает, даже сам владелец не знает, что это произошло. Нельзя не согласиться, что это не очень приятно. Ведь существует возможность потерять конфиденциальные и ценные файлы. Наибольшей известностью и доверием пользуются специализированные утилиты. Чтобы прервать доступ, стоит просто отключить программу. Что касается офисов, такой вид доступ очень удобен. Подключение происходит быстро, поэтому сокращается время работы. Это дает возможность вовремя и в короткий срок сдать очередной отчет или починить устройство, не покидая рабочего места. Локальные сети часто используют во всех офисах. Вместе с ними востребованы и удаленные рабочие столы.
В конце хотелось бы подвести итог всему вышесказанному. Удаленный рабочий стол представляет уникальные возможности, которые не были доступны ранее. Подключить его можно на любой операционной системе и компьютере различной мощности. Благодаря удобному доступу к данным обеспечивается быстрая работа. Кроме того, «сервер» надежно защищен от непрошеных гостей. Однако даже правильно настроенный удаленный рабочий стол не даст пользователю стопроцентную гарантию безопасности и целостности информации, хранящейся на компьютере. Поэтому при самостоятельном использовании собственного устройства, находясь от него на расстоянии, стоит попробовать получить доступ при помощи специальных программ. Каждый пользователь выберет свой способ, в зависимости от целей и требований.
bezwindowsa.ru
Удаленный рабочий стол в Windows 8
Использование удаленного рабочего стола в Windows 8
Когда Microsoft объявили о планах закрыть сервис Live Mesh в феврале, некоторые пользователи испугались, поскольку у того, что пришло на замену – приложения для рабочего стола SkyDrive напрочь отсутствуют некоторые полезные функции, включая и функцию удаленного рабочего стола. Но эта функция уже встроена в Windows 8 и сейчас я расскажу, как заставить ее работать:
Примечание: две основные причины, по которым пользователи Live Mesh использовали функцию удаленного рабочего стола: первая – для доступа файлов на удаленном компьютере и их копировании, при потребности, на любой компьютер, которым ими сейчас используется. Если вам нужна такая функция – в приложении SkyDrive есть функция, которая называется Remote Fetch – она позволяет вам получить доступ до файловых систем на синхронизируемом компьютере с помощью веб-интерфейса. Но иногда все, что нужно остальным пользователям – просто возможность использовать компьютер удаленно, так, как будто бы они сидели прямо перед монитором. Мой совет относится к этому второму случаю.
Удаленный рабочий стол – давняя функция Windows, которая позволяет вам получить доступ к удаленному компьютеру по домашней сети или через интернет, и использовать его в полноэкранном или оконном режиме так, как будто вы сидите за этим компьютером. Единственное отличие – в скорости, и иногда в графической точности.
Удаленный рабочий стол требует двух вещей: одной на компьютере, до которого вы хотите получить удаленный доступ, и одной на компьютере, который вы сейчас используете. (Также может понадобиться и третий пункт, который активирует подключение через Интернет; об этом немного позже).
Компьютер, до которого вы хотите получить удаленный доступ, требует установки Remote Desktop Host, который недоступен, если у вас основная или базовая версия Windows 8. Для этой функции нужен Windows 8 Pro или Enterprise. (Если вы пытаетесь подключиться к основной версии Windows 8 – вам придется виртуально обновиться до Windows 8 Pro либо найти стороннее решение для удаленного доступа, к примеру VNC. Я рекомендую Windows 8 Pro.)
Компьютер, который вы используете для удаленного доступа до другого компьютера, требует наличия Remote Desktop Connection (RDC) – программное обеспечение, которое бесплатно предоставляется во всех версиях Windows (включая все версии Windows 8).
Настройка компьютера, до которого необходимо получить удаленный доступ
Для того, чтобы получить удаленный доступ до компьютера с Windows 8 PC, вам нужно будет прежде его настроить для того, чтобы он мог принимать удаленные подключения. Для этого используйте Поиск, и задайте ключ remote (удаленный). Затем в списке результатов настроек найдите пункт «Разрешить удаленный доступ до вашего компьютера». Этот пункт запускает Свойства Системы в Контрольной панели и сразу открывает закладку Удаленный доступ.
В группе Удаленный рабочий стол выберите пункт Разрешить удаленные подключения к этому компьютеру. Если вы будете использовать одну и ту же учетную запись на обоих компьютерах – больше ничего не нужно. В противном случае, кликните Выбрать пользователей и добавьте учетную запись пользователя, которой вы собираетесь пользоваться. Пока вы здесь, зайдите во вкладку Имя компьютера и убедитесь, что вы его знаете. Вы можете изменить его, если вам не нравится имя, используемое сейчас. Нажмите ОК, чтобы закрыть панель управления.
Настройка подключения к удаленному компьютеру в условиях одной сети
Сейчас вам нужно проверить подключение. Используя другой компьютер с установленной на нем Windows 8, который находится в той же сети, используйте поиск для поиска ключа remote (удаленный). В этот раз выберите Подключение к удаленному рабочему столу из стандартных приложений в списке результатов. Если вы используете подключение к удаленному рабочему столу впервые – вам нужно будет настроить некоторые опции. Для этого нажмите Показать опции – вы увидите много новых закладок. Здесь большое количество опций, но вам нужно просмотреть и настроить, по крайней мере, следующую информацию:
- Компьютер. На вкладке Общие вам нужно будет ввести имя компьютера, к которому вы будете подключаться. Вы задали имя вашему компьютеру во время установки Windows 8, но вы всегда можете изменить его, либо просмотреть имя компьютера, используя тот же пункт Свойства системы в панели управления, что и раньше. Если вы используете одну и ту же учетную запись на обоих компьютерах, можно не заполнять поле Имя пользователя. Либо введите имя пользователя, которое вы хотите использовать; при входе появится подсказка пароля.
- Дисплей. На вкладке Дисплей вам предоставляется возможность выбрать между полноэкранным интерфейсом (который будет использовать такое же разрешение экрана, как и на используемом компьютере, не на удаленном) либо между несколькими вариантами разрешений для оконного интерфейса. Вы также можете изменять глубину цвета удаленной сессии, что может влиять на производительность.(Кстати, рекомендую на компьютерах, которые будут использоваться только удаленно, отключить все визуальные эффекты, так как это неплохо улучшить производительность.)
Для того, чтобы проверить подключение, нажмите Подключить. После подключения вас попросят совершить вход в учетную запись, используя пароль к ней. Вы можете выбрать опцию, которая позволит запомнить данные, что значит, что в следующий раз вам не придется вводить эту же информацию снова. Здесь вы увидите также и диалоговое окно с предупреждением о том, что Подключение к удаленному рабочему столу не может найти проверенного сертификата для удаленного компьютера. Выберите «Не спрашивать больше о подключениях к этому компьютеру», и затем нажмите ОК. Наконец, подключение закончено, и вы сможете войти на удаленный компьютер (либо полноэкранно, либо в оконном режиме, в зависимости от ваших настроек).
Теперь вы можете работать с компьютером так же, как и обычно, устанавливая и запуская программное обеспечение, запуская обновления, управляя файлами, используя интернет и так далее. Вы также можете совершат базовый операции по копированию файлов между удаленным и вашим компьютером, однако перетягивать с одного компьютера на другой файлы вы не сможете.(Кстати, такая возможность появилась в Direct Access, которая призвана заменить привычный нам VPN). Вместо этого используйте Копировать (либо Вырезать) и Вставить. Скорость совершения всех этих манипуляций в основном, будет зависеть от скорости соединения между двумя компьютерами.
Приметка: Когда вы входите на компьютер с Windows 8 удаленно – локально компьютер завершает сессию пользователя, предварительно предупредив об этом локально пользователя, который может отклонить это предложение. Windows 8 поддерживает только один интерактивный вход единовременно, как впрочем и все предыдущие операционные системы этой линейки.
Приметка: Если вы фанат Metro – для вас там есть также и бесплатное приложение Microsoft Remote Desktop Connection. Но установленная версия этой утилиты уже встроена и в Windows RT, и в Windows 8, поэтому я отдаю предпочтение ей.
Настройка подключения к удаленному компьютеру через Интернет
Предыдущие инструкции будут работать в случае, если оба компьютера находятся в одной и той же сети, к примеру, домашней. Но если вам нужно получить доступ до вашего компьютера из любой точки мира, или из работы, либо какого-нибудь удаленного места – вам нужно будет установить еще одну программу под названием VPN (Virtual Private Network). Live Mesh предлагал такую функцию, но так как он уже в прошлом – нужно искать другие пути. (Как ни странно, у Live Mesh также был и собственный RDC-клиент).
Есть очень много решений для VPN, такие как TeamViewer, Ammyy Admin и многие другие. Так что для удаленного доступа к другому компьютеру через интернет используйте любой на выбор.
about-windows.ru
Управление удаленным рабочим сталом в Windows XP
Содержание:
Удаленный рабочий стол в Windows XP: назначение и возможности
Удаленный рабочий стол (Remote Desktop) – это предустановленная программа Windows, которая дает возможность пользователю получить доступ с одного компьютера к рабочему столу другого. Причем другой ПК может находиться где угодно – по сути, в любой точке мира. Благодаря этой функции вы можете управлять удаленным компьютером так же как тем, за которым в данный момент находитесь: запускать программы, создавать и удалять файлы, решать административные задачи, использовать сетевые ресурсы, отправлять документы на печать, слушать музыку и т. д.
Удаленный рабочий стол незаменим для тех, кто, например, вынужден работать на разных компьютерах и на каждом из них хранит файлы. Чтобы быстро получить к ним доступ, достаточно запустить программу на одном ПК, подключиться к другому и зайти в систему под своей учетной записью. Рабочий стол удаленной машины будет отображен в новом окне, которое можно сворачивать, закрывать, и т. д.
Для использования функции Remote Desktop необходимо соблюсти ряд условий:
- обе машины – рабочая и удаленная, должны быть подключены к Интернету или быть узлами одной локальной сети;
- на удаленном компьютере должна быть создана ваша учетная запись с паролем (обязательно) – это предотвращает возможность несанкционированного доступа.
- функция “удаленный рабочий стол” работает только в Windows XP Professional.
Как подключить удаленный рабочий стол на компьютере с Windows XP
Создание учетной записи с парольной защитой
Учетная запись создается на ПК, к которому вы собираетесь подключаться удаленно.
- Кликните на панели задач кнопку “Пуск” и выберите из меню “Панель управления”.
- Кликните по значку “Учетные записи пользователей”.
- В следующем окне выберите пункт “Создание учетной записи”.
- Дайте новой учетке имя и кликните по кнопке “Далее”.
- В следующем окне задайте учетной записи тип прав – назначьте ее администратором ПК или пользователем с ограниченными полномочиями – для удаленного доступа это свойство роли не играет. Нажмите “Создать учетную запись”.
- Теперь необходимо придумать пароль входа в систему для вновь созданной учетки. Снова запустите через панель управления функцию “Учетные записи пользователей” и выберите на этот раз задание “Изменение учетной записи”.
- Кликните по значку новой учетки и выберите в новом окне опцию “Создание пароля”.
- Введите пароль и его подтверждение в соответствующие поля. Также, если вы не надеетесь на свою память, можете создать себе в помощь подсказку.
Внимание! Не рекомендуется делать
itpotok.ru
Удаленный рабочий стол
 Remote Desktop — возможность получения доступа с одного компьютера к рабочему столу другого. Оба ПК могут находиться в любой точке мира, а связь между ними можно осуществить либо посредством сети Интернет, либо же с помощью локальной сети на основе Ethernet.
Remote Desktop — возможность получения доступа с одного компьютера к рабочему столу другого. Оба ПК могут находиться в любой точке мира, а связь между ними можно осуществить либо посредством сети Интернет, либо же с помощью локальной сети на основе Ethernet.
Для чего нужен Remote Desktop
Помимо доступа к рабочему столу также сохраняются базовые возможности операционной системы. Так, например, имеется возможность транслировать звуковой поток на управляющий компьютер, тем самым получая возможность слышать то, что происходит на другом ПК. Кроме того, сохраняется полный доступ к жестким дискам и прочим устройствам, позволяя отправлять файлы на удаленный рабочий стол.
Что такое удаленный доступ? Прежде всего, это упрощение администрирования, а также экономия времени. Данная функция будет полезна тем, кому часто приходится обслуживать большое количество компьютеров, при этом храня нужные документы на каждом из них.
Так, к примеру, в каких-либо компаниях, где требуются руки системного администратора, подобный функционал будет просто необходим. Ведь используя удаленный рабочий стол, сразу отпадает необходимость присутствовать у каждой машины лично, что существенно экономит время, а также повышает производительность труда, ведь администрирование можно осуществлять через интернет. Особенно критично это тогда, когда, к примеру, ПК разнесены по нескольким зданиям.
Настраиваем управление
Подключение и настройка необходимых параметров не займет много времени. Так, в системе Windows XP это осуществляется буквально за пять – десять минут. Прежде всего, на обоих компьютерах необходимо настроить учетным записям уровень доступа «Администратор». Также стоит запомнить, что обе учетные записи должны обязательно иметь защиту паролем. Без этого настроить удаленный рабочий стол через интернет не представляется возможным.
После этого, на том компьютере, которым пользователь будет управлять, необходимо перейти в «Свойства системы» — окно, открываемое либо через «Мой компьютер», либо через «Панель управления». Далее требуется поставить галочку напротив пункта «Разрешить удаленный доступ к этому компьютеру». Всё, настройку можно считать завершенной.

Подключение к рабочему столу осуществляется через встроенную утилиту, доступную в меню «Все программы» — «Стандартные». Называется она не иначе, как «Подключение к удаленному рабочему столу». Далее необходимо либо ввести IP адрес компьютера, либо же его название. После процедуры авторизации посредством ввода имени учетной записи, а также пароля, компьютер попадает в ваше распоряжение.
Настройка в Windows 7
В системе Windows 7 это осуществляется аналогичным путем. Давайте его рассмотрим. Как и в прошлом варианте, обе системы должны иметь уровень прав доступа «Администратор», а также быть защищены с помощью паролей.
После этого потребуется правильно настроить удаленный рабочий стол, а точнее — разрешить доступ к управляемому компьютеру. Делается это довольно просто. Необходимо открыть окно под названием «Свойства системы». Найти его можно через «Панель управления» — «Система» — «Защита системы». Также можно просто кликнуть правой кнопкой мыши на рабочем столе по значку «Мой компьютер», и выбрав свойства, благо, Windows позволяет так делать.

Итак, в окне «Свойства системы» открываем вкладку «Удаленный доступ». Далее разрешаем либо подключение с любой версией рабочего стола, либо же с проверкой на уровне сети. Собственно, большая часть работы проделана. После этого, также как и в случае с настройкой Windows XP, переходим в пункт «Все программы» — «Стандартные» — «Удаленное подключение к рабочему столу».
Упрощенная настройка контроля, а также настройка доступа между разными ОС
К слову, вышеописанные способы позволяют осуществить подключение к удаленному рабочему столу как между одинаковыми ОС, так и разными – Win XP-Win 7. Но что делать в таких случаях, когда один компьютер, к примеру, использует ОС семейства Windows, а другой – Linux или Mac?
В таких случаях можно использовать специальное ПО, созданное для подобных целей. Плюсом их является не только поддержка различных ОС – Windows, Linux, Mac OS, но также более упрощенная и быстрая настройка. Одной из таких программ является Team Viewer, которая поставляется как в платном варианте, так и бесплатном, но с ограничением времени по сеансу удаленного управления через интернет.

После запуска приложение сразу готово к работе. Достаточно осуществить лишь пару действий и удаленный рабочий стол ваш. В главном окне пользователь может увидеть окна под названием «ID» и «Пароль» — вписанные там данные являются ключом к вашему компьютеру. Для того чтобы осуществить подключение к удаленному рабочему столу, необходимо ввести нужные ID и пароль. Затем надо выбрать тип подключения, дающий либо удаленный доступ к Windows, либо же простую возможность отправки файлов через интернет на удаленный рабочий стол.

Похожие записи:
windowstune.ru