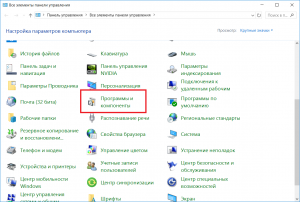Как включить удаленный рабочий стол (RDP) в VMware. Удаленный рабочий стол включить
Как включить удаленный рабочий стол на другом компьютере удалённо.
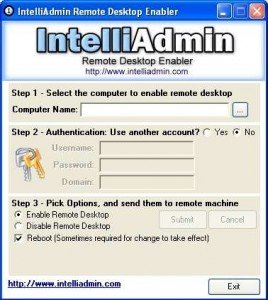
Администраторы могут удаленно включать и выключать удаленный рабочий стол (Terminal Services) на удалённом компьютере или сервере из другого места по сети, чтобы принимать входящие соединения RDC.Но, если вы не можете сделать ручное редактирование реестра удаленного компьютера, или вы столкнулись с ошибкой открытия или редактирования ключа реестра в соответствии с требованиями, вот несколько бесплатных утилит и инструментов, которые можно загрузить и использовать бесплатно, чтобы включить (или отключить) удаленный рабочий стол удаленного ПК удалённо, а некоторые даже идут даже с более универсальными функциями.
IntelliAdmin RDP Remote Desktop EnablerЭта программа позволяет разрешить удаленный рабочий стол в Windows XP — удаленно.
Скачать Remote Desktop Enabler можно скачать в интернете Remote Desktop Enabler.Утилита включения удаленного рабочего стола AcroniПозволяет пользователю разрешить удаленные подключения рабочего на удаленных серверах, используя IP-адрес или имя хоста, изменить номер порта, который прослушивает RDP и добавлять пользователей в группы «Удаленные пользователи» по локальной системе.
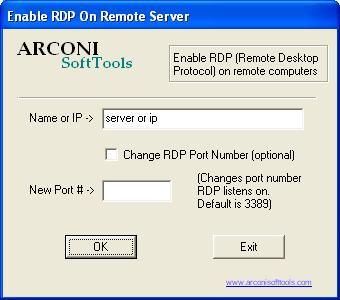
Включение RD в Windows XP.Включение RD в Windows XP позволяет пользователю разрешить удаленные подключения к рабочему столу на удалённом компьютере под управлением Windows XP Professional Edition в среде домена с использованием IP-адреса. Возможность исключения брандмауэра Windows, чтобы подключенный к удаленному рабочему столу клиент был с установленной лицензионной копией PsExec.Скачать включение RD в Windows XP,можно скачать в интернете.Включение поддержки скриптов удалённо RDP.Простым в использовании командным сценарием удаленно можно изменять удаленный системный реестр, чтобы легко включить или выключить удаленный рабочий стол для нескольких серверов и персональных компьютеров .Для использования удаленного RDP, включите поддержку скриптов, просто откройте командную строку и перейдите к папке, которая имеет команду сценария. Затем введите следующую команду:RemoteRDPEnable Computer1 Computer2 … .. ComputerNгде Computer1, Computer2 и ComptuerN представляют имя узла или имя удаленного компьютера чтобы открыть их удаленный рабочий стол.Команда для SysInternals PsTools PsExecСкачать и установить PsTools от SysInternals.com (теперь это часть Microsoft), и выполнить следующую команду:PsExec имя_компьютера REG ADD «HKLM System CurrentControlSet Control терминальный сервер» / F / V fDenyTSConnections / т REG_DWORD / д 0Замените имя компьютера на фактическое имя компьютера.Инструментарий управления Windows из командной строки (WMIC)Для Windows Server 2003 или 2008, выполните следующую команду в окне командной строки:WMIC / узел: «[имя_компьютера (в формате FQDN)]» RDTOGGLE ГДЕ ServerName = «имя_компьютера» CALL SetAllowTSConnections 1Для Windows XP SP2 или SP3:WMIC / узел: «Hostname» путь win32_terminalservicesetting где сервер = «HostName» вызов SetAllowTSConnections 1Замените [имя_компьютера (в формате FQDN)], имя_компьютера или имя хоста с фактическим именем компьютера или имя хоста.Замечу, что для удаленно включения удалённого рабочего стола для работы, пользователь должен войти в систему на локальном компьютере с учетной записью администратора или учетной записи локального администратора группы, которая имеет административные привилегии на удаленном компьютере.
P.P.S. Если у Вас есть вопросы, желание прокомментировать или поделиться опытом, напишите, пожалуйста, в комментариях ниже.
Оцените статью: Поделитесь с друзьями!kompkimi.ru
Удаленный рабочий стол (RDP). Командная строка |
Меня всегда напрягал момент поиска утилиты удаленного рабочего стола в меню Пуск. Никогда не помнил, в каком именно разделе она находится и всегда тратил много времени на поиск.Так я долго мучился,пока один добрый человек (спасибо тебе, Паша) не показал мне:Win + R, mstsc
mstsc.exe — такое имя файла имеет утилита удаленного рабочего стола. Просто запомнить, легко вводить.
| <имя файла> | Задает имя файла .rdp для подключения. |
| /v:<Server[:<Port>] | Задает имя удаленного компьютера, к которому необходимо подключиться и, опционально, номер порта подключения |
| /console | Коннект к сеансу физической консоли (сеанс 0). |
| /admin | Подключает к сеансу для администратирования. |
| /f | Запуск удаленного рабочего стола в полноэкранном режиме. |
| /w:<ширина> | Указывает ширину экрана удаленного рабочего стола. |
| /h:<высота> | Указывает высоту экрана удаленного рабочего стола. |
| Запускает удаленный рабочий стол в общедоступном режиме. | |
| /span | Сопоставление ширины и высоты удаленного рабочего стола с локальным виртуальным рабочим столом и развертывание на несколько мониторов при необходимости. |
| /multimon | Задает расположение мониторов сеанса служб удаленного рабочего стола в соответствии с текущей конфигурацией на стороне клиента. |
| /edit <имя файла> | Открывает указанный файл .rdp для редактирования. |
| /migrate | Переносит устаревшие файлы подключений, созданные диспетчером клиентских подключений, в новые файлы .rdp |
| /control | разрешает управление сеансом |
| /? |
Ключ помощи показывает окно с командами, соответствующими текущей версии программы.
Следует заметить, что ключ /console применяется для подключения к сеансу физической консоли на сервере (также известный как сеанс 0). Этот режим использовался в Windows Server 2003. В Windows Server 2008 или Windows Server 2008 R2,а также более новых версий, данный режим является устаревшим, т.к. сеанс 0 стал неинтерактивной сессией, зарезервированной для службы.
Поэтому RDC 6.1 не поддерживает ключ /console. Тем не менее, для обеспечения обратной совместимости, можно использовать параметр /admin для подключения к сеансу физической консоли на сервере под управлением Windows Server 2003. Подробнее можно почитать в данной статье: Изменения для удаленного администрирования в Windows Server 2008
Кроме того, ключ /admin обладает еще и следующими особенностями:
- При использовании этого ключа с MSTSC соединения не требуется лицензии клиентского доступа (CAL) Terminal Services.
- Ключ /admin связан с повышением прав. Например, если на пользователя, имеющего полномочия применять ключ /admin, наложен запрет Deny Users Permissions To Log On To Terminal Server, он сможет подключиться через mstsc /admin.
- Даже если сервер терминала не принимает новых сеансов, все же можно создать сеанс /admin.
- Сеанс /admin не учитывается в счет предела, установленного на сервере терминала с целью ограничить число сеансов.
Как обычно, ссылки к дополнительной информации:
MSTSC /console is now MSTSC /adminMicrosoft TechNet — Опции командной строки mstscПодключение к удаленному столу (клиент служб терминалов версии 6.0)
subreal-team.com
Как включить удаленный рабочий стол Как? Так!
Содержимое:
3 метода:
Удаленный рабочий стол поддерживается большинством операционных систем. Он может пригодиться для предоставления доступа к вашему компьютеру (с другого компьютера) вам или другому пользователю (например, для технической поддержки). Эта статья расскажет вам, как включить удаленный рабочий стол.
Шаги
Метод 1 Windows XP
- 1 Нажмите «Пуск» - «Панель управления» - «Система».
- 2 Перейдите на вкладку «Удаленные сеансы». Поставьте галку у «Разрешить удаленный доступ к этому компьютеру» и нажмите OK.
- 3 Вернитесь в «Панель управления» и нажмите «Брандмауэр Windows». Уберите галку у «Не разрешать исключения».
- 4 Перейдите на вкладку «Исключения» и поставьте галку у «Дистанционное управление рабочим столом». Нажмите OK.
- 5 Оставьте ваш компьютер включенным и подключенным к интернету. Теперь вы можете управлять своим компьютером дистанционно.
Метод 2 Windows Vista и Windows 7
- 1 Нажмите «Пуск».
- 2 Щелкните правой кнопкой мыши по «Компьютер» и в меню выберите «Свойства».
- 3 В левой панели окна нажмите «Дополнительные параметры системы». В открывшемся окне перейдите на вкладку «Удаленный доступ».
- 4 В разделе «Удаленный помощник» поставьте галку у «Разрешить подключения удаленного помощника к этому компьютеру». В разделе «Удаленный рабочий стол» выберите любую опцию, кроме «Не разрешать подключения к этому компьютеру». Нажмите ОК.
- 5 Оставьте ваш компьютер включенным и подключенным к интернету. Теперь вы можете управлять своим компьютером дистанционно.
Метод 3 Mac OS
- 1 Откройте меню Apple и выберите «System Preferences»(Системные настройки). Нажмите «Internet & Network»(Интернет и сети), а затем нажмите «Sharing»(Совместное использование).
- 2 Выделите «Apple Remote Desktop»(Удаленный рабочий стол Apple) и убедитесь, что отобразилось следующее сообщение: «Remote Desktop Control On»(Удаленный рабочий стол включен). В противном случае нажмите на кнопку снизу, чтобы активировать удаленный рабочий стол.
- 3 Отключите брандмауэр, перейдя на вкладку брандмауэра и нажав «Stop»(Стоп). Если брандмауэр уже выключен, кнопка «Stop»(Стоп) не отображается. Теперь вы можете управлять своим компьютером дистанционно.
Советы
- Если вы не можете получить доступ к настройкам удаленного рабочего стола в Windows Vista или Windows 7, войдите в систему как администратор. Нажмите «Пуск» - «Выйти из системы». Затем выберите учетную запись администратора и введите соответствующий пароль.
- В Windows Vista и Windows 7 при внесении изменений в параметры системы настройки брандмауэра меняются автоматически. Поэтому, если вы пользуетесь одной из этих операционных систем, нет необходимости менять настройки брандмауэра вручную после включения удаленного рабочего стола.
Предупреждения
- Не включайте удаленный рабочий стол на продолжительное время. Это небезопасно! Если вы не пользуетесь удаленным рабочим столом, отключите его и активируйте брандмауэр.
Прислал: Николаева Кристина . 2017-11-05 16:12:25
kak-otvet.imysite.ru
Как включить удаленный рабочий стол (RDP) в VMware
Удаленное подключение к виртуальной машине в VMware возможно несколькими способами. К примеру, вы можете просто установить TeamViewer, LogMeIn или любое другое программное обеспечение для удаленного доступа. А еще можно использовать стандартный инструмент для подключения к удаленным рабочим столам. Вот о нем мы сегодня и поговорим.
Включение удаленного рабочего стола в VMware осуществляется через гостевую операционную систему. Кроме того, в VMware необходимо настроить переадресацию портов, чтобы программа знала, что ей делать, когда мы запрашиваем доступ через удаленный рабочий стол.
Настройка
Во-первых, нужно настроить пересылку удаленных запросов на IP-адрес, используемый виртуальной машиной.
В VMware перейдите в меню «Виртуальная машина» и выберете пункт «Параметры».

На вкладке «Оборудование» выберете «Сетевой адаптер», а затем укажите NAT в качестве типа соединения.

В гостевой операционной системе запустите командную строку. Введите команду ipconfig, нажмите Enter и найдите значение IPv4-адреса. В моем случае это 192.168.80.128.

В VMware выберете меню «Правка» и далее нажмите «Редактор виртуальной сети».

Выберете тип сети NAT, а затем нажмите на кнопку «Параметры NAT».

В следующем окне нажмите «Добавить».

Введите следующую информацию:
Порт узла: 9997
Это просто номер открытого порта. Если вы не уверены, какой порт использовать, просто укажите тот, который предлагаем мы.
Тип: TCP
IP-адрес виртуальной машины: введите IP-адрес, который вам показала командная строка.
Порт виртуальной машины: 3389
Это номер порта по умолчанию.

Теперь сохраните внесенные изменения. Для этого просто нажмите на кнопку «OK».
Далее нужно разрешить удаленные подключения в гостевой ОС.
Нажмите Win + R, в окне «Выполнить» введите SystemPropertiesRemote и нажмите Enter.

У вас должно будет открыться окно с параметрами удаленного доступа. В этом окне активируйте опцию «Разрешить удаленные подключения к этому компьютеру».
 Подключение
Подключение
С настройками мы закончили, а значит теперь вы можете попробовать удаленно подключиться к операционной системе на VMware. Для этого нажмите Win + R на клавиатуре и введите команду Mstsc, чтобы открыть окно «Подключение к удаленному рабочему столу».
В этом окне укажите IP-адрес или имя компьютера и нажмите «Подключить».

Далее введите данные для входа – имя и пароль вашей учетной записи, которые вы используете на гостевой ОС. Нажмите «OK».

Начнется процесс подключения к удаленному рабочему столу.

Если в процессе подключения вы увидите окно, как на скриншоте ниже, просто нажмите на кнопку «Да».

После подключения вы увидите окно, через которое вы сможете дистанционно управлять операционной системой на виртуальной машине.

На этом все. Надеюсь, это руководство пригодится вам.
compsch.com