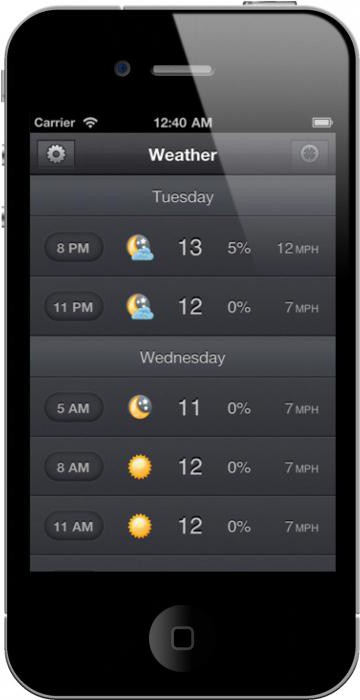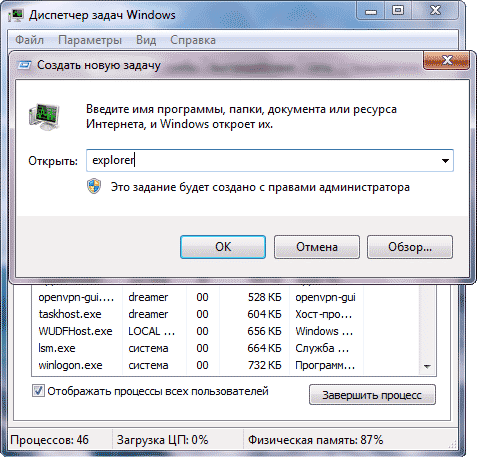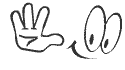Как вернуть значок «Мой компьютер» на рабочий стол Windows 10. Виндовс 10 мой компьютер на рабочий стол
Где мой компьютер в windows 10?
Многие пользователи ПК и ноутбуков при переходе на Windows 10, например с Windows 7, испытывают определенный дискомфорт. Связан он с тем, что те вещи, которые в Windows 7 были на виду и очевидны, в Windows 10 нужно поискать. Один из ярких тому примеров значок «Мой компьютер» через который осуществляется переход к локальным дискам компьютера.
В данной статье мы расскажем вам о том где можно найти и как вынести на рабочий стол значок «Мой компьютер» в Windows 10.
Где искать мой компьютер в Windows 10?
Самый просто способ попасть в мой компьютер если его нет на рабочем столе — через проводник. Его значок как правило присутствует на панели задач. Выглядит от так:
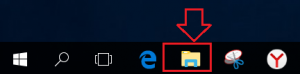
Проводник на панели задач
При открытии проводника слева есть столбец с быстрыми ссылками. Среди них есть и мой компьютер.
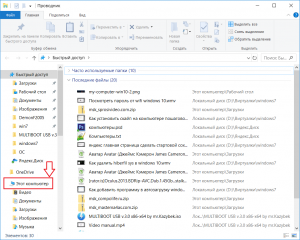
Быстрая ссылка «Этот компьютер» в проводнике Windows 10
Также можно зайти в любую папку и в ней также будет присутствовать панель с быстрыми ссылками.
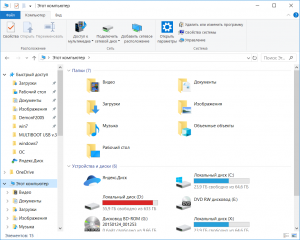
Мой компьютер в Windows 10
Как «Мой компьютер» вынести на рабочий стол Windows 10?
Заходить в мой компьютер через проводник каждый раз не очень удобно. Гораздо удобнее сделать на рабочем столе ярлык. Этим мы сейчас и займемся.
Существует как минимум два способа. Первый — перетаскиванием из панели быстрого доступа, и второй — через свойства темы рабочего стола.
Заходим в проводник через ярлык на панели задач или через любую другую папку рабочего стола.
Находим слева панель быстрых ссылок и в ней значок «Этот компьютер».
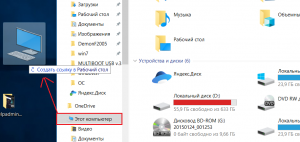
Создание ярлыка «Мой компьютер» на рабочем столе windows 10
Щелкаем по нему левой кнопкой мыши и не отпуская ее как бы перетаскиваем на рабочий стол.
После этого на рабочем столе Windows 10 отобразится значок «Мой компьютер».
helpadmins.ru
Где находится мой компьютер в windows 10
Приветствуем вас, уважаемые читатели! Многие пользователи уже давно перешли на операционную систему windows 10, распрощавшись с такой, когда-то родной седьмой и восьмой.
Однако, не смотря на возрастающую популярность новейшей системы, народ, не привыкший к новшествам, не оценил модернизированные возможности. Скорее всего, все дело в том, что люди воспринимают обновления довольно негативно и для того, чтобы понять, что новое лучше старого, требуется время и собственный пример пользования.
Но, все же возникают проблемы, благодаря которым ярые фанаты старой операционной системы все ещё очень сильно корят разработчиков корпорацией Microsoft. В основном, данные недовольства происходят из-за того, что пользователи не могут разобраться в некоторых простых, на первый взгляд, функциях.
Одной из таких проблем, которую можно решить весьма элементарным путем называется в интернет поисковиках «Как найти Мой Компьютер на windows 10?»
Для людей, которые уже разобрались в новой, десятой операционной системе, этот странный вопрос, скорее всего введет в недоумение, но вот для тех, кто ещё только начинает свое знакомство с windows 10, эта информация окажется весьма кстати. Не волнуйтесь, мы поможем вам и расскажем о всех тонкостях данной системы.
Первый способ, и, наверное, самый обычный, который можно предложить, это ввести в поисковик слово «Мой компьютер». Найти «Поиск» тоже не сложно. Для этого вам всего лишь нужно посмотреть на панель задач, она особо ничем не отличается от предыдущих, на системах Виндовс семь и восемь. Нажать на значок, после чего в самом низу вы увидите строку, куда и впишете нужное слово.
Второй способ, немного отличается от первого. Для того, чтобы попасть в то окно, которое вам нужно, следует просто нажать на пустое место вашего рабочего стола правой кнопкой мыши. Перед пользователем окажется окно, где требуется выбрать пункт «Персонализация», и кликнуть на «Темы». Все действия производятся ради того, чтобы найти «Параметры значков рабочего стола». Здесь человек может выбрать для себя нужные значки, а те, которыми не пользуется, убрать. Тут и включаете значок «Мой компьютер».
Третий способ заключается в том, чтобы просто закрепить окно на вашей панели задач. Это просто, и так «Мой Компьютер» всегда под рукой. Для того, чтобы добавить значок на панель задач, следует нажать на неё правой кнопкой мыши и выбрать нужный значок.
У вас есть необходимость часто заглядывать в «Мой компьютер»?
Тогда, лучше всего выделить и сохранить значок на рабочий стол. Помните, что на windows 10 нет похожего значка, как на предыдущих системах, ещё вполне возможно, что вместо «Мой Компьютер» у пользователя будет надпись «Этот Компьютер». Знайте, что это одно и то же.
Надеемся, что эта статья была полезна для читателей, и вы разобрались в том, где находится мой компьютер в windows 10.

secretwindows.ru
Мой компьютер на рабочий стол Windows 10
Что делать если пропали значки с рабочего стола Windows 10, такие как «Мой компьютер», корзина, сеть и т.д., ведь без этих не маловажных элементов интерфейса сложно выполнять какие-либо задачи, к примеру, запись и копирование данных и полное удаление не нужных файлов. В подобных ситуациях опытные пользователи легко могут обойтись предусмотренными для управления системой комбинациями горячих клавиш. Но что делать новичкам, только начинающим свое знакомство с работой на компьютере? В данной инструкции рассмотрим три основных способа, как включить отображение нужных значков на рабочем столе операционной системы Windows 10.
Включаем отображение значков рабочего стола в разделе «Персонализация»
Если с рабочего стола пропала корзина или ярлык «Этот компьютер», то первым делом нужно убедиться, не отключено ли их отображение в настройках самой системы. Для этого выполняем следующие действия:
- Кликаем правой клавишей мыши в пустом месте рабочего стола и, в появившемся контекстном, меню выбираем пункт «Персонализация».
![]()
- Слева выбираем пункт «Темы» и заходим в интересующий нас раздел, где и производится настройка значков рабочего стола.
![]()
- Указываем галочками нужные значки, которые необходимо вынести на рабочий стол, и нажимаем «OK».
![]() Как видите, вытащить на рабочий стол иконки нужных инструментов операционной системы не представляет труда.
Как видите, вытащить на рабочий стол иконки нужных инструментов операционной системы не представляет труда.
Включаем отображение значков рабочего стола в панели управления
По сути, этот способ дублирует предыдущий, потому как конечным результатом будет открытие той же директории по настройке параметров значков рабочего стола, но с большим числом производимых действий. Чтобы добавить тот или иной значок с его помощью нужно выполнить следующие действия:
- Открываем панель управления любым из описанных здесь способов.
- Выбираем раздел «Оформление и персонализация».
![]()
- Снова выбираем пункт «Персонализация».
![]()
- Заходим в раздел «Изменение значков рабочего стола».
![]()
После чего включаем отображение нужных значков и нажимаем «OK» .
Восстанавливаем отображение значков рабочего стола через реестр системы
Это самый крайний метод активации отображения ярлыков рабочего стола, по умолчанию предусмотренных системой. Нежелателен он потому, что предъявляет к пользователю повышенные требования к его внимательности, потому как работа с реестром всегда несет определенные риски, способные приводить к фатальным последствиям. Тем не менее, мы его тоже рассмотрим.
Чтобы открыть редактор реестра воспользуемся командным интерпретатором «Выполнить» и командой «regedit». Для этого, одновременно нажимаем сочетание клавиш «Windows + R» и вводим упомянутую команду.
 Далее переходим в ветку реестра«HKEY_CURRENT_USER\Software\Microsoft\Windows\CurrentVersion\Explorer\Advanced», где находим параметр «REG_DWORD» с названием «HideIcons». Смотрим, какое значение у данного параметра указано. Если в скобках стоит «1», то меняем это значение на «0».
Далее переходим в ветку реестра«HKEY_CURRENT_USER\Software\Microsoft\Windows\CurrentVersion\Explorer\Advanced», где находим параметр «REG_DWORD» с названием «HideIcons». Смотрим, какое значение у данного параметра указано. Если в скобках стоит «1», то меняем это значение на «0».
![]()
![]() Если искомый параметр «HideIcons» в списке отсутствует, то создаем его вручную. Для этого, в пустом месте открытого списка кликаем правой клавишей мыши и в появившемся контекстном меню выбираем «Создать → Параметр DWORD 32».
Если искомый параметр «HideIcons» в списке отсутствует, то создаем его вручную. Для этого, в пустом месте открытого списка кликаем правой клавишей мыши и в появившемся контекстном меню выбираем «Создать → Параметр DWORD 32».
![]()
Обратите внимание: оперируя вышеуказанными значениями параметра пользователь все риски берет на себя, потому как перепутав эти значения, с рабочего стола пропадут не только значки — корзина, этот компьютер, сеть и т.д., но и все ярлыки программ и файлов, что присутствовали ранее. При этом, повторная корректировка значений может не привести к положительному результату.
Далее присваиваем ему вышеуказанное имя со значением «0». Чтобы проделанные настройки вступили в силу, необходимо перезагрузить компьютер.
canal-it.ru
Как отобразить значок Мой компьютер на рабочем столе Windows 10
После установки или обновления компьютера к Windows 10 на рабочем столе (РС) может отсутствовать значок Мой компьютер. Ниже описано, как добавить Мой компьютер на рабочий стол Windows 10, чтобы получить прямой доступ к системным и съемным дискам, а также виртуальным и физическим дисководам.
В приложении Параметры
Самый простой путь добавления значка на РС – использовать приложение Параметры.
- Меню Пуск → Параметры → Персонализация → Темы → Параметры значков рабочего стола.
Полезно! Альтернативный путь запуска Персонализации – нажать ПКМ по пустому месту РС.

- В открывшемся окне укажите, какие значки должны присутствовать на РС, или уберите ненужные.

В Панели управления
Запустите Панель управления и в поле «Поиск в панели управления» справа вверху введите слово «значки». В отсортированном списке выберите пункт «Отображение или скрытие обычных значков на рабочем столе» и повторите действия по добавлению/удалению значков РС.
С помощью редактора реестра
Использование редактора реестра не является простым способом, но если не один из вариантов вам не подходит, тогда используйте именно его (узнать о том, как работать с Редактором реестра можно в статье «Работа с реестром в Windows 10»).
- Откройте редактор реестра командой regedit в окне «Выполнить».
- Перейдите по пути KEY_CURRENT_USER → Software → Microsoft → Windows → CurrentVersion → Explorer → Advanced.

- Откройте пункт «HideIcons» и установите в поле «Значение» 0.

Важно! Если вы не нашли «HideIcons» в списке, создайте его самостоятельно: меню Правка → создать → Параметр DWORD (32 бита).
Видео
На видео подробнее рассказано, как вернуть значок с помощью приложения Параметры и Панели управления.
Вывод
Добавление значка Мой компьютер выполняется после переустановки или обновления операционной системы. Сделать это можно несколькими способами: в Редакторе Реестра, Панели управления, и самый быстрый способ – в приложении Параметры.
Хороший сайт? Может подписаться?
Рассылка новостей из мира IT, полезных компьютерных трюков, интересных и познавательных статей. Всем подписчикам бесплатная компьютерная помощь.
Как вывести мой компьютер на рабочий стол Windows 10
Я не знаю, как вы, но я действительно предпочитаю иметь значок «Мой компьютер» прямо на рабочем столе. Похоже, современные версии Windows больше не имеют его по умолчанию. Есть два способа добавить значок обратно. И в этой статье, я расскажу, как это сделать в несколько шагов.
В Windows 10 значок «Мой компьютер» называется «Этот компьютер», и его довольно легко добавить обратно. Продолжайте читать инструкции для Windows 7, 8 и Vista ниже.
Добавить значок «Мой компьютер» на рабочий стол Windows 10
В этой статье вы узнаете, как вывести мой компьютер на рабочий стол Windows 10. Кстати, мы уже говорили о том как изменить разрешение экрана в новой системе. Возможно это также вам будет интересно. Ссылка находится выше в тексте.
Если вы хотите добавить компьютер, корзину, панель управления или значок вашей папки пользователя на рабочий стол в Windows 10, вам нужно будет сделать еще один шаг. Сначала щелкните правой кнопкой мыши на рабочем столе и выберите пункт Персонализация.

Теперь выберите «Темы» в меню слева, а затем, когда вы перейдете в новое окно там, вы можете выбрать «Настройки рабочего стола» в разделе «Связанные настройки».

И теперь вы можете установить флажки для значков, которые вы хотите вернуть.

Вы должны увидеть, что иконы появляются, как только вы нажимаете «Применить».
Примечание. Вы можете переименовать этот компьютер в «Мой компьютер», просто щелкнув правой кнопкой мыши и выбрав «Переименовать».
Добавить значок «Мой компьютер» на рабочий стол в Windows 7, 8 или Vista.
Щелкните правой кнопкой мыши на рабочем столе и выберите «Персонализировать», затем нажмите «Изменить значки рабочего стола» в левой части экрана.

На панели «Рабочие значки» вы можете выбрать, какие из встроенных значков должны отображаться на рабочем столе:
![]()
Одним из наиболее распространенных запросов является добавление корзины обратно … что вы также можете сделать с помощью панели выше.
![]()
Другой трюк в Windows 7 или Vista
Чтобы поместить значок «Компьютер» на рабочий стол, нажмите кнопку «Пуск», а затем щелкните правой кнопкой мыши «Компьютер».

Нажмите пункт «Показать на рабочем столе» в меню, и на рабочем столе отобразится значок вашего компьютера.
Если у вас остались какие-то вопросы по теме «Как вывести мой компьютер на рабочий стол Windows 10», то можете писать их в форму комментариев на нашем сайте. Постарайтесь как можно более подробно описать свой вопрос.
Также, если вам понравилась эта статья обязательно поделитесь ссылкой на нее в Google+, Twitter, VK или, например, Facebook. Давайте развивать наше сообщество вместе!
lirashop.ru