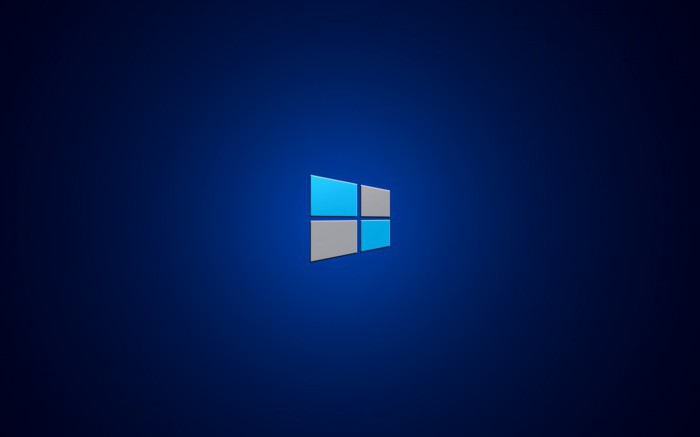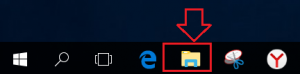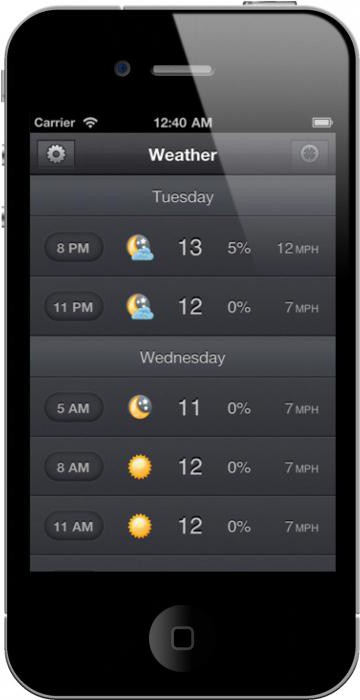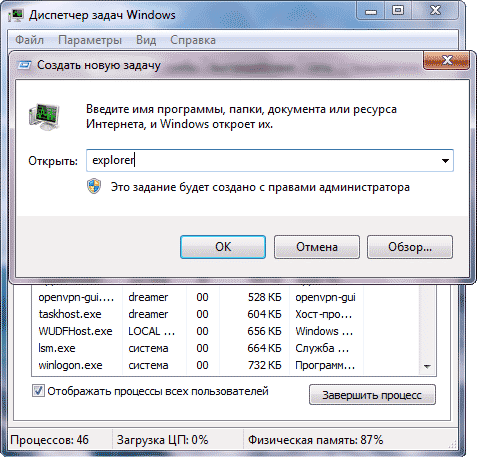Пропали значки с рабочего стола (Windows 10): как восстановить? Исчез рабочий стол на компьютере как вернуть
Пропал рабочий стол в Windows
Один из распространенных признаков вмешательства вирусов – отсутствующий рабочий стол. Вернее, сам он есть, но ни панели задач с кнопкой "Пуск", ни ярлыков, запускающих приложения, вы не увидите – только фоновый рисунок. В общем, пропал рабочий стол!
Самый простой способ лечения данной неисправности – откат к предыдущей точке восстановления. Для этого нажмите Cltrl+Alt+Del. В открывшемся диспетчере надо выбрать из меню "Файл" пункт "Новая задача". В выпавшем меню набираем путь к файлу rstrui.exe (мастеру восстановления) находящемуся в системном каталоге C:\windows\system32\restore\. По завершению этой нехитрой операции нажимаем кнопку «OK».
Появляется мастер восстановления системы, где надо будет выбрать нужную точку восстановления (выбираем дату, когда все было в порядке). Перезагружаемся. Если программа-вирус относится к категории простых, то все должно получиться. И при следующей перезагрузке вы увидите прежний рабочий стол. Пропал теперь вирус, который не может воспрепятствовать загрузке оболочки.
Но бывает, что зловред заблокировал запуск менеджера задач. Это тоже не проблема. Просто при загрузке, после процедуры POST тестирования требуется всего-то нажать F8 и выбрать из многочисленных опций, среди которых можно потеряться, «Безопасный режим» (с загрузкой по умолчанию) вместо оболочки командной строкой. После этого надо набрать explorer. Оболочка должна загрузиться. Пока этого достаточно. После заходим в меню "Выполнить" и вбиваем туда предыдущий путь к мастеру точек восстановления системы.
После вышеперечисленных операций следует почистить систему любым распространенным антивирусом с самыми свежими базами данных сигнатур.
Вышеприведенный способ применим для оптимального сценария, когда у вас в системе присутствуют точки восстановления. Если соответствующая служба была остановлена сразу же после инсталляции ОС (как это рекомендуют в статьях по оптимизации Windows), то ничего из вышеперечисленных способов вам не подходит. Проблема «пропал рабочий стол» для вас предыдущим способом нерешаема. Но и из этой ситуации есть выход. Давайте рассмотрим более сложный алгоритм. Этот способ прекрасно поможет справиться с проблемой «пропал рабочий стол». Windows XP, Vista, 7 – операционные системы, для которых прекрасно подходит такой способ решения проблемы. Командой regedit запускаем редактор реестра. Смотрим наличие разделов useinit.exe, explorer.exe, а также жизненно важного файла winlogon.exe, располагающихся в следующем кусте реестра – HKEY_LOCAL_MACHINE, подраздел SOFTWARE, затем выбираем Microsoft\Windows NT\CurrentVersion, выбираем следующий уровень – Image File Execution Options . Если разделы присутствуют, то смело удаляем их. То же самое проделываем с explorer.exe, если он присутствует по пути реестра HKEY_CURRENT_USER\Software\Microsoft\Windows NT\CurrentVersion\Devices.
Потом проверяем значения следующих параметров, в скобках указаны верные дефиниции: Shell (explorer.exe), Userinit (logonui.exe), ULhost (C:\WINDOWS\system32\userinit.exe,) по данному пути — HKEY_LOCAL_MACHINE, подраздел куста реестра SOFTWARE. Потом следует выбрать Microsoft. Переходим в подкаталог Windows NT. Ну и в подразделе CurrentVersion отыщите Winlogon. Приводим ключи в правильное состояние, и с проблемой «пропал рабочий стол» можно распрощаться. Поставьте хороший антивирус. А для серфинга по сети используйте более надежный браузер (Google Chrome или Mozilla Firefox).
Если вам часто приходится чистить систему от последствий запуска вредоносного программного обеспечения, то лучше всего использовать утилиту AVZ, позволяющую чистить автозагрузку (выбираем "Сервис", в выпадающем меню открываем "Менеджер автозапуска").
То, что нежелательная программа не сможет вмешаться в редактирование автозагрузки, гарантируют функции AVZGuard и AVZPM, блокирующие запуск недоверенных приложений на время работы AVZ с реестром.
После завершения работы можно восстановить измененные вирусом ключи реестра с помощью стандартной процедуры, имеющейся во всех операционных системах начиная с Windows XP – "Восстановления системы" (находящийся в меню файл, там же можно избавиться от остатков проблемы «пропал рабочий стол»).
Можно также воспользоваться автоматизированным поиском и уничтожением вредоносного ПО. Просто ставим «чекбокс» "Выполнять лечение" (в качестве действия указываем "Удалять"). Выбираем на диске системные папки, проверка которых критична (системную Windows, каталоги, где еще могут скрываться зловреды – "Documents and Settings" и "Program Files").
На вкладке "Типы файлов" можно также выбрать, какие из них проверять (все или только потенциально опасные). Кроме этого, можно задать уровень эвристики на вкладке "Параметры Поиска". После завершения всех настроек следует нажать "Пуск". Длительность проверки зависит от того, какой уровень эвристики был выбран, а также какое количество файлов было выбрано в качестве объектов для чистки.
fb.ru
Пропали значки с рабочего стола (Windows 10): как восстановить?
ОС Windows 10 полна загадок для большинства ее пользователей. Несмотря на то, что появилась она больше года назад, вопросы по ее использованию остаются по сей день. В их числе проблема с отсутствие ярлыков с рабочего стола. Самостоятельно разобраться с данной ситуацией несколько проблематично. В данной статье пойдет речь о том, каким образом поступить, если пропали значки с рабочего стола Windows 10.
Исчезновение ярлыков на персональном компьютере может быть связано с несколькими причинами:
• отключена настойка отображения в свойствах системы;
• на жестком диске появилось вирусное программного обеспечение, которые нарушает работу системы;
• активирован режим использования ноутбука или персонального компьютера в качестве планшета.

Нельзя исключать, что пропали значки с рабочего стола Windows 10 и по ряду других причин. Однако вышеназванные обстоятельства чаще всего приводят к тому, что у пользователя нет возможности запускать программы на компьютере через ярлыки.
Проверка настроек отображения ярлыков
Скрытие значков в рабочей области может быть инициировано пользователем. Например, если необходимо скрыть все то, что располагается в данной зоне. Проверить какой режим активирован на компьютере можно достаточно просто. Необходимо кликнуть по пространству рабочей области и выбрать пункт «Вид». Здесь предусмотрено несколько настроек, которые позволяют управлять содержимым. Среди них есть параметр «Отображать значки». Если напротив него установлен флажок, то на рабочем столе должны отображаться ярлыки программ и другие файлы. Данная настройка позволяет отобразить или скрыть все данные, которые здесь были размещены.
В случае, если этот флажок отсутствует, то неудивительно, почему пропали значки с рабочего стола Windows 10. Существует способ для проверки того, связано ли отсутствие ярлыков с данной настройкой или нет. Достаточно вызвать проводник и в левой части выбрать «Рабочий стол». Если значки в окошке отобразятся, значит действительно нужно просто включить настройку отображения.
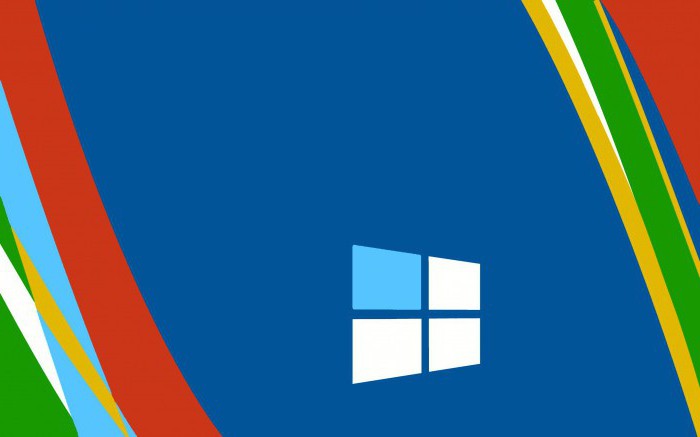
Деактивация режима планшетного компьютера
Отсутствие значков на рабочем столе может быть связано с тем, что на устройстве используется «планшетный» режим. Чтобы проверить связана ли текущая проблема с данной настройкой, следует перейти в «Центр уведомлений». Данный раздел расположен в нижней правой части экрана (на панели задач). Затем необходимо выбрать блок настроек «Все параметры». Здесь содержатся инструменты для управления операционной системой.
Принудительный вызов сеанса проводника
Если в системе существуют проблемы с работой проводника, то неудивительно, что пропали значки с рабочего стола Windows 10. Восстановление его работы может быть осуществлено в принудительном порядке. Сделать это можно простым перезапуском компьютера или через такой инструмент, как «Диспетчер задач». Если с первым методом все понятно, то второй – требует пояснений.
Открыть диспетчер можно кликнув по панели задач и выбрав соответствующий пункт. В появившейся форме следует выполнить команду «Файл» и инициировать создание новой задачи. В поле «Открыть» нужно вписать наименование процесса explorer.exe и подтвердить ввод кнопкой «ОК». После выполнение данных действий откроется окно проводника, который отвечает и за наличие ярлыков на рабочем столе пользователя.
Обновить рабочий стол
Иногда отсутствие ярлыков может быть связано с глюком системы. Чтобы устранить эту причину можно попробовать или обновить рабочий стол, используя одноименную команду контекстного меню, или добавить новый объект в свободной области (например, папку, документ и пр.). Если вновь сформированный объект отобразился, то возможно кто-то просто подшутил и убрал все ярлыки, заставив пользователя изрядно поволноваться.
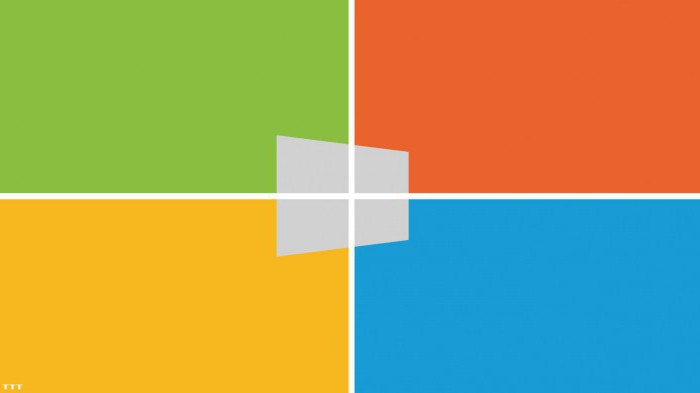
Проверка компьютера на наличие вирусов и вредоносного программного обеспечения
Если пропали значки с рабочего стола Windows 10 и добиться их отображения вышеперечисленными способами не удалось, то имеет смысл проверить систему на наличие вредоносного ПО. Сделать это можно посредством используемой антивирусной программы, которая уже присутствует на ПК или использовать стороннюю утилиту. Вполне возможно, что отсутствие значков явилось следствием нарушения работы системами вредоносными программами.
Еще одним универсальным методом является использование встроенного в операционную систему инструмента по восстановлению. С его помощью можно вернуть рабочий стол к прежнему состоянию. Доступ к данному инструменты производится через меню «Пуск», раздел «Все программы». В списке следует отыскать «Стандартные», а затем «Служебные». Конечно, подобный «откат» системы затрет часть настроек, которые были сделаны в период с момента формирования точки восстановления по текущий момент.
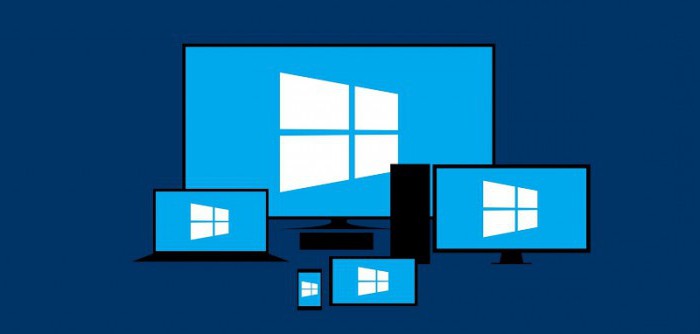
Заключение
Не стоит отчаиваться, если пропали значки с рабочего стола Windows 10. Как вернуть их, другие файлы и документы, которые на нем находились, мы рассмотрели ранее в данной статье. Как правило, один из вышеперечисленных методов способен помочь устранить эту ситуацию. Отсутствие значков в рабочей области чаще бывает связано с тем, что пользователь сам, не замечая того, отключает их отображение.
Также виной тому могут послужить вирусы и прочее вредоносные программы, которые могут проникнуть на компьютер через Интернет или внешнее оборудование (диски, флешки, мобильные устройства). Прежде чем приступать к радикальным мерам (таким, как, например, восстановление системы), следует воспользоваться ранее рассмотренными советами, чтобы понять по какой причине пропали все значки с рабочего стола Windows 10.
fb.ru
Пропал рабочий стол Windows 7: что делать?
 Загружаете компьютер, а вместо красивой заставки пустой рабочий стол, ничего не отображается? Рабочий стол windows пропал? Невелика беда, даже если он просто чёрного цвета. Выход есть всегда, тем более можно восстановить последнюю копию реестра или образ всей системы. Конечно, при условии, что ранее была проведена архивация всех важных разделов windows 7. Начнём разбираться подробней, как восстановить работоспособность системы.
Загружаете компьютер, а вместо красивой заставки пустой рабочий стол, ничего не отображается? Рабочий стол windows пропал? Невелика беда, даже если он просто чёрного цвета. Выход есть всегда, тем более можно восстановить последнюю копию реестра или образ всей системы. Конечно, при условии, что ранее была проведена архивация всех важных разделов windows 7. Начнём разбираться подробней, как восстановить работоспособность системы.
Перезагрузка в безопасном режиме
При любом критичном сбое все манипуляции проводить следует в безопасном режиме. Жмём на системном блоке кнопку перезагрузки, жмём, и пока он грузится, ищем кнопку F8 или Delete. Нажимаем, загрузка в безопасном режиме и всё должно получиться.

После входа в систему не спеша нажимаем «Пуск», находим панель управления в строке разделов. Жмём «Архивация и восстановление. Пробуем восстановить или откатить всю систему назад, к последней точке в архиве. Нажимаем, смотрим в открывшееся окошко, ищем кнопку «восстановить мои файлы», действуем.

В окошке ищем точку архивации и начинаем процедуру, а пока запускается процесс, выясним причину, почему рабочий стол Windows пропал.
и начинаем процедуру, а пока запускается процесс, выясним причину, почему рабочий стол Windows пропал.
Совет: Воспользоваться для восстановления можно нижней строкой «восстановить системные параметры или компьютер»

Основные причины сбоя
Чаще всего зависает загрузка стола, по причине повреждения каких-либо драйверов или элементов управления рабочего стола. Но может быть причиной такого сбоя, вирус, прописавшийся в реестре или сделавший самостоятельные изменения в браузере. Вы недавно сканировали компьютер и удалили несколько вирусов, но проблема не решена. Наверное, этот вирус уже повредил Explorer.exe (если это не поломка «железа», видеокарты, памяти). Да и реестр windows грузится полностью (смотрим перед появлением пустого стола надпись «добро пожаловать»). Если есть такая, значит, windows ещё жив, не пропал навсегда.
Восстановление всех параметров
Прошла загрузка в нужном нам режиме и рабочий стол windows 7 не пропал. Отлично, начнём искать причину, лечить так, сказать.
- Устанавливаем антивирус самого нового поколения. Сохраняем его на флешке, отдельно.
- Обновляем антивирусные базы. Пока он обновляется, ищем в интернете файл Explorer.exe и сохраняем рядом с антивирусной программой (KIS Kasperski), на съёмном носителе.
- Чистим всё антивирусной программой. Удаляем подозрительные файлы и программы.
- Меняем файл «explorer.exe» с помощью обычной функции поиска файлов, папок. Для этого откройте «Компьютер» и в поле «Поиск: Компьютер», наберите explorer.exe. Enter на клавиатуре. Список файлов и папок с расширением exe отобразится в области просмотра.
- Функция поиска файлов и папок представлена и в меню «Пуск» в виде поисковой строки, «Найти программы и файлы». В строку введите текст запроса explorer.exe, и вверху появится список программ и папок, с таким именем.
- Старый удаляем, меняем его на новый в съёмном носителе.
- Дальше делаем перезагрузку. Всё должно работать нормально. Конечно, не исключён вариант сбоя в программном обеспечении видеокарты. Обновите драйвера для видеокарты и аудиослужб. Запустите чистку реестра, и пустой стол вам не будет помехой. Благо программ множество.

Защита и проверка
Обязательным условием стабильной работы вашего ПК является присутствие антивирусных программ.  Более того, они не должны конфликтовать друг с другом. Обязательно ознакомьтесь перед их установкой на совместимость программного обеспечения. Делайте постоянное сканирование не в быстрых режимах, а найденные вирусы или программы шпионы, удаляйте. Первым признаком плохой защиты есть то, что система зависает.
Более того, они не должны конфликтовать друг с другом. Обязательно ознакомьтесь перед их установкой на совместимость программного обеспечения. Делайте постоянное сканирование не в быстрых режимах, а найденные вирусы или программы шпионы, удаляйте. Первым признаком плохой защиты есть то, что система зависает.
Дополнительно можно переустановить проигрыватели, сменить кодеки. Обновить через центр обновления сам виндовс.

Решив работать долго и плодотворно, заботьтесь о защите и чистке вашего помощника постоянно. Тогда стол windows никуда не пропадёт, а данные останутся в целости и сохранности.

Похожие записи:
windowstune.ru