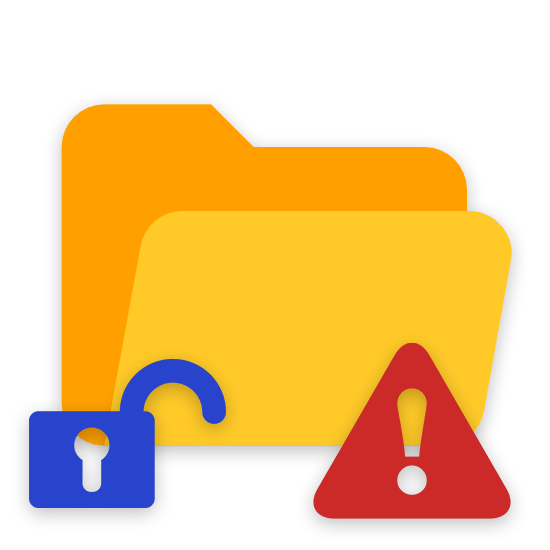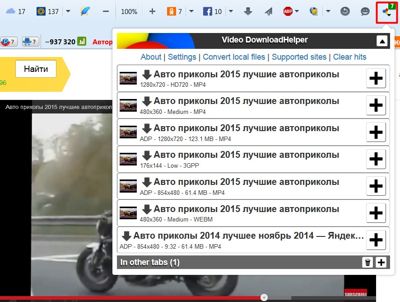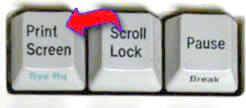3 способа как сделать скриншот экрана на компьютере. Как сделать скрин рабочего стола с компьютера
3 способа сделать скриншот экрана компьютера

Что-что, а вот проверенная народная мудрость не стареет также быстро, как выходят из моды наши смартфоны и ноутбуки. «Лучше 1 раз увидеть, чем 100 раз услышать».
Пытались кому-то через переписку в Skype объяснить, как настроить WI-FI роутер? Тогда, наверное, понимаете, что лучше бы, и правда, человек 1 раз увидел, чем 100 раз услышал или прочитал 100 сообщений! Вот поэтому многие и спрашивают, как сделать скриншот на компьютере.
Пара слов теории
Слово скриншот в точности перешло в русский язык из международного английского. Оно означает точное изображение экрана пользователя, снимок экрана. В обиходе ходит сокращенный вариант этого понятия «скрин».
Как сделать скриншот на Windows
Собственно, вот основные группы решений:
- стандартные средства Windows;
- онлайн-сервисы, которые позволяют сделать скрин экрана на компьютере;
- специальные программы.
Способ 1. Скриншот на Windows средствами системы.
Если посмотрите в верхнюю левую часть клавиатуры, там можно найти кнопку PrtScr. Название этой кнопки происходит от английского Print Screen — печать экрана. Раньше, по нажатию на эту кнопку, принтер печатал активный экран. Сейчас, когда мы нажимаем эту кнопку, изображение экрана попадает в буфер обмена. Остается только вставить изображение в какую-то программу, из которой его можно будет сохранить.

Честно, сазать, на ноутбуке, эта кнопка может быть где угодно, в правой части клавиатуры. Иногда, как на примере ниже, чтобы эта кнопка сработала нужно начать вместе с ней кнопку Fn (Функции — она обычно расположена с нижней левой части рядом с кнопкой Ctrl) и не отпуская ее нажать кнопку с надписью PrtScr.

К действиям: нажимаем PrtScr, заходим, в программу Paint, она есть в любой операционной системе Windows и нажимаем «Вставить».
Зайти в Paint можно через меню Пуск → Все программы → Стандартные → Paint.
Меню Пуск в зависимости от версии Windows отличается, на скриншоте ниже показано как зайти в Paint в Windows 10, потому что я пользуюсь именно этой операционной системой.

В программе Paint нужно нажать «Вставить» и наш снимок экрана оказывается здесь. При необходимости его можно отредактировать средствами программы или просто сохранить через кнопку «Файл» и потом «Сохранить» или t.

ВАЖНО. При нажатии одной лишь клавиши PrtScr в буфер обмена копируется скриншот всего экрана компьютера. При нажатии комбинация Alt+ PrtScr копируется активное (выделенное) окно. Если использовать комбинацию Win+ PrtScr изображение всего экрана сохраняется в папке c:\Users\Имя пользователя\Pictures\Screenshots\. Ее легко найти из меню «Компьютер». В колонке слева нажмите пункт меню «Изображения» и потом выберите папку «Скриншоты».
Итак, чтобы сделать скриншот на Windows средствами системы нужно нажать клавишу PrtScr, зайти в любую программу редактирования изображений, например Paint и нажать кнопку «Вставить».
Способ 2. Как сделать скрин на компьютере используя онлайн-сервис
Бывает, что скриншот нужно отредактировать и часто удобно делать это с помощью какой-то сайта, чем установленной программы. Для примера возьмем 2 таких сервиса. Их объединяет общий принцип того, как сделать скриншот экрана. Нажимаем кнопку PrtScr (если не знаете где она, смотрите чуть выше первый способ). Заходим на сайт и нажимаем Ctrl+V.
Примеры сайтов:
Для примера возьмем PasteNow.ru.
Нажимаем PrtScr или Alt+PrtScr и тем самым копируем снимок экрана в буфер обмена.Переходим на сайт PasteNow.ru.

И, как нам советуют, нажимаем Ctrl+V.

Видим, что скриншот вставился в окно сайта. Если нужно сохранить его, тогда нажимаем на нем, он открывается в новой вкладе браузера.

Поздравляю! Изображение сохранено на компьютере.
Итак, чтобы сделать скриншот на компьютере с помощью онлайн сервиса нужно нажать клавишу PrtScr, или Alt+ PrScr, зайти в сервис, который мы выбрали, нажать Ctrl+V чтобы вставить изображение и сохранить его на компьютер.
Способ 3. Как делать скрин на компьютере с помощью специальных программ
Стоит сказать, что программ, которые позволяют делать скриншот экрана компьютера на самом деле огромное множество. Если посмотреть в сервисе Softportal, по запросу «скриншот» выдается 181 приложение.

Самое собой, каждое из них имеет свои плюсы и минусы, но зачастую такими программами люди пользуются по привычке. Когда-то установили, разобрались и все. Есть особенно мощные, даже платные приложения, которые позволяют быстро не только создать скриншот, но и отредактировать его. Например, можно добавить стрелки, рамки и другие эффекты.Один из достойных и бесплатных вариантов, программа Joxi.
Скачать можно с официального сайта joxi.ru.
После установки в панели задач появляется значок этой программы. В первый раз, когда вы запустите ее, в правом нижнем углу появится возможность выбрать, вы хотите делать снимок всего экрана, фрагмент или другие варианты. В последующем, после нажатия на значок вы можете выделить область экрана которую нужно сохранить и после выделения программа выглядит вот так:

Обратите внимание на синий значок в верхнем правом углу. Нажав на маленькую стрелку справа, можно выбрать:

Если нужно просто сохранить изображение, есть соответствующая кнопка. Но, что особенно удобно, как правило, скриншоты делаются, чтобы поделиться с кем-то. Если нажать кнопку «Опубликовать» в буфер обмена сохранится ссылка на этот изображение. Останется только пойти в ВКонтакте (или любое другое приложение) и вставить ее в сообщение. Очень быстро и ОЧЕНЬ удобно.Подведем итог этого способа: скачиваем и устанавливаем программу Joxi. Нажимаем на ее значок в панели задач. Выделяем область экрана, которую хотим сохранить и нажимаем стрелочку «Сохранить» или «Опубликовать». Все готово.
Выводы нашего «скриншотопроизводства»
Если сделать резюме, есть 3 основных решения, которые позволяют сделать скрин на компьютере
- Использовать средства Windows;
- Онлайн сервисы;
- Специальные программы.
Здесь уже как говорится, кому что по душе и для каких целей. Пробуйте, экспериментируйте.
Поделитесь в комментариях, какой из трёх способов вам показался самым интересным?
pcgu.ru
на компьютере и мобильном телефоне
Так или иначе, но каждый человек, который пользуется компьютером или любым другим современным гаджетом, будь то мобильный телефон, планшет или ноутбук, в конце концов сталкивается с определенными проблемами: невозможностью настроить необходимую программу; желанием покончить с назойливым сообщением об ошибке, то и дело выскакивающем на экран; некорректным отображением полюбившегося сайта и так далее. Список «компьютерных» неурядиц, вызывающих затруднения у не опытных пользователей, можно продолжать до бесконечности.
В решении возникших сложностей люди вынуждены прибегать к помощи друзей, специалистов или завсегдатаев тематических форумов, которым порой недостаточно одного лишь рассказа о проблеме.
Как раз таки для более эффективного и оперативного решения проблемы, ее описание, направленное знакомому компьютерщику или айтишникам-форумчанам, стоит подкрепить скриншотом.
Что такое скриншот экрана?
По сути, значение слова скриншот скрывается в составляющих его частях: скрин (от англ. screen – экран) и шот (shot – снимок). То есть, скриншот является ничем иным, как снимком экрана пользовательского устройства. А это значит, что изображение, полученное с помощью скриншота, будет содержать все то же самое, что видел автор скриншота в момент его создания.
Отложите свой фотоаппарат
В большинстве случаев скриншот является цифровым изображением, полученным с использованием встроенных возможностей операционной системы или дополнительных программных продуктов. В этом случае, снимок экрана сохраняется в указанное место на компьютере или другом устройстве, или же попросту копируется в буфер обмена для дальнейшего использования.
Стоит отметить, что довольно часто люди прибегают к «альтернативной» методике создания скриншота с использованием внешних записывающих устройств – например, фотоаппарата или видеокамеры. Скриншоты, полученные подобным способом, отличаются сравнительно низким качеством. Согласитесь ведь, глупо делать снимок экрана одного телефона другим?
Стоит отметить, что, несмотря на развитие компьютерной техники и общий технический прогресс, многие люди по своему незнанию и неопытности продолжают делать снимки экранов своих устройств именно таким способом.

Как сделать скриншот экрана
Количество способов создания скриншотов сопоставимо с количеством операционных систем и программных платформ, благодаря которым функционирует то или иное пользовательское цифровое устройство (компьютер, ноутбук, нетбук, планшет или мобильный телефон).
Во все существующие операционные системы вложены схожие, но имеющие ряд незначительных отличий, механизмы создания скриншотов. Далее мы рассмотрим этот вопрос детальнее.
Как сделать скриншот в Windows
Для наиболее популярной среди пользователей операционных систем - Windows, доступно огромное число вариантов создания скриншотов. Каждый из них хорош по-своему, а решение, какому из них отдать предпочтение, целиком и полностью ложится на плечи пользователя.
Скриншот в Windows штатными средствами
Клавиша Print ScreenСамый легкий и, пожалуй, самый известный способ создания скриншотов в операционной системе Windows заключается в нажатии клавиши Print Screen (иногда – Prt Scr, PrtSc и т.п.) на клавиатуре. Данная клавиша находится в правой части клавиатуры прямиком над так называемыми «стрелочками».

После нажатия данной клавиши система скопирует полноэкранное изображение состояния экрана компьютера в буфер обмена.
Важно! Владельцам ноутбуков и нетбуков в большинстве случаев следует нажимать клавишу Print Screen вместе с клавишей Fn, что обусловлено меньшим количеством кнопок на клавиатуре переносных компьютеров.

Полученное изображение можно сохранить с использованием популярного редактора Paint. Для этого после нажатия клавиши Print Screen необходимо открыть программу Paint (Пуск – Все программы – Стандартные – Paint) и нажать кнопку Вставить в верхней части экрана.

После чего следует сохранить полученное изображение на одном из локальных дисков (Файл – Сохранить как).
Скриншот экрана, полученный подобным образом, также можно использовать минуя программу Paint. Например, можно вставить полученное изображение в программу Microsoft Office Word или в сообщение ВКонтакте.
При нажатии клавиши Print Screen в сочетании с клавишей Alt система сделает скриншот только активного окна. Это удобно, когда нет необходимости делать огромный и громоздкий скриншот всего экрана.
Инструмент «Ножницы»Программа «Ножницы» - это инструмент, включенный в набор стандартных приложений Windows Vista, Windows 7, Windows 8 и Windows 10, позволяющий делать и сохранять скриншот отдельной области или всего экрана.

Полученный с использованием «Ножниц» снимок экрана можно сохранить в форматах PNG, JPEG, GIF, HTML или просто отправить по почте. Также на полученном скриншоте удобно создавать примечания, используя встроенные инструменты «Перо» и «Маркер».

Для запуска программы следует перейти по адресу (Пуск – Все приложения – Стандартные – Ножницы). Для удобства дальнейшего использования запущенную программу можно закрепить на панели задач или поместить ее ярлык на Рабочий стол.

Скриншот в Windows с использованием сторонних программ
Существует большое множество программ для снятия и сохранения скриншотов в операционной системе Windows. Рассмотрим наиболее популярные из них.
Яндекс.ДискПрограмма доступа к сервисам облачного хранения файлов от гиганта отечественной IT-индустрии помимо своего основного функционала позволяет создавать скриншоты части или всего экрана.
С помощью встроенных функций программа позволяет добавить примечание сразу же после создания снимка.

Отличительной особенностью Яндекс.Диска от похожих программ является возможность мгновенного добавления файла в облако и предоставление доступа другим людям к нему по ссылке.
LightShotLightShot представляет собой бесплатную и интуитивно понятную программу для снятия скриншотов экрана компьютера или ноутбука. Программа позволяет пользователю выбрать область экрана, скриншот которой нужно сделать.

Полученный скриншот можно редактировать, добавлять на него надписи и отметки. Также доступна загрузка скриншота в облако для предоставления доступа другим людям.
JoxiJoxi – еще один бесплатный скриншотер с возможностью редактирования и сохранения полученных скриншотов в облако. По функциональным возможностям данное приложение очень похоже на LightShot, однако, Joxi обладает одной немаловажной функцией – возможностью делиться полученными скриншотами в социальных сетях.

Как сделать скриншот в Mac OS X
Пользователь Mac OS X может создать несколько типов скриншотов с использованием возможностей одной лишь операционной системы:
Полноэкранный скриншот на рабочий стол.
Комбинация клавиш для создания такого скриншоты выглядит следующим образом: Cmd+Shift+3. Скриншот сохранится на рабочем столе компьютера с названием типа «Снимок экрана 2016-04-06 в 17.23.04.png».
Полноэкранный скриншот в буфер обмена.
Для создания подобного рода скриншота необходимо нажать комбинацию клавиш Cmd+Ctrl+Shift+3. Полученный скриншот сохранится в буфер обмена, после чего его можно вставить, например, в любом графическом редакторе.
Скриншот части экрана.
Скриншот отдельной части экрана – это, пожалуй, наиболее востребованный тип скриншотов. После нажатия комбинации клавиш Cmd+Shift+4 пользователю следует выбрать необходимую область экрана. Готовый скриншот будет доступен на рабочем столе.
Скриншот активного окна программы.
В этом случае готовый скриншот также сохранится на рабочий стол. Для создания подобного скриншота следует нажать комбинацию клавиш Cmd+Shift+4+Пробел. Не очень удобно, согласны?
Именно по этой причине в операционной системе Mac OS X, как и в Windows, рекомендуется использование программ от сторонних производителей.
Важно! Уже знакомые читателю программы Яндекс.Диск, LightShot и Joxi являются кроссплатформенными, а значит, доступны в операционной системе Mac OS X.
Как сделать скриншот в Linux
По сути, Linux не является самостоятельной операционной системой. Это некая основа, на базе которой строятся десятки других похожих между собой и совсем разных операционных систем, дистрибутивов Linux. Однако, очень часто во всех дистрибутивах используются одни те же оболочки.
Стандартные средства создания скриншотов в операционных системах семейства Linux отсутствуют, но рабочие окружения предусматривают для этих целей собственные утилиты. Рассмотрим наиболее распространенные рабочие окружения Linux:
KDE.
При нажатии клавиши Print Screen в рабочем окружении KDE откроется программа KSnapshot, которая позволит сделать и сохранить скриншот на диск или в буфер обмена, а также передать его в графический редактор для последующей обработки.
GNOME.
Оболочка GNOME позволяет сделать скриншот всего экрана (нажатием клавиши Print Screen) или же его части (нажатием комбинации Alt+Print Screen) посредством использования утилиты gnome-screenshot. Полученное изображение можно сохранить или «перетянуть» на рабочий стол или в графический редактор.
Xfce 4.
В Xfce скриншоты создаются аналогичным GNOME и KDE образом, но с одним отличием – для этих целей используется утилита xfce4-screenshooter.
X Window System.
Важно! Пользователю вовсе необязательно зависеть от утилиты, присущей конкретному рабочему окружению Linux. Всегда можно сделать скриншот с помощью сторонних программ – LightShot или Joxi, например.
Как сделать скриншот на мобильном устройстве
Среди наиболее распространенных мобильных платформ выделяют:
iOS.
Счастливые обладатели iPhone и iPad имеют возможность создавать скриншоты экранов своих устройств одновременным нажатием кнопки «Домой» (центральная клавиша) и кнопки блокировки экрана. Экран моргнет, издастся характерный звук, скриншот на iOS готов.
Android.
На всех современных смартфонах и планшетах под управлением Android версии 4 и выше скриншот экрана создается одновременным нажатием клавиш питания и уменьшения громкости.
Однако, есть исключения. Так, например, на некоторых моделях HTC и Samsung нужно, удерживая клавишу питания, нажать кнопку «Домой».
Windows Phone.
На Windows Phone 8 можно сделать скриншот одновременным нажатием клавиши питания и клавиши Windows. Начиная с Windows Phone 8.1, сочетание клавиш изменилось на одновременное нажатия кнопки питания и кнопки увеличения громкости.
В обоих случаях полученное изображение сохранится в Галерее фото.
Также для создания скриншотов на мобильных устройствах можно использовать одно из многочисленных приложений, доступных в Play Market, App Store и Магазине Windows.
Другие виды скриншотов
Как сделать скриншот в игре
Обычно для создания подобного рода скриншотов можно воспользоваться встроенными инструментами компьютерной игры или сторонним программным обеспечением.
Узнать о том, какой клавишей делается скриншот, можно в настройках управления в игре. Обычно это клавиша F12 или все та же Print Screen.
Также для создания скриншотов в игре рекомендуется использование программы Fraps.
Fraps – это наиболее известная программа для получения скриншотов и записи видео из игр. Программа отличается возможностью достаточно тонкой настройки, что делает использование данной утилиты очень простым и удобным.

Пространство работы Fraps не ограничивается одними лишь играми. С помощью этой программы также можно сделать обычный полноэкранный скриншот рабочего стола.
Как сделать скриншот в браузере
Для того, чтобы сделать скриншот открытой в Chrome, Opera, Firefox или же Яндекс.Браузере странице, лучше всего воспользоваться специальным расширением LightShot для браузеров. Данное расширение является бесплатным и доступно для установки на странице дополнений браузера.
Как сделать скриншот в видеопроигрывателе
Хотите сделать стоп-кадр любимого фильма, но не знаете как? Очень просто. Всего-то нужно воспользоваться одним из множества проигрывателей видео.
Так, например, для получения стоп-кадра в Windows Media Player Classic необходимо поставить видео на паузу в нужном моменте и нажать «Файл – Сохранить изображение» или же воспользоваться комбинацией клавиш Alt+I.
Создание скриншота в VLC Player обеспечивается нажатием «Видео – Сделать снимок» или же комбинацией Shift+S.
В KMPlayer следует кликнуть правой кнопкой мыши по видео и выбрать пункт меню «Захват». Также можно воспользоваться комбинацией клавиш Ctrl+E (скриншот с возможностью выбора имени и места сохранения), Ctrl+A (скриншот сохранится в папке по умолчанию) или Ctrl+C (скриншот сохранится в буфер обмена).
Как сделать скриншот с видео на YouTube
Для этих целей удобнее всего воспользоваться сервисом AnyFrame. Для получения кадров следует указать адрес исходного видео на YouTube, после чего сервис загрузит его и разобьёт на кадры с возможностью их последующего сохранения.

Как сделать длинный скриншот
Порой у людей возникает возможность сделать скриншот целой страницы конкретного веб-сайта. Причиной тому может быть много: анализ сайта конкурента, составление технического задания для программиста, пересмотр дизайна своего собственного сайта и так далее. Рекомендуется воспользоваться одним из онлайн сервисов для создания длинных скриншотов:
- http://www.capturefullpage.com/
- http://ctrlq.org/screenshots/
- http://snapito.com/
Осталось только указать ссылку интересующей вас страницы. Программа сделает все за вас.
Стоит отметить, что помимо онлайн версий, вышеупомянутые сервисы существуют в качестве расширений для браузеров Chrome, Opera и Firefox.
Буду признателен, если воспользуетесь кнопочками:
bsodstop.ru
Как сделать скриншот экрана
 Многие пользователи задаются вопросом, как сделать скриншот экрана (снимок экрана). В сети можно часто увидеть скриншоты всего рабочего стола, отдельных окон или даже произвольных областей экрана. Эта небольшая статья расскажет вам, как сделать скриншот экрана или так называемый снимок экрана быстро и без лишних проблем.
Многие пользователи задаются вопросом, как сделать скриншот экрана (снимок экрана). В сети можно часто увидеть скриншоты всего рабочего стола, отдельных окон или даже произвольных областей экрана. Эта небольшая статья расскажет вам, как сделать скриншот экрана или так называемый снимок экрана быстро и без лишних проблем.
Как сделать скриншот всего экрана
Сделать скриншот (снимок экрана, фотографию экрана монитора) всего рабочего стола сразу довольно просто. Для этого необходимо нажать на клавишу Print Screen (Prt Scrn). Как правило эта клавиша находится в верхней правой части клавиатуры, рядом с такими клавишами как Scroll Lock и Pause Break. После нажатия на клавишу Print Screen будет сделан скриншот экрана и помещен в буфер обмена.
Для того чтобы получить скриншот в виде готовой картинки его необходимо сохранить. Для этого подойдет любой графический редактор. Однако проще всего использовать обычный Paint. Откройте Paint и вставьте скриншот из буфера обмена с помощью комбинации клавиш Ctrl-V. После этого картинку можно сохранить как файл. Для сохранения лучше использовать формат PNG. Это позволит получить максимально качественную картинки при минимальном размере файла.
Как сделать скриншот отдельного окна
Если, о том, как сделать скриншот экрана знают многие, то о следующем способе получения скриншотов многие пользователи даже не подозревают. Для того чтобы сделать скриншот отдельного окна можно использовать комбинацию клавиш Alt + Print Screen. Нажав на клавиши Alt и Print Screen вы получаете снимок только одного активного окна, то есть того окна, которое открыто и на данный момент используется. Такой способ получения скриншотов особенно полезен, когда нужно сделать скриншот только одной программы, а остальные запущенные программы не должны попасть на снимок.
После использования этой комбинации в буфер обмена сохранится скриншот активного окна. Дальше, как и предыдущем случае, скриншот необходимо вставить в графический редактор и сохранить как картинку.
Видео-инструкция по созданию скриншотов
Как сделать скриншот произвольной области экрана
Для того чтобы сделать скриншот произвольной области экрана необходимо использовать программу для создания скриншотов «Ножницы». Данная программа входит в состав Windows 7 и ее можно запустить с помощью меню пуск. Для ее запуска выполните Пуск – Все программы – Стандартные – Ножницы.
Программа ножницы это очень удобное приложение, которое позволяет делать скриншоты любой части экрана, добавлять к скриншоту комментарии и заметки, а также сразу сохранять результат в виде картинки в форматах PNG, GIF и JPG. Используя программу «Ножницы» вам уже не нужно будет сохранять скриншоты с помощью графического редактора, это можно будет делать прямо из программы.
После запуска программы Ножницы вам будет предложенно выбрать область экрана с которой нужно сделать снимок, это можно сделать с помощью мышки. После того как нужна область экрана выделена она будет скопирована в программу Ножницы, где вы сможете провести базовое редактирование полученного снимка.
В данной программе доступны такие инструменты:
- Перо — с его помощью вы можете добавлять рукописные заметки прямо на полученном снимке экрана;
- Маркер — инструмент для выделения важных элементов на снимке;
- Резинка — инструмент для удаления надписей сделаных с помощью инструментов Перо и Маркер;
- Отправить фрагмент — отправка полученного снимка по электронной почте;
- Копировать — скопировать полученный снимок в буфер обмена;
- Создать фрагмент — инструмент для создания нового снимка;
После того как вы закончили работу с программой Ножницы вы можете сохранить снимок экрана как файл, для этого воспользуйтесь кнопокой «Сохранить».
Как можно делать скриншоты проще
Если вам необходимо регулярно делать скриншоты экрана, то лучше установить специальную программу для их создания. Такая программа может значительно упростить процесс. Несколько таких программ мы описывали в статье «Программы для создания скриншотов«.
Одной из лучших программ такого рода является программа DuckCapture.
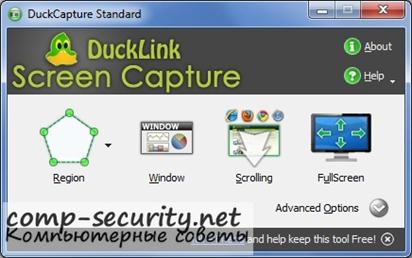
Программа DuckCapture позволяет:
- Создавать скриншоты отдельного окна, выделенной области или всего экрана сразу;
- Создавать скриншоты отдельных элементов окна или всего окна с прокруткой;
- Тонко управлять процессом создания снимков с помощью настроек и всплывающего окна;
- Создавать скриншоты с помощью нескольких кликов мышкой или с помощью стандартных комбинаций клавиш;
- Автоматически сохранять полученные скриншоты;
- Сохранять полученные картинки в форматах BMP, PNG и JPG;
- Работать в фоновом режиме;
- Автоматически загружаться при запуске операционной системы;
При этом данная программа абсолютно бесплатна. Ее можно скачать на официальном сайте.
comp-security.net
Как быстро сделать скриншот на компьютере, ноутбуке или телефоне. Делаем снимок экрана
 Опубликовано 15.11.17
Опубликовано 15.11.17
Часто необходимо запечатлеть (для потомков или для себя) картинку с экрана компьютера или телефона.То есть, сделать скриншот (скрин) экрана.И эта простая операция многих вводит в замешательство.
Поэтому давайте рассмотрим, как быстро и просто без посторонних программ сделать снимок экрана, а также сохранить его для себя или отправить кому-либо по электронной почте, вайберу или другим способом.
Как сделать снимок экрана на компьютере
Данные рекомендации относятся к продуктам компании Microsoft.У Mac все несколько иначе и в чем-то проще.
Мы будет делать все без дополнительных программ только теми средствами, которые встроены уже в наши умные машины.
Не забывайте, кстати, что можно и просто сделать фото экрана своим смартфоном.Только отключить вспышку, а то получится ярко, празднично, но разобрать что-либо будет трудно.
Итак…На любом компьютере, с любой операционной системой Windows, начиная с древней XP, что бы сделать снимок экрана, однократно нажимаем клавишу Print Screen.Она, как правило, расположена в верхнем ряду в составе трех кнопок справа.
Нажатие этой клавиши скопирует на экране буквально все, кроме курсора мыши, в том числе нижнюю панель с вашими секретными открытыми вкладками и программами.Если вас это не смущает, то можно все так и оставить, либо потом обрезать в какой-то программе для работы с графикой.

Найдите вот такую кнопку на вашей клавиатуре, если вы за стационарным компьютером и нажните ее. Один раз будет достаточно

На ноутбуке эта кнопка может выглядеть вот так. Расположена чаще всего она в самом верхнем ряду клавиатуры
А можно сразу скопировать только то, что вы планировали показать, делая скриншот. То есть, сделать снимок так называемого активного окна. Это может быть открытая папка, какая-то программа или окно браузера.Для этого нажимаем и удерживаем клавишу Alt, а затем нажимаем все ту же Print Screen.
Надо заметить, что снимок экрана ваш компьютер делает очень тихо и тайно и понять, что процедура прошла успешно, а рисунок скопирован в буфер обмена, сложно.
Эта функция, видимо, планировалась, как совершенно второстепенная, больше для разработчиков и т.д.Поэтому, если картинка с экрана может «убежать», нажимаем клавиши уверенно и твердо.
После этого у нас есть два варианта.
Первый:
Вставить рисунок в документ Word, для чего необходимо открыть новый файл этой программы через Пуск или кликнув правой клавишей на рабочем столе (Создать=>Документ Microsoft Word).Затем в открывшемся пустом документе вставляем нашу скопированную картинку комбинацией клавиш Ctrl+V или через контекстное меню правой клавиши (Вставить).
Это наиболее простой вариант, но он сохраняет рисунок в документе с расширением .doc или .docx, поэтому найти его потом будет сложно, да и пересылать в таком виде изображение не очень правильно. Получатель может и не понять, что вы прислали ему рисунок или фото, а не какое-нибудь заявление.
В целом этот способ достаточно функционален и дает возможность в дальнейшем полноценно обработать рисунок для каких-то задач.Правда, для этого его необходимо правильно достать его из Ворда, что бы он не потерял какие-то цветовые составляющие.
В самом же документе Word рисунок можно обрезать, убрав все, что посторонним глазам видеть нет необходимости.

В программе Word можно обрезать изображение.Кликните по нему мышкой, и у вас появится меню для работы с рисунком.Клавиша «Обрезка» делает активной рамку с точками, потянув за которые, можно обрезать рисунок
Второй вариант:
На выходе, при использовании второго варианта мы получаем рисунок с расширением .png или .jpeg, и он уже по умолчанию будет открываться программой для просмотра изображений, а в письмах будут видны миниатюры изображений.Это правильный вариант, если вы хотите кому-то потом отправить все это ваше графическое творчество.
Итак, если у вас старинная, но еще многими используемая, операционка ХР, то после нажатия сочетания клавиш для копирования изображения(Print Screen или Alt+ Print Screen),необходимо черезПуск — Все программы — Стандартные,открыть встроенную по умолчанию прогу Paint.NET.
Обычно, эту программу только для этих целей и используют, так как возможности у нее очень скудные.Вернее так — возможностей у нее много, но реализованы они неудобно и не интуитивно.

Программа Paint прячется среди стандартных программ Виндоус

Окно программы Pain.Net. Вроде и кнопок много разных, но любовь народа завоевать не удалось
После того, как программа Paint запустилась, и вы увидели пустой лист для «рисования», нажимаем стандартное сочетание клавиш Ctrl+V для вставки чего-либо из буфера обмена и, если скопированное изображение меньше, чем пустой лист программы, то вы его увидите на экране во всей красе.
Если то, что вы скопировали в буфер обмена больше и не помещается на отрывшемся по умолчанию листе, то Paint вам об этом расскажет и предложит изменить размер холста.Соглашайтесь.

Изменить размер холста? Ну конечно, же!
Теперь это изображение, по идее, можно редактировать всеми средствами программы, но данная статья не про это, да и не хочется описывать эту прогу вообще.
Единственно, что вам может понадобиться – это обрезать рисунок, что бы отсечь все лишнее, не предназначенное для чужих глаз.
Как это сделать?
Когда вы вставили рисунок, он у вас остается выделенным, то есть по его границам идет пунктирная линия. Изменив ее границы, можно обрезать рисунок по тому контуру, который вам необходим.
Для этого нажимаем сочетание клавиш Shift+M, и нашу выделенную область, которая стала красивая и фиолетовая, теперь можно изменить, потянув курсором за любой угол или переместить.
Сделав нужный размер того участка, который надо обрезать, нажимаем сочетание клавиш Ctrl+ Shift+Х (все в латинской раскладке – не нажимайте букву ХА, я вас прошу).
Если, что то не так, то в верхнем правом углу окна программы есть история изменений, которая дает возможность откатится на несколько шагов назад.Или просто нажимаем стандартную комбинацию клавиш для отмены последнего действия Ctrl+Z

Этим сочетание клавиш активируем инструмент для обрезки вставленного изображения. Справа вверху – история изменений, в которой пошагово можно вернуться назад
Все. Основное вы сделали. Теперь файл надо сохранить в нужную папку или просто на рабочий стол, чтобы не искать его долго.Для этого нажимаем сочетание клавиш Ctrl+S и в открывшемся окне выбираем место сохранения файла и его тип, то есть расширение.
По умолчанию программа сохраняет файл с расширение .PNG, что тоже неплохо, но будет правильней выбрать расширение .JPEG, как более универсальное.

Сохраняем рисунок в нужное место и с разрешением .JPEG
Если вы не отстаете от времени и на вашей «машине» стоит Виста или более поздняя операционка, то проще всего воспользоваться встроенной программой Ножницы.Она уже более интересная и ускоряет процесс создания скриншота в разы, одновременно делая весь процесс более приятным.
Как сделать скриншот экрана в Windows Vista, Windows 7 и более поздних версиях
Через Пуск-Стандартные находим программу «Ножницы» и запускаем ее.

Программа Ножницы встроена в Винду, начиная от Висты
Если вы планируете делать скрины часто, то есть смысл создать ярлык этой программы на рабочем столе, что бы не рыться в меню Пуск каждый раз.Для этого вытягиваем ее правой клавишей мыши из меню Пуск в нужное место на рабочем столе, отпускаем, а в появившемся меню нажимаем Создать ярлыки.
Получается вот так:

После запуска программы ваш курсор превращается в активный крестик, весь экран затягивается легкой дымкой, предлагая выделить нужную часть для копирования.

Когда программа активна, весь экран становится матовым в легкой дымке
Здесь программа Ножницы предлагает нам несколько вариантов.
- Можно выделить этим курсором просто прямоугольную область
- Можно сразу выделить весь экран
- Можно выделить только активное окно по аналогии с сочетанием клавиш Alt+ Print Screen
- Можно выделить произвольную область, обрисовав ее дрожащим ручками курсором в виде ножниц
Все эти варианты доступны к выбору, если нажать на стрелочку справа от клавиши Создать в меню программы.

Выбираем нужный режим для скриншота. По умолчанию – прямоугольник
Программа показывает вам выделенный фрагмент в отдельном окне, предлагая его сохранить, отправить по электронной почте или слегка подредактировать встроенными средствами.Редактирование, скажем прямо, скудненькое: можно что-то написать на рисунке, что-то стереть резинкой и так далее.Возможностей у программы немного, но основное она делает…
И вот вы выбрали область, программа ее выделила и скопировал, теперь осталось только сохранить файл.
Тут все стандартно: нажимаем на дискетку в меню (или клавиши Ctrl+S), называем файл, выбираем место сохранения и тип файла.Тут все рекомендации по расширению файла, как в предыдущем примере: оптимально будет сохранить с расширением .JPEG, но в некоторых случаях лучшим будет формат .PNG.
Как сделать скриншот экрана в смартфоне
В телефоне сделать скрин экрана проще и быстрее, вот только каждый производитель задал свой алгоритм для сего действа.
Перечислим основные варианты.
Если у вас:iPhone или iPad, то скрин того, что сейчас отображено на экране можно сделать, нажав одновременно кнопку Питание и Домой.Сохраненное изображение можно будет найти в приложении Фото.

Одновременно нажав эти две кнопки на iPhone или iPad, можно сделать снимок экрана, который сохраниться в Фото на телефоне
Если у вас смартфон с Android, то для снятия скриншота есть несколько вариантов, которые можно попробовать:
- Одновременно нажать и удерживать несколько секунд (как и у iPhone) кнопки Питание и Домой
- Одновременно нажать на клавишу Уменьшения громкости и Питания и удерживать несколько секунд

Одни из вариантов, как сделать скриншот экрана на Android – нажать одновременно кнопку Питание и Домой
Снимки экрана сохраняются в приложении Галерея в папке Скриншоты
Вот пожалуй и все.
Есть, конечно, масса программ, которыми можно делать скрины и на компьютере, да и на телефонах быстрее и удобнее с большими дополнительными возможностями. Если у вас есть потребность делать постоянно снимки экрана, то можно выбрать что то из подходящих.
Но, для этого необходимо их все перепробовать и решить, какой пользоваться.
Лично я пользуюсь вышеописанными способами для создания скриншота, но вставляю их сразу в Фотошоп и там уже редактирую до окончательного вида.
А также...
trushenk.com