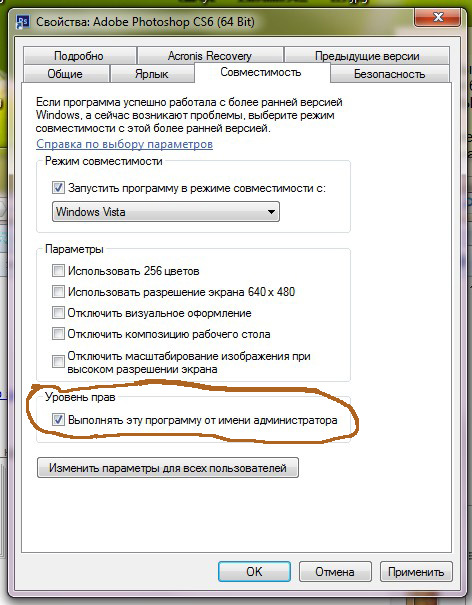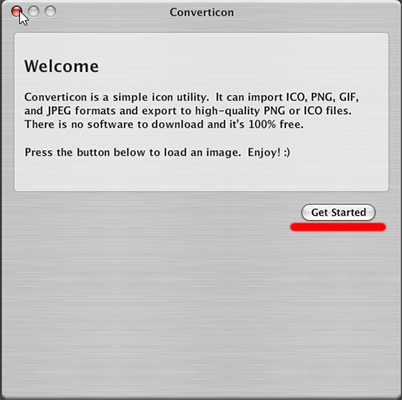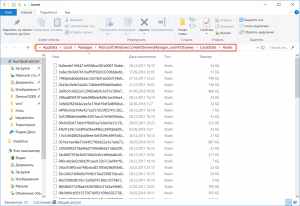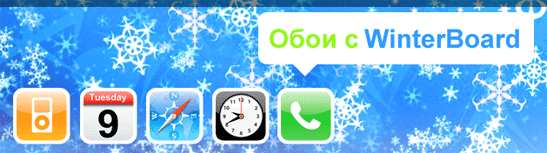Как сохранить картинку из ворда | Вытащить картинку из word. Как с ворда сохранить картинку на рабочий стол
Как из ворда сохранить картинку в jpg?
Нередко возникает ситуация, когда нужно из текстового документа извлечь нужную картинку или изображение, при этом сохранив его в отдельный файл, например с расширением .jpg. В этой статье вы узнаете несколько простых способов как из ворда сохранить картинку в jpg файл.
Способ №1 — Средствами MS Word
Данный способ извлечения изображения из ворда работает в его версиях, начиная с 2007.
Для начала нужно открыть документ и найти то изображение, которое вы хотите сохранить в отдельный файл. Далее жмете по нему правой кнопкой мыши и в открывшемся меню выбираете «Сохранить как рисунок».
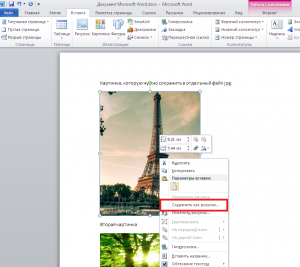
Сохранение рисунки из ворда
После этого откроется привычное окно выбора, где нужно указать место для сохранения файла, а также выбрать его формат и имя.
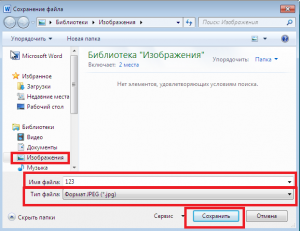
Указание имени и выбор формата файла
Вот и все, картинка из ворда сохранена.
Если по каким — либо причинам данный метод у вас не работает, например из-за старой версии MS Word или документ защищен от редактирования, то переходите к следующим способам.
Способ №2 — Через приложение «Ножницы»
«Ножницы» это стандартное приложение всех версий Windows, начиная с Windows 7. С его помощью можно выдернуть любую картинку откуда угодно и даже обрезать фотографию!
Найти его можно в меню «Пуск», папка «Стандартные», или через поиск Windows, набрав в нем слово «Ножницы».
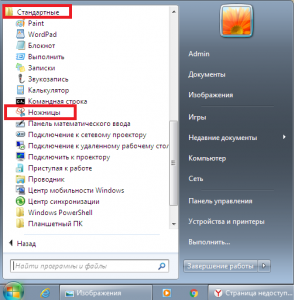
Ножницы в пуске Windows 7
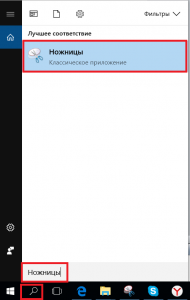
Ножницы в поиске Windows 10
Открываем вордовский файл с картинкой, которую нам нужно сохранить. Перематываем экран на эту картинку, чтобы она примерно была в центре.
Теперь открываем «Ножницы» и в левом верхнем углу жмем «Создать».
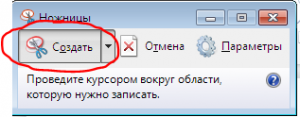
Создание нового файла
После этого экран станет светлым, а курсор мыши превратится в перекрестие. Вам нужно подвести его к левому верхнему углу картинки в документе Word, нажать левую кнопку мыши и протянуть ее до правого нижнего угла той картинки, которую нужно сохранить.
Далее отпускаете левую кнопку мыши и в окне приложения «Ножницы» видите ваше изображение.
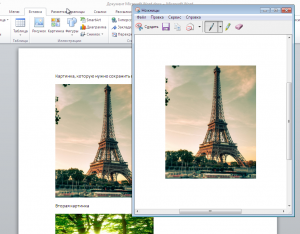
Выделение нужной области в вордовском файле
Теперь нажимаете на значок дискеты, открывается знакомое окно выбора, где указывается место, имя и формат будущего изображения.
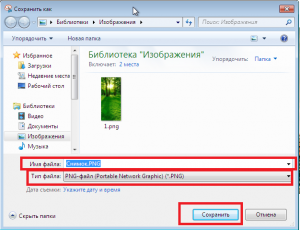
Сохранение файла из ворда
Способ №3 — Через скриншот экрана
Данный способ будет работать во всех версиях Windows и Microsoft Word.
Он основан на создании снимка экрана (скриншота), который делается одинаково во всех Windows.
Открываете ваш вордовский документ с картинкой, перематываете экран, чтобы сохраняемое изображение стало примерно по центру.
Нажимаете на клавиатуре кнопку «prt sc» (print screen).
Теперь открываете стандартный редактор «Paint», который как и «Ножницы» находится в меню «Пуск» -> «Стандартные». Также для его запуска можно воспользоваться поиском.
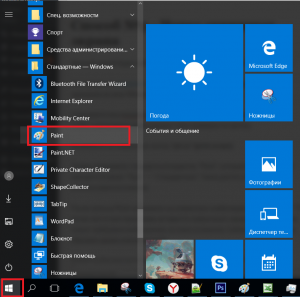
Paint в меню пуск Windows 10
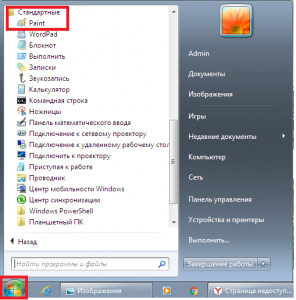
Paint в меню пуск Windows 7
После запуска Paint нажимаете на клавиатуре комбинацию клавиш «Ctrl» + «V», после чего в окно программы вставится снимок всего экрана, куда попало не только требуемое изображение, но и все остальное. Сейчас все лишнее мы обрежем одним кликом мышкой.
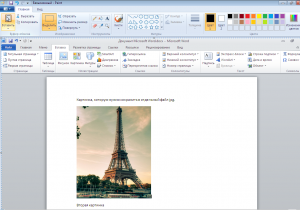
Вставка скриншота экрана в Paint
В Paint выбираем инструмент «Выделить» и как в случае с «Ножницами» зажимаем левую кнопку мыши начинаем выделение нашего рисунка с левого верхнего угла и заканчиваем правым нижним.
После выделения нужно области с нашим изображением на панели инструментов «Paint» выбираем «Обрезать».
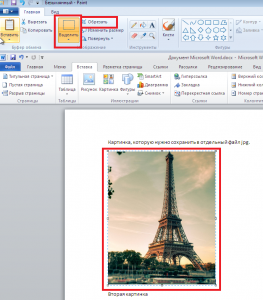
Обрезка лишнего из скриншота
Теперь осталось лишь наше сохраняемое изображение. Нажимаем на значок дискеты (Файл -> Сохранить) и указываем имя файл, его расположение, а также тип.
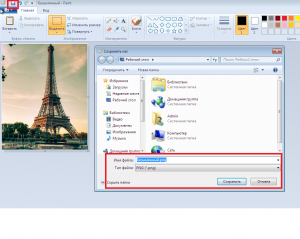
Сохранение результата
helpadmins.ru
Как просто и быстро сохранить картинку из Word 2007: пошаговая инструкция
Я тут давеча заканчивал работу над очередной статьей (всего-то нужно было вставить пару картинок) и столкнулся с проблемой. Нужно было сделать скрин (захват) экрана монитора и сохранить его как картинку в формате JPG.
Ну, я по старинке, нажал PrintScreen, запустил Word, с помощью комбинации Сtrl V, вставил изображение в текстовый редактор. Осталось только нажать на правую кнопку мыши. И выбрать опцию – «Сохранить, как рисунок».
А нифига!
Я с удивлением обнаружил, что такой опции в версии Word 2007 года просто нет. Она есть в Word 2010 и даже в Word 2013, но не в Ворд 2007.

Что же делать?! Всё пропало или есть выход?!
Конечно же, выход есть!
Далее я расскажу, как можно совершенно легко и просто сохранить картинку из текстового редактора Ворд 2007.
Как просто и быстро сохранить картинку из Word 2007: пошаговая инструкция
Прежде всего, если вы хотите произвести захват изображения с экрана монитора, то его необходимо "закринить". Для этого есть специальная кнопка Printscreen. Нажимаете её и в буфер обмена автоматически копируются ваше текущее изображение на мониторе.
А дальше начинается самое интересное.
Способ 1 Сохранение рисунка через Microsoft PowerPoint
Лично для меня самым быстрым и простым способом сохранения картинки из Word-a является следующий.
Переходите в Microsoft PowerPoint и, нажав на комбинацию Сtrl-V, вставляете изображение.
Затем, нажимаете правую кнопку мыши, "Сохранить как рисунок", выбираете JPEG формат, и вуаля! Изображение сохранено.

Способ 2 Сохранение рисунка в формате Web-страницы
Способ более трудоёмкий, но не менее эффектный.
Открываете Word. Вставляете из буфера обмена картинку.
Затем, идёте в левый верхний угол редактора, нажимаете на круглую кнопку, затем выбираете - "Сохранить как", выбираете путь сохранения (озаглавливаете его), и сохраняете документ, как "Веб-страница".

Затем отыскиваете соответствующую папку в том месте, куда вы её запихнули. Открываете, и вуаля!

Пред вашими очами предстанут аж две картинки. Одна в формате PNG (она то вам и нужна) и одна - маленькая в формате JPEG.
Да, неудобно конечно, что картинка сохраняется в PNG-формате. Но это невелика беда, т.к. вы её всегда сможете перевести в JPEG.
Способ 3 Сохранение картинок из Ворда при помощи Paint
Этот способ напоминает Способ 1, однако иногда у меня не получается применить его на практике.
Когда вы захватили изображение с экрана монитора - смело идёте в Paint. И, используя заветную комбинацию клавишь Ctrl-V, просто вставляете этот рисунок в графический редактор.
Но тут есть маленький нюанс. Иногда Пэйнт, почему-то, уменьшает размер изображения. В итоге, картинки сохраняются очень маленькими. Рассмотреть на них текст потом просто невозможно.
Поэтому я предпочитаю пользоваться Способом 1.
Остальные способы сохранения картинок из Word даже не рассматриваю, потому что они нафиг никому не нужны.
Вам также будет интересно почитать
1. Как растянуть текст по ширине в Ворде 2010
2. Как просто и легко написать текст поверх линий в Word 2010
3. Как быстро убрать колонтитулы в Ворд 2010 (Word 2010)
shkudun.com.ua
Как сохранить картинку из ворда
Здравствуйте уважаемые друзья! В этой не большой статья я хочу показать Вам, как вытащить картинку из документа word. Наверно каждый пользователь компьютера хоть раз да и имел дело с документами word и не просто с документом в котором просто текст, а текст с картинками или фото. Один мой знакомый спросил, блин а как сохранить картинку из ворда не вырезая её из документа различными программами?
Давайте узнаем, как вытащить картинку из word не вырезая её. И так, нам понадобиться один маленький архиватор ZIP, если он у Вас не установлен, скачайте его с оф.сайта он Вам всегда пригодится. Берем документ word с которого нужно взять картинку, не открывая его кликаем по документу правой клавишей мыши, далее наводим мышкой "7-Zip" и выбираем "Open archive".
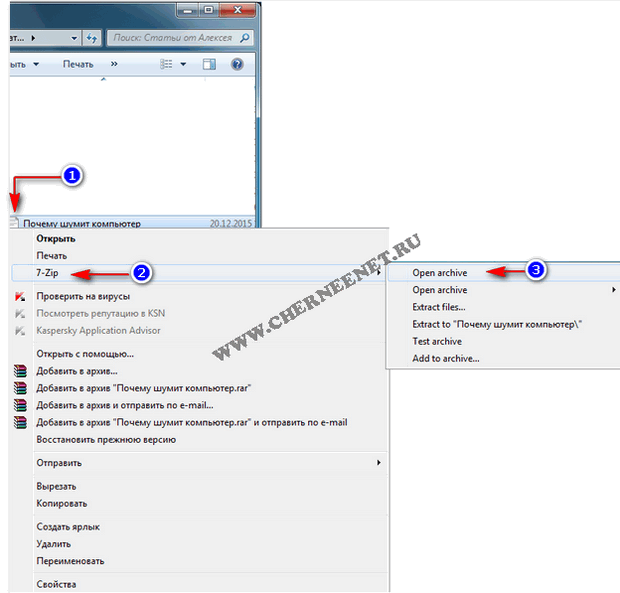
В открывшемся окне откройте папку "Word".
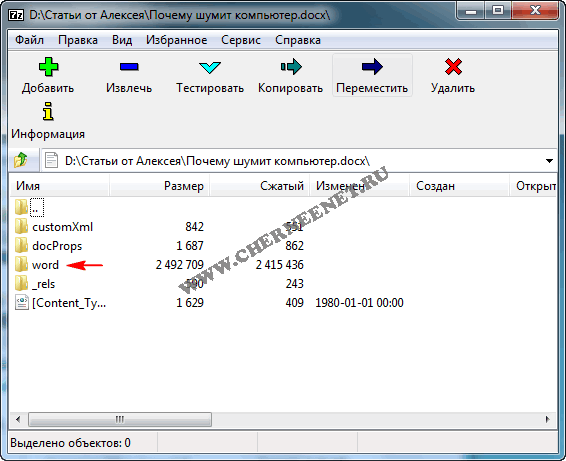
В этом окне для доступа к картинкам откройте папку "media".
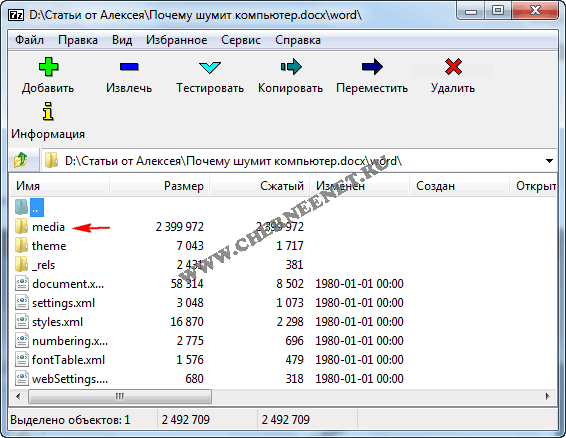
После того, как откроете папку media, Вы увидите все картинки или фото, которые были в документе word.
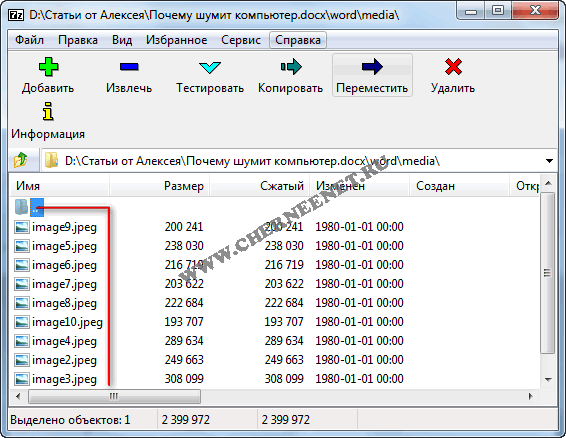
Вот так всё легко и просто без всяких обрезаний и дополнительных программ для снимков и скриншотов можно вытащить и сохранить картинку из ворда. Надеюсь статья Вам понравилась и когда-нибудь пригодится, пишите комментарии и делитесь статьей в соц. сетях. Всем Удачи и до новых встреч!!!
Поделитесь в соц. сетях !Делясь ссылкой на статью в социальных сетях - Вы помогаете развитию сайта! Спасибо!
Мой мир
Вконтакте
Одноклассники
Google+
Хотите получать новые статьи на свой почтовый ящик!
Уже подписалисьКак можно сохранить картинку из Word
Здравствуйте, читатели блога Сайт с нуля.
Насколько легко найти сейчас любое изображение в интернете? Для этого нужно буквально несколько кликов мышки. Но, все же, не редкость, когда пользователю Windows бывает необходимо сохранить картинку из Word. Перевести картинку из документа Word на свой компьютер можно разными способами.
Извлечение изображения из документа Word может быть нужно для редактирования, вставки в другой документ, просто для сохранения в виде файла в каком-либо графическом формате. В разных случаях, может понадобиться сохранить не только отдельные картинки, а например, часть изображений, или все рисунки из документа Ворд в виде графических файлов на свой компьютер.
Способ сохранения, в некоторых случаях, зависит от версии программы Microsoft Word. В версиях приложений Word 2010 и Word 2013 можно сохранить отдельные картинки из Ворда напрямую, без участия дополнительных программ. В Word 2007 сохранить изображения на компьютер напрямую уже не получится.
Существуют такие способы:
- сохранить картинку как рисунок в Word 2010 и Word 2013
- сохранить Word как веб-страницу
- при помощи архиватора
- при помощи Total Commander
- копируя изображение в Paint
- используя Microsoft Office Picture Manager
- сделав снимок экрана (скриншот)
Как сохранить картинку из Word в Paint
Вы можете сохранить картинку, скопировав её в стандартный графический редактор Paint, который входит в состав операционной системы Windows.
- Для сохранения картинки в графическом редакторе Paint, вам нужно будет кликнуть по рисунку правой кнопкой мыши, а затем выбрать пункт контекстного меню «Копировать», или нажать на клавиши клавиатуры «Ctrl» + «C».
- Откройте программу Paint.
- Затем кликните в окне программы правой кнопкой мыши. С помощью пункта контекстного мню «Вставить», или при помощи клавиш клавиатуры «Ctrl» + «V», вставьте картинку в окно программы Paint.
- Далее, из окна программы Paint, вы можете сохранить изображение в необходимом графическом формате на своем компьютере.
Сохранение документа Word в качестве веб-страницы
Документ Word со всеми картинками можно будет сохранить в виде архива html. Войдите в меню Microsoft Word, потом выберите пункт «Сохранить как», а затем «Другие форматы». В открывшемся окне «Сохранение документа», в поле «Тип файла» выберите «Веб-страница».
После этого, документ Word будет сохранен в виде двух файлов (папка и файл в формате «HTML»). Далее откройте папку, которая повторяет название документа Ворд. В папке вы увидите все изображения, которые есть в данном документе. В моем случае, это файлы в формате «JPEG».
Открытие документа Word при помощи архиватора
Вы можете открыть документ Word при помощи архиватора (7-Zip, WinRAR и т.д.). Это вариант подойдет для документов, сохраненных в современном формате «docx», который практически является Zip-архивом.
На этом примере, я открою документ Ворд при помощи архиватора WinRAR. Сначала кликните по документу Ворд правой кнопкой мыши, а в контекстном меню выберите пункт «Открыть с помощью». В окне Проводника, вам нужно будет выбрать архиватор, который установлен на вашем компьютере (в моем случае WinRAR).
Все изображения в архиве будут расположены по такому пути: «word\media». Вы можете сразу извлечь весь документ Word из архива, или перейти в папку «media» для извлечения всех изображений, или только конкретных картинок.
Извлечение картинок из Word при помощи Total Commander
При помощи файлового менеджера Total Commander, вы без труда можете вытащить картинки из Ворда. Для этого необходимо будет выполнить следующие действия:
- Выделите файл в формате «docx» в файловом менеджере.
- Далее нажмите на кнопки клавиатуры «Ctrl» + «PageDown».
- Затем откройте последовательно папки «word» и «media».
- В папке «media» будут находиться все изображения из документа Word.
Теперь вы можете сохранить картинку из Word в другое место на своем компьютере.
Сохранение изображений из Ворда в Microsoft Office Picture Manager
Для сохранения изображений из Ворда можно использовать программу Microsoft Office Picture Manager, которая входит в состав пакета Microsoft Office.
- Скопируйте картинку в программе Word, а затем вставьте ее в окно программы Microsoft Office Picture Manager.
- Далее нажмите на ссылку «Экспортировать рисунки», которая находится в правой части окна программы.
- Выберите формат, имя и папку для сохранения рисунка, а затем нажмите на кнопку «ОК».
После этого, картинка будет сохранена в папке на вашем компьютере.
Сохранение рисунка из Word в PowerPoint
Вы можете сохранить рисунок из Word на свой компьютер при помощи программы Microsoft PowerPoint, которая входит в пакет Microsoft Office.
- Скопируйте изображение из документа Ворд.
- Откройте программу PowerPoint, а затем вставьте картинку в окно программы.
- Далее кликните по изображению правой кнопкой мыши, в контекстном меню выберите пункт «Сохранить как рисунок…».
- В модальном окне Проводника выберите место для сохранения картинки на своем компьютере.
Сохранение рисунка в Word 2010 и Word 2013
В программах Word 2010 и в Word 2013 вы можете сохранить картинку непосредственно из окна программы Ворд.
Для того, чтобы извлечь картинку из Word, кликните по изображению правой кнопкой мыши, а затем выберите в контекстном меню пункт «Сохранить как рисунок…».
Затем выберите формат, имя и место сохранения рисунка на своем компьютере.
Сохранение картинки с помощью скриншота
Сохранить изображение из документа Ворд можно также при помощи снимка экрана (скриншота). Это можно сделать при помощи стандартных сочетаний клавиш клавиатуры, или с помощью штатной программы «Ножницы».
В отличие от предыдущих способов, размер изображения может быть отличным от оригинала, потому что размер выделенной области будет зависеть от сноровки пользователя при ручном выделении объекта.
В самом начале вам необходимо будет выбрать тип фрагмента в меню программы «Ножницы», а затем нужно будет нажать на кнопку «Создать» для выделения картинки в документе Word.
После выделения изображения, вы можете вставить его в программу Paint для последующего сохранения на своем компьютере.
Также стоит прочитать
sitesnulya.ru
Извлечение фото или картинки из документа Word или Как вырезать картинки из word'овского документа
Мастер-класс "Извлечение фото или картинки из документа Word или Как вырезать картинки из word'овского документа"
Трушина Светлана Юрьевна Муниципальное Бюджетное Общеобразовательное Учреждение Средняя Общеобразовательная Кадетская Казачья школа Забайкальский край, Нерчинский район, с. Знаменка
Извлечение фото или картинки из документа Word или Как вырезать картинки из word'овского документа
Цель: Обучить последовательному действию извлечения фото или картинки из документа Word и преобразование в самостоятельное изображение. Задачи: 1. Передать коллегам личный опыт по предложенной теме. 2. Оказать помощь участникам учпортфолио для работы на сайте
Если вам часто приходилось работать с текстовыми документами, то наверняка иногда возникала необходимость сохранить картинки из файла приложения Microsoft Word для дальнейшего использования. Внутри документа Microsoft Word может содержаться множество самой разной информации: таблицы и диаграммы, рисунки и элементы форматирования, формулы и ссылки Однако иногда возникает необходимость извлечения какого-либо рисунка или фотографии из документа и сохранения его отдельно. Допустим, у вас имеется некоторый документ типа .docx с некоторыми изображениями, которые вы хотите извлечь из него. Существует много способов как это сделать, но я покажу самый простой, который пригодится для работы учителя и оформления своих страниц на Учпортфолио. Итак, порядок действий следующий: Шаг 1. Открываем документ с фотографией или картинкой.
.png)
Шаг 2. Правой кнопкой мыши - копируем картинку.
.png)
Шаг 3. Вставляем изображение в созданную презентацию.
.png)
Шаг 4. "Сохранить Как" и выбрать метод сохранения Сохраняем как рисунок.
.png)
Шаг 5. Откроется окно- Рабочий стол- нажимаем - сохранить.
.png)
Шаг 6. Открываем полученное изображение, которое можно редактировать, как это нужно (изменить размер, сжать рисунки для веб-страниц , варьировать цветом, заливкой и т.д) для работы на Учпортфолио- вставлять в инфоблоки, фотогаллерею.
.png)

uchportfolio.ru
Как сохранить картинку из word
 Я практически не пользуюсь текстовыми редакторами, офисные пакеты мне в работе совершенно не нужны. Я пользуюсь word и excel viewer, это бесплатные от Microsoft просмотрщики офисных форматов файлов. Пользуюсь я ими т.к. некоторые заказчики любят присылать задания в doc или docx. А некоторые любят вставлять в эти вордовские файлы картинки или скриншоты. Я понимаю, что так удобно составлять задание, но часто мне нужны эти картинки в исходном разрешении, а в word’e почему-то нет функции сохранить картинку на диск, или я её плохо искал… В гугле нашел только способ копирования картинки в буфер обмена и вставку её в графический редактор, что мне не подходит, т.к. картинка копируется в сжатом виде, так как она в word’e отображается. Хотя сам исходный файл внутри документа хранится в исходном разрешении.
Я практически не пользуюсь текстовыми редакторами, офисные пакеты мне в работе совершенно не нужны. Я пользуюсь word и excel viewer, это бесплатные от Microsoft просмотрщики офисных форматов файлов. Пользуюсь я ими т.к. некоторые заказчики любят присылать задания в doc или docx. А некоторые любят вставлять в эти вордовские файлы картинки или скриншоты. Я понимаю, что так удобно составлять задание, но часто мне нужны эти картинки в исходном разрешении, а в word’e почему-то нет функции сохранить картинку на диск, или я её плохо искал… В гугле нашел только способ копирования картинки в буфер обмена и вставку её в графический редактор, что мне не подходит, т.к. картинка копируется в сжатом виде, так как она в word’e отображается. Хотя сам исходный файл внутри документа хранится в исходном разрешении.
Сейчас в основном используют формат docx, и я вспомнил, что он представляет собой zip архив. Не долго думая, распаковал файл docx архиватором 7zip, и внутри в папке word->media, увидел нужные мне картинки в исходном расширении. Так же можно извлечь картинки архиватором из doc файла, сохранив его как docx, по крайней мере с тестовыми файлами у меня получилось такое сделать 🙂
Краткая инструкция как сохранить картинку из ворда:
1. Если у вас файл в формате doc, то сохранить его как docx.
2. Распаковать файл архиватором:
2.1 Если у вас установлен какой-либо архиватор, например 7zip, жмем правой кнопкой мыши, в контекстном меню выбираем 7zip->Распаковать в <имя файла>
2.2 Если у вас нет архиватора, то это можно сделать встроенными в windows средствами. Нужно расширение файла docx поменять на zip (см.видео ниже), правым кликом на файле вызвать контекстное меню и выбрать Извлечь всё… и пройти все предложенные шаги.
3. После распаковки, заходим в созданную папку, как правило с именем распаковываемого файла, находим папку word, в ней открываем папку media, где и будут храниться наши картинки в исходном разрешении.
Небольшое видео как сохранить картинку и word файла с помощью 7zip:
Видео как включить отображение расширений файлов в widows (для пункта 2.2):
Видео как сохранить картинку из ворда стандартными средствами windows:
glumshadow.ru