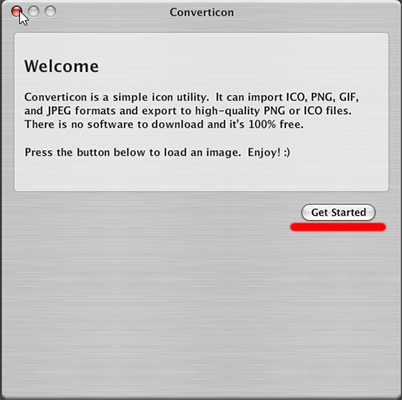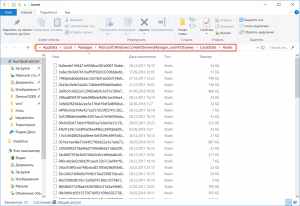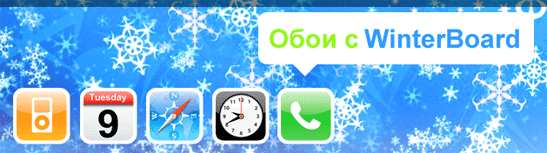Перемещение фотографий между вкладками документов в Photoshop. Как перетащить картинку в фотошоп с рабочего стола
В фотошоп не перетаскиваются файлы. Что делать? | AS-Fotos
Буквально вчера решил обносить старый третий фотошоп, на последний- шестой CS6. Все установилось, насладиться свежей версией как то не получилось. Как всегда отличилась винда. Видимо с каждой новой версией сюрпризов будет больше.
Первый запуск моего Photoshop sc6 привел к ошибке. Мне не хватало прав, для запуска программы. Запускать программу от имени администрато на каждый раз не очень комфортная процедура. От имени администратора фотошоп все ж был запущен, но приключения на этом не окончились. Тут же выяснилось, что банальное и удобной действием, как перетаскивание файла в программу, чтоб он открылся, почему то не работает. Опять засада, чтоб будем решать проблемы по мере их поступления.
Решение первое, самое простое
Если при запуске фотошопа вам выдается ошибка, а так же ваши файлы не перетаскиваются. необходимо проверить права доступа. Посмотреть их можно во вкладке свойства (правая кнопка на ярлыке фотошопа). Далее проверяем наличие галочки в закладке Совместимость- уровень прав. Если галочка стоит, ее надо убрать (см. рис).
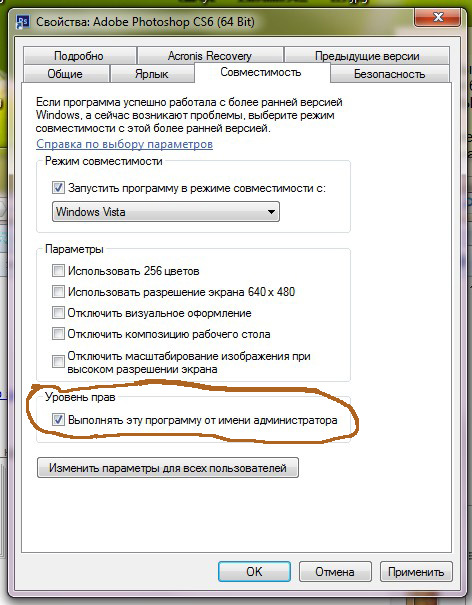
Конкретно мне, этот способ не помог, так как галочка у меня не стояла. Чтож, продолжаем решать проблему.
Решение второе, посложнее
Скажу сразу, это мне помогло. Решение очень и очень просте.
1.Через команду «Выполнить» ввести regedit.2. Там пройти по пути: HKEY_LOCAL_MACHINE > SOFTWARE > Microsoft > Windows > CurrentVersion > Policies > System3. Находим EnableLUA Двойным кликом по ней. Меняем переменную с 1 на 0. И все работает.
Проверено на следующий ОС1. Win8 Photoshop CS6 x64.2. Win7 Photoshop CS6 x64
Статьи по теме:
www.as-fotos.ru
Не удается перетащить фотографию в Фотошоп » CityBlack.ru

Почему не перетаскиваются фотографии в программе фотошоп? При перетаскивании фотографии в фотошоп, появляется черный кружочек. Как устранить эту проблему? На самом деле этим вопросом задаются многие пользователи. Мы попытались найти ответ в интернете, однако наши поиски не принесли результатов, поэтому мы задались целью найти решение своими силами. И сегодня мы нашли один из возможных способов, как устранить проблему перетаскивания файлов в фотошоп.
Операционная система: Windows 7
Версия фотошоп: Photoshop CS5
Видео урок:
Почему же появляется этот черный кружочек, почему мы не можем перетащить фотографию в фотошоп?
Просто потому, что операционная система Windows, иногда может неправильно расставить приоритеты. Некоторые программы должны открываться с правами администратора, другие же нет. И так, если у вас не открываются картинки в фотошпе, значит есть вероятность того, что на вашем компьютере Photoshop запускается от имени Администратора. И нам просто нужно отключить эту функцию. Как это сделать?
Для этого нужно сначала закрыть программу Фотошоп, затем нажать на иконке (т.е. ярлыке) Photoshop правой клавишей мыши, и выбрать "Свойства"

Когда откроются "Свойства", перейдите на вкладку "Совместимость".
И в самом низу уберите галочку напротив пункта: "Запускать от имени администратора". После того, как вы убрали галочку, нажмите OK. Далее, запустите программу Photoshop. И попробуйте перетащить картинку, большая вероятность, что всё заработает. Если нет, отписывайтесь в комментариях.
For English Speakers:
What to do, if you can't drag and drop any photo into Photoshop CS5? What to do, if black circle with the line through it appears, when you try to drag and drop your image into the program?
Finally, we found out how to solve this problem, and we want to share this information with you. Allright, first of all, you have to close Photoshop (shortkeys Ctrl+Q or File=>Exit). After this, you must right-click on the icon (shortcut) Photoshop. And choose "Properties", when Properties appears select the tab "Compatibility", and uncheck "Run this program as an administrator." And then, run Photoshop and try to drag and drop any photo. If it won't help, leave a comment, and we'll try to find a new solution.
, , , , , . , , . , CityBlack.ru
[Решено] Photoshop не перетаскиваются файлы
Вчера на новой системе установил Photoshop CS6 и захотел пообрабатывать фотки, но фотки ни как не хотели переносится на созданный документ, при перетаскивании постоянно горел перечеркнутый круг (как на данном скриншоте:)
Данную проблему я решил только таким способом:
- Входим в реестор
- Пуск вводим строке поиска regedit.Идем по пути: HKEY_LOCAL_MACHINE > SOFTWARE > Microsoft > Windows > CurrentVersion > Policies > System
- Находим строку EnableLUA
- Меняем переменную с 1 на 0.
- Перегружаем компьютер
- Радуемся жизни 🙂
В интернете есть еще один способ, суть которого заключается в том, что нужно нужно запустить Photoshop под Администратором, а это можно сделать двумя вариантами:
- Зажимаете SHIFT и кликаете правой мышкой по ярлыку Photoshop и из выпадающего списка выбираете пункт Запуск от имени Администратора

- А второй способ это что бы постоянно не зажимать Shift, в ярлыке ставится галка что бы при запуске этой программы через этот ярлык он запускался от имени Администратора. Для этого на ярлыке Photoshop нажимаем правой кнопкой мыши, выбираем пункт Свойство переходим в закладку Совместимость и ставим галку в поле Уровень прав.

Вот и все. 🙂
www.nibbl.ru
Как пользоваться инструментом Перемещение в фотошопе
В процессе работы в программе фотошоп постоянно требуется перемещать объекты по рабочему пространству. Для этих целей используется инструмент Перемещение. В этой статье вы узнаете все, что можно делать, используя Перемещение, и какие еще у него есть дополнительные полезные функции.
На панели инструментов Перемещение (Горячая клавиша — V) располагается вторым по счету в гордом одиночестве (обозначен иконкой в виде указателя мыши со стрелочками направления):
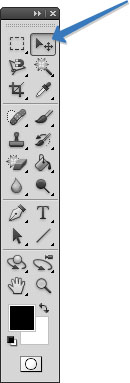
Для чего нужен инструмент Перемещение
1. Двигать содержимое слоя
При помощи него можно свободно двигать содержимое слоя. Для этого сначала выделите нужный слой на палитре, после чего выберите инструмент и начните двигать мышью. Все содержимое выбранного слоя начнет перемещаться вслед за движениями вашей руки.
Как это выглядит на примере
Допустим, была открыта некая картинка, к которой мы добавили свой логотип. Логотип расположен на отдельном слое. Выделите этот слой на палитре, выберите инструмент Перемещение и начинайте двигать логотип в любое место:
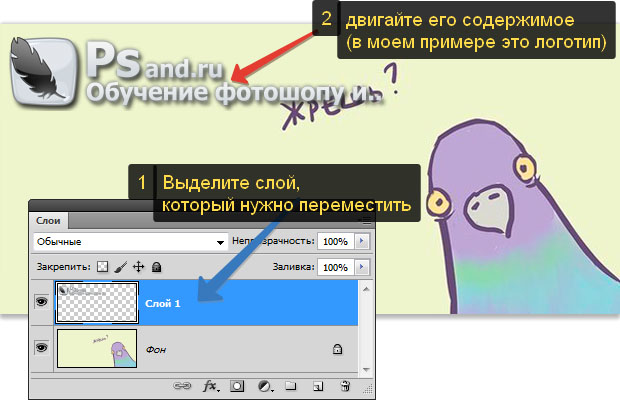
Например вниз. Вот что получилось:

В некоторых случаях требуется вручную немного скорректировать местоположение картинки. Выберите инструмент Перемещение и, зажав клавишу Shift, нажимайте на стрелки направлений на клавиатуре. Картинка будет двигаться с шагом в 10 пикселей.
Если не зажимать эту клавишу, а просто пользоваться стрелками клавиатуры, то картинка будет двигаться с шагом в 1 пиксель.
2. Двигать содержимое выделенной области
Создав выделенную область, можно подвинуть ее содержимое. Но для начала рекомендую ознакомиться со статьей о том, что такое выделение и выделенные области в фотошопе.
В этом действии есть два возможных сценария:
1. Просто переместить фрагмент. В этом случае инструмент будет работать как команда Вырезать, то есть после перемещение в данном месте останется пустота.
Пример
Допустим, нужно выделить на картинке слово (которое является частью картинки) и переместить его куда-нибудь в другое место:
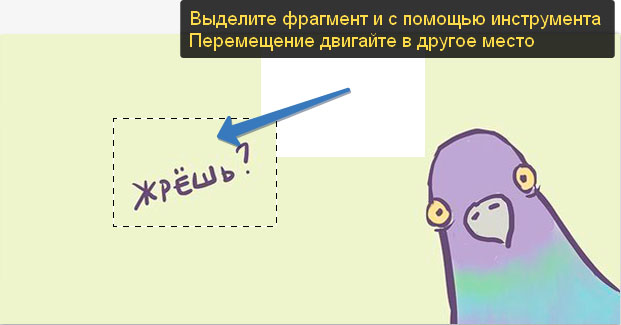
Напомню, чтобы создать такое выделение, как правило, используют инструмент Прямоугольная и Овальная области.
2. Подвинуть содержимое выделенной области, автоматически создав его копию. Чтобы это сделать, необходимо в момент перемещения держать зажатой клавишу Alt на клавиатуре.
Пример
Тот же случай, когда нужно переместить текст, но при этом задача автоматически создать его копию:
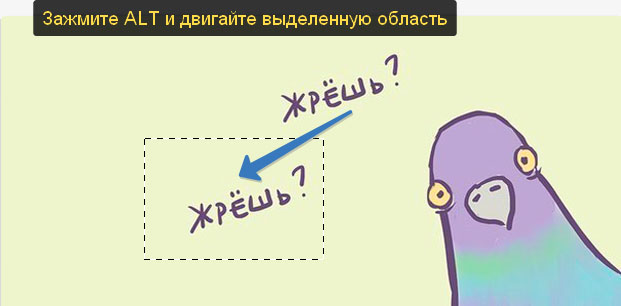
При перемещении содержимого слоя или выделенной области, следите за тем, чтобы на палитре слоев был правильно выбран слой. Если это содержимое выделенной области, то выберите сперва слой, которой содержит этот фрагмент.
Если вы выбрали пустой слой, или в выбранную выделенную область не входит ни единого пиксела, то фотошоп покажет вам ошибку «Выделенная область пуста».
Если вам нужен фрагмент, который создан путем наложения двух и более слоев, то для начала эти слои нужно объединить, чтобы получился один слой, к которому вы и будете применять перемещение фрагмента выделенной области.
3. Перемещать объекты из одной вкладки в другую
В фотошопе существует множество способов как добавить картинку к картинке. Один из таких способов — это использование инструмента Перемещение.
Для этого надо разместить вкладки с картинками (что такое вкладки?) на рабочем пространстве так, чтобы их все вы могли видеть. Затем берите инструмент, зажмите левой кнопкой мыши содержимое одной вкладки и, не отпуская клавишу мыши, переместите в другую вкладку.
Пример

4. Выравнивать объекты по центру и краям
На панели параметров находятся команды, позволяющие автоматически выравнивать объекты относительно всего изображения, либо его отдельного фрагмента.

Подробнее как это можно сделать смотрите в отдельном уроке.
На панели параметров большую часть функций отнимают кнопки выравнивания. Но помимо них есть и другие настройки.
Автовыбор
Поставив галочку напротив этого параметра, вы измените способ выбора объекта для перемещения. Если в обычном режиме (без галочки) сначала нужно выбрать слой на палитре, а потом его двигать, то с активированным режимом Автовыбора, фотошоп будет двигать тот слой, на который вы навели указатель мыши на самом изображении.
Это удобно, когда на изображении расположено много слоев с небольшими деталями, которые приходится постоянно перемещать. Движение руки до палитры слоев и обратно, а еще надо найти миниатюру нужного слоя, отнимает много времени. Данный режим значительно ускорит производительность работы. Главное ясно понимать какие объекты находятся на отдельных слоях и четко прицеливаться указателем мыши до их пикселей.
Сюда бы я еще добавил другую аналогичную опцию инструмента по выбору слоев для перемещения — клик правой кнопкой мыши по изображению вызывает меню слоев. То есть это меню показывает имена всех слоев, которые имеют свои пиксели в этой точке, а самым верхним в списке будет тот, чьи пиксели находятся выше остальных.
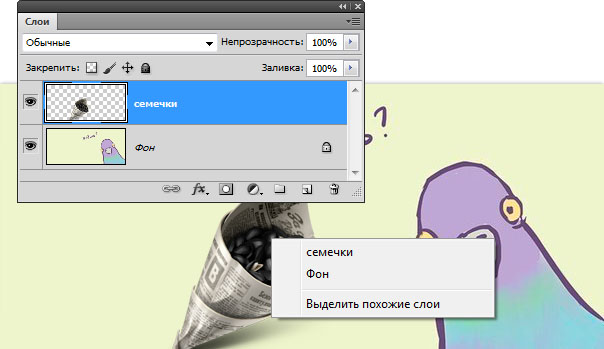
Показать управляющие элементы
Если поставить галочку напротив этого параметра, то все объекты, которые вы будете выбирать для перемещения, станут отображаться сразу с рамкой с маркерами. С ее помощью можно сразу изменять размер объектов, их угол наклона и вызывать меню трансформации.
Заметили ошибку в тексте - выделите ее и нажмите Ctrl + Enter. Спасибо!
psand.ru
Как перетащить изображение в фотошопе

Перетягивание объектов с одного места на другое - один из базовых элементов работы в фотошопе. Освоить его несложно, т.к. подразумевается манипуляция всего с одним инструментом и парой кнопок, но для начала потребуется узнать, где они находятся.
Спонсор размещения P&G Статьи по теме "Как перетащить изображение в фотошопе" Как изменить формат в фотошопе Как вырезать фрагмент фотографии в "Фотошопе" Как в Фотошопе убрать размытостьИнструкция
1
Запустите Adobe Photoshop (автор использует русифицированную версию CS5) и откройте два любых изображения: «Файл» > «Открыть» > выберите необходимые файлы > «Открыть».
2
Чтобы изображение или какую-то его часть было удобнее перетаскивать с одного места на другое, можно разместить окна с картинками несколькими различными способами. Щелкните «Окно» в главном меню, а затем «Упорядочить».
В появившемся меню увидите три варианта:1. «Каскад» - картинки выстроятся друг за другом таким образом, чтобы пользователь смог прочитать названия и кликнуть на находящиеся позади изображения. Доступ к этому варианту недоступен, если изображения уже расположены третьим методом – на вкладках.
2
«Мозаика» - каждая картинка займет одинаковое место на рабочей области.3
«Объединить все на вкладках» - все картинки встроятся в одно окно, а перемещение между ними будет осуществляться через вкладки.3
Выберите на панели инструментов «Перемещение». Он находится в самом верху и имеет иконку в виде стрелочки и крестика. Нажмите на изображении (неважно в каком месте) левой кнопкой мыши и передвиньте его на другое методом «drag-n-drop».
4
Если изображения расположены каскадом (первый вариант), убедитесь, что картинка, которую вы собираетесь перетащить, не заслоняет собой пункт своего назначения. Если заслоняет, передвиньте окна таким образом, чтобы был виден хотя бы краешек второй картинки.
5
Если все картинки находятся в одном окне (третий вариант), то для перетягивания не обязательно выстраивать их другим способом. Передвиньте изображение сначала на вкладку конечной картинки, а когда она активируется, и на саму картинку.
6
Для перемещения не целого изображения, а только части, ее нужно сначала вырезать. Используйте для этого инструменты «Лассо», «Прямоугольная область» и «Перо». Если щелкнуть правой кнопкой мыши на каждый из них, можно наблюдать разновидности этих инструментов, которыми тоже можно воспользоваться.
Как простоdokak.ru
Как перенести фотографию, изображение или картинку в Фотошопе?
Здравствуйте. Многих людей на данный момент интересует вопрос «Как перенести картинку в Фотошопе?». Этот вопрос и в правду очень интересен. Я больше чем уверен, вы всегда хотели перенести себя из домашней фотографии на фото с морским побережьем. Или просто элементарно поменять причёску, для того чтобы посмотреть какая вам больше идёт. Ну, или, наконец, ради интереса подставить голову вашего бой-френда на тело Арнольда Шварценеггера, для того, чтобы дать ему повод походить в спортзал. Для того, чтобы вам осуществить эти мечты и фантазии нужно знать ответ на этот вопрос.
Принцип переноса изображения очень и очень прост. Для начала нам нужно загрузить в Фотошоп два изображения, которые по идее должны открыться в двух разных окнах. После чего нам следует выбрать инструмент «Перемещение», этот инструмент находится с самого верху панели инструментов.

Но учтите, закреплённые слои переместить не удастся. Закреплённые слои узнать очень просто, в окне «Слои», возле миниатюрной картинки изображения на этом слое, стоит замочек. А для того, чтобы убрать замочек, и преобразовать закреплённый слой в обычный, нам нужно дважды кликнуть по данному закреплённому слою. Вы должны помнить, как это делать, поскольку мы уже это делали в одном из первых уроков. После чего перед нами появится окошко «Новый слой», в котором мы можем выбрать некоторые параметры нового слоя, который содержит данное изображение. Мы можем дать название нашему слою, можем задать режим наложения на другие слои, присутствующие на данном холсте, можем задать цвет отображения на панели «Слои». Ну и наконец, можем задать параметр непрозрачности, то есть насколько прозрачным (просвечивающим) слоем он будет. После чего следует нажать клавишу «Ок». “Та-Да”, мы преобразовали наш закреплённый слой в обычный.
Желательно эту же операцию проделать и с другим изображением, которое мы заранее открыли. После чего возвращаемся к инструменту «Перемещение». Кликаем по изображению левой клавишей мыши, и плавненько переносим его в соседнее окно с другим изображением. После чего при помощи этого же инструмента размещаем одно изображение на другом, как вам будет удобно.

Сегодня вы, надеюсь, научились перемещать одно изображение на другое, желаю вам удачи в дальнейшем перемещении. До свидания, и до новых встреч!
Обратите также внимание
borpost.ru
Перемещение фотографий между вкладками документов в Photoshop
Давайте рассмотрим различные способы, как это сделать.
Способ 1
Для начала, переключаемся на ту фото, которую мы хотим переместить. В моём примере, я буду перемещать свадебную пару на фото с розами. Итак, кликаю по названию вкладки документа с парой для выбора перемещаемой фотографии. В результате в рабочем окне Фотошопа отображается фотография пары:

Теперь берём инструмент инструмент "Перемещение" (Move Tool):

И нажимаем в любой области фотографии. Затем, удерживая клавишу мыши, тащим курсор на название вкладки другой фотографии. Не отпускаем клавишу!

При наведении курсора на название вкладки второй фотографии, активируется и отображается в рабочем окне Фотошопа эта самая фотография. Осталось перетащить курсор с названия на саму фото. Обратите внимание, как изменился вид курсора:

А вот теперь можно отпустить левую клавишу мыши. Фото с парой переместилась на фото с розами!
Примечание. Если Вы хотите, чтобы перемещаемая фотография после перемещения разместилась точно по центру по центру целевого фото, перед началом действий по перемещению зажмите клавишу Shift и отпустите её только после окончания действий.
Здесь я просто разместил фото в правой части целевого:

В панели слоёв мы видим, что фото с парой размещено над целевым:

По умолчанию, при режиме показа документов во вкладках мы можем видеть одовременно только одно изображение (один документ). Но есть способ это изменить и сделать перетаскивание фотографии между документами проще и нагляднее.
Сейчас мы это рассмотрим.
Способ 2
Итак, по умолчанию, окна с вкладками документа позволит нам просматривать по одному изображению одновременно, но мы можем это изменить. Для этого идём по пункту главного меню Окно --> Упорядочить (Window --> Arrange), открывается меню, для наглядности я привёл меню из русско- и англоязычного Фотошопа:

Как мы видим, у этого меню довольно много пунктов. Но разобраться с ними не оставит труда. Давайте нажмем на пункт "2 вверх, по горизонтали", он же "2-up Horozontal".

Для фото с такой ориентацией как-то не очень. Попробую теперь вариант "2 вверх по вертикали". Так гораздо лучше:

Пункты "3 вверх по..." и т.д. не активны по понятным причинам - у меня открыты всего две фотографии.
При таком варианте отображения, я могу перетащить одну фото на другую с помощью инструмента "Перемещение" точно так же, как если бы изображения были открыты в отдельных окнах, подробнее про перемещения фото между окнами Photoshop написано здесь.
Итак, мы рассмотрели два способа совмещения изображений, открытых во вкладках Photoshop.
rugraphics.ru