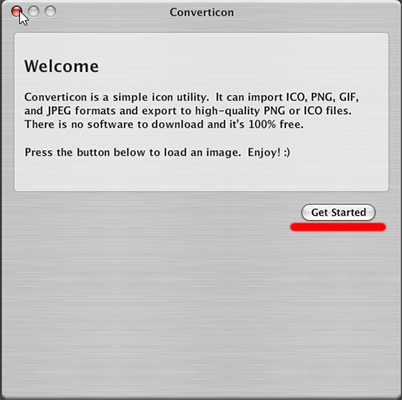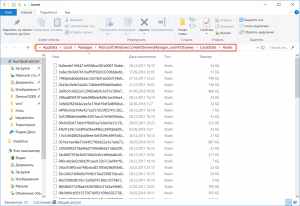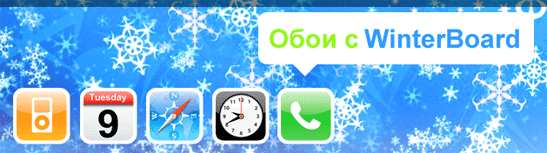Уникальные обои на несколько мониторов в Windows 10. Разные картинки на рабочий стол на 2 монитора
Уникальные обои на несколько мониторов в Windows 10
Установка уникального фона на каждом из нескольких мониторов было простым действием для Windows 8, но это меню почему-то в Windows 10 сделали невидимым. Оно по прежнему находится на своем месте только, если Вы знаете как его вытащить наружу. Давайте рассмотрим, как установить пользовательские обои на каждый монитор в операционной системе Windows 10.
Есть два способа установить разные обои на два и более мониторов.
Изменение обоев из окна Проводника
Метод не является интуитивно понятным, потому что она опирается выбор нескольких файлов сразу, о чём иногда не могут догадаться сами пользователи Выберите изображения в проводнике, используя Ctrl или выделение мышью. Щелкните правой кнопкой мыши на выделенных изображениях. В контекстном меню, выберите "Установить в качестве фонового рисунка рабочего стола".

Все выбранные изображения будут установлены в качестве обоев для рабочего стола. Причем порядок установки обоев нельзя указать. Обои будут установлены согласно порядку слева-направо и порядку указания мониторов в Параметры > Система. Т.е. первый файл будет назначен монитору по умолчанию, второй файл - второму монитору, третий файл - третьему монитору.
Ниже можно увидеть, что обои по центру назначены третьему монитору, а последние - второму.

Этот способ имеет два раздражающих недостатка: если изображение не соответствует точному разрешению Вашего монитора, оно будет обрезаться или растягиваться абсолютно случайным образом, и второе, обои будут чередоваться через каждые 20 минут на всех мониторах.
С учетом этих недостатков, не думаю, что Вы предпочтёте этот способ для установки обоев на свои несколько мониторов. Давайте посмотрим на гораздо лучший метод.
Установка обоев с помощью меню Персонализация
Когда вышла Windows 8, одна из первых вещей, которую заметили пользователи нескольких мониторов, это куча новых опций в меню Персонализации. Необъяснимо, почему эта опция исчезла в Windows 10.
Вы не найдете настройки в меню Персонализация > Фон. В Windows 10 Вы можете установить только одно изображение в качестве фона, независимо от того, сколько мониторов у Вас имеется. Как ни странно, даже если никаких меню с необходимой ссылкой на настройку мы не видим в Windows 10, меню всё равно в Персонализации висит, нужно только получить у нему доступ.
Для того, чтобы получить доступ к нему, нажмите Windows + R на клавиатуре, чтобы вызвать диалоговое окно Выполнить, и введите следующий текст:
control /name Microsoft.Personalization /page pageWallpaperНажмите Enter, и сила командной строки покажет Вам старое меню выбора обоев, доступное из Windows 7 и 8.

Нажимаем на кнопку Обзор, и переходим к папке с нашими обоями.

После того, как вы загрузили папку с изображениями, Вы получаете контроль над обоями всех мониторов.
Выберите одно изображение. Щелкните правой кнопкой мыши на нем и выберите монитор, на который хотите установить обои. Если не знаете номер монитора, его можно посмотреть в настройке Система > Дисплей.

Повторите этот процесс для каждого монитора, выбирая именно те изображения, которые хотите применить к определённому монитору.
Кроме того, для отдельных изображений или нескольких из них можно настроить положение изображения и смену. Например, для первых двух я укажу Положение изображение - Растянуть и смену изображения с частотой в 30 минут.

userello.ru
Как вывести разное изображение на два монитора?
Подключение двух мониторов к компьютеру или ноутбуку может потребоваться по самым разным причинам. Как правило, это делают в профессиональных целях – для удобства монтажа видео, обработки фотографий или работы с текстами. Однако полезным это может быть и рядовому пользователю – на одном мониторе можно играть, а на втором – пользоваться интернет-браузером.
Осуществить подключение сможет даже самый неопытный пользователь – нужно лишь правильно подобрать оборудование, а обнаружить и настроить второй монитор операционная система сможет сама. Проблема может возникнуть только в том случае, если при подключении монитора к ноутбуку стандартный дисплей отключается, или же на обоих экранах появляется одинаковое изображение. Как вывести на мониторы разную картинку?
Этапы подключения второго монитора
Всю процедуру подключения можно разделить на две основные части: аппаратную и программную. На первом этапе пользователю необходимо узнать, какая в его компьютере установлена видеокарта и какие на ней есть интерфейсы подключения. В зависимости от компьютера разъемов может быть один или несколько; они могут быть разных типов – в таком случае понадобится переходник или разные мониторы.
Программная часть, как правило, исполняется автоматически. После подключения второго монитора к свободному разъему на видеокарте любая современная операционная система самостоятельно запустит процесс обнаружения нового оборудования и переведет на него видеопоток. Если это не происходит, запустить обнаружение пользователь может вручную.
Итак, в первую очередь нужно осмотреть установленную в компьютере видеокарту. Каждому из подключаемых мониторов понадобится свой разъем; как правило, на дискретной карте можно найти по крайней мере два выхода. Если же второго разъема нет, проблему можно решить разными способами:
- приобрести новую графическую плату с несколькими интерфейсами – это может быть весьма накладно, но в дополнение компьютер получит больше ресурсов для обработки видео;
- установить вторую видеокарту подешевле, если это позволяет конструкция материнской платы и корпуса компьютера – должен иметься свободный слот и достаточное количество места;
- использование разветвителя видеосигнала – бюджетный вариант, который может, однако, несколько испортить качество изображения, если раздваивается старый аналоговый интерфейс.
В случае, если планируется подключение второго экрана к ноутбуку, вариантов практически нет – замена видеокарты легко встанет в половину стоимости компьютера, а установка второй платы чаще всего невозможна. В таком случае лучше всего сразу подбирать ноутбук с дополнительным видеоинтерфейсом, желательно цифровым.
Разнообразие интерфейсов
Чтобы без проблем подключить монитор к компьютеру, разъемы на них должны быть одного типа; иногда можно воспользоваться переходником, но при этом неизбежна потеря качества. Выбор интерфейса можно сделать из следующего списка:
- VGA (D—Sub) – старый аналоговый интерфейс, предназначенный для передачи картинки в небольшом разрешении и невысоком качестве;
- DVI—I и DVI—D – цифровой интерфейс низкого уровня, очень распространен – встречается на большинстве мониторов и видеокарт;
- HDMI – универсальный интерфейс (может передавать не только картинку, но и звук), встречается не только на компьютерах и мониторах, но и на телевизорах и игровых приставках;
- DisplayPort – современный вариант для подключения мониторов с разрешением 4k;
- Thunderbolt – самый быстрый интерфейс, к которому можно подключить большое число мониторов без потери качества изображения.
Подключить что-то неправильно невозможно – все разъемы и штекеры имеют абсолютно разную конструкцию. Переходниками можно пользоваться только при соединении разъемов одного типа (например, аналогового VGA и DVI—I, передающего аналоговый сигнал вместе с цифровым). Для соединения аналогового интерфейса с цифровым нужен специальный прибор – ЦАП.
Вывести сигнал с ноутбука на монитор проще всего – придется подобрать только один монитор, соответствующий дополнительному видеоинтерфейсу. Сигнал при этом будет разделяться точно так же, как и в случае с обычным настольным компьютером. Возможным будет и выведение разной картинки на отдельный и встроенный экраны.
Настройка второго монитора
В большинстве случаев система сама определит новое оборудование и выведет на него изображение. Как правило, при подключении к ноутбуку на обоих экранах начинает отображаться одинаковая картинка, а при соединении второго монитора с настольным ПК рабочий стол удлиняется. Однако иногда это может не произойти. Прежде чем настраивать вывод разного изображения, следует разобраться с этой проблемой.
Включение второго монитора в любой версии системы Windows осуществляется через панель управления, в меню настроек экрана. Для регулировки предлагается три параметра:
- режим вывода изображения – на один или оба экрана, зеркальный, растяжение рабочего стола;
- разрешение экрана;
- ориентация – горизонтальная или вертикальная.
После этого на обоих мониторах будет общий рабочий стол. Это уже позволяет иметь разное изображение на разных экранах – для этого, конечно, придется запускать приложения в оконном режиме и размещать их в определенной области рабочего стола.
Создание двух независимых рабочих столов
Если необходимо иметь два отдельных рабочих стола, простого подключения мониторов к общей видеокарте будет недостаточно. Сделать это можно несколькими способами:
- подключить оборудование к современной карте с несколькими графическими процессорами и выбрать в настройках соответствующий режим;
- подключить каждый монитор к отдельной видеокарте;
- использовать специальное оборудование, подключаемое к одной видеокарте и разделяющее видеосигнал.
В последнем случае даже к ноутбуку можно подключить два монитора – в таком случае на них будет один большой рабочий стол, а на встроенном дисплее – второй.
Таким образом, разобраться с подключением и настройкой второго монитора сможет даже неопытный пользователь.
Видеоурок по настройке
Мой мир
Вконтакте
Одноклассники
Google+
Вам будет интересно:
xodex.ru
Ищете обои для двух мониторов (экранов)? Эти 8 сайтов помогут вам найти лучшие изображения
Тем, кто привык использовать два монитора, отлично известно, как сложно бывает найти подходящие обои для рабочего стола. Предлагаем вашему вниманию восемь сайтов, где вы сможете найти обои для нескольких экранов на любой вкус. Здесь есть все – от панорам до портретов, которые сделают ваш монитор просто сногсшибательным!
Вконтакте
Google+

WallpaperFusion

Предлагаем начать с сайта WallpaperFusion, поскольку он предлагает очень удобную систему поиска. На главной странице сразу открываются превью недавно добавленных обоев. Кроме того, представлены категории: «Наиболее популярные», «Для одного монитора», «Для двух мониторов», «Для трех мониторов» и «Для четырех мониторов». Под каждым превью указана информация об обоях (число загрузок, для какого количества мониторов предназначены и рейтинг популярности). После наведения курсора на превью отображается название обоев.
На сайте предлагаются высококачественные изображения. Более того, вы можете загрузить обои для двух мониторов одновременно и затем «растянуть» их на два экрана, либо загрузить отдельное изображение для каждого из них. Специально предусмотренный механизм подскажет, какой тип загрузки подходит лично вам, учитывая используемые мониторы.

Обратите внимание на то, что для корректной загрузки необходимо установить программу для управления обоями рабочего стола DisplayFusion. Это может показаться подозрительным, однако на самом деле опасаться нечего. Еще одна загвоздка заключается в системе поиска изображений. Все картинки никак нельзя отсортировать (фантастические замки, пейзажи, графика – все вперемешку), поэтому вам придется потратить немало времени, чтобы что-то выбрать. Если вы точно знаете, что ищете, можно воспользоваться поиском по тегам.
DMB

DMB (Dual Monitor Background) – сайт, полностью посвященный обоям для двух мониторов. Если вас не страшит перспектива долгого поиска среди великого множества самых разнообразных картинок, то этот ресурс для вас. Несмотря на то, что качество некоторых обоев оставляет желать лучшего, здесь есть из чего выбрать. Изображения можно отсортировать по дате, рейтингу, популярности и другим критериям, что существенно упрощает поиск. Кроме того, каждая картинка сопровождается названием и сведениями о разрешении.
Wallpapers Wide

Если вас интересует разнообразие разрешений, советуем посетить сайт Wallpapers Wide. Правда, и здесь есть свои минусы. В категории Dual HD обои отсортированы не очень тщательно, фильтр не работает, а узнать какие-либо сведения об изображении из превью невозможно. Однако, если вы ищете обои с определенным разрешением, то Wallpapers Wide – как раз то, что нужно. Здесь представлен широкий выбор изображений для двух и трех мониторов, экранов с поддержкой 4K и любых дисплеев, какие только можно себе представить.
Twelve South

Twelve South – это настоящий «бутик» для Mac. На сайте представлено несколько «коллекций» (категорий) обоев. Здесь можно найти потрясающие виды Гавайев летом и Сан-Франциско осенью. Многие обои специально предусмотрены для экранов разных размеров – идеальное решение, если вы используете, скажем, MacBook и iMac.
Digital Blasphemy

Если вы любите компьютерную графику, обязательно зайдите на сайт Digital Blasphemy. Его разработчик несколько лет посвятил созданию различных обоев и известен тем, что добавляет компьютерные эффекты буквально во все. На сайте можно найти обои для двух и даже трех экранов. Тематика изображений преимущественно фантастическая и мистическая, и идеально подойдет тем, кому наскучили пейзажи. Правда, все обои на Digital Blasphemy являются платными.
ПО ТЕМЕ: Duet Display — iPhone или iPad, как второй дисплей для Mac.
Imgur

На Imgur представлено великое множество изображений, которые можно использовать в качестве обоев для рабочего стола. Если большинство сайтов предлагают разнообразные пейзажи и другие «красивости», то здесь можно найти большое количество обоев, связанных с поп-культурой (кинематографом, комиксами и пр.). Например, если вы поклонник «Мстителей», то вам прямая дорога на Imgur. Правда, изображения на сайте не отсортированы, и вам придется изрядно покопаться, чтобы найти нужные.
r/multiwall

На сайте Reddit есть огромное количество подфорумов, посвященных самым разным темам. Конечно, специальный подфорум есть и для любителей обоев для двух мониторов. Здесь также можно найти изображения с очень большим разрешением, например, 10000х3000 пикселей или кастомизированные изображения, подогнанные под нестандартные размеры. Если «нормальные» обои на вашем мониторе не смотрятся, вам обязательно нужно зайти на r/multiwall. Кроме того, коллекция представленных изображений регулярно пополняется.
DisplayFusion

О DisplayFusion мы уже упоминали в самом начале. Это не коллекция изображений, а программное обеспечение, предназначенное для управления обоями рабочего стола. Если вы используете обои для нескольких мониторов с разными настройками или хотите дополнительно обработать изображение, используемое в качестве обоев, то в этом поможет DisplayFusion.
Смотрите также:
yablyk.com
Настраиваем обои на двух мониторах

Итак, я постараюсь продолжить небольшой цикл статей, посвящённый настройке Ubuntu на двух мониторах. Одна из первых проблем, с которыми встречаются обладатели нескольких мониторов - адекватная настройка обоев на рабочем столе. С помощью встроенных в систему утилит нельзя настроить разные обои на каждом мониторе, поэтому приходится прибегать к помощи сторонних приложений.
Собственно для настройки обоев есть две популярных утилиты - SyncWall и Nitrogen. Разберём каждую утилиту по отдельности.
SyncWall

Утилитой SyncWall я пользуюсь сам. Её основной плюс - гибкость. Самое главное достоинство, для меня, в том, что поддерживается установка как одной большой обоины на оба монитора, так и выбор отдельных обоин для каждого монитора.
Для установки SyncWall воспользуйтесь данными командами:
| sudo add-apt-repository ppa:nilarimogard/webupd8 sudo apt-get update && sudo apt-get install syncwall |
sudo add-apt-repository ppa:nilarimogard/webupd8 sudo apt-get update && sudo apt-get install syncwall
Nitrogen

Другая похожая утилита - Nitrogen. Функционал у неё не такой богатый, но основные требования программа с лёгкостью выполняет.
Приложение Nitrogen доступна в Центре приложений Ubuntu, поэтому можете установить его именно оттуда, либо с помощью данной команды:
| sudo apt-get install nitrogen |
sudo apt-get install nitrogen
Вот только Nitrogen вы не найдёте в Dash, поэтому запускать его нужно с помощью терминала:
Далее в настройках выберите папку с обоями и можете начинать оформлять свой рабочий стол.
Разные обои для мониторов
Если вы хотите установить для каждого монитора отдельные обои - есть небольшой нюанс. Вам придётся отключить файловый менеджер у рабочего стола. Это значит, что вы не сможете больше распологать на нём свои папки и файлы. Хотя я не считаю это недостатком, уже несколько лет не пользуюсь рабочим столом.
Итак, установите GNOME Tweak Tool, Ubuntu Tweak или любой другой твикер и с его помощью просто отключите рабочий стол. К примеру в Ubuntu Tweak это можно сделать в разделе "Значки рабочего стола".
Ну и наконец, чтобы при загрузке системы восстанавливались обои на мониторах добавьте в автозагрузку следующую запись:
Вот и всё, вы преобразовали свой рабочий стол.
Как настроить обои на двух мониторах вы теперь знаете. Вот только какие обои ставить? Сам я обычно езжу в красивые места, где сам делаю фотографии, которые и ставлю на рабочий стол. К примеру очень красивый город Караганда, можете посетить его, чтобы сделать множество хороших фотографий. Кстати, вам поможет в путешествии по данному городу сайт karagandy.net, там расположена интерактивная карта.ubuntovod.ru