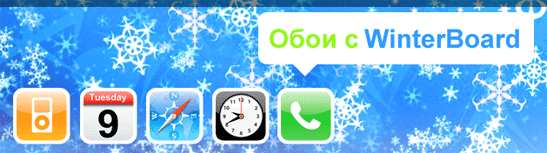как сделать красивый рабочий стол windows 7. Windows 7 где хранится картинка рабочего стола windows
Где хранятся картинки windows: интересное?
Многие пользователи Windows 10 заметили, что на экране блокировки периодически появляются красивые изображения. Происходит это в том случае, если в настройках персонализации раздела «Экран блокировки» стоит параметр «Windows: Интересное».
Если у вас появилось желание просмотреть все изображения из Windows: Интересное, то в данной статье вы узнаете где они лежат на компьютере и как легче всего к ним получить доступ.
Где находится windows: интересное?
Полный путь расположения этих изображений вот такой:
C:\Users\Ваше_Имя_Пользователя\AppData \Local\Packages\Microsoft.Windows.ContentDeliveryManager_cw5n1h3txyewy \LocalState\Assets
При переходе туда не забудьте включить отображение скрытых файлов.
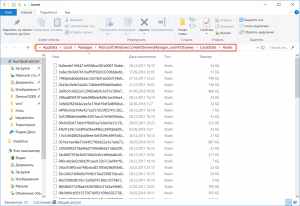
Полный путь
Как только вы перейдете по указанному пути вы увидите, что не все так просто. В конечной папке \Assets будет большое количество файлов с непонятными именами и без расширения.
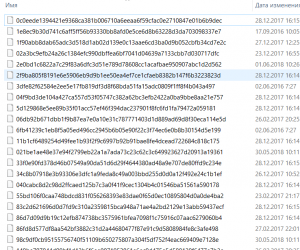
Содержимое папки Assets
Чтобы отыскать среди них картинки Windows: Интересное, нужно включить отображение расширений файлов и каждый из файлов данной папки переименовывать в любое имя с добавлением .jpg.
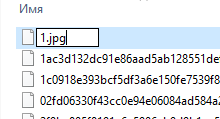
Переименование файла с добавлением расширения
После этого изображение будет принимать привычный вид и его можно будет просмотреть как обычную картинку.
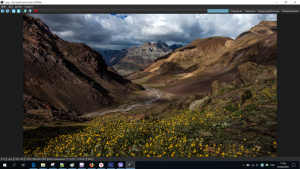
Просмотр изображения из windows: интересное
Простой способ получить картинки из Windows: Интересное
Согласитесь, что переименовывать по одному файлу из папки \Assets весьма трудозатратно. Поэтому был создан специальный маленький скрипт, запустив который в в считанные секунды получите все изображения из Windows: Интересное в отдельной папке.
Для этого скачиваете вот этот архив со скриптом.
Дале распаковываете его в любое место, например на рабочий стол и двойным кликом мышкой запускаете файл spotlight_images.vbs.
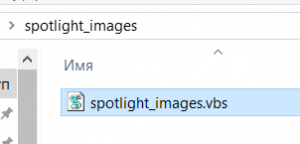
Скрипт из архива для получения картинок из windows: интересное
После этого на рабочем столе появится папка Spotlight Images, в которой будут находится все изображения из Windows: Интересное в привычном виде.
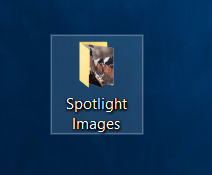
Папка с картинками из windows: интересное
helpadmins.ru
как сделать красивый рабочий стол windows 7
ВАЖНО! Для того, что бы сохранить статью в закладки, нажмите: CTRL + D
Как сделать красивый и удобный вид рабочего стола компьютера
Мне всегда хотелось иметь красивый и удобный интерфейс рабочего стола компьютера. Для этого я просмотрел мне кажется весь интернет, а решение оказалось совсем близко.
Есть, конечно много программ-украшений, но у всех них нашлись недостатки, хотя создатели требовали за свои творения деньги не малые.
Из всех мне понравилась только одна, причем бесплатная: RocketDock. Ее можно сравнить со стандартной панелью задач, только вид у нее более красивый. Причем располагается RocketDock, в любом удобном для вас месте.
Такой вид у моего рабочего стола компьютера
Я снизу расположил стандартную, а сверху ее. Теперь все что мне необходимо, не приходится искать, очень быстро при помощи одного клика открывается и удобно расположено. Значки в этой компактной программе можно сделать любыми: маленькими и большими. Она имеет русский интерфейс со многими настройками. Саму панель можно сделать даже прозрачной. Правда, проверял я ее на виндовс 7, на других не знаю.
Еще два элемента – гаджеты, я разместил с правой стороны. Их много, но мне особо понравился только два — M-control и — Mой компьютер 1.0.0 Первый гаджет понравился тем, что имеет 18 ярлыков, нажимая на которые можно попасть, во все основные настройки операционной системы. Быстро и удобно. Второй просто показывает сколько у меня дисков, сколько место на дисках осталось, а так же можно переходить кликнув по выброному диску. Чтобы время от времени немного расслабляться я нашел очень красивый аквариум — Dream Aquarium (скринсейвер) . Установил его как заставку, и если к компьютеру не прикасается более трех минут, он включается самостоятельно. Очень меня радует, что в нем имеется приятный звук настоящего аквариума.
Все остальные дополнения мне не понравились, хотя нет, есть еще одно указатели мыши.
Их я тоже поменял на более реалистические. Чтобы выполнить такую манипуляцию, следует скачать с интернета указатели мыши.
Некоторые их них устанавливаются в автоматическом режиме, другие требуется поместить в папку по такому пути: компьютер>>, диск «С»>>, windows>>, »Cursors» . Потом зайти в настройки указателей мыши по пути: нажать правой кнопкой мыши на рабочем столе и выбрать «персонализация», далее с левой стороны «изменение указателей мыши», внизу «обзор» и выбирать понравившиеся, после этого «ОК» .
В целом изменений с рабочим столом можно произвести множество, вплоть до трехмерных, или анимированных. Только все они почему-то быстро надоедают. А вот мой вариант – держится уже более трех лет и претензий не вызывает.
Источник: http://setupcomp.ru/kak-sdelat-krasivyj-i-udobnyj-vid-rabochego-stola-kompyutera.html
Как сделать рабочий стол красивым
При покупки нового компьютера, в первую очередь хочется его немного украсить. Под словом украсить я предлагаю изменить фон рабочего стола, настроить яркость экрана, изменить тему отображения системы.
Вот это мы и изучи в данной статье. Я думаю, что данная публикация окажется, многим полезна. Все манипуляции будем делать в операционной системе windows7. Версия операционной системы базовая, одна из самых распространенных версий, при покупки нового компьютера в магазине.
Давайте рассмотрим все по порядку.
1 шаг. Открываем меню «ПУСК». Кликаем на пункт «Панель управления». Смотрим рисунок:
2 шаг. В окне настройка параметров компьютера кликаем на вкладку «Оформления». Смотрим рисунок:
3 шаг. Кликаем на параметр «Экран». Смотрим рисунок:
4 шаг. Переходим к настройкам экрана. Главная вкладка предлагает настройку удобства чтения с экрана. Имеет три параметра, 100%, 125%, 150%. Эта функция необходима для людей с проблемным зрением. При увеличении процента, увеличивается отображение рабочего стола и всех элементов, таких как окна, ярлыки. Смотрим рисунок:
В левой части окна есть панель выбора настраиваемых параметров. Здесь мы будем выбирать те параметры, которые нам необходимо будет настроить под свои предпочтения.
5 шаг. Переходим к инструменту настройка яркости экрана. В зависимости от марки компьютера, данный параметр может иметь различные параметры настройки. Но смысл будет приблизительно одинаков. Смотрим рисунок:
В моем случае есть три режима настройки яркости экрана:
1) Рекомендуемые. Параметры будут настроены по умолчанию согласно рекомендациям компании производителя компьютера.
2) Экономия энергии. В данном случае яркость будет на низком уровне, для уменьшения затраты электроэнергии при работе ноутбука от батареи.
3) Высокая производительность. Высокая яркость и контраст. Оптимально подойдет при ярком освещении. Например, при работе на улице в солнечную погоду.
Настройка яркости экрана непосредственно связана с параметрами электропитания. Так как большой процент энергии уходит на подсветку экрана.
У каждого параметра есть кнопка настройки, где можно настроить такие параметры как – затемнение экрана, спящий режим, отключения компьютера и отключения подсветки экрана.
Внизу окна есть инструмент ручной настройки яркости экрана. На многих ноутбуках так же есть системные клавиши клавиатуры, которые отвечают за яркость экрана.
6 шаг. Кликаем на пункт «изменить фоновой рисунок рабочего стола». В пункте расположения изображения кликаем на кнопку «обзор» и выбираем папку с вложенными рисунками для рабочего стола. После этого в окне просмотра изображением достаточно кликнуть на нужное нам изображение. И при необходимости поменять положение изображения, что бы не было черных полей по бакам экрана. Смотрим рисунок:
Есть еще один способ поменять рисунок рабочего стола. Для этого кликаем на файл изображения правой клавишей мыши. В контекстном меню кликаем на пункт – Сделать фоновым изображением рабочего стола.
7 шаг. Изменение цветовой схемы. Данный параметр позволяет настроить цвет окон и панели задач. В базовой версии есть несколько стандартных шаблонов. В основном данный параметр меняется в зависимости от фонового рабочего стола. Если цвет изображения выполнен в темном тоне, то и цветовая схема должна быть темной или нейтральной. Смотрим рисунок:
Параметр цветовой схемы индивидуален и в большей части не имеет огромной важности.
8 шаг. Изменение заставки. Заставка это изображение, видео или анимация в режиме ожидания. В главном меню кликаем на пункт «Изменение заставки». Кликаем на выбор заставки и выбираем один из понравившихся шаблонов. Кнопка «Параметры» позволит настроить интервал, скорость трансляции и другие параметры заставки. Кнопка «Просмотр» выводит заставку на предварительный показ, для того что бы откорректировать нужные параметры для конкретного отображения. Смотрим рисунок:
В более расширенных версиях операционной системы есть возможность настраивать тему системы. Тема изменяет визуальное отображение всех окон, панели задач, меню пуск. Так же можно настроить прозрачность окон и анимацию, автоматическую смену обоев.
В данной статье мы рассмотрели основные параметры настройки внешнего вида рабочего стола компьютера. Для того что бы продлить время работы ноутбука достаточно изменить яркость экрана. Данные советы будут полезны не только новичкам но и опытным пользователям.
До встречи в следующих статьях!
Как красиво настроить рабочий стол в windows 8 — Инспитек
Большинство из нас проводит значительную часть времени, уставившись в монитор компьютера. Пока перед нами проносятся тонны видео с котиками и фотографий еды, рабочий стол может оставаться либо скучным и безликим, либо захламленным и раздражающим.
Эти приложение и плагины помогут создать упорядоченный и красивый рабочий стол windows. Независимо от того, хотите ли Вы добавить на свой рабочий стол фотографию потрясающего пейзажа или целиком изменить интерфейс, средства, перечисленные ниже, помогут выделить Ваш рабочий стол из толпы.
Если специально не оговорено другое, все приложения и программы совместимы с windows XP, windows Vista, windows 7 и windows 8.
1. Обои с часами от Vladstudio
Vladstudio предлагает не просто очень красивые обои для рабочего стола, их часы способны сделать рабочий стол удобным и оригинальным. Чтобы установить такие часы на рабочий стол, загрузите одно из предлагаемых приложений. На каждом их предлагаемых вариантов обоев отображаются дата и время, причем дизайн их великолепен и причудлив. Увеличьте мимимишность своего декстопа, преобразив его в прекрасную библиотеку или фантастический лес, или в нарисованную страну.
2. Rainmeter
Приложение Rainmeter представляет множество вариантов для создания рабочего стола Вашей мечты. Можно настроить рабочий стол, чтобы на нем отображались или появлялись по клику мышки прогноз погоды, проигрыватель музыки и монитор состояния системы. Также можно установить заметки, поисковую панель Google и многое другое. Найти популярные скины (например, показанный здесь Enigma) можно на DeviantART, Customize.org и на форуме Rainmeter, а инструкцию по настройке – на сайте Lifehacker.
3. RocketDock
Держите все свои приложения под рукой – на панели, сделанной по подобию той, что используется на Макбуках. Собрав все иконки на панели внизу экрана, можно освободить от них поверхность рабочего стола. Эта панель является настраиваемой, её можно дополнять и изменять под свои потребности, для её создано множество скинов и иконок, которые можно загрузить на сайте RocketDock. Попробуйте организовать свои иконки по-новому. Примечание: RocketDock пока несовместим с windows 8.
4. DryIcons
Если Вам не нравится создавать или изменять весь рабочий стол, хорошим решением для Вас может стать DryIcons. Загрузите набор милых и забавных иконок, чтобы заменить ими стандартные. Почувствуйте дух Рождества с тематическими иконками или выберите минималистичную красную тему с облаками или иконки в виде подковы. Чтобы заменить иконки, нажмите правую клавишу и выберите Properties > Customize > Change Icon (Свойства>Настройки>Сменить иконки).
5. Интерактивные обои Okozo
Очень простой способ изменить рабочий стол и при этом развлечься — это коллекция интерактивных обоев Okozo. Установите программу, в которой содержатся обои, и выбирайте из множества веселых тем и персонажей. Украсьте свой десктоп флэш-анимацией – собакой, играющей со своей тенью и выполняющей простые команды, парой черепашек, лениво ползающих по экрану, или стайкой рыбок, которые следуют за курсором. Возможно, здесь графика не настолько впечатляющая, как в других приложениях, однако она довольно милая. Примечание: обои Okozo пока несовместимы с windows 8.
Расширить рабочее место можно, установив приложение, которое позволит создать виртуальные рабочие столы и организовать их для работы над разными проектами. Как и многие приложения, Dexpot имеет максимальные возможности для настройки. Количество рабочих столов может быть любым, равно как и способ перемещения между ними.
7. DeskSpace
Созданное компанией Otaku Software приложение DeskSpace предлагает шесть виртуальных рабочих столов, которые собраны в куб. Вы можете переключаться между ними при помощи мышки или клавиатуры. Каждый рабочий стол можно настроить по своему усмотрению для максимальной эффективности. Например, один десктоп может быть настроен для Интернета, другой – для игр, третий – для работы.
Эта программа условно бесплатная, то есть за неё придется заплатить 24,95 долларов. Бесплатный период использования – 14 дней.
8. Изменяющиеся обои
Даже самые прикольные обои смогут надоесть через какое-то время. Вместо того чтобы изменять фон рабочего стола вручную, позвольте специальному приложению сделать это за Вас. Помимо потрясающих обоев с часами Vladstudio предлагает выбор обоев, которые могут сменяться автоматически. Приложение Vladstudio Companion можно настроить, определив частоту случайного выбора обоев для рабочего стола. Другое хорошее приложение для освежения обоев — Flickr Wallpaper Rotator, который использует обои для рабочего стола с Flickr’а. Это приложение также можно настраивать под себя, устанавливая период обновления обоев или их тематику. Также можно задать выбор изображений, загружаемых определенным пользователем.
Какое приложение Вам понравилось больше? Давайте обсудим в комментариях.
Как сделать красивый рабочий стол windows?
Если на вашем рабочем столе windows царит полный беспорядок, согласитесь, это не очень красиво. И к тому же, не очень практично. Документы, папки, ярлыки ежедневно или изредка необходимых программ и утилит – все это неизбежно накапливается и, в конце концов, засоряет рабочий стол. Работая, мы довольно долго не замечаем, что пора навести порядок. Однако в какой-то момент желание системы начинает чесаться в нас как диатез, и тут мы рубим с плеча, убирая с глаз долой что нужно, и что не нужно. Но ведь есть и другой выход! Изначально держать свой рабочий стол под контролем.
Сделать это проще простого. Итак, чтобы ваш рабочий стол windows всегда был в идеальном состоянии, воспользуйтесь одним из следующих бесплатных советов. Совет номер один: закрепляйте ярлыки необходимых вам приложений в панели задач windows 7 и не выносите их на поверхность рабочего стола. Делается это элементарно – обычным перетаскиванием нужного вам элемента. При этом рабочий стол windows постоянно остается девственно чистым. Вам не приходится закрывать активные приложения, чтобы запустить новое с помощью ярлыка, который висит где-то там, справа ближе к центру или в левом верхнем углу. Вам не приходится запоминать расположение и долго искать нужное глазами. Таким образом, вы используете панель задач как временную дополнительную папку, в которой все «горяченькое» под рукой. Как только панели задач перестает хватать (а происходит это примерно раз в неделю), тут же убираете лишнее. И – вуаля! – у вас постоянный порядок и полный контроль над ситуацией.
Совет номер два: загрузите и установите бесплатный инструмент Fences от известного разработчика Stardock Corporation. На наш взгляд, это одно из лучших решений, которое позволяет не тратить много времени на систематизацию и при этом всегда иметь под рукой все необходимое. Эта бесплатная программа помогает очень четко организовать материал на вашем рабочем столе windows при помощи «огораживания» его части. Например, вы можете создать сразу несколько разделов (программа называет их «загородки» или «заборы», хотя, на наш взгляд, они больше похожи на коробки): один – для ярлыков родных приложений windows, другой – исключительно для утилит сторонних разработчиков или вновь установленного ПО, третий – для рабочих документов, четвертый – для и игр и так далее. У каждого человека систематизация будет своя, в зависимости от рода занятий и предназначения компьютера.
Прелесть в том, что вы сами даете название своим «загородкам», создаете категории, можете менять их размер, расположение, перетаскивать вместе со всем содержимым в любое место рабочего стола, перетаскивать элементы из одной «загородки» в другую, настраивать «прозрачность», яркость и цвет. Новые Fences создаются элементарно – при помощи «рисования» их буквально на рабочем столе. Причем, если вы «положите» за «забор» больше ярлыков, чем там может фактически отображаться, то появляется полоса прокрутки. Еще одна удобная функция программы позволяет двойным щелчком на пустом месте экрана свернуть все ваши Fences и оставить рабочий стол пустым. При этом, правда, открытые окна не сворачиваются. Как только вы снова дважды кликаете мышкой в любом месте рабочего стола windows, «заборы» появляются вновь. Приятно, что использование приложения Fences практически не влияет на производительность компьютера.
Источник: http://htfi.ru/windows_7/kak_sdelat_krasivyj_rabochij_stol_windows_7.html
Дорогие читатели, сегодня мы с вами попробуем сделать рабочий стол Windows красивым. Для этого существует много разных способов, так как для каждого понятие красоты отличается. Например, кому-то достаточно сменить обои и тему на компьютере, а кто-то хочет поставить анимационную заставку на рабочий стол.
Стоит отметить, что сделать красивым рабочий стол в Windows 7 можно не только стандартными методами, но и с применением сторонних программ. В связи с этим мы условно поделим наши действия на эти два способа. Таким образом, вы уже сейчас можете решить: достаточно ли вам будет встроенных служб в операционной системе? Или же вы хотите от своего рабочего стола чего-то большего?
Если с первым вариантом понятно, что никакие вирусы или зависания компьютера не ждут пользователя, то давайте разберёмся со вторым случаем. Как уже было сказано, здесь используются сторонние программы и утилиты, созданные некими разработчиками. Естественно, никто не несёт ответственности за ваши действия с компьютером, так как это сторонние производители. Следует ознакомиться с отзывами предыдущих пользователей, ведь у всех разные устройства: у кого-то будет работать, а у кого-то нет. Если вы всё же захотите посмотреть эти программы и установить на свой девайс, то придерживайтесь следующих рекомендаций:
- Каждый загруженный установщик утилиты проверяйте на вирусы с помощью специальных антивирусных программ.
- Скачивайте по возможности ПО только с официальных сайтов разработчиков. Или же пользуйтесь проверенными вами сайтами, которые не вызывают подозрений.
- Перед выполнением каких-либо действий создайте резервную копию операционной системы Windows.
- Обязательно ознакомьтесь с системными требованиями, необходимыми для правильной работы программы. Если технические характеристики вашего компьютера не соответствуют им, то даже не пытайтесь установить утилиту во избежание дальнейших проблем и неполадок.
Как красиво оформить рабочий стол Windows?
Итак, если вы решили, какими из способов воспользоваться, то можете переходить к соответствующему блоку. В противном случае посмотрите все доступные варианты, а потом примените наиболее подходящие для вас.
Штатные средства Windows 7
- Самым глобальным изменением, которое можно сделать стандартными средствами системы, является смена темы оформления. Перейдите в рабочий стол компьютера, нажмите по пустой области правой кнопкой мыши, затем выберите пункт «Персонализация». В блоке тем оформления вы можете установить любую из доступных. А также можно скачать дополнительные наборы с официального сайта компании Microsoft. Для этого нажмите соответствующую синюю ссылку в этом окне.
- Многие не знают, но можно сменить внешний вид указателя мыши. Для этого переходим в панель управления компьютера, нажимаем на пункт «Мышь». Если такого у вас нет, то измените вкладку «Просмотр» на «Крупные значки». В появившемся диалоговом окне выберите вкладку «Указатели» и в окне «Схема» выберите понравившуюся вам тему для указателя. Кликаем «Применить» и ОК. Обратите внимание, что вы можете загрузить сторонние указатели из интернета, затем выбрать их, кликая под каждым видом в диалоговом окне «Обзор» и изменяя их на стороннюю. Более подробная инструкция предоставляется авторами сторонних значков указателей мыши.
- В редакции Windows 7 Максимальная или Ultimate пользователь самостоятельно может менять цвета и прозрачность панели управления и окон системы. В остальных редакциях этот параметр нельзя менять. Действия делаются в том же меню, что и первый пункт выше.
- И также можно установить виджеты на рабочий стол, чтобы он стал не только красивее, но и удобнее в плане работы. Выйдите на рабочий стол, кликните по пустому месту правой кнопкой мыши и выберите пункт «Гаджеты» (или «Виджеты»). Теперь просто переносим значок понравившегося гаджета, удерживая левую кнопку мыши, на рабочий стол. Готово!
Сторонние программы
Здесь есть куда больше творческого потенциала для реализации: разработчики предлагают множество удивительных приложений, которые превратят ваш рабочий стол в действительно персонализированное место. Давайте узнаем, что же такого предлагают нам утилиты, позволяющие сделать красивый рабочий стол Windows 7.
- Прежде всего, вы можете устанавливать темы, как в таком же пункте предыдущего блока, но имеющие совершенно иной вид. То есть там не будет Windows-окон, кнопки «Пуск» и так далее. Можно будет скачать тему под операционную систему MacOS, тему с футуристическим дизайном или полностью прозрачную! Для этого можно воспользоваться сайтом http://7themes.su/load/windows_7_themes/21. Здесь, помимо тем, есть ещё пакеты скинов, курсоров, иконок и других элементов для украшения внешнего вида системы.
- BumpTop Pro. Эта утилита превращает ваш простой рабочий стол в 3D-стол. Вы можете поставить иконки в любом направлении. Получается, что у вас не одна площадка для иконок, а несколько! И всё это возможно с помощью приложения BumpTop Pro. Ссылка для скачивания https://drop.me/BxJ5Na.
- Wallpaper Engine. Программа позволяет установить на рабочий стол живые обои. Тут имеется собственный пакет обоев, а также магазин с ними. Но вы также можете установить любой файл видео с компьютера или даже веб-сайт! В общем, вам обязательно нужно будет попробовать эту чудо-программу. Ссылка для загрузки https://drop.me/Mz9ena.
- MetroSidebar. Это приложение представляет собой боковую панель с живыми плитками, как в операционных системах Windows 8 и 10. Плиток достаточно много, и все они имеют гибкую систему настроек персонализации и установку параметров для работы. Отличное решение для тех, кто хочет попробовать плиточную систему управления, но никак не может обновить свою Винду. Скачать утилиту можно здесь https://drop.me/o2X0EM.
- RocketDock. Это, пожалуй, самая популярная программа для красивого оформления рабочего стола Windows 7. Она представляет собой панель с иконками ПО, которые можно изменять. То есть RocketDock скомпонует иконки рабочего стола в одном месте. Эту панель, кстати, можно располагать абсолютно в любом месте: приложение имеет очень гибкую систему настроек. Если вы знаете, как выглядит рабочий стол на MacOS, то RocketDock, можно сказать, имитирует нижний бар «яблочной» операционной системы. Загрузить можно здесь https://drop.me/BrpAqa.
Заключение
Друзья, теперь вы знаете, как можно красиво оформить рабочий стол не только стандартными средствами системы, но и при помощи программ сторонних разработчиков. Надеемся, что ваше место стало теперь более персональным. Стоит отметить также, что теперь вы самостоятельно можете искать подобные утилиты в интернете, так как вы знаете, что нужно искать. Не забываем делиться своим мнением и впечатлением в комментариях! Расскажите, как вы оформили свой рабочий стол Windows 7.
Источник: http://nastroyvse.ru/opersys/win/kak-ukrasit-rabochij-stol-windows.html
При покупки нового компьютера, в первую очередь хочется его немного украсить. Под словом украсить я предлагаю изменить фон рабочего стола, настроить яркость экрана, изменить тему отображения системы.
Вот это мы и изучи в данной статье. Я думаю, что данная публикация окажется, многим полезна. Все манипуляции будем делать в операционной системе Windows7. Версия операционной системы базовая, одна из самых распространенных версий, при покупки нового компьютера в магазине.
Давайте рассмотрим все по порядку.
1 шаг. Открываем меню «ПУСК». Кликаем на пункт «Панель управления». Смотрим рисунок:
2 шаг. В окне настройка параметров компьютера кликаем на вкладку «Оформления». Смотрим рисунок:
3 шаг. Кликаем на параметр «Экран». Смотрим рисунок:
4 шаг. Переходим к настройкам экрана. Главная вкладка предлагает настройку удобства чтения с экрана. Имеет три параметра, 100%, 125%, 150%. Эта функция необходима для людей с проблемным зрением. При увеличении процента, увеличивается отображение рабочего стола и всех элементов, таких как окна, ярлыки. Смотрим рисунок:
В левой части окна есть панель выбора настраиваемых параметров. Здесь мы будем выбирать те параметры, которые нам необходимо будет настроить под свои предпочтения.
5 шаг. Переходим к инструменту настройка яркости экрана. В зависимости от марки компьютера, данный параметр может иметь различные параметры настройки. Но смысл будет приблизительно одинаков. Смотрим рисунок:
В моем случае есть три режима настройки яркости экрана:
1) Рекомендуемые. Параметры будут настроены по умолчанию согласно рекомендациям компании производителя компьютера.
2) Экономия энергии. В данном случае яркость будет на низком уровне, для уменьшения затраты электроэнергии при работе ноутбука от батареи.
3) Высокая производительность. Высокая яркость и контраст. Оптимально подойдет при ярком освещении. Например, при работе на улице в солнечную погоду.
Настройка яркости экрана непосредственно связана с параметрами электропитания. Так как большой процент энергии уходит на подсветку экрана.
У каждого параметра есть кнопка настройки, где можно настроить такие параметры как – затемнение экрана, спящий режим, отключения компьютера и отключения подсветки экрана.
Внизу окна есть инструмент ручной настройки яркости экрана. На многих ноутбуках так же есть системные клавиши клавиатуры, которые отвечают за яркость экрана.
6 шаг. Кликаем на пункт «изменить фоновой рисунок рабочего стола». В пункте расположения изображения кликаем на кнопку «обзор» и выбираем папку с вложенными рисунками для рабочего стола. После этого в окне просмотра изображением достаточно кликнуть на нужное нам изображение. И при необходимости поменять положение изображения, что бы не было черных полей по бакам экрана. Смотрим рисунок:
Есть еще один способ поменять рисунок рабочего стола. Для этого кликаем на файл изображения правой клавишей мыши. В контекстном меню кликаем на пункт – Сделать фоновым изображением рабочего стола.
7 шаг. Изменение цветовой схемы. Данный параметр позволяет настроить цвет окон и панели задач. В базовой версии есть несколько стандартных шаблонов. В основном данный параметр меняется в зависимости от фонового рабочего стола. Если цвет изображения выполнен в темном тоне, то и цветовая схема должна быть темной или нейтральной. Смотрим рисунок:
Параметр цветовой схемы индивидуален и в большей части не имеет огромной важности.
8 шаг. Изменение заставки. Заставка это изображение, видео или анимация в режиме ожидания. В главном меню кликаем на пункт «Изменение заставки». Кликаем на выбор заставки и выбираем один из понравившихся шаблонов. Кнопка «Параметры» позволит настроить интервал, скорость трансляции и другие параметры заставки. Кнопка «Просмотр» выводит заставку на предварительный показ, для того что бы откорректировать нужные параметры для конкретного отображения. Смотрим рисунок:
В более расширенных версиях операционной системы есть возможность настраивать тему системы. Тема изменяет визуальное отображение всех окон, панели задач, меню пуск. Так же можно настроить прозрачность окон и анимацию, автоматическую смену обоев.
В данной статье мы рассмотрели основные параметры настройки внешнего вида рабочего стола компьютера. Для того что бы продлить время работы ноутбука достаточно изменить яркость экрана. Данные советы будут полезны не только новичкам но и опытным пользователям.
Успехов!
До встречи в следующих статьях!
Источник: http://osnov-computer.ru/kak-sdelat-rabochij-stol-krasivym/
После установки системы Windows 7 рабочий стол выглядит так себе. И это еще мягко говоря. Разрешение экрана маленькое (обычно 800 на 600 пикселей), вместо красивого фона установлена стандартная картинка с логотипом Windows, иконки слишком большие. В общем, вряд ли кому-то нравится стандартное оформление рабочего стола Windows 7.
Но это легко исправить. Достаточно пройтись по каждому пункту и настроить его под себя. Сложного здесь ничего нет, плюс ниже представлена пошаговая инструкция. Следуйте ей – и через 10 минут ваш рабочий стол в Windows 7 полностью преобразится.
Устанавливаем родное разрешение
В первую очередь нужно выставить родное разрешение экрана. На ноутбуках это обычно 1366х768 пикселей, а на компьютерах – в зависимости от вашего монитора. Чтобы изменить его, щелкните ПКМ на рабочем столе и выберите пункт «Разрешение экрана».
Затем раскройте выпадающий список напротив строки «Разрешение» и выберите то значение, возле которого написано «Рекомендуется».
После этого щелкните «Применить» (чтобы сохранить новые настройки) и закройте окно. Теперь изображение на экране станет более четким и приятным на вид.
Перед тем как выставлять разрешение экрана, вам нужно установить драйвера на видеокарту. Иначе рекомендованного разрешения в выпадающем списке не будет. О том, как это сделать, читайте здесь:
Выбираем классную тему или создаем свою собственную
По умолчанию в Windows 7 стоит базовая тема «Упрощенный стиль». Собственно, она так и выглядит. Чтобы посмотреть другие темы, щелкните ПКМ и выберите пункт «Персонализация».
Выбор тут, конечно, не велик (всего 7 тем), но вы можете щелкнуть на строку «Другие темы в интернете» и выбрать классное оформление на сайте Microsoft.
Если не нашли интересную тему – ничего страшного. Ведь можно создать свою собственную! Для этого выполните следующее:
- Щелкните на «Фон рабочего стола».
- Нажмите на кнопку «Обзор» и укажите путь к вашим изображениям, которые хотите установить в качестве фона (можно выбрать сразу несколько картинок).
- Выберите положение изображения (например, «Заполнение») и укажите время, через которое они должны сменяться. При желании можно поставить птичку в пункте «В случайном порядке». Затем щелкните «Сохранить изменения».
- Нажмите на «Цвет окна».
- Выберите, каким будет цвет панели задач и окон. Здесь можно настроить оттенок, насыщенность, яркость и интенсивность цвета, а также включить эффект прозрачности. Не забудьте сохранить изменения.
Поздравляю – вы научились создавать свои собственные темы. Это гораздо проще и удобнее, чем искать готовый вариант в интернете.
Если у вас слабый ноутбук, тогда рекомендую прочитать: Как отключить режим Aero в Windows 7?
Выбираем заставку
При желании можно установить заставку. Это не обязательно, но все же. Заставка активируется через определенное время простоя ПК (когда ним никто не пользовался) и вносит немного разнообразия. Настроить ее очень просто:
- Щелкните на пункт «Заставка».
- Выберите в выпадающем списке любой вариант – например, мыльные пузыри.
- Укажите интервал (т.е. время), через которое она будет появляться, и щелкните «Применить».
Настраиваем размер значков
Возможно, вас не устраивает стандартный размер значков на рабочем столе – слишком большие или маленькие. Настроить это очень просто. Щелкните ПКМ на рабочем столе, наведите курсор мыши на строку «Вид» и выбирайте один из трех подходящих вариантов: крупные, обычные или мелкие.
Добавляем нужные гаджеты
И последний пункт в оформлении рабочего стола Windows 7 – добавление гаджетов. Чтобы посмотреть их, щелкните ПКМ и откройте пункт «Гаджеты».
Выбор тут не велик. И найти другие гаджеты в интернете не получится – они уже не поддерживаются. Но при необходимости вы можете добавить часы, календарь, головоломку.
Собственно, вот и вся инструкция по оформлению рабочего стола Windows 7. Как видите, ничего сложного тут нет. И выполняется настройка буквально за 10-15 минут (если не учитывать время на поиск тем или фоновых изображений). Зато теперь рабочий стол должен выглядеть более симпатично.
Кстати, если надоест тема, фон или цвет окна – все это легко можно изменить еще раз. Вы можете менять оформление рабочего стола Windows 7 хоть каждый день – в зависимости от времени года, праздника или настроения.
Источник: http://it-doc.info/oformlenie-rabochego-stola-windows-7/
Читайте также
kaketodelaetsya.ru
Место хранение скриншота в Windows
Инструкция по созданию скриншота экрана и где его потом искать
Компьютерные технологии позволяют современному пользователю решать множество задач. Мы пользуемся не всеми функциями компьютера, а о некоторых его возможностях даже и не догадываемся. Сегодня мы узнаем, о том как делать скрины, иначе говоря как сохранить изображение на мониторе в неизменном виде, а также где сохраняются скрины по умолчанию.
Для чего нужен скриншот?
Часто пользователи попадают в ситуацию, когда необходимо сделать снимок того, что они видят на экране, другими словами, сделать фотографию всего экрана или его части. Такой снимок на языке компьютерных технологий именуется скриншотом.
Рассмотрим некоторые примеры того, когда и зачем может пригодиться скрин экрана в видновс 7:
- Вы столкнулись с какой-либо компьютерной проблемой и решили обратиться в службу поддержки или на форум. Объяснить все, что происходит на экране словами – долго и не всегда понятно. А вот сделать скрин и показать проблему – идеальный выход из сложившейся ситуации.
- Вы пишете статью-инструкцию по методам работы с конкретной компьютерной программой. Изображения хода работы с помощью принт скрина экрана – неотъемлимая часть.
- Вы ценитель компьютерных игр и хотели бы «запечатлеть» интересные моменты.
Это далеко не все случаи, когда может появиться необходимость сделать скрин экрана при котором сохраняется картинка.
Для начала разберемся, как сделать желанный скрин с экрана вашего компьютера
Скрин изображения помогает сделать специальная клавиша на компьютерной клавиатуре, обычно расположенная в секции с клавишами Break и Scroll Lock.
Итак, чтобы сделать скрин в виндовс 7, нужно решить, какое изображение мы хотим получить: это может быть скрин активного окна или же скрин всей области экрана, с учетом всех попадающих в нее окон.
Для копирования активного окна нажимаем две клавиши Alt + принт скрин по порядку.
Для создания скрина всей области экрана нажимаем клавишу принт скрин.
После этой операции наше изображение временно сохраняется в буфер обмена устройства и окно разметки виндовс 7 и находится там некоторое время, пока оно не будет перемещено специальной командой Вставка в иную выбранную для него папку. Желательно сохранять изображение в ближайшее время, чтобы не забыть и случайно не стереть информацию при следующем нажатии клавиши принт скрин.
Почему скрины находятся в буфере обмена только некоторое время?
К сожалению, серию снимков с помощью кнопки принт скрин сделать невозможно. Каждое новое изображения будет заменяться предыдущим.
Временное хранение в буфере обмена объясняется тем фактом, что данный отдел относится к оперативной памяти, которая автоматически самоочищается при выключении устройства или при появлении нового объема информации при повторном использовании команды.
Чтобы было понятно можно провести аналогию с копированием текста в Microsoft Word. Копируя часть текста в программе, мы затем в последствии вставляем его в другое место документа, и пока текст не вставлен увидеть его в каком-либо ином файле невозможно.
Что делать дальше и как извлечь полученный скрин из буфера обмена?
Для дальнейшего сохранения скрина, можно использовать несколько программ, которые есть в виндовс 7. Это могут быть графические редакторы растрового типа, такие как:
- Paint
- WordPad
- Adobe Photoshop
Или графические программы векторного типа, такие как:
Или же стандартный текстовый редактор, который есть на любом компьютере.
Вставляем скрин экрана из буфера обмена в выбранный редактор любым способом. Наиболее простые и удобные способы:
- команда Вставить в меню программы или в контекстном меню, появляющимся при нажатии на экран правой клавишей мыши;
- единовременное сочетание Ctrl + V на клавиатуре.
После вставки скрина в выбранный редактор можно сохранить изображение без изменений или же оптимизировать и отредактировать его, к примеру, вырезать конкретную часть скриншота с помощью инструмента кадрирования.
Таким образом изображения сохраняются с уже полученным файлом в заданном формате. Если использовалась программа Adobe Photoshop, то это может быть формат JPEG или TIFF, который позволяет хранить растровую графику с минимальным снижением качества изображения за счет использования особых алгоритмов сжатия, PNG или GIF, поддерживающие оптимальное сжатие картинки без потерь качества, и BMP, также поддерживающий сжатие. Однако для тех целей, в которых чаще всего используют скриншоты рациональнее и лучше всего, когда полученное изображение сохраняется в формате jpeg. Этот формат самый экономичный.
Если скрин экрана был вставлен в текстовую программу Microsoft Word, то изображение сохранится, как включение в файл формата doc или более нового docx. Для сохранения оригинального качества изображения при выборе этого способа нужно знать одну хитрость. Нужно сохранить вордовский файл в формате html. Рядом с полученным файлом появится папка с разными дополнительными элементами файла, в которой и будут изображения.
Скриншоты, при вставке в одну из выше перечисленных программ и последующем сохранении файла по умолчанию помещаются в папку Мои рисунки, находящуюся в папке Мои документы. Однако можно самостоятельно задать путь изображению в нужную папку или же сохранить его на рабочем столе.
Есть ли альтернативные способы для сохранения скринов в windows 7?
В виндовс 7, помимо выше упомянутой кнопки принт скрин на клавиатуре, скрины можно создавать специальной программой, под названием Ножницы. При ее использовании изображение сохраняется не тольков буфере обмена, но и размещается в окне Разметки самой программы.
В чем главное преимущество для сохранения скриншота в виндовс 7 напрямую из окна Разметки?
Это способ сохранения быстрее и удобнее, чем та же операция через графические редакторы. Кроме того, в данном окне существует возможность создать подписи и пояснения к скрину
Подводя итог, стоит еще раз акцентировать внимание на том, что скрин экрана в Windows 7,сделанные при помощи клавиши принт скрин, автоматически на жестком диске не сохраняются. После того, как была нажата кнопка изображение записывается в буфер обмена – специальную область оперативной памяти. Поэтому не стоит забывать о том, что следует сохранить изображение, используя любой удобный способ.
Волшебная кнопка Print Screen на клавиатуре позволит сделать кадр из фильма, компьютерной игры или любой другой необходимый снимок экрана. А ряд последующих несложных действий может серьезно помочь в решении некоторых задач или проблем.
computerkafe.ru