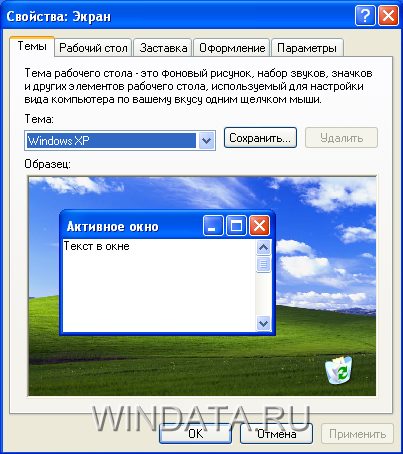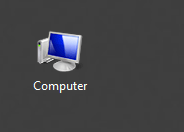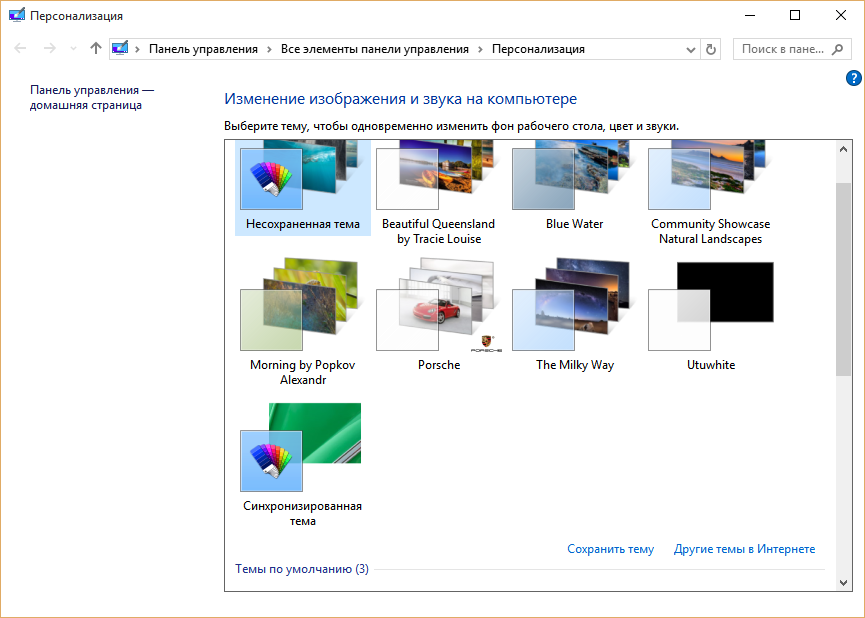Мой компьютер на рабочий стол Windows 10 — 4 способа. Выйти на рабочий стол компьютера
Мой компьютер на рабочий стол Windows 10
Запрос Мой компьютер на рабочий стол Windows 10 стал одним из «горячих» после того, как Windows предложил бесплатное обновление всем владельцам лицензионных продуктов прошлых версий и я один из таких и с удовольствием сейчас «юзаю» эту операционку (принцип работы).
Хотя у Windows 10 для дома и комфортный для пользователя интерфейс, но вот отображение привычных элементов на рабочем столе преобразилось и выставляется теперь иначе, чем в предыдущих версиях.
Если Вы хотите не читать, а смотреть, то перейдите ниже — там есть видео.
После стандартной установки интересующий нас элемент по умолчанию отображается как — > Этот компьютер, в то время как ранее именовался Мой компьютер или Компьютер.
Мой компьютер обеспечивает доступ к файлам пользователя и является мобильным «пунктом отправления» к дискам компьютера.
Разберемся, как вернуть Мой компьютер на рабочий стол Windows 10 различными приемами, способными также добавить или удалить вспомогательные элементы рабочего стола: Корзина, Папка пользователя, Панель управления, Сеть.
Способ №1: Мой компьютер на рабочий стол через поиск за 5 секунд.
Самый доступный для неискушенных пользователей вариант с минимальным количеством действий. Для этого понадобится Поиск Windows (значок «лупа» на нижней панели). Стандартный путь выглядит так:
- Введите в поле поиска запрос «Отображение и скрытие обычных значков рабочего стола». Попасть туда можно также из Панели управления через Пуск.
- Затем из предложенных вариантов кликните на «Параметры значков рабочего стола». Желанный элемент прячется во вкладке «Значки рабочего стола».

- После перехода вам доступно добавление или удаление выбранного элемента – достаточно поставить/убрать галочку возле соответствующей надписи.

- Для сохранения результатов нажмите Ок или Применить.
Способ №2: для тех, кто хочет сделать еще быстрее.
Второй способ перекочевал из настроек Семерки и Восьмерки, и, возможно, покажется привычнее и удобнее. Для вывода значков рабочего стола в Windows 10 применяется тот же компонент управления, но запуск происходит с другого места. Алгоритм действий следующий:
- Левой клавишей мыши вызовите тоже окошко «лупа» и напишите в поиске Персонализация. Здесь заходим в элемент Темы, затем открываем «Параметры значков рабочего стола».
- Выбираем или удаляем необходимые значки с помощью флажка.
- Сохраняем результат, нажав на Ок или Применить.
Важно! Если стоит галочка возле «Разрешить темам изменять значки на рабочем столе», значит, значки могут изменяться рандомно при смене темы.
Способ №3: хитрая команда в помощь — мой компьютер на рабочий стол.
Этот вариант поможет открыть панель управления с помощью хитрой команды. Для этого следует вызвать окошко Выполнить, воспользовавшись клавишами Windows + R. В пустой строке необходимо ввести команду: (Важно — введите команду целиком) -> Rundll32 shell32.dll,Control_RunDLL desk.cpl,,5, появится окно, в котором уже стоят все галочки, просто нажмите — Ок. Этот способ я сам использую, просто мне удобнее так!
Способ №4: сломай мозг, да есть такой способ... 🙂
После прочтения вы вряд ли станете решать проблему таким путем, но стоит знать обо всех возможностях. Данный способ абсолютно безопасен. Он включает все системные элементы рабочего стола и срабатывает, если пользователь не настраивал их через панель управления. Верный путь выглядит так:
- Воспользуйтесь клавишами Win+R, чтобы вызвать окошко Выполнить. Для запуска реестра введите команду regedit.
- Направляйтесь в раздел с адресом KEY_CURRENT_USER\ Software\ Microsoft\ Windows\ CurrentVersion\ Explorer\ Advanced.
- Вам понадобится параметр DWORD 32 бита под названием HideIcons. При необходимости создайте его.
- Курсор установите на ноль и перезагрузите девайс.
Обратите внимание, что небрежные манипуляции с реестром чреваты выходом системы из строя, не стоит изменять незнакомые параметры.
Любой из выше описанных способов сработает на Десятке. Если ранее значок отображался, а затем пропал или его удалили, проверьте Корзину и при необходимости восстановите его. Если у вас возникли трудности и элементы исчезают хаотично, возможно стоит проверить систему на наличие вирусов и устранить причину.
В рубрике Windows 10, есть еще одна статья: Как установить шрифт в Windows 10, а эта, которую прочитали вторая.
P.S. Увидимся в следующей статье. С уважением, Влад. 🙂
Удобно посмотреть видео нежели читать, смотрите здесь:
abisab.com
Архивы Рабочий стол * Возможности компьютера и интернет

 В этой статье рассмотрим, как закрепить папку в панели задач, чтоб » Читать дальше
В этой статье рассмотрим, как закрепить папку в панели задач, чтоб » Читать дальше
 Что такое заставка. Её ещё называют «скринсейвер» Заставка, так сказать, это система самосохранения. Она защищает компьютер от частичного износа и перегрева компьютера. А ещё она отвечает за энергозбережение. Но это в большей части относится к ноутбукам, где аккумулятор сам по себе быстро разряжается.
Что такое заставка. Её ещё называют «скринсейвер» Заставка, так сказать, это система самосохранения. Она защищает компьютер от частичного износа и перегрева компьютера. А ещё она отвечает за энергозбережение. Но это в большей части относится к ноутбукам, где аккумулятор сам по себе быстро разряжается.
Когда компьютер определённое время находится в состоянии бездействия, тогда включается программа «Заставка» А бездействие компьютера, это когда » Читать дальше

Но, суть статьи заключается в том, чтоб этот список стандартных обоев немного подкорректировать под себя. То-есть не нужные изображения » Читать дальше
 Скриншот это снимок экрана. Все что мы видим на экране монитора можно в точности преобразовать в обычную цифровую фотографию.
Скриншот это снимок экрана. Все что мы видим на экране монитора можно в точности преобразовать в обычную цифровую фотографию.
Самый простой способ сделать скриншот на операционной системе windows-это воспользоваться стандартной комбинацией клавиш на клавиатуре. Зажав одновременно две клавиши «Ctrl» и «print screen» снимок отправляется в буфер обмена, после чьего его нужно вставить в любой графический редактор.
Редактор также можно использовать стандартный-«Paint.NET», который поставляется вместе с «Windows». А еще можно воспользоваться программой «ножницы», которая » Читать дальше

» Читать дальше
 Хотите выключать компьютер без лишних действий? Вам не нужно будет, как всегда, входить в меню «ПУСК» и клацать мышкой, выбирая один из вариантов. Обойдёмся одним щелчком по кнопке, которую мы разместим на рабочем столе. И после нажатия на кнопку система не будет выдавать подтверждения каких либо действий, а сразу же выключится. Это очень удобно, а сделать такую кнопку легко. » Читать дальше
Хотите выключать компьютер без лишних действий? Вам не нужно будет, как всегда, входить в меню «ПУСК» и клацать мышкой, выбирая один из вариантов. Обойдёмся одним щелчком по кнопке, которую мы разместим на рабочем столе. И после нажатия на кнопку система не будет выдавать подтверждения каких либо действий, а сразу же выключится. Это очень удобно, а сделать такую кнопку легко. » Читать дальше

Напоминалка (заметка) на рабочий стол
Заметки на рабочем столе в виде стикеров служит для оповещения пользователя о запланированных делах.
» Читать дальше

На рабочем столе находятся ярлыки программ или папок. И что бы нам было удобно ими пользоваться, мы можем изменить их размер на Windows 7 таким вот простым способом.
» Читать дальше

Панель задач или панель быстрого доступа, ну просто необходима при заложенном, открытыми папками или какими-то программами, экране. Если компьютер позволяет делать несколько операций одновременно, как в моём случае, то панель быстрого доступа к файлам сильно выручает. » Читать дальше
intercomp13.ru
Как сделать, чтобы в Windows 8.1 сразу загружался рабочий стол
28.06.2013  windows
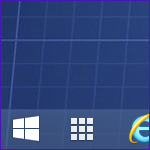
UPD 17.10: вышел Windows 8.1, финальная версия — как обновиться, скачать, что нового?
Загрузка рабочего стола после включения или перезагрузки компьютера в Windows 8.1
Итак, для того, чтобы компьютер загружался сразу на рабочий стол, в режиме рабочего стола кликните правой кнопкой мыши по свободному месту панели задач и выберите пункт контекстного меню «Свойства», затем:
- Откройте вкладку «Навигация»
- Поставьте галочку в разделе «Начальный экран» напротив «При входе открывать рабочий стол вместо начального экрана».
- Ок

Включение загрузки рабочего стола минуя начальный экран
Вот и все, теперь, когда Вы в следующий раз включите или перезагрузите компьютер или ноутбук, Вы сразу увидите рабочий стол Windows 8.1 Blue.

Мой рабочий стол Windows 8.1 Blue
P.S. Раньше, когда писал статьи про Windows 8, не знал, как назвать в них правую панель, которая в английском варианте Charms Bar, а в русском обычно — панель Charms. Теперь знаю — в Windows 8.1 она называется чудо-кнопки, о чем написано в окне настройки навигации.
А вдруг и это будет интересно:
remontka.pro
Как добавить сайт на Рабочий стол
Есть несколько способов «запоминания» любимых сайтов на компьютере. То есть можно сделать так, чтобы сайт, который Вам понравился, можно было всегда легко и быстро открыть.
Самый распространенный способ – это занесение в «Закладки» или «Избранное». Это что-то вроде записной книжки, из которой Вы в любой момент сможете достать нужный сайт. Подробнее об этом можно прочитать в уроке «Закладки браузера».
Но есть и другой вариант. Он подходит для сайтов, которые Вы собираетесь открывать часто. Заключается этот способ «запоминания» в том, что Вы добавляете на Рабочий стол, то есть на экран Вашего компьютера, значок, который будет открывать нужный сайт. Сейчас мы рассмотрим, как это делается.
Способ запоминания сайтов
У каждого сайта в Интернете есть свое название. Это адрес в Интернете, по которому его можно открыть.
Название сайта узнать очень просто – достаточно посмотреть на адресную строку браузера, то есть на верхнюю белую строчку Вашей программы для Интернета. В ней будут написаны разные символы (как правило, английские буквы и знаки препинания). Вот в этой абракадабре и скрывается адрес сайта, который открыт в данный момент.
Сейчас на примере нашего сайты Вы его научитесь извлекать. А затем мы «внесем» его в компьютер, то есть сделаем значок на Рабочем столе.
Посмотрите на верхнюю белую строчку программы для Интернета. Она может выглядеть вот так:

Или вот так:

Или так:

Ну, или так:

Вот эти английские буквы и символы в ней – это и есть адрес сайта. Точнее, это адрес страницы сайта, которая открыта в данный момент. Сам адрес написан в серединке:

Как видите, адрес нашего сайта – neumeka.ru
Теперь «внесем» его в компьютер, то есть создадим значок, который будет его открывать. Для этого берем обычную бумажку и обычную ручку или карандаш и внимательно по буквам записываем его.
А можно просто выделить и скопировать этот адрес. Именно вот эту часть, а не целиком.
Затем сворачиваем окошко браузера.
Нажимаем правой кнопкой мышки по Рабочему столу (по экрану компьютера). Появится приблизительно вот такой список:

Наводим курсор на пункт «Создать» и из появившегося дополнительного списка выбираем «Ярлык», то есть нажимаем на него левой кнопкой.

Откроется приблизительно такое окошко.

Печатаем в него три английские буквы w, а затем тот адрес, который Вы написали на бумажке.
А можно просто вставить его, если он был Вами скопирован.
Возможно, выскочит какой-то список, как, например, у меня:

Не обращайте на него внимания, просто нажмите на кнопку «Далее»:

Теперь нужно напечатать название для значка, который появится на Рабочем столе. В случае «запоминания» нашего сайта я выбрал название «неумека». Печатаю его:

А теперь нужно нажать на кнопку «Готово».

Вот и все! На Рабочем столе появился новый значок.

Теперь чтобы открыть этот сайт, можно просто открыть данный значок.
Этот значок уже никуда не денется – будет всегда на экране Вашего компьютера. Но при необходимости Вы в любой момент можете его удалить, то есть убрать с Рабочего стола. О том, как это сделать, можно узнать из статьи «Как изменить файл или папку».
На правах рекламы:
www.neumeka.ru