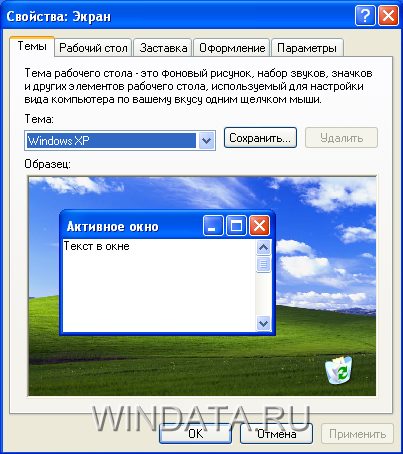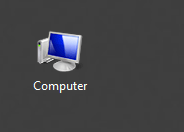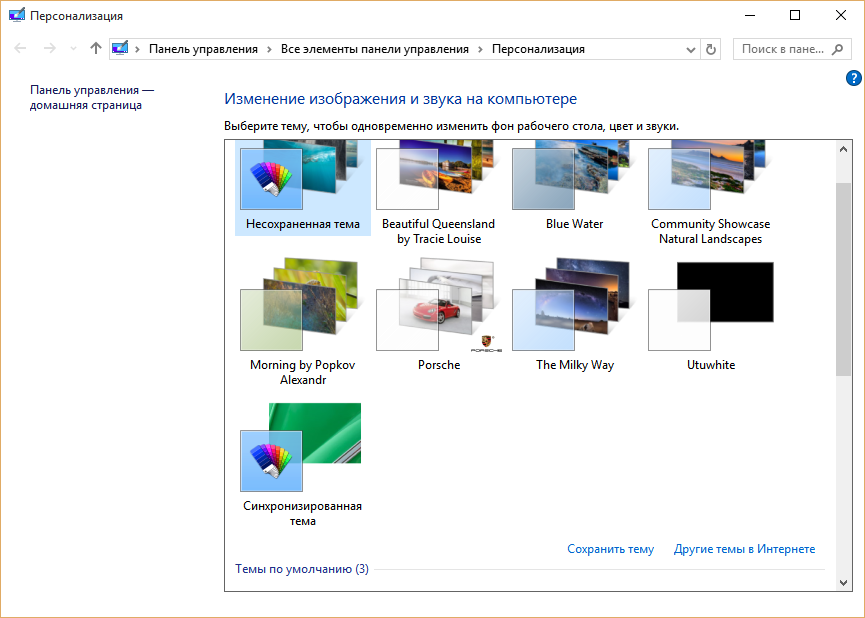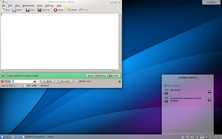Компьютерные подсказки для начинающих пользователей. Рабочий стол на компьютере пропал
Пропал рабочий стол на Windows XP: решение
Некоторые «глюки» Windows способны повергнуть пользователя в полный ступор и уныние. Представьте себе: вы включаете компьютер, а вместо привычного рабочего стола, усеянного ярлыками, и кнопки пуск в левом нижнем углу экрана – вы видите один лишь фон с картинкой или вообще ничего.
Однообразное одноцветное поле безо всяких признаков жизни, если фон изначально отсутствовал. Это производит эффект разорвавшейся бомбы. Ощущение от этого сравнимо разве что с тем, которое возникло бы, вернись вы домой и обнаружь там голые стены с облезшими обоями. Кто обокрал Windows? Куда пропал родной рабочий стол на Windows XP? Что делать в такой ситуации?
 Оговоримся сразу, данная проблема специфична в основном для «хрюшки», в других системах она если и имеет место, то возникает существенно реже. Поэтому предмет нашего дальнейшего разговора – XP. И хотя данная ОС официально сошла со сцены и более не поддерживается ее производителем, на ПК отечественных пользователей она отнюдь не редкость. Основная причина такого поведения системы – поражение ее вирусом.
Оговоримся сразу, данная проблема специфична в основном для «хрюшки», в других системах она если и имеет место, то возникает существенно реже. Поэтому предмет нашего дальнейшего разговора – XP. И хотя данная ОС официально сошла со сцены и более не поддерживается ее производителем, на ПК отечественных пользователей она отнюдь не редкость. Основная причина такого поведения системы – поражение ее вирусом.
Некоторые из этих «зверушек» удаляют или переименовывают некоторые системные файлы. Например, «Проводник», который не только является средством просмотра папок файловой системы, но и является основой GUI (графического пользовательского интерфейса) всего Windows.
Удалив некоторые exe- и dll-файлы, вирус препятствует нормальной работе с рабочим столом и его отображению на экране. Рассмотрим по порядку наши действия по его приведению в норму.
Куда девался «Проводник»?
Возможно, никуда. В этом случае могут быть две альтернативы:
- Файл explorer.exe (файл программы «Проводник») был действительно удален, перемещен или переименован.
- Вирус повредил ключи реестра, необходимые для его нормального запуска.
Выяснить, что именно случилось, нам поможет следующий трюк:
- Используем клавиатурную комбинацию «Ctrl» + «Alt» + «Del» для запуска диспетчера задач.
- В главном меню диспетчера выбираем пункт «Файл» => «Новая задача».
- В появившемся окошке вводим имя команды: explorer (расширение .exe можно не указывать оно подразумевается по умолчанию).
- Жмем на «Enter» или кнопку «Ok».
 Если программа запустилась, и не было выдано сообщения об ошибке – перезагружайте компьютер. Очень может быть, что после перезагрузки вы увидите на мониторе нормальную картинку.
Если программа запустилась, и не было выдано сообщения об ошибке – перезагружайте компьютер. Очень может быть, что после перезагрузки вы увидите на мониторе нормальную картинку.
Если выдана ошибка – значит, файл был удален, переименован или перемещен из папки Windows, где он обычно хранится.
Возможен вариант, когда вместо самого «Проводника» запускается вредоносное приложение. Вызвав программу вручную, мы предотвратили его запуск.
Другой способ проделать то же самое: ввести команду %systemroot%\system32\restore\rstrui.exe. Тогда восстановление стола произойдет без перезагрузки. Правда, в некоторых случаях этот метод не срабатывает, даже если explorer тут как тут. Если же его нет, и выскочила ошибка, значит, родной для XP файл этой программы нужно отыскать где-то в другом месте и вернуть его на место. Попробуем еще варианты:
Безопасный режим – в помощь
В качестве альтернативы попробуйте перезагрузиться и «cтартануть» Винду в одном из безопасных режимов (поддержка сети в этом случае несущественна). Как правило, рабочий стол в таком режиме отображается нормально. Далее делаем вот что: вызываем интерфейс восстановления системы из панели управления и откатываемся к предыдущей точке сохранения.
Если стол не отображен, то вводим, как и раньше, rstrui.exe. Команда под именем rstrui.exe – это и есть консольный вариант интерфейса восстановления системы.
Все это имеет смысл проделывать, если в обычном режиме ничего не получилось.
А можно поступить и иначе. Из меню загрузки сразу перейти в режим с поддержкой командной строки и выполнить те же команды в консоли. Для вызова проводника вписываем в приглашение такую строку:
 Для вызова инструментария восстановления – такую:
Для вызова инструментария восстановления – такую:
Правим реестр
Иногда ничто из перечисленного не помогает. Тогда нужно обратить внимание на содержимое некоторых особо важных ключей реестра. Но для начала нужно запустить сам реестр. Делается это так же, как мы запускали «Проводник».
В меню диспетчера задач выбираем пункт «Файл» => «Новая задача», а вместо вышеупомянутых команд заносим в поле команду regedit – это имя программы реестра. Появится окно такого вида:
 В левой его части видим дерево разделов, в правой – содержимое ключей. Слева отыскиваем ветку HKEY_LOCAL_MACHINE\SOFTWARE\Microsoft\Windows NT\CurrentVersion\Winlogon, а справа – ищем ключ под именем «shell».
В левой его части видим дерево разделов, в правой – содержимое ключей. Слева отыскиваем ветку HKEY_LOCAL_MACHINE\SOFTWARE\Microsoft\Windows NT\CurrentVersion\Winlogon, а справа – ищем ключ под именем «shell».
Далее все просто. Удаляем весь тот бред, что там записан (как правило, это имя вирусной утилиты), и указываем полный путь к explorer.exe. То же самое проделываем с ключом «Userinit».
Потом переходим в раздел HKEY_CURRENT_USER\Software\Microsoft\ Windows\CurrentVersion\Policies\Explorer и отыскиваем там ключ «NoDesktop». Его значение должно быть равно 0, если это не так – исправьте.
И последний штрих: очищаем значение ключа «shell» из ветки HKEY_CURRENT_USER\Software\Microsoft\Windows NT\CurrentVersion\Winlogon\. Оно должно быть пустым. После проделанной работы перезагружаем компьютер.
Вот, собственно, и все, что можно сотворить с рабочим столом в случае его неправильной загрузки.

Похожие записи:
windowstune.ru
Пропали все ярлыки с Рабочего стола
Пропали все ярлыки с рабочего стола? Статья посвящается тем, кто еще не сталкивался с этой проблемой. Поздравляю, у вас еще все впереди. Не пугайтесь – эта проблема может вас никогда и не коснуться. Но раз вы читаете эту статью то, скорее всего, коснулось и не хило. Вы, наверное, вышли в Интернет с компьютера друга или еще какого-нибудь. Факт тот, что со своего компьютера вы не могли прочитать эту статью. Все мы такие. Не учимся ничему заранее, а начинаем метаться в поисках решения проблемы только тогда, когда уже приперло. Я из той же категории, поэтому хорошо вас понимаю.
Попробую вам помочь. Главное успокойтесь и не отчаивайтесь – это не самое страшное в жизни.
Пропали ярлыки с Рабочего стола, что делать?
При работе на компьютере нередко пропадают не только ярлыки с рабочего стола, но и иконка звука, и сам звук, и значок языковой панели, и корзина, и все значки с панели задач, а иногда и операционная система.
Начнем с самого легкого — пропажи ярлыков Рабочего стола.
Отображение значков Рабочего стола
Щелкните правой кнопкой мыши по теперь уже совершенно пустому Рабочему столу, и выберите в выпадающем меню пункт Упорядочить значки, проверьте установлена ли галочка на пункте Отображать значки рабочего стола.

Если все дело только в этом, то через пару секунд все ваши ярлыки вернуться на Рабочий стол.
Если этот вариант не подошел, идем дальше.
Первым делом необходимо проверить компьютер на вирусы, иначе ваши дальнейшие шаги будут бесполезными.
Восстановление системы
Этот метод вам подойдет только в том случае, если у вас включен режим Восстановления системы.
- Нажмите одновременно клавиши на клавиатуре Ctrl + Alt + Delete;
- В открывшемся окне Диспетчер задач Windows, перейдите на вкладку Приложения и нажмите кнопку Новая задача…;

В окне Создать новую задачу в поле возле кнопки Обзор, наберите команду %SystemRoot%\system32\restore\rstrui.exe и нажмите кнопку ОК. Этот же файл rstrui.exe можете найти кнопкой Обзор.
Выбираете сначала диск С: , потом папку с системой (у меня это папка WINDOWS, потом переходите к папке system32, потом к папке restore, и находите файл rstrui.exe.

Откроется окно Восстановление системы.

- Ничего не меняя жмите кнопку Далее;
- Выбираете более раннюю дату и опять жмете кнопку Далее;

- В следующем окне опять жмите кнопку Далее;

Компьютер перезагрузится, и восстановит все на день создания точки. Наберитесь терпения и ничего не трогайте.
Запуск процесса восстановления Рабочего стола
Этим у нас занимается очень нужный файл explorer.exe не путайте его с Internet Explorer. Хотя и названия у них похожи, но функции совершенно разные.
- Жмите опять три спасительные клавиши: Ctrl + Alt + Delete;
- В открывшемся окне Диспетчер задач Windows, перейдите на вкладку Приложения и нажмите кнопку Новая задача…;
- В окне Создать новую задачу в поле возле кнопки Обзор, наберите команду explorer.exe и нажмите кнопку ОК. Этот же файл можете найти кнопкой Обзор.
- Перезагрузите свой компьютер.
Если опять не помогло, то пробуем еще один способ.
Выходим в Интернет и находим там Reg-файл
- Жмите опять три клавиши: Ctrl + Alt + Delete;
- В открывшемся окне Диспетчер задач Windows, перейдите на вкладку Приложения и нажмите кнопку Новая задача…;
- В окне Создать новую задачу в поле возле кнопки Обзор, наберите команду C:\Program Files\Internet Explorer\IEXPLORE.EXE и нажмите кнопку ОК.
- В поиске набираем nodesktop.reg находим его и запускаем;
- Можете скачать этот файл в архиве здесь.
- Перезагрузите компьютер.
Есть еще пару способов, но для начинающих они будут слишком сложными, поэтому я их описывать не буду.
С уважением, Людмила

moydrygpk.ru
Пропали Ярлыки с Рабочего Стола. — Kompsekret
Если Вы включили компьютер и увидели абсолютно чистый рабочий стол, не стоит впадать в панику и сразу думать о переустановке операционной системы.
Возможно Вы просто стали объектом розыгрыша Ваших товарищей — тогда восстановить рабочий стол одноминутное дело. Но возможно и такое, что это работа вируса. В этом случае придется немного повозиться, но все равно дело поправимое.
Итак, если Вы оказались объектом розыгрыша, то скорее всего Вам подойдет первый вариант.
Вариант 1. Отображение значков рабочего стола.
Правой клавишей мыши щелкаем на пустом месте рабочего стола (найти пустое место, я думаю, не составит труда). Выбираем «Упорядочить значки» и отмечаем пункт «Отображать значки рабочего стола»

Результат появится не сразу, а с задержкой 3 — 10 секунд, все зависит от производительности Вашего компьютера. Если не помогло переходим к варианту 2.
Но прежде, чем выполнять описанные ниже действия проверьте компьютер на вирусы. Иначе Вы будете исправлять ошибки, а после перезагрузки системы все останется как было.
Вариант 2. Запуск процесса explorer.exe в ручную.
Одной из задач explorer.exe является отображение рабочего стола.
1. Жмем спасительную комбинацию клавиш «Ctrl»+»Alt»+»Delete».
2. В окне «Диспетчер задач Windows», переходим на вкладку «Приложения» и жмем кнопку «Новая задача …».
4. В окне «Создать новую задачу» в поле «Открыть», набираем команду explorer.exe и жмем «ОК».
5. Перезагружаем компьютер.
Если выходит ошибка, что файл explorer.exe не найден или после перезарузки проблема осталась, то попытаемся восстановить систему, т.е. переходим к варианту 3.
Вариант 3. Восстановление Системы.
1. Опять нажимаем все те же «Ctrl»+»Alt»+»Delete».
2. В окне «Диспетчер задач Windows», переходим на вкладку «Приложения» и жмем кнопку «Новая задача …».
4. В окне «Создать новую задачу» в поле «Открыть», набираем команду %SystemRoot%\system32\restore\rstrui.exe и жмем «ОК».
Появляется окно «Восстановление системы»:

Жмем «Далее» и в календаре выбираем день, где есть контрольная точка. Если Вы помните что три дня назад ярлыки рабочего стола были, значит выбирайте точку трехдневной давности.
Если контрольных точек нет, то скорее всего у Вас отключена опция создания контрольных точек и Вам придется переходить к четвертому варианту.
Вариант 4. Редактирование реестра.
Если восстановление системы не помогло и у Вас все равно ярлыки рабочего стола не отображаются, придется запускать редактор реестра системы.
1. Жмем все те же «Ctrl»+»Alt»+»Delete».
2. В окне «Диспетчер задач Windows», переходим на вкладку «Приложения» и жмем кнопку «Новая задача …».
3. В окне «Создать новую задачу» в поле «Открыть», набираем команду regedit и жмем «ОК». Появляется окно «Редактор реестра»:

4. Последовательно раскрываем разделы реестра до раздела «Image File Execution Options»:
HKEY_LOCAL_MACHINE/SOFTWARE/Microsoft/WindowsNT/CurrentVersion/Image File Execution Options/
5. Раскрываем раздел «Image File Execution Options» и ищем подразделы «explorer.exe» и «iexplorer.exe» Если какой-то из подразделов найден, то его нужно удалить.
6. Щелкаем по подразделу правой кнопкой мыши и в открывшемся меню, выбираем пункт «Удалить» и подтверждаем запрос.
9. Теперь проверим параметры запуска explorer.exe, для этого раскрываем разделы реестра до раздела «Winlogon»:
HKEY_LOCAL_MACHINE/SOFTWARE/Microsoft/WindowsNT/CurrentVersion/Winlogon/
10. Щелкаем левой кнопкой мыши на разделе «Winlogon» и в правой части окна редактора реестра находим параметр «Shell».
11. Нажимаем правой кнопкой мыши на этом параметре и выбираем пункт меню «Изменить».
12. В окне «Изменение строкового параметра» в поле значение должно быть написано еxplorer.exe и ничего больше, если это не так, то исправляем.
13. Жмем кнопку «ОК», закрываем все окна и перезагружаем компьютер.
Если есть возможность подключения к Интернету, можно восстановить ярлыки рабочего стола следующими способами:
Вариант 5. Запуск reg-файла.
1. Жмем «Ctrl»+»Alt»+»Delete».
2. В окне «Диспетчер задач Windows», переходим на вкладку «Приложения» и жмем кнопку «Новая задача …».
3. В окне «Создать новую задачу» в поле «Открыть», набираем команду C:\Program Files\Internet Explorer\IEXPLORE.EXE и жмем «ОК». Запустится браузер Internet Explorer.
4. В адресную строку вводим адрес этой страницы http://kompsekret.ru/problem/puskproblem.htm и жмем «Enter»
5. Запускаем файл nodesktop.reg >>.
2. Соглашаемся на внесения изменений в реестр.
3. Перезагружаем компьютер.
Вариант 6. Запуск vbs-скрипта.
1. Жмем «Ctrl»+»Alt»+»Delete».
2. В окне «Диспетчер задач Windows», переходим на вкладку «Приложения» и жмем кнопку «Новая задача …».
3. В окне «Создать новую задачу» в поле «Открыть», набираем команду C:\Program Files\Internet Explorer\IEXPLORE.EXE и жмем «ОК». Запустится браузер Internet Explorer.
4. В адресную строку вводим адрес этой страницы http://kompsekret.ru/problem/puskproblem.htm и жмем «Enter»
1. Запускаем скрипт xp_taskbar_desktop_fixall.vbs
2. Перезагружаем компьютер.
kompsekret.ru
Пропал пуск на компьютере что делать. Как восстановить рабочий стол и меню пуск
Пропал пуск на компьютере что делать. Как восстановить рабочий стол и меню пуск
Если пропала панель задач, не спешите паниковать и делать откат системы или переустанавливать ОС: возможно, не все так плохо, как кажется. Если на рабочем столе отсутствует только панель задач, а все ярлыки и гаджеты на месте, скорее всего, панель задач просто скрыта .
Чтобы снова отобразить панель задач , нужно навести курсор мыши на то место, где она была (стандартное расположение — в нижней части экрана). Если панель задач не показывается, подведите курсор к верхней части экрана и к боковым сторонам: возможно, панель просто была перемещена. Курсор нужно подвигать к самому краю экрана.
Как сделать так, чтобы панель задач больше не пропадала? Для этого нужно отключить скрытие панели задач . Чтобы это сделать, зайдите в Панель управления (Пуск — Панель управления) и выберите пункт «Панель задач и меню «Пуск». Как вариант можно кликнуть правой кнопкой по панели задач и выбрать пункт «Свойства». В открывшемся окне снимите флажок напротив пункта «Автоматически скрывать панель задач» и нажмите ОК.
Если пропала панель задач при запуске Windows XP, возможно, виной тому повреждение параметров учетной записи пользователя . «Симптомы» этой проблемы — не отображающаяся при входе в систему панель задач и невозможность открыть меню «Пуск» комбинацией клавиш Ctrl+Escape. При этом если зайти в Windows в , панель задач отображается.
Есть несколько способов решения этой проблемы :
- Запустить Windows в режиме «чистой» загрузки с минимальным набором драйверов — возможно, загружаемый определенной программой драйвер и есть причина того, что пропала панель задач (обычно такую проблему вызывают драйвера видеоадаптеров). Если это так, нужно просто удалить проблемные драйвера.
- Войти в систему под учетной записью администратора и создать новую учетную запись пользователя взамен поврежденной.
- Если предыдущие способы не помогли, выполните восстановление системы. При этом все поврежденные файлы Windows заменятся на нормальные, а ваши личные файлы и установленные программы останутся нетронутыми.
Если у вас не просто пропала панель задач, но и не загрузился рабочий стол (иконки, гаджеты и т. п.), это значит, что не смог выполниться процесс explorer.exe . Способы решения этой проблемы мы уже описывали в статье « », но на всякий случай повторим основные моменты.
Для начала запустите диспетчер задач , используя комбинацию клавиш Ctrl+Alt+Delete или Ctrl+Shift+Escape. В меню «Файл» выберите пункт «Новая задача (Выполнить...)», введите explorer.exe, нажмите ОК. Рабочий стол должен вернуться на место вместе с панелью задач.
После этого обязательно нужно просканировать систему на наличие вирусов , а также проверить реестр на наличие ключей HKEY_LOCAL_MACHINE\SOFTWARE\Microsoft\WindowsNT\CurrentVersion\Image File Execution Options\explorer.exe и HKEY_LOCAL_MACHINE\SOFTWARE\Microsoft\WindowsNT\CurrentVersion\Image File Execution Options\iexplorer.exe . Если эти ключи присутствуют — удалите их.
Итак, если у вас пропала панель задач, стоит заподозрить три основные причины :
- кто-то включил автоматическое скрытие панели задач;
- учетная запись пользователя в Windows XP была повреждена;
- не выполнился процесс explorer.exe, скорее всего — из-за вируса.
Если не помогают «мягкие» способы борьбы с проблемой (создание новой учетной записи, удаление дефектных драйверов, очистка системы от вирусов), все равно не стоит спешить переустанавливать систему. Лучше попробуйте восстановить систему , сделав откат до одной из созданных , тогда вам не придется переустанавливать все программы.

Панель задач windows 7 намного упрощает выполнение различных операций на компьютере или ноутбуке (нетбуке).
Кто к ней привык, а она пропала, сразу расстраивается, ведь там находиться быстрый доступ к выполняемым задачам (программы, документы, игры).
Если исчезла стандартная панель задач, а восстановить не удается, то без нее вполне можно обойтись.
Для этого можно скачать аналогичные заменители с более красивым дизайном (есть бесплатные и на русском языке, например «RocketDock»)
Все же ее лучше вернуть, а нестандартную поместить вверху экрана – будет красиво и удобно.
Как вернуть пропавшую панель задач windows 7
В большинстве случае панель задач не пропадает, а просто скрывается. Чтобы ее вернуть, достаточно подвести курсор к самому краю экрана, где она была расположена (внизу, сбоку или верху) и когда она появиться убрать галочку напротив строки «автоматически скрывать панель задач».
Но, поскольку она может не появиться, я опишу способ немного длиннее. Так вот если она пропала и не появляется при наведении курсора к краю экрана,
Там найдите и нажмите «панель задач и меню пуск», а дальше просто снимите галочку как показано ниже на рисунке. Больше не будет пропадать.Что делать если панель задач пропала и не восстанавливается
Есть несколько вариантов вернуть пропавшую панель, которая не желает восстанавливаться после перезагрузки windows 7 и описанного выше способа.
За нее отвечает «explorer.exe», а обрушить его может вирус или неправильное использование самой системы виндовс 7.
Можно конечно копаться в реестре, только новичкам там делать нечего, намного проще пойти другим путем.
В первую очередь просканировать свою виндовс 7 на наличие вирусов (обязательно), причем не своим антивирусом (установленным), а скачать бесплатную лечащую утилиту «доктор веб».Только даже если утилита удалит несколько вирусов, самостоятельно панелька может не появиться (при удалении вирусов позволяйте утилите исправлять реестр).
Что делать тогда? Просто верните систему «назад», к тому времени, когда все было как надо – Вот такие простые действия должны решить вашу проблему. Успехов.
Добрый день! Из данной статьи вы узнаете что делать, если пропала панель управления в Windows 7 . Иногда пользователи сталкиваются с такой проблемой, когда им нужно зайти в Панель управления, но в меню Пуск ее нет. Возможно вы или кто-то другой по ошибке отключили ее в настройках меню Пуск. Соответственно, чтобы решить данную проблему вам всего навсего нужно заново включить отображение панели управления. Как это сделать вы сейчас узнаете.
Для того, чтобы вернуть панель управления в меню Пуск, выполните следующие действия.
Шаг 1 . Щелкните правой кнопкой мыши в любом свободном месте на панели задач или по значку Пуск и выберите Свойства .
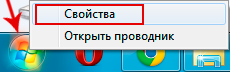
Шаг 2 . В появившемся окне Свойства панели задач и меню "Пуск" откройте вкладку меню "Пуск" и нажмите на кнопку Настроить .
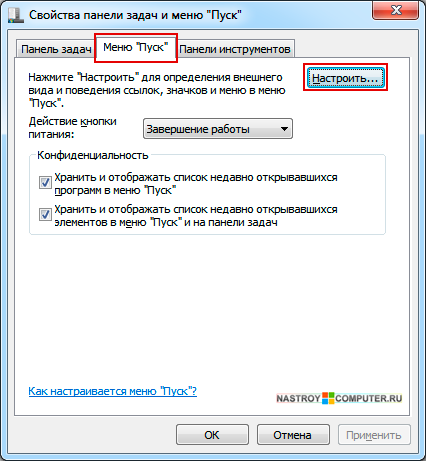
Шаг 3 . В новом окне прокрутите список элементов и найдите Панель управления . Наверняка у вас переключатель стоит в положении Не отображать этот элемент . Установите его в положение Отображать как ссылку . Для применения настроек нажмите на кнопку Ок . В другом окне также нажмите Применить и Ок .

Шаг 4 . Зайдите в меню Пуск. У вас должная появится кнопка Панель управления .

nexxdigital.ru
Как вернуть удаленный Рабочий стол в Проводник Windows

Не знаю, как у вас, а у меня иногда бывает такое, что пропадает пункт «Рабочий стол» в Проводнике Windows. И почему-то долго не мог понять: во-первых, как он пропал, а во-вторых — как его вернуть.
На самом деле всё просто, и первое и второе. «Рабочий стол» пропадал, когда я удаляя в нем папку или файл, случайно удалял не то, что нужно — пункт Проводника. А чтобы вернуть Рабочий стол, нужно восстановить ссылки в «Избранном».

А здесь «Рабочий стол» отсутствует, удаленный случайно из Проводника

Чтобы вернуть папку Рабочего стола (вернее, ссылку на него) в Проводнике, нужно вверху выбрать «Избранное» и в окне этой папки справа нажать правой кнопкой мыши для вызова меню. В меню выбрать пункт «Восстановить избранные ссылки».

Как только мы это сделаем в папке «Избранное» появится ссылка на рабочий стол. И она же отобразится слева в Проводнике Windows.

Если вы нашли ошибку, пожалуйста, выделите фрагмент текста и нажмите Ctrl+Enter.
Самое интересное в блоге
Как прикрепить свой домен для сайта на Яндекс.Наро...
Создание сайта с нуля простыми словами...
Поделиться ссылкой:
Понравилось это:
Нравится Загрузка...
oleksite.ru
Что делать, если пропал Рабочий стол, пропали ярлыки с рабочего стола
Иной раз «железо» любит подкидывать пользователю неприятные сюрпризы — факт! Сегодня поговорим о такой, казалось бы, уже раскрытой теме, как исчезновение «Рабочего стола» сразу после загрузки ОС. Итак!
Что делать, если пропал Рабочий стол

Вы запустили компьютер, процесс загрузки проходит нормально, но сразу после «Приветствия», вы видите лишь пустой экран: «Рабочего стола» нет, пропал рабочий стол! Нет ни единой папки, ни трея, с кнопкой «Пуск», ни часов, да ничего нет. Проблема? Вы перезагружаете систему, но всё повторяется снова: загрузка и пустой экран. При всём при этом система не выкидывает «Синий экран смерти», а просто не дает вам возможности приступить к обычной работе. А кульминацией проблемы является и тот факт, что вы легко и просто можете вызвать «Диспетчер задач». Как же так: «Рабочего стола» нет, а «Диспетчер задач» вызывается?! Каковы причины такой проблемы?Банальный сбой, вирус, или ваше чрезмерное любопытство — вот это и есть основные причины. Под словом «любопытство» имеется в виду вызов «Диспетчера задач» и отключение какого-нибудь важного системного процесса. Кстати вы пробовали спортивный брасле jawbone up 24? У меня до этого был старенький и неизвестной китайской фирмы, jawbone up 24 после него просто улет.Вирус тоже может блокировать работу компьютера: они и созданы для всяких пакостей. Однако, ежели вы можете без проблем вызвать «Диспетчер задач», то дело тут явно не в вирусе, ибо вирус бы блокировал сперва именно «Диспетчер задач».Ну, а сбой — сбой и есть: тут уж не предскажешь, где, когда и почему.
По-сути, в данный момент это не важно: вам необходимо решить проблему и получить «Рабочий стол» обратно, не так ли? Приступаем!
Вызываем «Диспетчер задач» (Ctrl+Alt+Del). Когда он откроется, наведите курсор на вкладку «Файл» (в левом верхнем углу окна диспетчера) и кликните на ней. Выпадет меню, в котором надо выбрать строчку «Новая задача (Выполнить)». Откроется отдельное окно «Создать новую задачу», в котором будет поле «Открыть». В это поле вводим команду explorer и нажимаем на «Ок». Запомните: файл explorer.exe отвечает за запуск и работу графической оболочки, то бишь, вашего «Рабочего стола». После того, как вы вручную запустите explorer, «Рабочий стол» сразу вернется на место.На всякий случай есть еще вариант решения проблемы — с помощью «Безопасного режима». Войдя в систему в этом режиме, можно провести алгоритм «Восстановления системы» — это тоже помогает. Хотя, нередко бывает и так, что помогает банальная загрузка ОС с последними удачными данными: выбирайте этот вариант загрузки и система загрузится нормально.
И последнее: после загрузки обязательно произведите сканирование ОС на вирусы, так будет надежнее. Удачи и до скорой встречи!
[Всего голосов: 0 Средний: 0/5]prokomputer.ru
Пропал рабочий стол, что делать?

Привет народ и все читатели Bezwindowsa.ru! У вас пропал рабочий стол в Windows XP? Обычная ситуация в результате «лечения вирусов». Всё потому, что к стандартному файлу explorer.exe прописывается «отладчиком» ряд вирусов. Данный файл несет ответственность за наличие иконок на рабочем столе, кнопки «Пуск» и других компонентов интерфейса. Как итог, в результате удаления «вируса-отладчика», процесс explorer.exe не может быть запущен системой Windows XP.
Но, существует несложное решение возникшей проблемы. Невзирая на полное отсутствие рабочего стола (кроме картинки на нём) — существует способ вызвать диспетчер задач (делается одновременным нажатием клавиш Ctrl+Shift+Esc). Любая программа для работы может быть вызвана из диспетчера задач.
Пропал рабочий стол
Но при вызове вручную explorer.exe, находящегося в папке C:\WINDOWS, всё равно появится сообщение «Файл не найден». При том, что будет иметь место физическое наличие файла. Но для нас важно вызвать не его, а редактор реестра для корректировки одного ключа. С этой целью, необходимо нажать кнопку «Новая задача» на вкладке «Приложения» диспетчера задач и прописать команду «regedit«, после чего нажать Enter.

В результате появится редактор реестра (при появлении надписи «Редактирование реестра запрещено администратором», читаем эту статью). Далее находим указанный ниже ключ: HKEY_LOCAL_MACHINE\SOFTWARE\Microsoft\Windows NT\CurrentVersion\Image File Execution Options\explorer.exe И удаляем там прописанный «отладчик». Делаем перезагрузку и видим, что рабочий стол восстановлен.

В случае отсутствия в вышеуказанном ключе такого параметра, как explorer.exe, то необходимо проверить ключ HKEY_LOCAL_MACHINE\SOFTWARE\Microsoft\Windows NT\CurrentVersion\Winlogon. В нём должен находится параметр строк Shell, где прописана строка explorer.exe (важно: больше не должно быть ничего).
Если строка explorer.exe отсутствует в параметре Shell (как правило, на его месте может быть прописан вирусный исполняемый файл или вообще ничего не быть) необходимо восстановить строку. В случае отсутствия параметра Shell необходимо по новой создать аналогичный параметр (обязательно строковый) с прописыванием в нём explorer.exe. Иных файлов в параметре Shell не должно быть.
httpv://www.youtube.com/watch?v=eQf41759BAA
Конечно, проводить данные операции необходимо на абсолютно вылеченной системе. Здесь руководство по лечению вирусов. С целью всестороннего решения большого количества проблем существуют «живые» системы (ERD Commander, InfraCD), которые загружаются с флэшки/CD/DVD. Указанные программы содержат функцию корректировки реестра.
Если в случае поражения системы невозможно вызвать ни диспетчер задач, ни редактор реестра, и даже невозможно загрузиться в безопасном режиме с поддержкой командной строки, то единственный выход – это использование внешнего воздействия. Можете еще посмотреть как увеличить оперативную память или почему неопознанная сеть постоянно появляется.
Вот и все друзья! Теперь вы знаете почему пропал рабочий стол на вашем компьютере. Как всегда свои вопросы задавайте в комментариях, а так же подпишитесь в конце статьи и получайте от меня новые статьи к себе на почту. Для этого достаточно ввести ваш email адрес в окошке которое находится в конце статьи.
bezwindowsa.ru