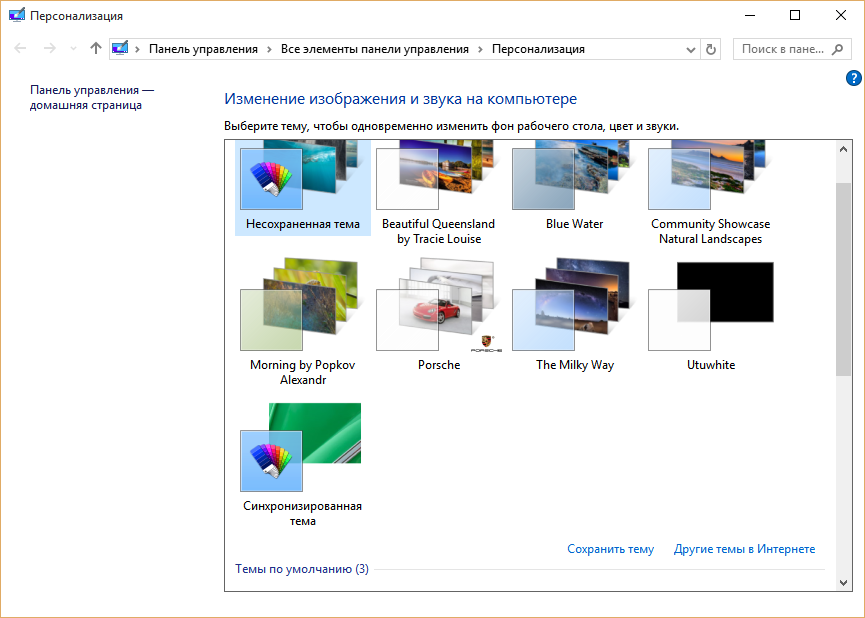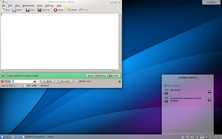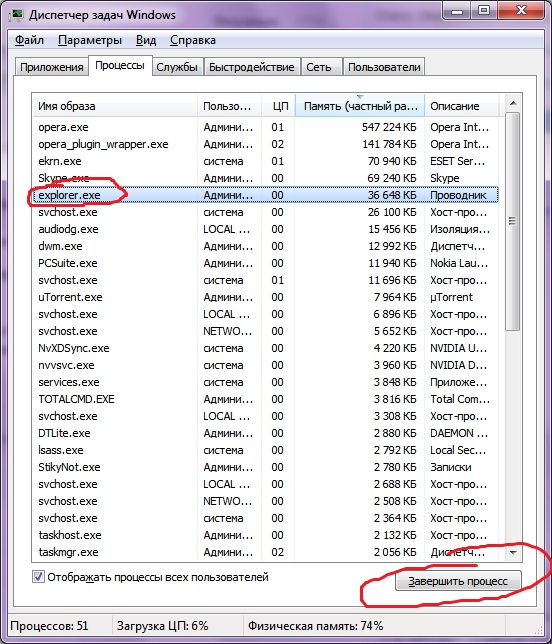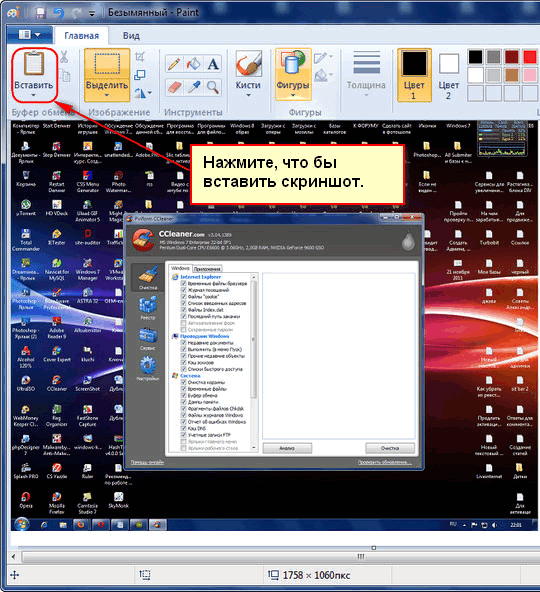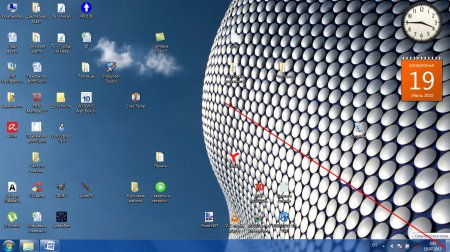Как в Windows 10 добавить мой компьютер на рабочий стол. Мой компьютер на рабочем столе
Ярлык Мой компьютер на рабочем столе Windows 8 и Windows Server 2012
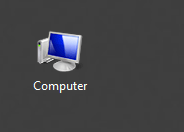 В Windows 8 и Windows Server 2012 отсутствует ярлык Компьютер на рабочем столе. В Windows 7 он также отсутствовал, но его всегда можно было вернуть в два клика из меню кнопки Пуск. Данная статья поможет вам вернуть ярлык Компьютер на рабочий стол несколькими простыми и не очень способами.
В Windows 8 и Windows Server 2012 отсутствует ярлык Компьютер на рабочем столе. В Windows 7 он также отсутствовал, но его всегда можно было вернуть в два клика из меню кнопки Пуск. Данная статья поможет вам вернуть ярлык Компьютер на рабочий стол несколькими простыми и не очень способами.
Windows 8
На рабочем столе щелкнуть правой кнопкой мышки и выбрать Персонализация:
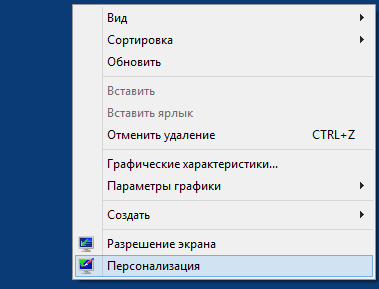
В открывшемся окне перейти по ссылке Изменение значков рабочего стола слева.В открывшемся окне поставить галочку у пункта Компьютер.
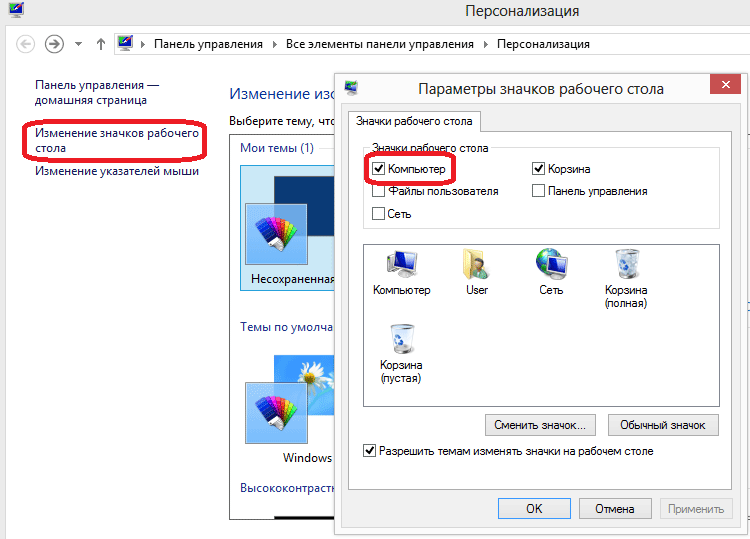
Поместить ярлык Компьютер на рабочий стол можно и через реестр напрямую. Лучше всего это сделать через REG файл.
В блокноте вставить текст следующего содержания:
Windows Registry Editor Version 5.00 [HKEY_CURRENT_USER\Software\Microsoft\Windows\CurrentVersion\Explorer\HideDesktopIcons\NewStartPanel] "{20D04FE0-3AEA-1069-A2D8-08002B30309D}"=dword:00000000И сохранить текст в файл с расширением *.reg. например, Computer on Desktop.reg. После чего запустить его. Обновив рабочий стол, ярлык отобразится в свободной ячейке.
Для возвращения ярлыка Мой компьютер на рабочий стол Windows Server 2012 можно воспользоваться способом через реестр, а можно повозиться гораздо больше.Если вы решили пойти сложным путём, тогда предварительно необходимо установить компонент Возможности рабочего стола (Desktop Experience).
В Server Manager выбрать Manage -> Add Roles and Features
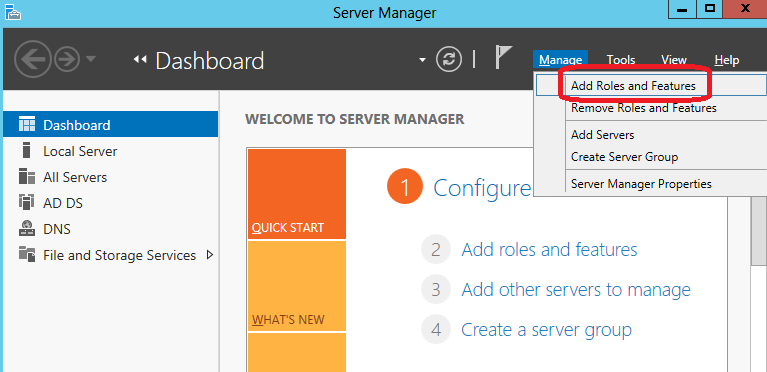
Последовательно дойти до раздела Features. В списке необходимо найти компонент User Intarfaces and Infrastructure и включить компоненту Desktop Experience.
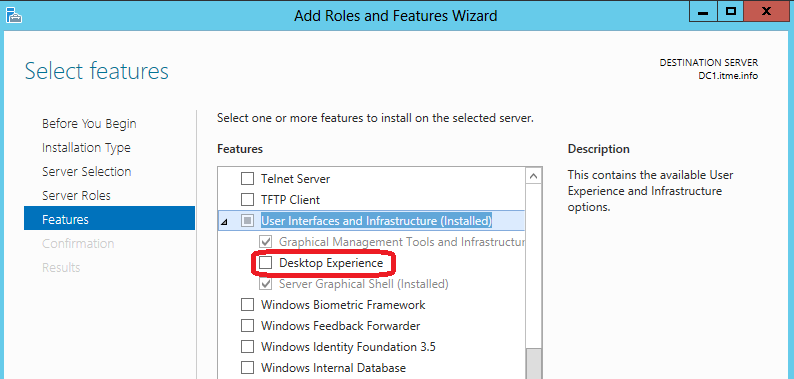
При выборе компоненты Desktop Experience будет запрошена установка других компонентов (Ink and Handwriting Services и Media Foundation). Если отказаться от их установки, то установить компоненту Desktop Experience не получится.
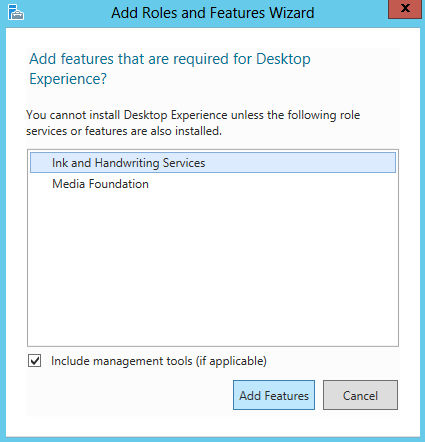
После установки компонент потребуется перезагрузка.После перезагрузки, при клике на рабочем столе правой кнопкой мышки появится пункт Personalize.В открывшемся окне выбрать слева пункт Chahge desktop icons. Поставить галочки на необходимых компонентах, в частности Computer, и применить настройки.
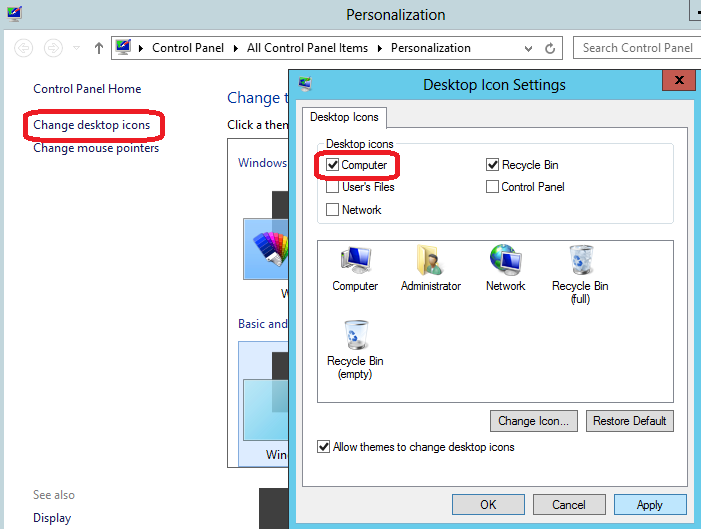
Данная статья относится к следующим продуктам Microsoft Windows:— Windows Vista;— Windows 7;— Windows 8;— Windows Server 2008;— Windows Server 2008 R2;— Windows Server 2012.
ithz.ru
Как создать ярлык мой компьютер на windows 10 после обновления
Довольно часто после обновления Windows 7 до Windows 10 многие пользователи сталкиваются с тем, что многие привычные функции системы изменились или пропали вовсе. Все дело в том, что разработчики Microsoft решили перенести привычные настройки в другое место или сгруппировать по какому либо им известному признаку. В предыдущей версии Windows 7 пользователь мог создать ярлык «Мой компьютер» из окна «Персонализация» которого в десятке нет, его заменило окно «Параметры». Данная статья поможет вам узнать как создать ярлык мой компьютер на windows 10.
Запустите окно «Персонализация» нажав правой кнопкой мыши на свободной (пустой) области вашего рабочего стола и в выпадающем меню-списке выберите пункт «Персонализация».

Нажмите правой кнопкой мыши на рабочем столе и выберите «Персонализация»
В окне настроек персонализации перейдите в левой части экрана в раздел «Темы» и в правой части экрана нажмите на ссылку «Параметры значков рабочего стола».

В разделе «Темы» нажмите «Параметры значков рабочего стола»
В открывшемся маленьком окне вы сможете настроить какие значки необходимо разместить на рабочем столе вашего компьютера. Просто отметьте галочкой напротив «Компьютер» и затем нажмите «Применить». В результате на рабочем столе появиться значок «Мой компьютер» который в Windows 10 называется теперь «Этот компьютер» и выглядит как на изображении ниже.

Отметьте соответствующие элементы галочкой для отображения значков на рабочем столе.

В этом же окошке можно настроить отображение значков панели управления, корзины, сети и файлы пользователя. Если вы например случайно удалили с рабочего стола корзину, просто зайдите в «Параметры значков рабочего стола» и отметьте галочкой соответствующий пункт. Кстати удаление данных значков с рабочего стола равносильно тому, что вы убрали галочку в данном разделе.
Поделиться "Как создать ярлык мой компьютер на windows 10"
sprosivideo.com
Как создать ярлык мой компьютер
Если у вас вдруг, по какой, либо причине исчез ярлык Мой компьютер с рабочего стола или вы ни чаяно удалили ярлык Мой компьютер с рабочего стола, то тогда вам сюда. В этом уроке я расскажу вам, как создать ярлык Мой компьютер на рабочем столе windows.
Чтобы создать ярлык Мой компьютер на рабочем столе windows вам нужно будет выполнить следующие действие: На рабочем столе Windows нажмите правую кнопку мыши, после чего откроется дополнительное меню windows, в этом меню щелкните левой кнопкой мышее по пункту «Свойства».

Далее откроется окошко Windows свойства экрана, в этом окошке Windows выберите вкладку «Рабочий стол» и нажмите кнопку «Настройка».

Когда вы нажмете кнопку «Настройка» откроется окошко Windows – элементы рабочего стола, в этом окошке Windows мы и будим создавать ярлык Мой компьютер. И так, чтобы создать ярлык Мой компьютер на рабочем столе, поставьте галочку в строчке «Мой компьютер» и нажмите кнопку «OK».

После того, как вы нажмете кнопку «OK» вам останется потвердеть все выполнимые действия. Для подтверждения всех выполнимых действий в окошке Windows сначала нажмите на кнопку «Применить», а потом кнопку «OK».

Когда вы нажмете кнопку «Применить» и кнопку «OK», на рабочем столе отобразится ярлык Мой компьютер.
Понравилось – ставим лайк, делимся с друзьями, подписываемся на сайт.
Твитнуть
Поделиться
Плюсануть
Поделиться
Отправить
Класснуть
Линкануть
Вотсапнуть
Запинить
www.computerhom.ru
Как в Windows 10 добавить мой компьютер на рабочий стол
 Привет всем!Небольшая статья о том как в Windows 10 добавить значок Мой компьютер на рабочий стол.Казалось бы сложного в этом ничего нет но все же возникают у некоторых пользователей по этому поводу вопросы.
Привет всем!Небольшая статья о том как в Windows 10 добавить значок Мой компьютер на рабочий стол.Казалось бы сложного в этом ничего нет но все же возникают у некоторых пользователей по этому поводу вопросы.
По отношению к прошлым системам Windows 10 претерпела немало кардинальных изменений. Возьмем за пример ОС 7, где очень заметна эта разница, даже просто на первый взгляд.
Поэтому все те, кто с компьютером на вы после обновления до десятой сборки могут испытывать определенные трудности по использованию новой системы. И одна из таких трудностей которая может возникнуть у неопытных пользователей, так это исчезновение значка Мой компьютер с рабочего стола.
Причина пропажи может быть не одна от случайного удаления или по вине вируса, а может еще по какой причине.
Вот сегодня научимся искать восстанавливать и создавать. Потому как оказалось не все это знают как сделать особенно в 10ке.
Как добавить мой компьютер на рабочий стол
Первое, что нужно сделать, так это проверить корзину вдруг вы случайно удалили эту папку тогда нужно просто произвести действия по восстановлению. Тем кому неизвестно как это делаться то эта статья как раз все подробно объясняет.
Далее если в удаленных файлах вам не удалось ничего найти это не беда тогда переходим к следующему шагу.
Использование параметров компьютера кстати это одно из новшеств Windows 10 здесь можно прочитать о функциях данного приложения.
Кликаем ПКМ по пустому месту рабочего стола выбираем вкладку Персонализация ⇒ Темы ⇒ Параметры значков рабочего стола.
Здесь просто ставим галочки возле тех значков которые вы хотели бы видеть на своем рабочем столе после нажимаете поочередно кнопки Применить и ОК.

Вы также можете сменить графический вид значка на любой другой, нажав соответствующую кнопку произведя выбор из предложенного каталога.
Установив галочку напротив «Разрешить темам изменять значки на рабочем столе» говорит о том, что некоторые значки могут поменять самостоятельно свою конфигурацию при избрании другой темы.
Есть другой способ при помощи Меню пуск. В строке поиска пишем слово «Компьютер» он сразу будет найден, производим по нему клик ПКМ из всплывшего меню нужно выбрать вкладку «На начальный экран».

Теперь входим еще раз в Пуск видим, что появился нужный нам значок его нужно просто перетащить на рабочий стол, здесь вы найдете как перетаскивать объекты.

Данное руководство применимо как в Windows 10, так и на других «осях» возможно добавить мой компьютер на рабочий стол.
У меня же на сегодня все.
Валерий Семенов, moikomputer.ru
moikomputer.ru
Как создать ярлык Мой компьютер в Windows 7 или 8
 Приветствую вас, дорогие читатели! Сегодня мы выясним, как создать ярлык «Мой компьютер» на рабочем столе в Windows 8 и других версиях этой операционной системы.
Приветствую вас, дорогие читатели! Сегодня мы выясним, как создать ярлык «Мой компьютер» на рабочем столе в Windows 8 и других версиях этой операционной системы.
На самом деле сделать это очень легко. Даже новичок без труда и усилий сделает это, следуя моей инструкции.
Для этого достаточно щелкнуть по рабочему столу правой кнопкой мыши и выбрать пункт «Персонализация»:

Дальше в открывшемся окне выбираем пункт «Изменения значков рабочего стола»:

И в открывшемся окне ставим галочку на пункт «Компьютер», после чего жмем «Применить»:

В итоге у меня на рабочем столе появился вот такой ярлык:

А это как раз и есть то, что нам требовалось! Вот такими нехитрыми манипуляциями можно без труда создать ярлык «Мой компьютер» в Windows 7 или 8!
Надеюсь, эта статья была вам полезна. Чтобы не пропустить следующие уроки, подпишитесь по RSS и получайте новые статьи прямо на почту! Не забудьте рассказать о статье своим друзьям в социальных сетях с помощью кнопочек, расположенных ниже. До встречи!
Смотрите также:
Рассказать друзьям:
it-boom.ru
Как вывести мой компьютер на рабочий стол windows 10,8 и 7?
Всем привет! С вами как обычно Дмитрий Костин, и сегодня я хотел бы вам рассказать, как вывести мой компьютер на рабочий стол windows 10, так как еще далеко не все освоили эту функцию (может он просто пропал), а ведь на самом деле очень важно, чтобы значок был оригинальным, а не в виде ярлыка. Это очень важно! А заодно я вам покажу, как это сделать и в более ранних версиях.
Многие скажут, мол можно не париться и создать обычный ярлык. Но я вам скажу, что ярлык — это не комильфо, так как вы лишаетесь многих функций, которые присутствуют только у оригинального значка. Нажмите правой кнопкой на ярлык и на оригинальный значок. Чуете разницу? В общем, не буду размусоливать. Поехали!
Windows 10
В последней на сегодняшний момент версии системы виндовс этот пункт вызывается иначе, нежели в семерке или восьмерке.
- Нажмите на рабочем столе правую кнопку мыши и выберите пункт «Персонализация».

- В открывшемся апплете выбираем пункт «Тема», который находится с левой стороны. После этого нажимаем на «Параметры значков рабочего стола».

- Ну а теперь все по классике. Ставьте галочку напротив параметра «Компьютер» и жмите ОК.

Windows 7 и 8
Несмотря на то, что многие изучили эти системы вдоль и поперек, многие до сих пор не знают, как вывести данный пункт на десктопе.
- Нажмите правую кнопку мыши, и теперь, как и выше указанном способе, жмем на пункт «Персонализация».
- Теперь ищем пункт «Изменение значков рабочего стола» и точно также ставим галочку напротив самого компьютера.

Можно еще, конечно, описать, как можно всё проделать с помощью редактора реестра, но в этом нет вообще никакого смысла. Так что не буду даже заморачиваться.
Если честно, то по началу, когда я только перешел на десятую версию, то не понимал, как сделать, чтобы появился стандартный логотипчик. Ведь все мы знаем, что после установки на десктопе вы кроме корзины ничего не увидите. И если честно, то меня на тот момент это не очень-то и волновало. Но со временем я понял, что без стандартного компьютера не обойтись. Нет, обойтись-то конечно можно, но сразу падает продуктивность работы, ведь приходится делать лишние телодвижения.
Так что теперь и вы знаете, как вывести мой компьютер на рабочий стол windows 10, да и других версий тоже. Надеюсь, что эта информация вам действительно пригодится и вы ей непременно воспользуетесь.
Ну а я с вами на сегодня прощаюсь. Жду вас снова на своем блоге. Ну и конечно же не забудьте подписаться на обновления моего блога. Вас ждет много всего интересного! Удачи вам. Пока-пока!
С уважением, Дмитрий Костин.
koskomp.ru
Windows 10 мой компьютер на рабочий стол ( Чо?! Чо?!
Дорогие пользователи, рад, что вы снова посетили блог «Чо?! Чо?!» для решения вопросов, связанных с программным обеспечением компьютера. Поскольку интерфейс Windows XP и 7 сильно отличается от разработок в более новых версиях операционных систем. В сегодняшней статье я помогу вам разобраться, как на Windows 10 перенести значок «Мой компьютер», или, как он теперь называется, «Этот компьютер», на РС.
Такой вопрос неоднократно подымается многими пользователями из-за того, что наличие ярлыка на рабочем столе (что такое рабочий стол можно узнать из этой статьи) значительно упрощает задачу и позволяет быстро перейти в требуемую папку, хранящуюся на устройстве. А при установке Windows 10, в отличие от более ранних версий ОС, значок по умолчанию не выносится на рабочий стол компьютера.
Способы создания ярлыка «Этот компьютер» на рабочем столе
Существует несколько способов оперативного решения вопроса, о которых я и расскажу в подробностях.
Способ 1.
Использование параметра компьютера «Персонализация», перейти к которому можно путем вызова контекстного меню.
Путь следующий:
- «Персонализация» → «Темы» → «Параметры значков рабочего стола».

- Далее необходимо поставить галочки напротив тех значков, которые вы в будущем хотите видеть на рабочем столе: компьютер, корзина, файлы пользователя, сеть или панель управления.
- Здесь также можно присвоить папкам другой графический вид из предложенных вариантов. Еще одна интересная функция – автоматическое изменение конфигурации некоторых значков при выборе другой темы. Для ее активации поставьте галочку напротив «Разрешить темам изменять значки на рабочем столе».
- Нажав кнопку «ОК», подтвердите свои действия.
Способ 2.
- Выполнение действия через панель управления, зайдя в которую в поисковой строке наберите «значки».
- В открывшемся окне в пункте «Персонализация» выберите действие «Отображение или скрытие обычных значков на рабочем столе». Дальнейшие действия аналогичны тем, которые указаны в первом способе.

Способ 3.
- Использование диалогового окна Run, вызвать которое можно комбинацией клавиш Windows + R.
- В отобразившемся окне «Выполнить» в строке «Открыть» пропишите следующую команду (без кавычек в начале):
Rundll32 shell32.dll,Control_RunDLL desk.cpl,,5
Способ 4.
Настройка при помощи проводника, находящегося в древе каталогов «Мой компьютер».Все довольно просто: открываем папку «Проводник» и перетягиваем значок «Этот компьютер» на РС.
Способ 5.
Использование поисковой строки в меню «Пуск».
- Наберите в поиске «компьютер» и кликните по соответствующему значку правой кнопкой мыши.
- Активируйте параметр «На начальный экран», после чего значок компьютера появится в меню «Пуск». Остается только перетянуть его на рабочий стол.

Способ 6.
Применение функций редактора реестра.Наиболее трудоемкий метод, но для общего развития ознакомление с ним пользователю пригодится.
Порядок действий следующий:
- Путем единовременного нажатия клавиш Windows+R и введения в строке «Открыть» команды «regedit» войдите в редактор реестра.

- Сделайте переход:HKEY_CURRENT_USER → Software → Microsoft → Windows → CurrentVersion → Explorer → Advanced
- В открывшемся перечне выберите Hidelcons, имеющий параметр DWORD (32 бита). Вызвав контекстное меню, выберите «Изменить» и присвойте значение «0». Если требуемый параметр отсутствует, создайте его и укажите требуемые значения.
- Закройте все окна и перезагрузите компьютер.
Надеюсь, статья была для вас максимально полезна, и теперь вы знаете как сохранить значок «Мой компьютер» на рабочем столе Windows 10. Буду признателен, если вы и далее будете прибегать к ознакомлению со статьями блога для решения проблем с программами.
Обязательно к ознакомлению:
cho-cho.ru