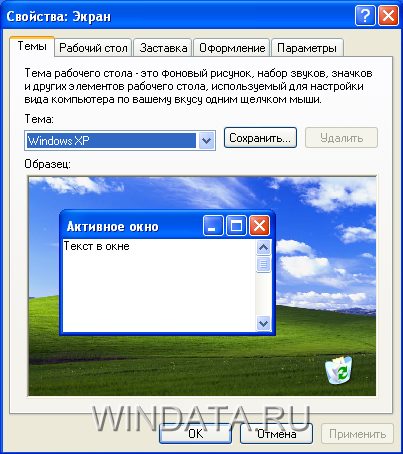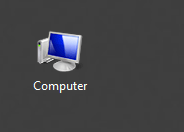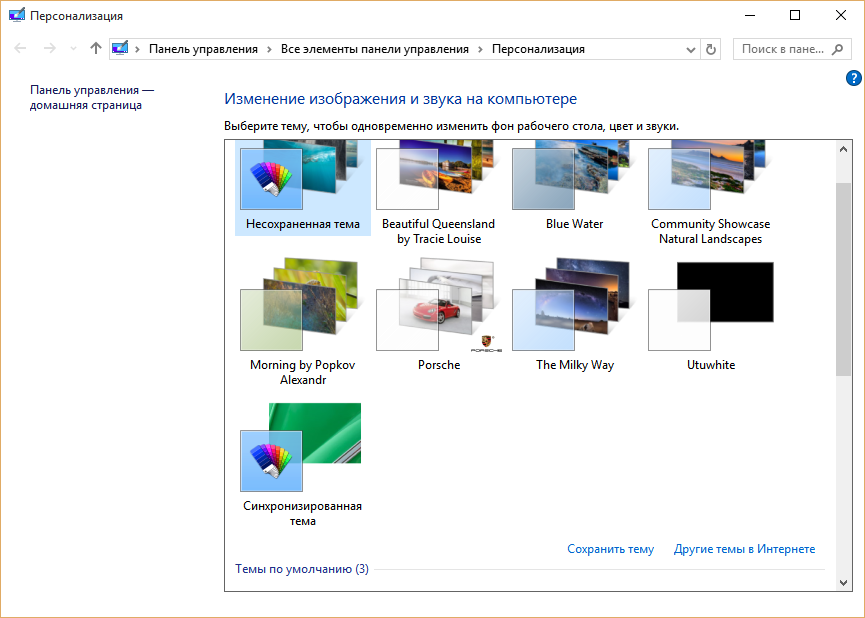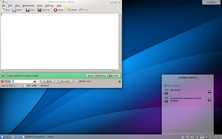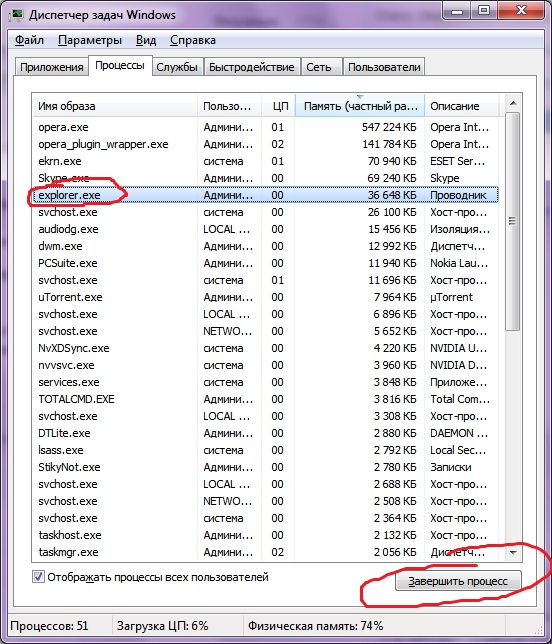Вывод информации о компьютере на рабочем столе. На рабочем столе имя компьютера
Отображать имя компьютера на рабочем столе Windows
 Не все пользователи могут назвать специалисту тех.поддержки имя своего компьютера, чтобы тот смог удаленно подключиться. По этой причине админу приходится долго объяснять пользователям, как и где это имя посмотреть. Поставлена задача вывести имя компьютера на рабочий стол на всех рабочих станциях.
Не все пользователи могут назвать специалисту тех.поддержки имя своего компьютера, чтобы тот смог удаленно подключиться. По этой причине админу приходится долго объяснять пользователям, как и где это имя посмотреть. Поставлена задача вывести имя компьютера на рабочий стол на всех рабочих станциях.
Покопавшись в интернете, нашлось несколько вариантов реализации этой задачи…
1. BgInfo от Марка Руссиновича
BgInfo — программа с богатым функционалом, которая позволит отобразить на рабочем столе кучу разной системной информации. Отказался от нее по нескольких причинам: избыточный функционал и из-за некорректной работы в Windows 7. Если в Windows 7 выставить автоматическую смену фоновых изображений, то при каждой смене картинки будет пропадать информация выведенная BgInfo.
2. Имя компьютера в названии значка Мой компьютер (VB-script)
Сохраняем скрипт с именем compname_on_desktop.vbs и вставляем его в Автологон в Конфигурации пользователя GPO.
Const MY_COMPUTER = &h21& Set objNetwork = CreateObject("Wscript.Network") strComputer = objNetwork.ComputerName Set objShell = CreateObject("Shell.Application") Set objFolder = objShell.Namespace(MY_COMPUTER) Set objFolderItem = objFolder.Self objFolderItem.Name = "Компьютер: " & strComputerРезультат на картинке в начале заметки.
3. Имя компьютера в названии значка Мой компьютер (реестр)
Этот способ более интересный, т.к. применяется к компьютеру, а не к пользователю. Можно выводить имя компьютера и пользователя, но я ограничусь только именем ПК.
Windows Registry Editor Version 5.00 [HKCR\CLSID\{20D04FE0-3AEA-1069-A2D8-08002B30309D}] ;"LocalizedString"="@%SystemRoot%\system32\shell32.dll,-9216" "LocalizedString"="Компьютер: %computername% %username%"Чтобы вернуть все назад, нужно раскомментировать вторую строку, закомментировать третью и запустить этот REG-файл.
Показывать Мой компьютер на рабочем столе
У некоторых пользователей на рабочем столе нету значка Мой компьютер. Как часто бывает, что они просто не знают как его включить. Еще сталкивался с теми, у кого вместо значка Мой компьютер просто ярлык на него. А т.к. на ярлыке не отобразится имя ПК, то принудительно всем включаем отображение значка Мой компьютер.
rem Отображение значка Мой компьютер на рабочем столе REG ADD "HKCU\Software\Microsoft\Windows\CurrentVersion\Explorer\HideDesktopIcons\NewStartPanel" /V {20D04FE0-3AEA-1069-A2D8-08002B30309D} /T REG_DWORD /D 0 /FЗаключение
На данный момент реализован вариант номер 2, результат на картинке в начале заметки. Пользователи адекватно восприняли нововведение, многим понравилось, даже звонили и благодарили.
did5.ru
Вывод информации о компьютере на рабочем столе / Песочница / Хабр
Предисловие и постановка задачи
Я работаю в небольшом учреждении, занимающимся поддержкой департаментов. В связи с большим количеством обслуживаемых рабочих станций (больше двух тысяч), а так же сложностью общения с большинством пользователей (из-за довольно низкого уровня компьютерной грамотности) было решено упростить процесс диагностики, выводя необходимую информацию о компьютере пользователя к нему на рабочий стол. Необходимой информацией я посчитал: версию операционной системы, её разрядность, имя компьютера, имя пользователя, внутренний ip адрес, а так же имя домена (доменов в нашей сети несколько). Если вас заинтересовало — добро пожаловать под кат.
Поиск ПО
После непродолжительных поисков я обнаружил, казалось бы, замечательную программу от sysinternals под названием «Bginfo», однако протестировав её работу я сразу отмел данный вариант по нескольким причинам: и необходимая настройка для корректной работы при наличии двух мониторов, и принудительная замена обоев (а я напомню, что работаю в тесном «сотрудничестве» с гос. организациями и нервировать, к примеру, директора департамента мне очень не хотелось). И тут я наткнулся на замечательную программу «Rainmeter» (не сочтите за рекламу). Однако, при огромном количестве готовых скинов, я не смог найти необходимый мне — пришлось писать самому, благо, есть «дефолтные» скины, а так же отличный плагин «SysInfo», описание которого (даже с примером) есть на офф сайте. Что немаловажно — у программы довольно много настроек: окно с информацией можно расположить в любом удобном месте, закрепить, убрать иконку из трея и «кликабельность» самого окна.
Удаленная установка
Скин написан, но как его распространить и саму программу на конечные рабочие станции? Решил пойти по самому (как казалось) простому способу: удаленная установка с помощью kaspersky security center. Собрал инсталлер с тихой установкой и записью автозагрузки в реестре для всех пользователей, настроил установку на сервере KSC, запустил задачу, жду. По истечении получаса получаю сообщение об ошибке: «Задача завершилась с ошибкой по тайм-ауту». Ладно, пойдем по-другому. Создал «песочницу» с windows 7 на виртуальной машине, сделал снап-шот самой машины, затем реестра, запустил установку и начал отслеживать процессы. Как оказалось впоследствии (после разговора со специалистом поддержки KSC) базовая версия KSC не предусматривает удаленную установку стороннего ПО. Мало того — в конце установки агент администрирования находит исполняемый файл и запускает его, не давая завершить установку. Пришлось написать bat-ник, который через некоторое время (в моем случае — примерно через минуту) убивает процесс. Вуаля! Установка успешно завершена на всех тестовых компьютерах, а программа работает корректно.Ссылки: Тут находятся: bat-ник для установки через сервер KSC, «кастомный» установщик и сам скин.
P.S. Если испытываете недоверие к кастомным инсталлерам и bat-никам — загружайте этот оригинальный инсталлер и используйте только скин.
P.P.S. Спасибо, что уделили внимание этому посту.
habr.com
Отображение имени компьютера на рабочем столе
.jpg)
(путь к файлу программы)\BGInfo.exe (названия профиля.bgi /timer:0 /silent /nolicprompt
Теперь при каждом старте системы будет выполняться скрытое от пользователя выполнение программы и на рабочем столе будут отображаться нужные Вам параметры. Из минусов данного решения - в Windows 7 при автоматической смене обоев вся красота быстро заканчивается, а так же у многих пользователей на рабочем столе может быть много значков и за ними просто не будет ничего видно.
Третий вариант: переименование значка "Мой компьютер"
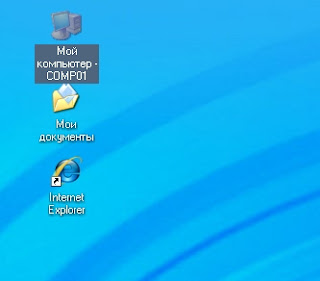 Значение подписи к этому значку хранится в системном реестре в ветке:
Значение подписи к этому значку хранится в системном реестре в ветке:HKCU\Software\Microsoft\Windows\CurrentVersion\Explorer\CLSID\{20D04FE0-3AEA-1069-A2D8-08002B30309D}
Реализовать этот вариант можно при помощи logon скрипта в виде бат-файла:REG ADD HKCU\Software\Microsoft\Windows\CurrentVersion\Explorer\CLSID\{20D04FE0-3AEA-1069-A2D8-08002B30309D} /ve /t REG_SZ /d "Мой компьютер - %Computername%" /f
Не забудьте, что в случае использования кириллицы необходимо создавать батник в dos-кодировке, для чего можно воспользоваться, на пример, редактором notepad++. Однако часто бывает ситуация, когда у пользователя на рабочем столе не отображается значок "Мой компьютер", а есть только ярлык для него, на который наше переименование никаким образом не повлияет. В таком случае нужно принудительно включить отображение значка "Мой компьютер". Это можно сделать добавив в наш батник следующую строку:susl-ik.blogspot.com
Bginfo — информация о компьютере на рабочем столе — Soft Setup
Еще одна очень полезная фишка от Sysinternals, которая позволяет облегчить жизнь системному администратору. Программа BGinfo подменяет фон рабочего стола на изображение с информацией о компьютере.
BGinfo может показывать информацию: имя компьютера, имя пользователя, ip адрес, название процессора, размер памяти и жестких дисков, версию оперционной системы и еще несколько параметров.
Описание настройки программы BGinfo.
При запуске программы начнется обратный отсчет на кнопке Time Remaining и если по кнопке не щелкнуть программа автоматически закроется, сохранив текущие настройки.

В поле Fields указаны параметры, которые могут быть показаны. Если выбрать параметр и нажать кнопку Add, то он добавиться в поле слева. Это поле является шаблоном отображения настроек на рабочем столе. Здесь можно указать настройки для шрифта текста: вид шрифта, наклон, толщина, подчеркивание, выравнивание и цвет.
Между скобками <> указаны переменные и их редактировать нельзя. А все остальное можно редактировать как угодно.
Кнопка Background откроет настройки фона рабочего стола.

В этой настройке доступны следующие параметры:Copy user’s wallpaper settings — сохранит текущий фон рабочего стола и добавит с добавлением на него информации о компьютере.Use this settings — применит настройки указанные в параметрах Wallpaper Bitmap (путь к рисунку для рабочего стола), Wallpaper Position (позиция рисунка на рабочем столе), Backgroun color (цвет фона рабочего стола)Маркер Make wallpeper visible behind text включает видимость рисунка за текстом. Если отключить его, то текст будет показан на фоне указанного цвета в Background color.
Нажимаем кнопку Apply и получаем фон рабочего стола с информацией о компьютере.
Есть один недостаток — если пользователь сменит фон рабочего стола, то информация исчезнет.
Для того чтобы информация о системе всегда показывалась на рабочем столе и всегда была актуальной нужно добавить bginfo в автозапуск Windows. Для этого создадим файл bginfo.reg, который будет содержать ключ реестра:
Windows Registry Editor Version 5.00 [HKEY_LOCAL_MACHINE\SOFTWARE\Microsoft\Windows\CurrentVersion\Run] "BGInfo"= "C:\\WINDOWS\\Bginfo.exe c:\\WINDOWS\\bginfo.bgi /NOLICPROMPT /TIMER:0"
Windows Registry Editor Version 5.00 [HKEY_LOCAL_MACHINE\SOFTWARE\Microsoft\Windows\CurrentVersion\Run] "BGInfo"= "C:\\WINDOWS\\Bginfo.exe c:\\WINDOWS\\bginfo.bgi /NOLICPROMPT /TIMER:0" |
bginfo.bgi -это файл содержащий шаблон настроек о том какая информация будет отображена на рабочем столе. Создается этот файл из меню программы File -> Save as.
Добавляем ключ реестра bginfo.reg
Файлы bginfo.exe и bginfo.bgi закидывем в папку windows.
В созданной конфигурации так же можно указать свой фон рабочего стола для того, чтобы текст информации о системе был читаемым. Нажимаем в меню справа кнопку background, переключаем радиокнопку на use this settings и указываем путь к изображению.
Настройка BGinfo для сети с доменом.
Если в вашей локальной сети компьютеры находятся в домене, то установку BGinfo для каждого доменного компьютера можно выполнить буквально в пару-тройку кликов.
Создаем файлик bat с содержимым
"\\server_name\NETLOGON\BGInfo\Bginfo" "\\server_name\NETLOGON\BGInfo\config.bgi" /silent /timer:00 /nolicprompt
"\\server_name\NETLOGON\BGInfo\Bginfo" "\\server_name\NETLOGON\BGInfo\config.bgi" /silent /timer:00 /nolicprompt |
Закидываем его в сетевую шару сервера \\server_name\NETLOGON
Теперь необходимо добавить сценарий в доменные груповые политики.Открываем оснастку управления доменными групповыеми политиками: Лес\Домены\Имя_домена\Default Group Policy — изменить.

В открывшемся редакторе управления групповыми политиками: Конфигурация компьютера\Конфигурация Windows\Сценарии (запуск\завершение)\Автозагрузка

Нажимаем добавить и указываем путь до файла bat, который будет запускать BGinfo

После перезагрузки доменных компьютеров наслаждайтесь результатом.
soft-setup.ru
Вывод информации о компьютере на рабочий стол » backnet
Вывод информации о компьютере на рабочий стол
Как вывести информацию о ПК (имя, ip, размер диска, размер памяти и т.д.) на рабочий стол пользователя?
Задача: Упростить жизнь саппорту при удаленной поддержке пользователей в филиалах и большой организации, чтобы каждый раз не терроризировать пользователи и не спрашивать какой у него IP или имя ПК! Решение: Как ни странно, но в MS есть замечательная утилитка BgInfo, располагается по адресу (technet.microsoft.com/en-us/library/bb897557.aspx) Скачиваем, устанавливаем и настраиваем под свои нужды. Все предельно понятно и нет необходимости рассказывать. После настройки выводимой информации, цветов и шрифтов - получаем результат. У меня он примерно выглядит вот так: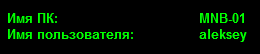
backnet.ru
IP адрес на рабочем столе
Программа Bginfo позволяет вывести характеристики компьютера (название компьютера в сети, объем ОЗУ, ip адрес и т.д.) на рабочий стол. Если у вас в сети много компьютеров, то, когда пользователь звонит по тому или иному вопросу, чтобы не идти к данному пользователю, проще выполнить первоначальные действия по устранению проблемы удаленно, а если удаленно не получилось, то идти в его кабинет. Но для удаленной работы необходимо знать IP адрес машины, на которой возникла проблема, а пользователю бывает сложно объяснить, где найти нужные цифры. По этому, в данном видео изучим программу BGInfo, которая выводит на рабочий стол информацию, которая может потребоваться системному администратору в ходе работы.
Скачать программу можно на сайте Microsoft либо просто ввести в поисковике BGinfo и перейти по ссылке Майкрософт
Запускаем программу через Bginfo.exe и первым делом в правом верхнем углу отображается обратный отсчет, если никаких действий не будет произведено, то окно конфигурации пропадет, а на рабочем столе будут отображаться необходимые нам данные. Но в нашем случае сначала нужно программу настроить.
Как вы видите у нас отображается определенный код, данный код говорит о том, что отображать на рабочем столе и по умолчанию выводится вся информация доступная для данной программы. Нажимаем Apply (Применить) и видим все наши данные. Как вы видите, они располагаются исключительно на рабочем столе, а не в виде отдельного окна и это хорошо, так как не будет мешать пользователю работать.
Вообще, как работает программа, она берет текущее фоновое изображение рабочего стола, модернизирует его, как будто бы ставит печать с нужными нам данными, сохраняет в определенной папке и делает его текущим фоновым изображением.
Так как у меня в обоях присутствует белый цвет, то некоторые символы не видно, по этому давайте изменим цвет на черный (Выделяем весь код или отдельные элементы \ Format \ Color \ Черный). Но, так как у меня фон в программе черный, то код становится невидим, по этому, можно либо поменять обои на темные и вернуть белый цвет, либо сделать фоновую рамку для отображаемой информации (Background \ Make wallpaper visible behind text). Желательно сделать именно рамку, чтобы текст был читаемым в любом случае, однако пользователю это не понравится, мол не красиво, но тут уж вам решать.
Перейдем к коду, как вы видите, здесь мы можем ввести текст, после которого будет тег, вытаскивающий из системы необходимые данные. Данных много, но меня интересуют только Имя компьютера, IP Адрес, MAC Адрес, Объем ОЗУ, Имя пользователя. Редактируем визуальный вид.
Вроде бы на этом и все, но, данная программа срабатывает тогда, когда мы её запускаем, следовательно, если пользователь сменит обои, то нужная нам информация пропадет, по этому давайте пропишем программу в автозапуске для всех пользователей. Чтобы, даже в случае смены обоев, при перезагрузке данные снова появились.
1) Сохраняем текущие настройки в папке BGInfo в файл config.bgi
2) Копируем папку BGInfo в папку Program Files
3) Создадим скрипт запускающий данную программу:
"C:\Program Files\BGInfo\Bginfo" "C:\Program Files\BGInfo\config.bgi" /silent /timer:00 /nolicprompt
4) Копируем скрипт Bginfo.bat в папку автозапуска для всех пользователей:
XP — C:\Documents and Settings\All Users\Главное меню\Программы\Автозагрузка
7 — C:\Users\All Users\Microsoft\Windows\Start Menu\Programs\Startup
5) Перезагружаем компьютер и пробуем зайти под другой учетной записью.
sys-team-admin.ru
Как изменить имя компьютера, и для чего это необходимо
Как изменить имя компьютера. Продолжаем настраивать свою локальную сеть. Если у вас еще нет своей локальной сети, но очень хочется объединить все свои компьютеры, и сделать им всем выход в интернет, то почитайте сначала мою статью, Как создать маленькую сеть и подключить все компьютеры к Интернету.
И не забудьте сразу же сделать общую папку, в которую вы будете складывать общие для всех файлы. Если у вас есть принтер, то и его вы можете сделать общим и выводить на печать документы с любого компьютера вашей сети. Сейчас почти у всех дома уже не один компьютер, а как минимум два, и сидеть ждать своей очереди для выхода в интернет, когда можно сделать точку доступа для всех одновременно, просто глупо. Тем более, что для этого не надо покупать дорогое оборудование, и приглашать специалиста.
Все эти настройки вы можете сделать сами. Это пока не знаешь «КАК», все кажется трудным и страшным, а когда уже умеешь, то даже смешно становиться, до чего все просто. Сегодня мы поговорим о том, как изменить имя компьютера, и для чего это нужно.
Как изменить имя компьютера
Ну, а теперь поговорим об имени компьютера. Можно оставить имя таким, как его назвала сама система, но это неудобно, если у вас в сети уже больше двух компьютеров. Запоминать какие-то непонятные буквы и цифры, всегда сложнее, чем слово, которое вам хорошо знакомо и понятно для других.
Для домашней локальной сети удобнее назвать компьютеры по имени их владельца или кличкой своего питомца. Тогда не только вам, но и другим пользователям сети сразу будет понятно, чей это компьютер.
Вы можете спросить, а для чего мне необходимо знать имя компьютера, да еще чужого? А нужно это, хотя бы для того, что бы вы могли правильно настроить подключение к интернету, создать общую папку для обмена информацией, или подключить для всех один принтер.
Показывать и рассказывать я буду на примере Windows 8, т.к. именно в ней я сейчас работаю, но все описанное можно сделать и в Windows 7, и Vista, и Windows XP. Отличается только вход в эти настройки, а остальное все похоже, поэтому я сначала опишу вход в настройки, а потом уже все остальное.
Как изменить имя компьютера в Windows XP:
Кликнуть правой кнопкой мыши по иконке Мой компьютер на Рабочем столе (или Пуск – Панель управления — Система ) и в выпадающем списке выбрать запись Свойства. Сразу попадаем в окно Свойства системы, и переходим на вкладку Имя компьютера.
Как изменить имя компьютера В Windows 7:
Кликнуть по кнопке Пуск перейти на запись Компьютер, и кликнуть по ней правой кнопкой мыши. В выпадающем списке перейти на запись Свойства. Откроется тоже самое окно Система.
Как изменить имя компьютера В Windows 8/8.1:
Жмем кнопку Пуск и в меню пуска кликаем правой кнопкой мыши по иконке под названием Этот компьютер .

Теперь жмем слева на ссылку Дополнительные параметры системы

и в новом окне переходим на вкладку Имя компьютера,

и жмем кнопку Изменить.

В поле Имя компьютера прописываем латиницей свое название компьютера, и жмем кнопку ОК.
Теперь, после того, как вы изменили имена своих компьютеров, можете приступать к остальным настройкам сети.
Удачи Вам, Людмила

moydrygpk.ru