Содержание
Как вернуть стандартную тему Windows 7
Здравствуйте, уважаемые читатели.
Говоря о «темах», стоит сперва разобраться, что именно они собой представляют. Так, в ОС от Microsoft одна такая единица является набором некоторых графических компонентов для изменения внешнего вида оболочки. Кроме того, нередко в ней предусмотрена и индивидуальная схема озвучивания различных событий. В обычном дистрибутиве разработчики предусматривают сразу несколько вариантов оформления, чтобы пользователи имели выбор. Правда иногда некоторые умельцы стараются на свой лад изменить внешний вид. А следственно у многих возникают проблемы, ведь они не знают, как вернуть стандартную тему Windows 7. И к сожалению, такое встречается часто, ведь «мастера» думают, что их оформление будет лучше. Иногда проблемы возникают в результате системной ошибки. В любом случае я постараюсь рассказать, как можно все вернуть.
Содержание статьи
- Инструкция
- Восстановление
- Служба
Инструкция( к содержанию ↑ )
Сразу необходимо уточнить, что в разных версиях ОС от Microsoft необходимо действовать различными методами.
Итак, в виндовс 7 на пустом месте рабочего стола необходимо нажать правой кнопкой и выбрать пункт «Персонализация».
Далее находим одну из «Тем по умолчанию». Нажимаем «Применить». Теперь все должно вернуться к стандартному виду.
Правда иногда можно наблюдать ситуацию, что нужном нам окне нет привычных полупрозрачных оформлений. И нередко пользователи хотят знать, как вернуть темы Aero. Если нужных компонентов нет в вышеуказанном меню, нажимаем на строку для поиска в Интернете. Откроется страница с множеством различных оформлений. Нам необходимо выбрать подходящие и сохранить их к себе на компьютер. Далее возвращаемся в меню персонализации, где и выбираем новые варианты.
Если говорить о Windows XP, здесь процедура выглядит немного иначе:
Нажимаем на рабочем столе правой кнопкой и выбираем строку «Свойства» — обычно она последняя в списке.

Появится новое окно. Указываем соответствующую вкладку «Темы».
Далее выделяем понравившийся параметр (в нашем случае — стандартный). Многие обычно останавливаются на «Классической» схеме.
После — «Применить» и «Ок».
После этого внешний вид должен измениться. Кроме того, другими станут и звуки.
Если же вышеописанное не помогло, пробуем другие варианты.
Восстановление( к содержанию ↑ )
Как восстановить все на свои места, если стандартные методы не помогают? Если же у вас ранее все было нормально, но в какой-то момент это изменилось, стоит воспользоваться встроенным инструментом. Для этого отправляемся в «Пуск» и в строке поиска пишем «Восстановление». Нас интересует пункт, касающийся системы. Выбрав его, появится мастер, где нам необходимо указать желаемую дату возврата. Читаем подсказки, соглашаемся и запускаем программу. Спустя некоторое время основные параметры операционки должны вернуться к прежнему состоянию.
Спустя некоторое время основные параметры операционки должны вернуться к прежнему состоянию.
Если это не помогает, необходимо воспользоваться тем же инструментом, только посредством установочного образа на специальном диске или флешке. Впрочем, более подробно всю информацию можно узнать в статье Как сделать восстановление Windows 7 из резервной копии правильно и быстро.
Служба( к содержанию ↑ )
Иногда именно этот компонент является причиной выхода из строя инструментов, отвечающих за внешний вид. Как вернуть службу в первоначальное состояние?
Ее необходимо перезапустить:
Нажимаем на иконке «Компьютер» правой кнопкой и выбираем «Управление».
В левой части нового окна находим «Службы и приложения». Нажимаем.
Откроется выпадающий список, где нас интересует первый пункт.
В правой части находим строку «Темы», выделяем ее.
 Нас интересует «Перезапустить».
Нас интересует «Перезапустить».
В результате компонент должен начать работать нормально.
Стоит отметить, что все инструкции подходят и для Windows 10. При этом неважно, в сборке максимальная или домашняя базовая.
Если же кроме темы, вы намерены поменять и значки, опять же отправляйтесь в меню «Персонализация». В этом окне в левой части вы найдете соответствующую ссылку. В открывшемся окне выбираете пиктограмму, после чего нажимаете нужную кнопку. Меняете, а затем указываете «Применить».
Надеюсь вы нашли ответы на волнующие вас вопросы.
Материалы по теме
Как установить тему на Windows 7
Windows 7 – операционная система, визуальный стиль которой можно менять до неузнаваемости. Существует огромное количество сторонних тем для бесплатного скачивания. Геймеры могут оформить систему в стиле любимой игры: Stalker, World of Tanks, Dota, Diablo, Skyrim, Call of Duty и т. д. Фанаты простых компактных тем обращают внимание на минимализм. Темы найдутся под любой вкус:
д. Фанаты простых компактных тем обращают внимание на минимализм. Темы найдутся под любой вкус:
- упомянутые игры;
- фильмы;
- аниме;
- музыка;
- минимализм.
Особой популярностью пользуются скины в стиле операционной системы Mac OS. Нет компьютера от Apple — теперь не беда.
Как установить тему на Windows 7
Содержание
- Где скачать сторонние темы
- Сравнение сайтов
- Как установить тему Windows 7
- Как пропатчить системные файлы
- Как добавить тему в Windows 7
- Как изменить кнопку пуск в Windows 7
- Где располагаются установленные темы Windows 7?
- Где находятся стандартные темы в Windows 7?
- Как удалить темы?
- Как обновить Директ Икс: улучшения для геймеров
- Видео — Как установить тему на Windows 7
Где скачать сторонние темы
В сети существует множество сайтов с темами на любой вкус. Ниже приведен список ресурсов, которым доверяют. Вы гарантированно скачаете понравившуюся тему без регистрации и не затащите на компьютер вирусы или рекламное ПО.
Вы гарантированно скачаете понравившуюся тему без регистрации и не затащите на компьютер вирусы или рекламное ПО.
Сравнение сайтов
| Сайт | Описание | Количество тем | Сортировка по категориям (игры, фильмы и пр.) |
|---|---|---|---|
| 7Themes.su | 7Themes. Сайт, на котором размещено больше 650 тем только для Windows 7. Большой плюс 7Themes: деление на категории | Более 650 | Да |
| Oformi.net | Сайт аналогичный предыдущему. Но количество тем вдвое меньше – 300 штук. Скачивание бесплатное, есть понятная инструкция по установке тем. Приятная особенность сайта – возможность сортировать темы по дате добавления, популярности, количеству комментариев и алфавиту | Более 300 | Нет |
| All4os.ru | All4os.ru завершает топ-3 сайтов с бесплатными темами. Здесь их свыше 230. Как и на предыдущих ресурсах есть возможность сортировки, подробное описание каждой темы и скриншоты | Более 230 | Нет |
Как установить тему Windows 7
После выбора подходящего скина – подготовка Windows для поддержки сторонних тем.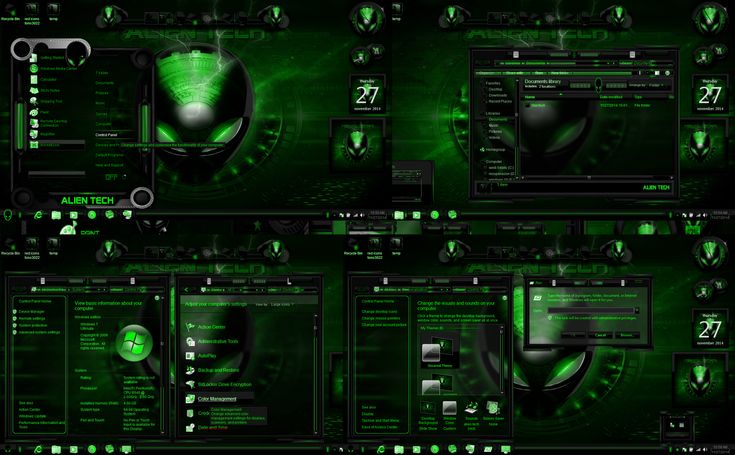 Задача несложная и займет не больше 10 минут. Несмотря на то, что Windows 7 поддерживает полное преобразование стиля, возможны сбои работы. Поэтому рекомендуем создать точку восстановления перед процедурой установки. В случае неполадок ОС, вы сможете «откатить» ее на предыдущий уровень. Инструкция состоит из двух частей: установка патчей и непосредственное добавление самой темы.
Задача несложная и займет не больше 10 минут. Несмотря на то, что Windows 7 поддерживает полное преобразование стиля, возможны сбои работы. Поэтому рекомендуем создать точку восстановления перед процедурой установки. В случае неполадок ОС, вы сможете «откатить» ее на предыдущий уровень. Инструкция состоит из двух частей: установка патчей и непосредственное добавление самой темы.
Как пропатчить системные файлы
- Загрузить и поставить Theme-resource-changer. Программа доступна на всех сайтах, обозреваемых выше. Рекомендуем ставить патч от имени администратора.
Загружаем и устанавливаем программу Theme-resource-changer
- Главный момент. Скачать (с тех же ресурсов) и запустить Universal Theme Patcher. В появившемся окне программы нажимаем кнопки «Patch», все три.
Нажимаем кнопки «Patch»
- Перезагрузить компьютер.
Нажимаем перезагрузить компьютер
Готово!
Теперь остается поместить скачанную тему в нужную директорую в Windows.
Как добавить тему в Windows 7
Шаг 1. Скачиваем понравившуюся тему. Нажимаем «Подробнее».
Нажимаем «Подробнее», чтобы перейти в окно для скачивания темы
Откроется отдельная страница темы. Справа есть кнопка «Скачать».
Нажимаем на кнопку «Скачать»
Примечание! Если не удается скачать тему по первой кнопке, попробуйте «Яндекс. Диск»
Загруженный архив открывает при помощи WinRar.
Открываем архив с помощью WinRar
Перетаскиваем файл на рабочий стол.
Перетаскиваем файл на рабочий стол
После чего открываем «C:»-«Windows»-«Resources»-«Themes» и перемещаем файлы темы в эту папку.
Перемещаем файлы по указанному пути
Примечание! Диск не обязательно называется «С». Если ваша система установлена на «D» или другой диск, то скидывайте файлы туда.
Выбираем место, куда будут перемещены файлы
Шаг 2. Проверка. Заходим в «Персонализацию». Жмем по рабочему столу правой кнопкой мыши, выбираем самый нижний пункт «Персонализация».
Проверка. Заходим в «Персонализацию». Жмем по рабочему столу правой кнопкой мыши, выбираем самый нижний пункт «Персонализация».
Выбираем пункт «Персонализация»
При соблюдении инструкции и правильном выполнении шагов, вы получите результат – в окне отобразится установленная тема.
Шаг 3. Щелкаем по теме. Ждем несколько секунд. Готово! На фото пример установленной темы «Mac White».
Нажимаем на выбранную тему
Как изменить кнопку пуск в Windows 7
Если вы хотите кардинально преобразить интерфейс Windows, есть возможность настройки «Пуска».
«Пуск» привязан к файлу проводника (explorer.exe). Поэтому для преображения скина потребуются права на файл. Решить проблему помогает утилита Takeownershipex.
Способ 1. Скачиваем программу. Переходим на сайт 7themes.su. В меню выбираем пункт «Разное», затем — «Кнопки Пуск».
В меню выбираем пункт «Разное», затем «Кнопки Пуск»
Затем нажимаем кнопку «Инструкция по установке».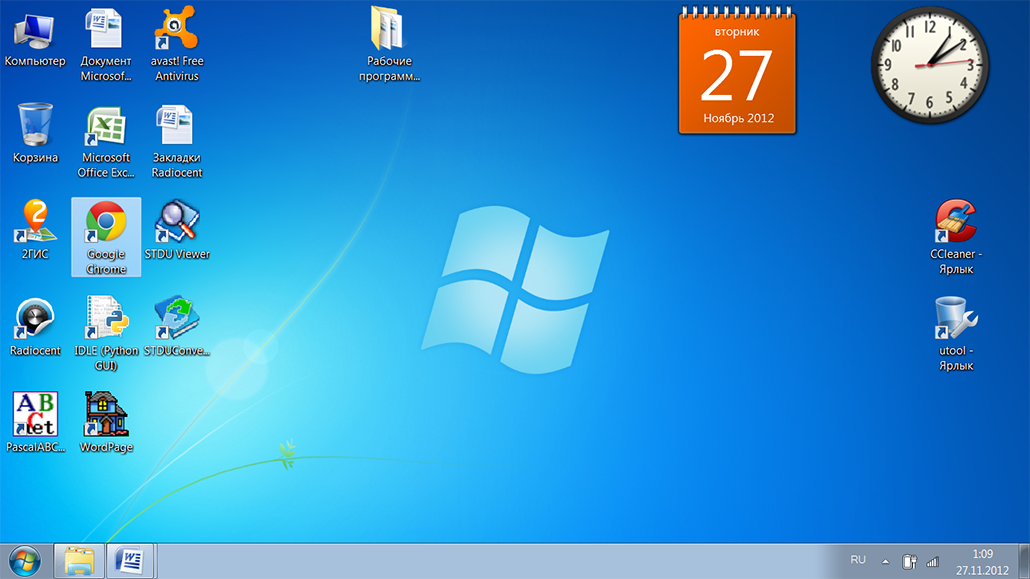
Нажимаем кнопку «Инструкция по установке»
На открывшейся странице есть ссылка на скачивание программы.
Ссылка на скачивание программы
Загружаем и запускаем утилиту.
Загружаем и запускаем утилиту
Она поможет нам получить права доступа на файл explorer.exe.
Выбираем «Получить права доступа»
Способ 2. Загружаем Windows 7 Start Button Changer. Она предназначена для смены скина кнопки. Загрузить ее можно со страницы «Инструкция по установке», описываемой в способе 1.
Загружаем Windows 7 Start Button Changer
Остается выбрать в программе строку «Select & Change Start Button».
Выбираем в программе строку «Select & Change Start Button»
В открывшемся после нажатия проводнике ищем скачанный скин.
В проводнике ищем скачанный скин
Готовые скины доступны на сайтах, описанных в статье.
Где располагаются установленные темы Windows 7?
Все темы располагаются в папке «С:»-«Windows»-«Resources»-«Themes».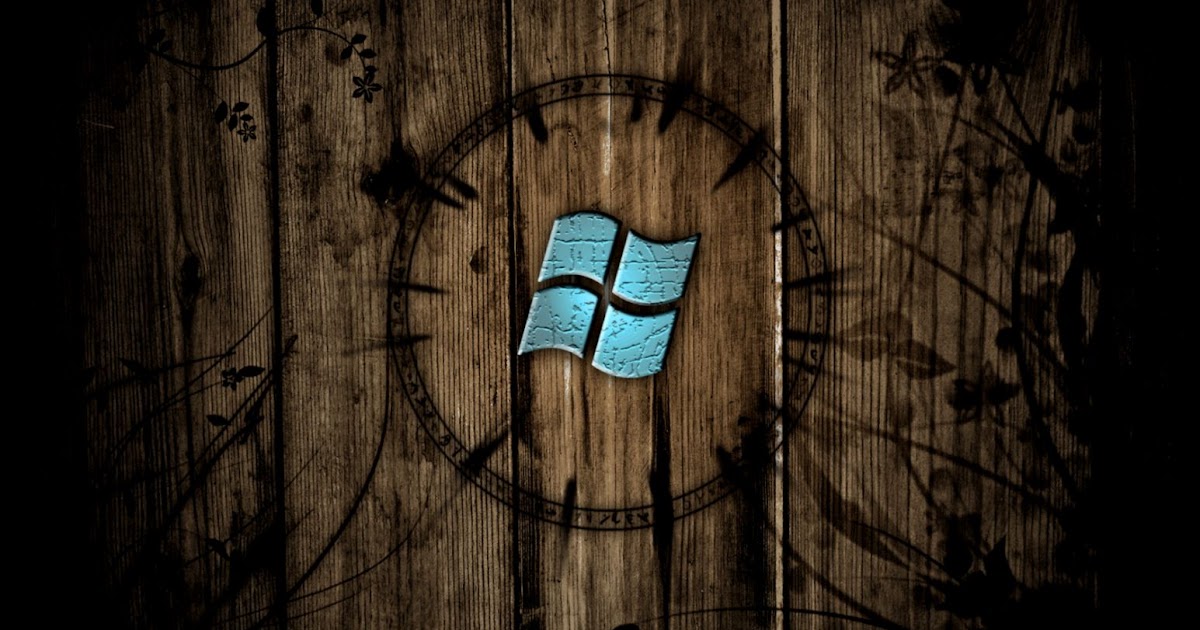 «С:» — это имя диска, где установлена ваша система. Оно может быть другим. Главное – найти папку с «Windows».
«С:» — это имя диска, где установлена ваша система. Оно может быть другим. Главное – найти папку с «Windows».
Темы располагаются в папке «С:»-«Windows»-«Resources»-«Themes»
Где находятся стандартные темы в Windows 7?
В той же папке, где и установленные лично вами: «С:»-«Windows»-«Resources»-«Themes».
Как удалить темы?
Просто удаляем файлы темы из папки «Resources»-«Themes».
«Установка темы Windows 7 Home Basic и Windows 7 Starter». К сожалению, в этих редакциях операционных систем нет пункта «Персонализация». Кликнув правой кнопкой мыши по рабочему столу вы его не увидите. Но проблема решаема. Пригодится утилита Personalization Panel.
- Загружаем программу. Заходим на сайт Oformi.net. В меню находим «Разное», в выпадающем списке выбираем «Программы».
На сайте Oformi.net. в меню находим «Разное» и выбираем «Программы»
- Затем кликаем по пункту «Сортировать по популярности».
Кликаем по пункту «Сортировать по популярности»
- Пролистываем чуть ниже и находим нужную программу.

Находим нужную программу
- Жмем «Скачать».
Жмем «Скачать»
- Запускаем утилиту. Выбираем пункт «Обычная установка». Жмем «Далее».
Выбираем пункт «Обычная установка» и жмем «Далее»
- Проверка. Заходим в «Персонализацию». Кликаем правой кнопкой по рабочему столу и выбираем нижнюю строчку меню.
Выбираем «Персонализацию»
- Открывается окно с темами.
Окно с темами
Далее – как с другими, более функциональными редакциями Windows 7. Запускаем Universal Theme Patcher и проходим шаги по инструкции в начале статьи.
Как обновить Директ Икс: улучшения для геймеров
Читайте также полезную информацию в статье — «Как обновить директ на Виндовс 10».
Чтобы система поддерживала скины и беспроблемную работу игр рекомендуется регулярно обновлять DirectX. Делается это за три шага.
Шаг 1. Выясняем текущую версию DirectX. Открываем меню «Пуск», выбираем «Выполнить». Либо используем горячие клавиши (одновременно нажимаем клавиши Ctrl+R).
Либо используем горячие клавиши (одновременно нажимаем клавиши Ctrl+R).
В меню «Пуск» выбираем «Выполнить»
В открывшейся программе вбиваем в текстовое поле команду «dxdiag.exe».
В текстовое поле вводим команду «dxdiag.exe»
Жмем «ОК» и появляется информационная сводка о системе. Находим строку «Версия DirectX».
Информационная сводка о системе
Шаг 2. Скачиваем программу с официального портала Microsoft: https://www.microsoft.com/ru-ru/download/confirmation.aspx?id=35
Шаг 3. Инсталлируем программу, просто выполняя указания при установке.
Убираем галочку «Установка панели Bing» при установке программы
Примечание! Уберите галочку с с пункта «Установка панели Bing», если вам не нужно это дополнение в браузере.
Мы рады, если наша статья помогла вам украсить Windows и сделать систему неотразимой. Спасибо за прочтение!
Узнайте также подробную инструкцию из новой статьи — «Как установить тему на Windows 10».

Видео — Как установить тему на Windows 7
Загрузить тему Windows 10 для Windows 7 (проверено)
Уведомление: эта страница может содержать партнерские ссылки, прочитайте заявление об отказе от ответственности
Пользователи недорогих ПК, у которых недостаточно ресурсов для запуска и использования Windows 10, могут попробовать Windows 10 на вкус загрузив и установив его тему в Windows 7. Да, для Windows 7 доступны темы Windows 10. В этом руководстве вы узнаете, как загрузить и установить тему Windows 10 в Windows 7. Это руководство работает как для 32- и 64-битные версии. Мы описываем здесь оба метода: первый с пакетом трансформации и второй без пакета трансформации.
Шаги: Загрузите тему Windows 10 в Windows 7
Вместо того, чтобы загружать несколько инструментов для настройки внешнего вида Windows 10 на ПК с Windows 7, вы можете загрузить и установить один пакет преобразования. Ссылка представлена ниже. Выполните следующие действия:
- Загрузите «Windows 10 Transformation Pack для Windows 7» → Загрузите
- Дважды щелкните на загруженном ZIP-файле (Windows 10 Transformation Pack 7.
 0.exe).
0.exe). - Нажмите Да если запрашивает через UAC.
- Щелкните , установите .
- Подождите при установке.
- Нажмите OK . Он показывает, что он не поддерживается.
- Подождите, пока это настройки пользователя.
- Как только это сделано сейчас , нажмите OK для перезагрузки компьютера.
- Компьютер перезагружается с темой Windows 10.
- После перезапуска просит согласиться принять соглашение пользователя. Нажмите «Согласен» .
- Есть настройки для темы рабочего стола v2.0. Щелкните OK .
- Ваша тема для Windows 10 готова к использованию. Наслаждайся этим. Как только вы закончите с этим, вы можете просто удалить его из панели управления.
- Вот и все
Вот видеоурок для того же, что и выше:
Шаги, чтобы изменить внешний вид Windows 7, чтобы он выглядел как Windows 10 без пакета преобразования
Если указанный выше пакет преобразования Windows 10 не работает для вас, мы предлагаем вам попробовать следующие дополнительные инструменты, чтобы заставить Windows 10 выглядеть в вашей Windows 7 комп без апгрейда.
- Во-первых, вам нужно скачать тему Windows 10. Просто скачайте его, не устанавливайте, мы установим его позже, после установки Universal Theme patcher .
- После того, как вы загрузили тему Windows 10, вам потребуется загрузить еще несколько инструментов для установки загруженной темы Windows 10 в Windows 7. Инструменты перечислены ниже, пожалуйста, загрузите.
- Universal Theme Patcher
- Theme Resource Changer ( Пароль: tsa)
- Taskbar Transizer (дополнительно)
- Aero Blur Tweaker (дополнительно)
- После загрузки всех этих инструментов все будет готово следующий шаг. Откройте загрузку Универсальный патчер темы zip файл (первый). В zip есть два EXE-файла, один для 32-битной Windows, а другой для 64-битной. Откройте файл UniversalThemePatcher.exe в соответствии с вашей версией Windows.
- Когда вы откроете патчер темы, он сообщит вам об изменении/исправлении некоторых системных файлов.
 Нажмите Да и перейдите к следующему шагу.
Нажмите Да и перейдите к следующему шагу. - В этом окне нажмите на патч перед всеми файлами .DLL. Вы можете вернуться к старым файлам в любом случае.
- Откройте файл zip средства смены ресурсов темы и запустите файл в соответствии с вашей версией Windows.
- Нажмите Далее . Мастер установки откроется, просто следуйте инструкциям на экране и установите его. Перезагрузите компьютер, чтобы изменения, внесенные этими инструментами, вступили в силу.
- Пришло время открыть основной zip-файл темы Windows 10. В этом файле щелкните файл RunMeFirst.cmd .
- После выполнения шага 8 расширение файлов тем, присутствующих в этой папке, изменится. Откройте файл темы Windows 10 с помощью любого архиватора, такого как Win RAR или 7zip.
ИЛИ
Загрузите и установите тему SkinPacks для Windows 10. Используйте этот пароль: skinpacks. com при появлении запроса. Дополнительные шаги:
com при появлении запроса. Дополнительные шаги: - Откройте папку Панель задач по умолчанию из ZIP-файла.
- Выберите все файлы и папки в папке Панель задач по умолчанию и перетащите их в папку: C:\Windows\Resources\Themes\ .
- Нажмите Продолжить , если будет предложено.
- Тема Windows 10 была успешно добавлена в раздел тем Windows 7. Теперь вы можете легко применить тему Windows 10 к своей Windows 7, перейдя к ее персонализации. Для этого щелкните правой кнопкой мыши в любом месте рабочего стола и выберите «Персонализация».
- Вы увидите несколько тем Windows 10. Нажмите на тему, которую вы хотите применить.
- Вы можете посмотреть гораздо ближе к Windows 10, но прозрачность Windows 7 все еще присутствует. Чтобы скрыть его, откройте файл твика Aero Blur и откройте его EXE-файл.
- Откроется всплывающее окно, просто нажмите «Скрыть размытие», и все готово!
Если вы боитесь обновляться до последней версии Windows 10, то вот полная функция и руководство по Windows 10. А вот рабочий способ бесплатного обновления до Windows 10 с ключом Windows 7.
А вот рабочий способ бесплатного обновления до Windows 10 с ключом Windows 7.
Если вы ищете темы для Windows 10, ознакомьтесь с последними темами для Windows 10 здесь для Windows 10. Или, если вы хотите настроить тему Windows 11 на своем ПК с Windows 7, вы также можете легко это сделать. Следуйте этой статье: Загрузите тему Windows 11 для Windows 7. Если вы хотите вернуть ее и хотите использовать тему Windows 7 на компьютере с Windows 10, изучите эту статью: Как загрузить тему Windows 7 на Windows 10.
Последние предложения
Топ-10 лучших бесплатных тем для Windows 7 (издание 2022 г.)
Вам надоел старый и утомительный вид вашего рабочего стола Windows? Что ж, у меня есть решение для решения этой простой вашей проблемы. Я много искал эту проблему и нашел 10 лучших тем для Windows 7 2022 , которые предназначены исключительно для вас с бесплатными ссылками для скачивания .
Топ-10 лучших тем для Windows 7 2022 Скачать бесплатно
В последние несколько лет Windows 7 широко использовалась благодаря красивой графике и гораздо большему количеству функций, чем предыдущая версия Windows. Windows 7 также прославилась своим совершенно новым графическим интерфейсом или внешним видом. Появились все новые кнопки и диалоговое окно windows. Плюс в этой версии Windows была введена новая цветовая схема.
Windows 7 также прославилась своим совершенно новым графическим интерфейсом или внешним видом. Появились все новые кнопки и диалоговое окно windows. Плюс в этой версии Windows была введена новая цветовая схема.
Эта конкретная версия Windows предлагает новые инструменты и спецификации для оборудования. Поскольку эта версия Windows была разработана для современных ПК, она также включала концепцию процессоров на базе x64, которой не было в ранней версии Windows.
Содержание
- 1 О темах/оболочках для Windows 7
- 2 10 лучших тем для Windows 7 2022 года (бесплатная загрузка)
- 3 Различное касание 7
- 4 Тема Lucid Glass
- 0014
- 6 ПРЕДВАРИЧЕСКАЯ ТЕМА
- 7 Снежный леопардовый тема
- 8 Тема Ассасина Креда
- 9 Божественный военный III Тема
- 10 Тема паука
- для Windows 7
- 14 Тема «Железный человек Джарвис»
- 15 Тема «Очень странные дела»
- 16 Какую тему Windows 7 вы используете в 2021/2022?
9 Визуальный стиль Blue
О темах/оболочках Windows 7
Тема представляет собой набор пресетов, который содержит различные графические элементы и детали. Тема Windows или Обложки Windows состоит из различных форм и цветов для управления различными графическими элементами. Другими словами, это похоже на украшение или настройку Windows. Темы используются для изменения внешнего вида вашего окна в
Тема Windows или Обложки Windows состоит из различных форм и цветов для управления различными графическими элементами. Другими словами, это похоже на украшение или настройку Windows. Темы используются для изменения внешнего вида вашего окна в
В этой версии Windows разные сайты и Windows, создатели сделали разные темы. Некоторые из этих тем доступны через Интернет бесплатно. Эти темы также были доступны в Магазине Windows, но поскольку Microsoft выпустила более новую версию Windows, шансов на то, что темы для Windows 7 появятся еще, стало меньше.0003
СМОТРИТЕ ТАКЖЕ: Топ-9 лучших тем для Windows 10 2022 Скачать бесплатно.
10 лучших тем для Windows 7 2022 года (бесплатная загрузка)
Теперь я собираюсь показать список 10 лучших тем для Windows , которые я нашел в Интернете. Эти темы создаются или разрабатываются разными пользователями Windows 7. Я нахожу эти темы красивыми и освежающими из-за цветовых схем, фоновых изображений и диалоговых окон всех новых окон. Список этих тем выглядит следующим образом:
Список этих тем выглядит следующим образом:
- Различное касание 7.
- Тема Lucid Glass.
- Я люблю синий визуальный стиль.
- Тема PreSilver.
- Снежный барс.
- Кредо Убийцы.
- Бог войны III.
- Тема Человека-паука.
- Форсаж.
- Злые птицы.
Это был весь список тем для Windows 7, которые я считаю лучшими. Теперь я собираюсь кратко объяснить эти темы одну за другой.
Различное прикосновение 7
Первая тема в нашем списке для Windows 7 — Different Touch 7. Эта тема известна тем, что она доступна для операционных систем на базе процессоров x32 и x64. Эта тема состоит из красивого зеленого фонового изображения. Диалоговое окно Windows и панель задач имеют стеклянный вид, что делает его удивительным. Эта тема идеально подходит для пользователей, которые хотят, чтобы их компьютерная система выглядела просто и красиво.
Скачать тему Other Touch 7
СМОТРИТЕ ТАКЖЕ : 5 лучших бесплатных программ виртуализации для Windows 10 (скачать).
Тема Lucid Glass
Вторая тема в нашем списке для Windows 7 — тема Lucid Glass. Это замечательная тема с потрясающими пейзажами в качестве фоновых изображений. Эта тема состоит из простой стеклянной кнопки запуска, меню и панели задач, что делает ее великолепной по сравнению с другими темами, доступными в Интернете. Это центральная тема с красивой и стеклянной отделкой. Вот почему она называется Lucid Glass Theme.
Скачать тему Lucid Glass
СМОТРИТЕ ТАКЖЕ: Как взломать интернет-провайдера и получить бесплатный доступ в Интернет через PPPoE/PPoE Freenet.
Я люблю синий визуальный стиль
Третья тема в нашем списке тем Windows 7 — «Я люблю синий визуальный стиль». Эта тема для Windows 7 имеет множество функций, которые отличают ее от всех других тем в Интернете. Эта тема также известна как экстраординарная доступная тема оболочки. Он состоит из очень крутых кнопок, ограниченной оболочки указателя и очень приличной панели задач, как у Apple OS. Эта тема входит в список самых свежих тем для Windows 7, доступных в настоящее время.
Эта тема входит в список самых свежих тем для Windows 7, доступных в настоящее время.
Загрузить тему Blue Visual Style
Тема PreSilver
Четвертая тема в нашем списке тем для Windows 7 — тема PreSilver. PreSilver — очень блестящая и безупречная тема с очень приличным интерфейсом. Панель задач и кнопка «Пуск» полностью сделаны из серебра. Фон также серебристого цвета, из-за которого глаза не устают быстро, если вы хотите, чтобы ваш рабочий стол Windows выглядел чистым, поэтому я хотел бы порекомендовать эту тему для вас.
Загрузить тему PreSilver
СМОТРИТЕ ТАКЖЕ: Устранение распространенных проблем/проблем Windows (учебник).
Тема Snow Leopard
Пятая тема в нашем списке тем Windows 7 — Snow Leopard. Эта тема стильная из-за своего фиолетового фонового изображения. Что делает эту тему крутой, так это внешний вид Aero Mac, который предназначен только для Apple PC. Этот пакет состоит из очень классных иконок и совершенно нового меню прокрутки на экране рабочего стола. Эта тема доступна как для 32-битных, так и для 64-битных систем. Это моя личная лучшая тема, которую я использовал много лет из-за ее внешнего вида.
Этот пакет состоит из очень классных иконок и совершенно нового меню прокрутки на экране рабочего стола. Эта тема доступна как для 32-битных, так и для 64-битных систем. Это моя личная лучшая тема, которую я использовал много лет из-за ее внешнего вида.
Скачать тему «Снежный барс»
СМОТРИТЕ ТАКЖЕ: Топ-8 лучших бесплатных тем для Ubuntu [2020 Edition].
Тема Assassin’s Creed
Шестая тема в нашем списке тем для Windows 7 — Assassin’s Creed. Как мы все знаем, Assassin’s Creed — известная игра в жанре экшн, разработанная Ubisoft, поэтому эта тема специально разработана и разработана для фанатов Assassin’s Creed. Он состоит из изображений игры в качестве фоновых изображений. Он также включает в себя звуки, значки и меню «Пуск» из Assassin’s Creeds. Я бы порекомендовал вам установить его, если вы играли в эту игру. Если вы не слышали об этом, то поиграйте в эту игру. В конечном итоге вы установите эту тему.
Скачать тему Assassin’s Creed
СМОТРИТЕ ТАКЖЕ: Как найти сохраненные пароли WiFi в Windows 10/8/7.
Тема God of War III
Седьмая тема в нашем списке тем для Windows 7 — God of War III. God of War также является игрой в жанре экшн, основанной на художественной литературе. Так что эта тема для игроков в God of War. Эта тема состоит из изображений игры в качестве фоновых изображений. Он также включает в себя значки и звуки из набора, что делает его очень крутой темой. В God of War не играл, но тем не менее тема классная.
Скачать тему God of War III
Тема Человека-паука
Наша следующая тема, которая является восьмой темой в нашем списке, — Тема Человека-паука. Теперь эта тема для поклонников Человека-паука. Эта тема классная из-за своего индивидуального меню «Пуск» и значков. Кроме того, эта тема также состоит из 35+ HD-обоев Человека-паука. Есть также звуки Человека-паука, что очень невероятно. Более интересным в этой теме является цветовая гамма. Разработчик этой темы использовал идеальное цветовое сочетание, такое же, как цвет костюма Человека-паука.
Скачать тему «Человек-паук»
СМОТРИТЕ ТАКЖЕ: Активируйте Windows 10 без CD-ключа с помощью CMD бесплатно.
Тема «Форсаж»
Девятая тема в нашем списке тем для Windows 7 — «Форсаж». Эта тема основана на серии фильмов по универсальным картинкам под названием Fast & Furious. Этот фильм известен из-за всех новых автомобилей, гонок и действий. Вы меня правильно поняли. Так что это означает, что эта тема также состоит из самых крутых обоев транспортных средств вместе с каждым персонажем, который водил их в фильме. Эта тема также состоит из свежих автомобильных звуков и автомобильных значков. Эта тема — моя личная лучшая, потому что я большой поклонник этого фильма.
Скачать тему «Форсаж»
СМОТРИТЕ ТАКЖЕ: Лучшие пакеты значков и папок для Windows 10 Скачать бесплатно.
Тема Angry Birds
Последняя тема в нашем списке тем для Windows 7 — Angry Birds. Как мы все знаем, Angry Birds также является игрой, выпущенной для мобильных устройств Android. Эта игра стала популярной в прошлом году, благодаря чему в нее играет много игроков. Вот почему я придумал эту тему для игроков этой игры. Эта тема состоит из изображений из игры, которые доступны на обоях рабочего стола. Он также включает звуки птицы, когда она выбрасывается из обруча.
Как мы все знаем, Angry Birds также является игрой, выпущенной для мобильных устройств Android. Эта игра стала популярной в прошлом году, благодаря чему в нее играет много игроков. Вот почему я придумал эту тему для игроков этой игры. Эта тема состоит из изображений из игры, которые доступны на обоях рабочего стола. Он также включает звуки птицы, когда она выбрасывается из обруча.
Скачать тему Angry Birds
СМОТРИ ТАКЖЕ: Как скачивать торренты с помощью IDM Downloader.
Тема Ferrari Car HD для Windows 7
Вы любите высокопроизводительные автомобили, такие как Ferrari? Если да, то вам понравится эта тема Ferrari для Windows 7, которая включает в себя 10 HD-обоев, значков и стилей папок на выбор. В него входят их лучшие автомобили, такие как Ferrari 458, Ferrari F12 и Ferrari California. Это не просто останавливается на достигнутом, они добавили красные градиенты и цвета в меню, чтобы вы чувствовали, что на самом деле сидите в машине, используя свой рабочий стол.
Дайте мне знать ниже, если вам нравится эта новая тема Ferrari для Windows 7, лично я думаю, что красный цвет слишком яркий, но его можно отрегулировать.
Скачать Тема Феррари
Тема Железного Человека Джарвиса
Поклонник фильмов Тони Старка, таких как Железный Человек? Вот отличная тема HD Jarvis, которая сделает ваш рабочий стол футуристическим. Он поставляется с различными загрузочными анимациями и позволяет установить помощника, поскольку поддерживает интеграцию.
Самое приятное то, что он поставляется с хранителем экрана. Существуют различные обои с Железным человеком, созданные под влиянием Джарвиса. Единственное, чего на самом деле не хватает, — это команды, которые вы можете произнести, в том числе «Новое письмо сегодня? Какая погода? Это примеры, но вполне вероятные.
Скачать Тема «Железный человек Джарвис»
Тема «Очень странные дела»
Как мы все любим этот новый сериал под названием «Очень странные дела».


 Нас интересует «Перезапустить».
Нас интересует «Перезапустить».

 0.exe).
0.exe).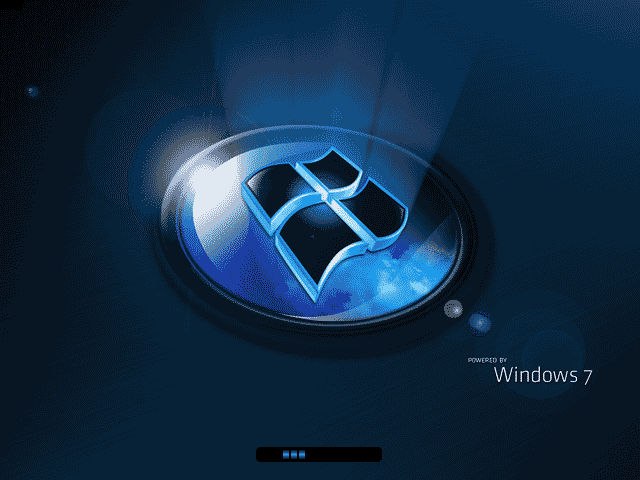 Нажмите Да и перейдите к следующему шагу.
Нажмите Да и перейдите к следующему шагу. com при появлении запроса. Дополнительные шаги:
com при появлении запроса. Дополнительные шаги: