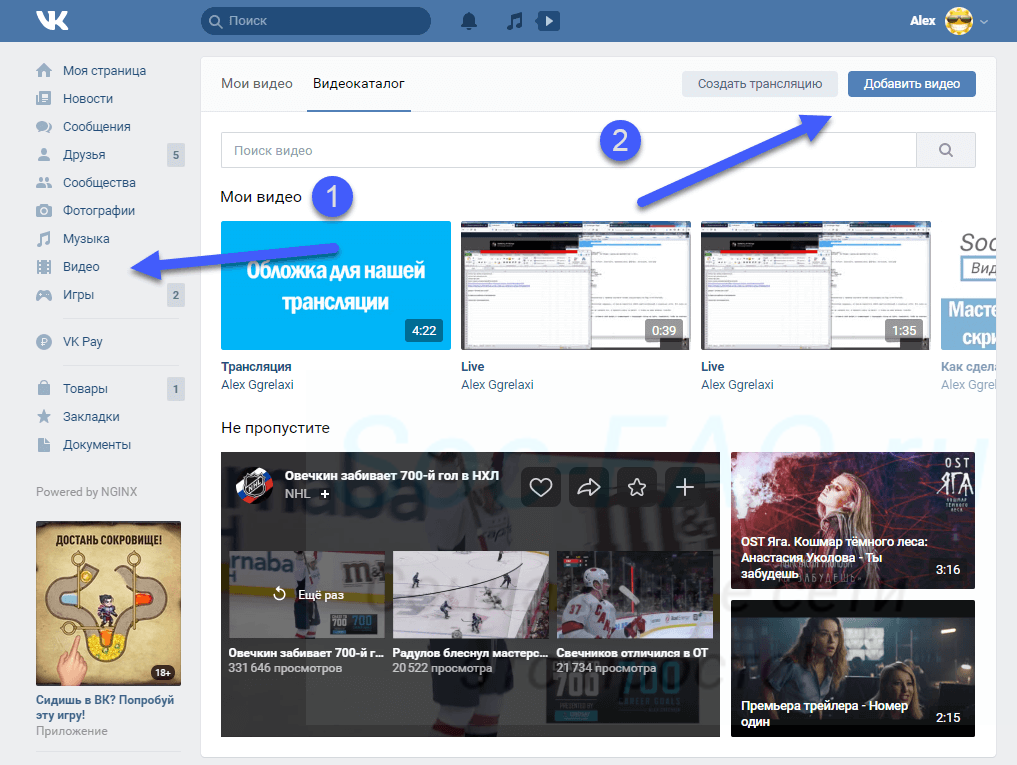Содержание
Вложение фотографий, файлов и других данных в приложении «Заметки» на Mac
В заметки можно вложить фотографии, видеофайлы, аудиофайлы и другие объекты. К обновленным заметкам iCloud и заметкам, хранящимся на Mac, также можно добавлять местоположения на карте и миниатюры веб-страниц. (Если Вы не обновили заметки iCloud или используете учетную запись, отличную от iCloud, Вы можете добавлять местоположения на карте и адреса веб-страниц, но их миниатюры будут недоступны.)
Если заметки хранятся в учетной записи Exchange, Вы не сможете прикреплять файлы, местоположения на карте или миниатюры веб-страниц.
Открыть Заметки
Добавление файлов и изображений в заметки
В приложении «Заметки» на Mac нажмите заметку в списке или дважды нажмите заметку в галерее.
Для добавления вложений, таблиц и ссылок в защищенную заметку сначала необходимо снять с нее защиту.
Чтобы добавить вложение, выполните любое из указанных действий.

Добавление файла с рабочего стола. Перетяните файл в заметку.
Добавление фото из медиатеки Фото. Перетяните фотографию напрямую из медиатеки «Фото» в заметку. Можно также в приложении «Заметки» нажать кнопку «Мультимедиа» в панели инструментов, нажать «Фото», а затем перетянуть фото из появившегося окна.
Вставка фото или сканирование с помощью камеры iPhone или iPad. Нажмите в начале строки, выберите «Файл» > «Вставить с iPhone или iPad», затем выберите «Снять фото» или «Отсканировать документы», чтобы сделать снимок или отсканировать документ с помощью iPhone или iPad, а затем вставить его в заметку. (Требуется macOS Mojave 10.14 или новее, а также iOS 12 или новее либо iPadOS 13 или новее.) См. раздел Вставка фотографий и отсканированных изображений при помощи Камеры Continuity.
Вставка зарисовки с iPhone или iPad. Нажмите в начале строки, выберите «Файл» > «Вставить с iPhone или iPad», затем выберите «Добавить зарисовку», чтобы сделать зарисовку пальцем или с помощью Apple Pencil на iPad и вставить ее в заметку.
 (Требуется macOS Mojave 10.15 или новее, а также iOS 13 или новее либо iPadOS 13 или новее.) См. Вставка зарисовок с функцией «Зарисовки Continuity» на Mac.
(Требуется macOS Mojave 10.15 или новее, а также iOS 13 или новее либо iPadOS 13 или новее.) См. Вставка зарисовок с функцией «Зарисовки Continuity» на Mac.
Чтобы изменить размер изображений, отсканированных документов или файлов PDF после их добавления в заметку, нажмите вложение, удерживая клавишу Control, затем выберите «Показывать в виде крупных изображений» или «Показывать в виде маленьких изображений». Вы не можете изменить размер рисунков в заметке.
Добавление объектов напрямую из другого приложения в заметку
Можно вложить в заметку объект, например местоположение на карте или миниатюру веб-страницы, из другого приложения. Можно создать новую заметку с вложением или добавить вложения в существующую заметку.
В другом приложении (например, Почте, Safari, Просмотре или Фото) выполните любое из указанных действий.
Передача из панели инструментов. Нажмите кнопку «Поделиться» и выберите «Заметки».

Примечание. В некоторых приложениях нет кнопки «Поделиться».
Передача из выбранного объекта. Выберите фрагмент текста или несколько изображений, затем нажмите их, удерживая клавишу Control, и выберите «Поделиться» > «Заметки».
Нажмите «Сохранить», чтобы добавить новую заметку.
Чтобы добавить вложение в существующую заметку, нажмите всплывающее меню «Выбрать заметку», выберите имя заметки, затем нажмите «Сохранить».
Вы можете разметить изображения (включая отсканированные документы) и документы PDF после того, как добавили их в заметку.
См. такжеПросмотр заметок на MacДобавление ссылок в приложении «Заметки» на MacУправление отсканированными документами с помощью приложения «Заметки» на MacКопирование текста, изображений и фильмов в документах на Mac
Загрузка изображений · Shopify Справочный центр
Эта страница была напечатана 14 декабря 2022 г. Актуальную версию можно найти на странице https://help.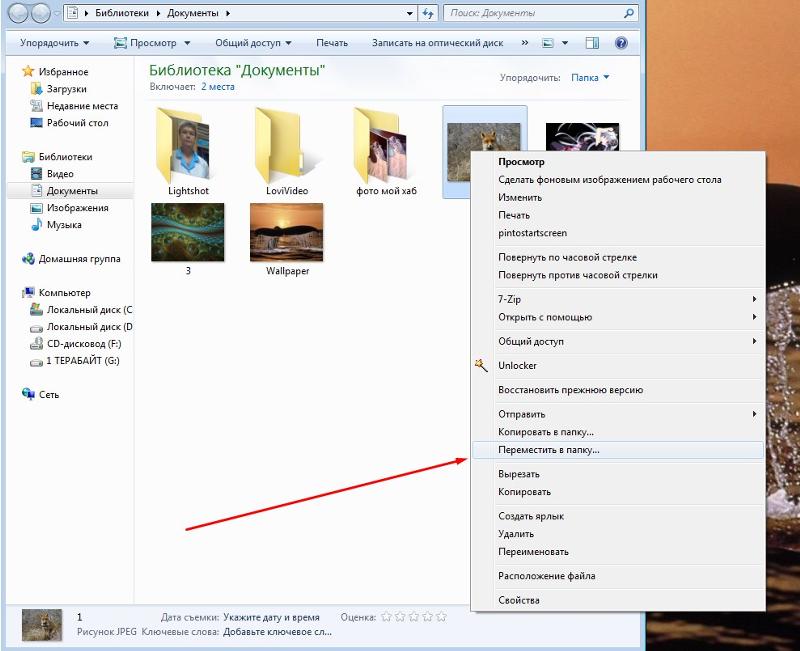 shopify.com/en/manual/online-store/images/theme-images.
shopify.com/en/manual/online-store/images/theme-images.
В интернет-магазине можно использовать самые разные изображения, включая логотип вашей компании, изображения продуктов, слайд-шоу, баннеры и изображения сообщений в блогах. Shopify предоставляет возможность динамически преобразовывать ваши изображения с помощью операций обрезки и изменения размера, а также автоматически обеспечивает использование наилучшего возможного формата изображения при показе изображений в вашем интернет-магазине.
Примечание
Изображения не нужно сжимать вручную перед загрузкой. Всегда загружайте изображения самого высокого качества, которое вы можете предоставить.
Загрузить изображения
Есть два разных места, где вы можете загружать изображения для своего интернет-магазина:
Загружать изображения на странице файлов
Вы можете загружать изображения на странице Файлы вашего администратора Shopify. Это полезно, потому что вы можете получить доступ к этим изображениям при редактировании любой из ваших тем. Чтобы узнать больше, см. Загрузка файлов на ваш сайт .
Чтобы узнать больше, см. Загрузка файлов на ваш сайт .
Загрузка изображений в редакторе тем
Вы можете добавлять изображения в свою тему в редакторе тем.
Шагов:
- В админке Shopify перейдите в Интернет-магазин > Темы .
- Найдите тему, которую хотите изменить, и нажмите Настроить .
- В приложении Shopify нажмите Store .
- В каналах продаж , коснитесь Интернет-магазин .
- Нажмите Управление темами .
- Найдите тему, которую хотите изменить, и нажмите Настроить .
- Коснитесь Редактировать .
- В приложении Shopify нажмите Store .
- В разделе Каналы продаж нажмите Интернет-магазин .
- Нажмите Управление темами .

- Найдите тему, которую хотите изменить, и нажмите Настроить .
- Коснитесь Редактировать .
- Используйте раскрывающееся меню, чтобы выбрать шаблон, который вы хотите отредактировать.
- На боковой панели редактора тем щелкните раздел или блок, в который вы хотите добавить изображение.
- Щелкните Выберите изображение и выполните одно из следующих действий.
- Чтобы загрузить изображение с компьютера, нажмите Загрузить .
- Чтобы использовать бесплатное стоковое изображение от Burst, нажмите Исследуйте бесплатные изображения .
- Щелкните изображение, чтобы просмотреть его в своей теме. После того, как вы найдете изображение, которое хотите использовать, нажмите Выберите .
- Нажмите Сохранить .
Добавление изображения с помощью метаполей
Если у вас настроены метаполя для ваших изображений, вы можете использовать динамическое средство выбора источника для добавления изображения. Для получения дополнительной информации о метаполях и поддерживаемых форматах изображений см. Типы содержимого и значения метаполей .
Для получения дополнительной информации о метаполях и поддерживаемых форматах изображений см. Типы содержимого и значения метаполей .
Вы можете создавать графические баннеры со следующими элементами:
- одно или два изображения
- текст
- кнопка действия
На настольных компьютерах изображения баннеров отображаются рядом. Поскольку этот формат не подходит для мобильных устройств, вы можете сложить изображения своего графического баннера, выбрав параметр Стек изображений на мобильном телефоне в настройках темы Графический баннер . Дополнительные сведения о графических баннерах и слайд-шоу см. в разделе 9.0019 Лучшие практики для слайд-шоу и графических баннеров .
Установить точку фокусировки на изображении темы
Вы можете использовать точки фокусировки, чтобы определить наиболее важную часть изображения в теме вашего интернет-магазина. Когда вы устанавливаете точку фокусировки на изображении, вы делаете ее областью фокусировки. Фокусные точки всегда появляются в кадре, даже если у вас есть тема, которая обрезает изображение в соответствии с макетом. Фокусные точки дают вам больше контроля над тем, как отображается ваше изображение, когда темы используют разные соотношения сторон и на экранах разных размеров.
Фокусные точки всегда появляются в кадре, даже если у вас есть тема, которая обрезает изображение в соответствии с макетом. Фокусные точки дают вам больше контроля над тем, как отображается ваше изображение, когда темы используют разные соотношения сторон и на экранах разных размеров.
У вас может быть только одна точка фокусировки на изображении, но вы можете изменить или удалить ее в любое время.
Настройка фокуса доступна в следующих версиях бесплатных тем Shopify:
- Крафт версии 5.0.0 или выше
- Crave версии 5.0.0 или выше
- Colorblock версии 3.0.0 или выше
- Рассвет версии 7.0.0 или выше
- Обновите версию 2.0.0 или выше
- Поездка версии 3.0.0 или выше
- Sense версии 5.0.0 или выше
- Студия версии 4.0.0 или выше
- Попробуйте версию 4.0.0 или выше
Если вы используете стороннюю тему, проверьте документацию вашей темы, чтобы узнать, поддерживает ли ваша тема использование фокусных точек.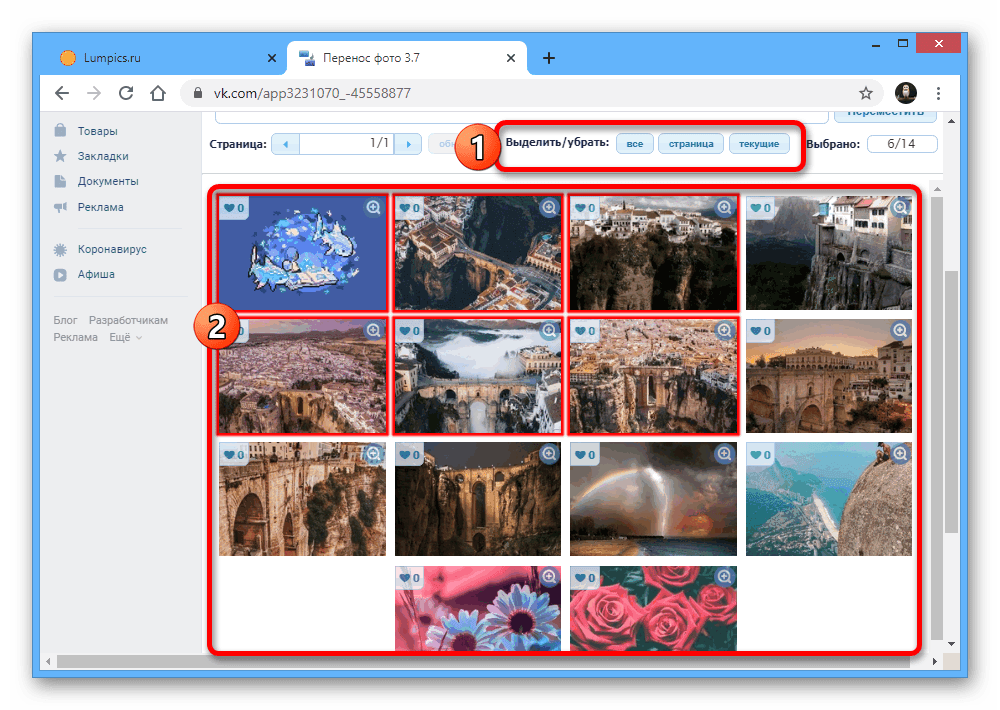
Добавление фокуса к изображению
Вы можете добавить фокус к изображению из раздела Файлы и из редактора тем. Если вы добавите точку фокусировки на изображение, а затем используете изображение в нескольких местах, то все они будут использовать одну и ту же точку фокусировки.
Вы можете добавить фокус только к изображениям темы. Вы не можете добавить фокус к изображениям продуктов, блогов или коллекций.
Шаги:
- В редакторе темы щелкните раздел или блок, содержащий изображение.
- Нажмите Редактировать на изображении.
- Нажмите Добавить фокус .
- Нажмите и перетащите синий кружок или щелкните самую важную часть изображения, чтобы установить фокус.
- Нажмите Готово .
Шаги:
- В редакторе темы коснитесь раздела или блока с изображением.
- Коснитесь Редактировать на изображении.

- Коснитесь Добавить фокус .
- Коснитесь самой важной части изображения, чтобы установить фокус.
- Нажмите Готово .
Шаги:
- В редакторе темы коснитесь раздела или блока с изображением.
- Коснитесь Редактировать на изображении.
- Коснитесь Добавить фокус .
- Коснитесь самой важной части изображения, чтобы установить фокус.
- Нажмите Готово .
Примечание
Вы можете переместить точку фокусировки, снова открыв изображение и щелкнув другую область изображения, чтобы установить новую точку фокусировки.
Удалить фокус
Шаги:
- В редакторе темы щелкните раздел или блок, содержащий изображение.
- Нажмите Редактировать на картинке.
- Нажмите Удалить фокальную точку .
- Нажмите Готово .

Шаги:
- В редакторе темы коснитесь раздела или блока с изображением.
- Коснитесь Редактировать на изображении.
- Нажмите Удалить фокус .
- Нажмите Готово .
Шаги:
- В редакторе темы коснитесь раздела или блока с изображением.
- Нажмите Редактировать на изображении.
- Нажмите Удалить фокус .
- Нажмите Готово .
Примечание
В зависимости от того, как ваша тема обрезает изображения и изменяет их размер, точка фокусировки может не всегда быть визуально отцентрована.
Форматы изображений
Shopify поддерживает следующие форматы изображений:
- JPEG
- Прогрессивный JPEG
- PNG
- гифка
- HEIC
- ВебП
- АВИФ
Примечание
Shopify автоматически определяет, какие форматы изображений поддерживаются браузером вашего покупателя, а затем автоматически отображает изображение в наилучшем доступном формате. Вы можете узнать больше о возможностях преобразования изображений Shopify, посетив https://cdn.shopify.com/
Вы можете узнать больше о возможностях преобразования изображений Shopify, посетив https://cdn.shopify.com/
.
Когда использовать изображения JPEG
Изображения JPEG идеально подходят для фотографий и других неподвижных изображений со сложными цветами. Формат JPEG имеет палитру с миллионами цветов. JPEG также имеет сжатие с потерями, что может помочь ускорить загрузку страниц без заметной потери качества изображения.
Используйте формат JPEG для следующих типов изображений:
- товаров
- баннеров или слайд-шоу
- страниц и постов в блоге
Когда использовать изображения PNG
Изображения PNG идеально подходят для графики и значков с плоскими цветами и без градиентов. Формат PNG также может поддерживать прозрачность.
Используйте формат PNG для следующих типов изображений:
- логотипы
- иконок
- бордюры и планки
Автоматическое сжатие изображений и выбор формата
Чтобы сократить время загрузки, Shopify автоматически сжимает изображения, когда они отображаются в вашем интернет-магазине.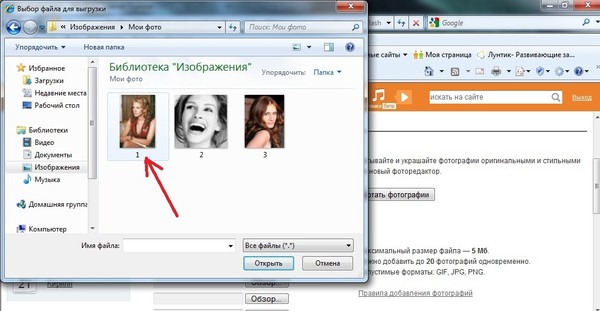 Сжатие изображения означает уменьшение размера файла для более быстрой загрузки страницы.
Сжатие изображения означает уменьшение размера файла для более быстрой загрузки страницы.
Кроме того, Shopify автоматически определяет наилучший возможный формат файла для использования при доставке ваших изображений. Например, когда мы обнаружим, что веб-браузер покупателя поддерживает современные форматы изображений, такие как WebP и формат файла изображения AV1 (AVIF), Shopify предоставит ваше изображение в этих форматах.
Для повышения производительности за счет уменьшения размера файла файлы GIF автоматически преобразуются в анимированный формат WebP.
Ограничения на загрузку
Загрузка изображений в Shopify имеет ограничения как по количеству мегапикселей, так и по размеру файла (измеряется в мегабайтах). Мегапиксели используются для указания того, сколько миллионов пикселей составляют изображение. Мегабайты используются для указания того, сколько миллионов байтов памяти или дискового пространства занимает изображение.
Изображения, загружаемые в Shopify, не могут превышать одно из следующих ограничений:
- 20 мегапикселей
- 20 мегабайт
Чтобы найти мегапиксели вашего изображения, вы можете использовать следующее уравнение: (ширина пикселя x высота пикселя)/1 000 000 . Например, изображение с разрешением 4900×6930 будет иметь размер 33,9 мегапикселя на основе уравнения:
Например, изображение с разрешением 4900×6930 будет иметь размер 33,9 мегапикселя на основе уравнения: (4900x6930)/1 000 000 = 33,9 МП .
Примечание
Существуют различные ограничения на размер изображений и файлов для загрузки изображений продуктов.
Цветовые профили
Когда вы просматриваете изображение в своем интернет-магазине, цвета на изображении могут отличаться от цветов оригинала, который вы загрузили в Shopify. Это может произойти, если изображение имеет цветовой профиль, который представляет собой набор данных, хранящихся в файле с расширением .ICC или .ICM . Цветовые профили часто встраиваются в изображения, чтобы стандартизировать отображение цветов на разных устройствах. Когда изображения отображаются в вашем интернет-магазине, их цветовые профили удаляются.
Цветовые профили удалены по нескольким причинам:
- Не все устройства могут считывать цветовые профили
.ICCили., поэтому их сохранение может привести к несоответствию цветов изображения на разных устройствах. ICM
ICM - Если загруженное изображение не включает цветовой профиль, веб-браузер использует sRGB (наиболее распространенный цветовой профиль, используемый для отображения изображений в Интернете). Это гарантирует, что ваши изображения будут выглядеть одинаково во всех основных веб-браузерах и устройствах.
- Цветовые профили могут занимать много места на диске, что может привести к увеличению времени загрузки.
Удаление цветового профиля из изображения
Вы можете удалить цветовой профиль из своего изображения, сохранив его без цветового профиля перед загрузкой в Shopify. Этот процесс зависит от вашей программы редактирования изображений.
Удаление цветового профиля с помощью Adobe Illustrator или Adobe Photoshop
Чтобы удалить цветовой профиль с помощью Adobe Illustrator или Adobe Photoshop:
Нажмите Редактировать > Назначить профиль .

Выберите Не управлять цветом этого документа .
Нажмите OK .
Удаление цветового профиля с помощью Adobe InDesign
Чтобы удалить цветовой профиль с помощью Adobe InDesign:
Нажмите Редактировать > Назначить профиль .
Для профиля RGB и профиля CMYK выберите Отменить (Использовать текущее рабочее пространство) .
Нажмите OK .
Для получения более подробной информации вы можете просмотреть документацию Adobe по цветовым профилям.
Многие темы Shopify содержат большие изображения или слайд-шоу, которые масштабируются по высоте вашего браузера или адаптируются к размеру экрана.
Если вы используете одну из этих тем или имеете большое слайд-шоу или фоновое изображение, важно понимать, какие типы изображений будут выглядеть лучше всего.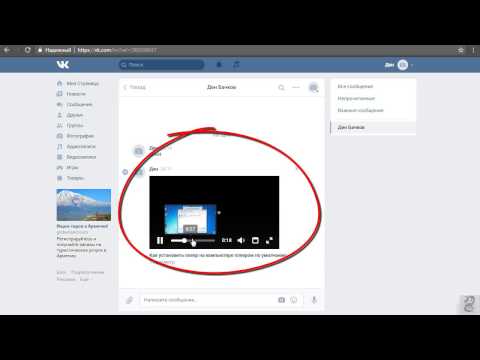
Поскольку большие изображения не могут поместиться на всех устройствах, Shopify иногда отображает только часть изображения в зависимости от используемого вами устройства. Если ваше слайд-шоу изображений содержит много больших изображений, вы можете обнаружить, что части изображений не видны.
Рекомендации
Чтобы убедиться, что ваши изображения хорошо сочетаются с вашей темой, следует помнить о некоторых вещах:
Изображения, которые вы используете для слайд-шоу или фона, не должны содержать текста. Если текст является частью самого изображения, он может перемещаться, обрезаться или корректироваться в зависимости от вашей темы. Используйте редактор тем, чтобы добавить текст и ссылки в слайд-шоу.
Для изображений, которые вы используете в слайд-шоу или в качестве фона, выбирайте простые изображения, чтобы любой наложенный текст легко читался.
Широкие изображения на высоких экранах
Широкие изображения могут быть обрезаны слева и справа, если устройство, используемое для их просмотра, имеет высокий экран (например, мобильный телефон или планшет).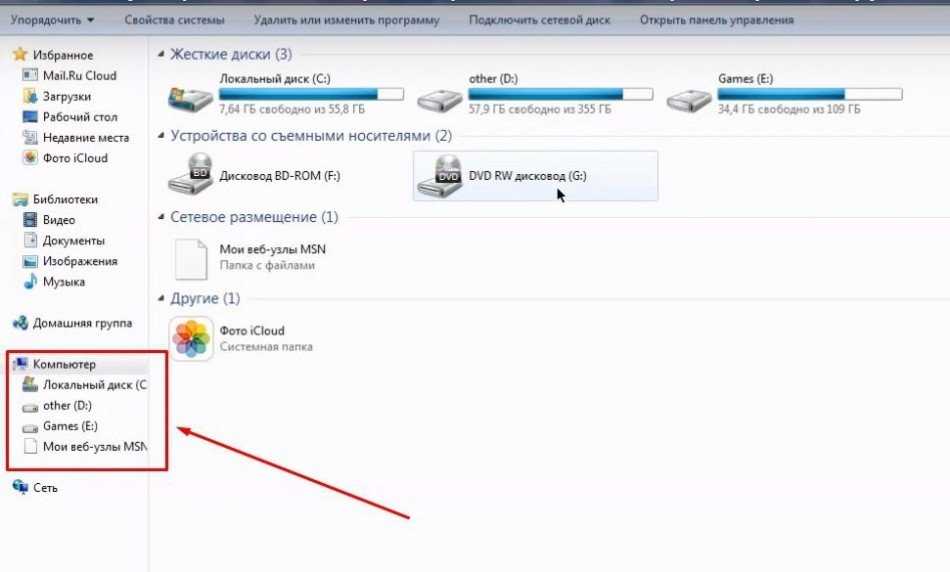


 (Требуется macOS Mojave 10.15 или новее, а также iOS 13 или новее либо iPadOS 13 или новее.) См. Вставка зарисовок с функцией «Зарисовки Continuity» на Mac.
(Требуется macOS Mojave 10.15 или новее, а также iOS 13 или новее либо iPadOS 13 или новее.) См. Вставка зарисовок с функцией «Зарисовки Continuity» на Mac.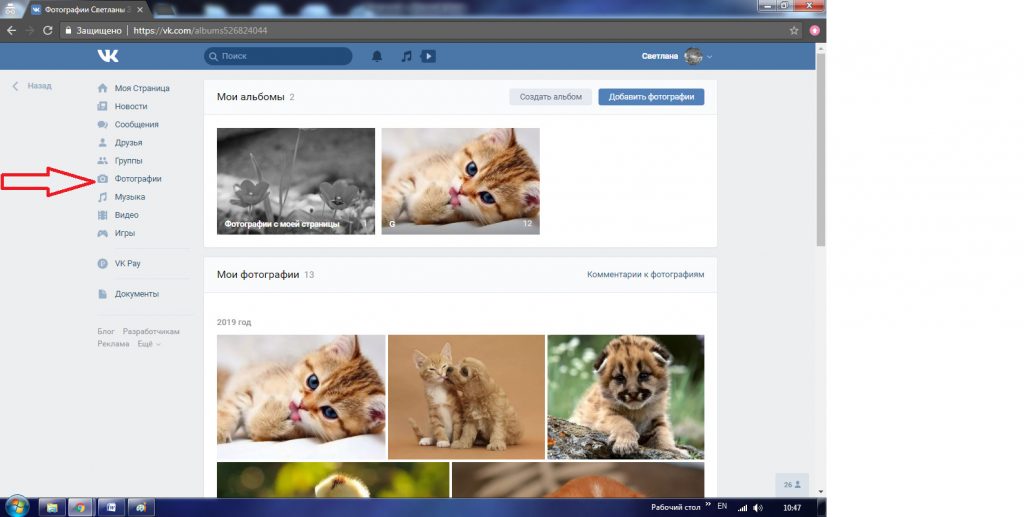
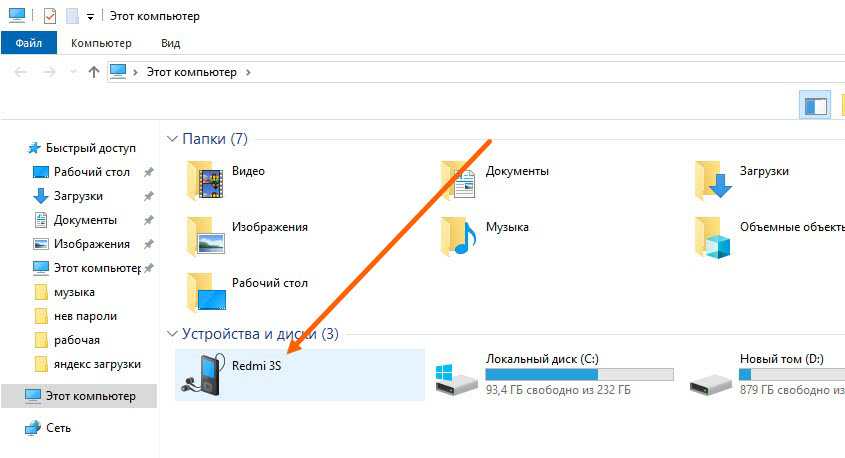
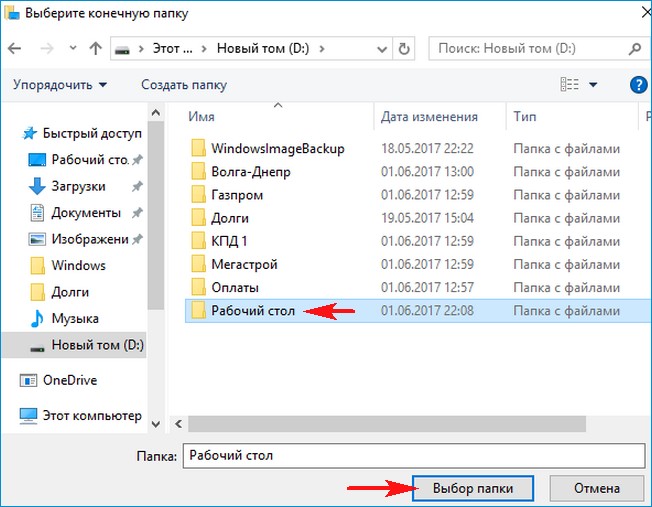

 ICM
ICM