Содержание
Как отключить удаленный рабочий стол Windows 11 и Windows 10
В Windows присутствует встроенная функция удаленного рабочего стола, которая может быть удобной, о чем подробнее в статье про Удаленный рабочий стол Microsoft (RDP), с другой стороны — если вы не используете функцию, из соображений безопасности разумным может быть её отключение.
В этой инструкции подробно о способах отключить функцию «Удаленный рабочий стол» в Windows 11 и Windows 10 так, чтобы к вашему компьютеру нельзя было подключиться по локальной сети, а отдельных сценариях — и через Интернет. На близкую тему: Лучшие программы удаленного рабочего стола.
- Отключение удаленного рабочего стола в Параметрах и Свойствах системы
- Как отключить удаленный рабочий стол в реестре, gpedit, службах
- Видео инструкция
Отключение удаленного рабочего стола в Параметрах или свойства системы
Самый простой способ отключить возможность подключения через RDP или Удаленный рабочий стол Microsoft — использовать соответствующие Параметры:
- В Windows 11 зайдите в Параметры (можно нажать клавиши Win+I) — Система — Удаленный рабочий стол.
 Установите переключатель в положение «Выключено».
Установите переключатель в положение «Выключено». - В Windows 10 откройте Параметры, перейдите в раздел «Система» и откройте «Удаленный рабочий стол» слева. Измените положение переключателя «Включить удаленный рабочий стол».
Это действие запретит удаленные подключения к текущему компьютеру или ноутбуку. Но, если цель — полностью исключить такую возможность, дополнительно рекомендую выполнить следующие действия в свойствах системы:
- Нажмите Win+R на клавиатуре, введите команду sysdm.cpl и нажмите Enter.
- Перейдите на вкладку «Удаленный доступ». Обратите внимание: здесь вы тоже можете отключить удаленный рабочий стол в соответствующем разделе.
- Снимите отметку «Разрешать подключения удаленного помощника к этому компьютеру» и примените настройки.
Дополнительные методы отключить удаленный рабочий стол
Помимо описанных выше способов для обычного пользователя, вы можете использовать следующие подходы отключения:
- В реестре, в разделе
HKEY_LOCAL_MACHINE\SYSTEM\CurrentControlSet\Control\Terminal Server
установить значение 1 для параметра с именем fDenyTSConnections — это будет равносильно отключению RDP в параметрах или свойствах системы.

- В редакторе локальной групповой политики (Win+R — gpedit.msc): Конфигурация компьютера — Административные шаблоны — Компоненты Windows — Службы удаленных рабочих столов — Узел сеансов удаленных рабочих столов — Подключения. В этом разделе отключаем параметр «Разрешить пользователям удаленное подключение».
- В службах (Win+R — services.msc) можно остановить две службы и установить их тип запуска в «Отключено». Имена служб: «Службы удаленных рабочих столов» и «Перенаправитель портов пользовательского режима служб удаленных рабочих столов».
Видео инструкция
В случае если ваш вопрос касается не встроенной функции удаленного рабочего стола, а какого-то стороннего решения, то, как правило, бывает достаточно удалить соответствующую программу через Панель управления — Программы и компоненты или Параметры — Приложения.
remontka.pro в Телеграм | Способы подписки
Поддержать автора и сайт
Как получить тему Aero Glass в Windows 10
Одной из самых популярных функций Windows 7 был эффект стекла, который придавал рабочему столу более современный и яркий вид. Но, несмотря на множество запросов, Microsoft отказалась от повторного использования Тема Aero Glass В Windows 10.
Эта тема была первоначально представлена в Windows Vista, и в настоящее время вы можете подумать, что невозможно использовать Aero Glass в Windows 10. Не волнуйтесь, любители изогнутых краев, слегка прозрачных окон и диалогов, потому что мы здесь, чтобы помочь .
Вот как получить тему Aero в Windows 10.
Почему вы хотите вернуться к Aero Glass?
Windows 7 имела огромный успех после Windows Vista и была самой популярной операционной системой своего времени. В то время как Windows 8 широко высмеивалась. Windows 7 с функциональным рабочим столом может считаться привлекательной версией Windows XP.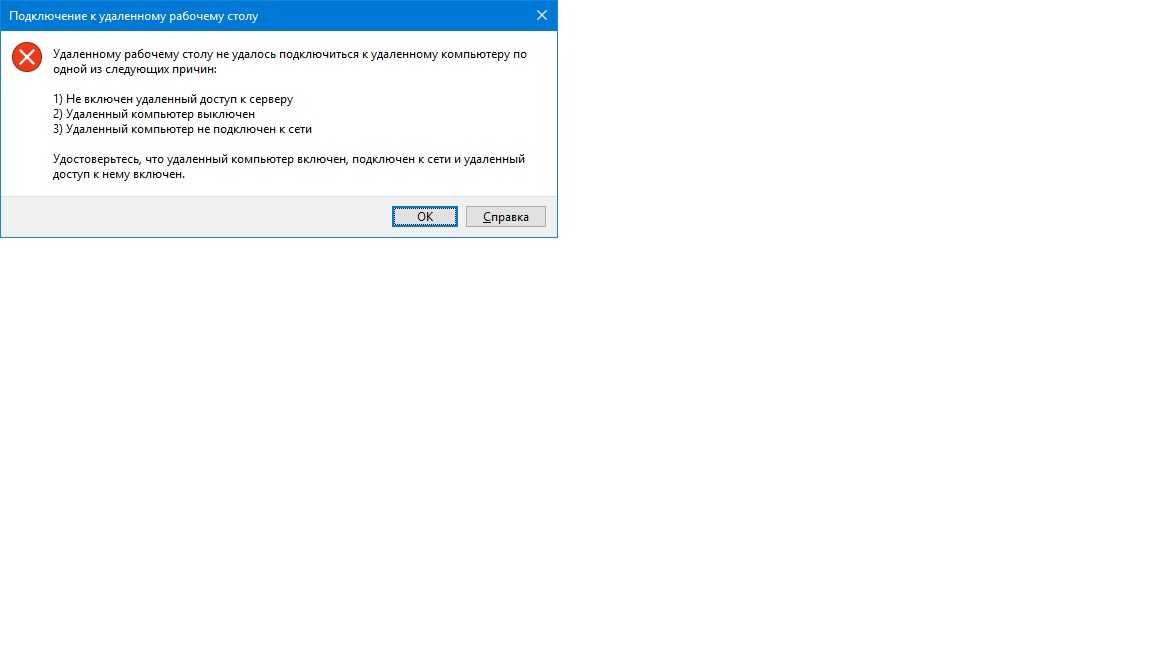 Но отличившая его тема Aero Glass была отброшена с появлением Windows 8 и не вернулась в Windows 10.
Но отличившая его тема Aero Glass была отброшена с появлением Windows 8 и не вернулась в Windows 10.
Возможно, он был удален при обновлении операционной системы. Это обновление теперь включает стандартизацию операционной системы для настольных компьютеров, ноутбуков, планшетов и Xbox One с более экономичным пользовательским интерфейсом.
Возвращение к Aero в основном возвращает хорошие эмоции времен Windows 7. На момент написания 10% пользователей Windows все еще использовали Windows 7.
Но это имеет последствия для безопасности, поэтому обновление до Windows 10 является более безопасным вариантом. Вы можете проверить Советы по окончанию срока службы Windows 7 и поддержка безопасности.
Требования к теме Aero для Windows 10
Желание вернуться к теме Aero настолько велико, что на момент написания она получила более 50.000 XNUMX голосов на странице предложений по функциям Windows, где идеи публикуются участниками программы предварительной оценки Windows.
Как утверждает человек, предлагавший ей вернуться:
«Я понимаю, что с Windows Aero (lite) были сделаны уступки, которые мы будем называть, чтобы вы могли воспользоваться преимуществами увеличения времени автономной работы мобильных устройств; Но Microsoft забыла, что более 250 миллионов (75 миллионов из них только в Steam) используют игровые ПК, которые могут работать с такими игроками с ОС, которые нуждаются в графическом процессоре и оперативной памяти, как Aero Glass ».
Если вы скучаете по Aero, продолжайте читать, чтобы узнать, как использовать сторонний инструмент, чтобы воплотить эту популярную тему в жизнь.
Проверьте свою версию Windows 10
Прежде чем продолжить, убедитесь, что вы знаете, какую версию Windows 10 вы используете. Инструменты, необходимые для включения темы Aero, часто сохраняют несколько копий при публикации новых версий Windows 10.
Чтобы узнать, какой инструмент скачать, сначала проверьте свою версию Windows 10.
- Нажмите на Win + I чтобы открыть настройки.
- Найдите Система -> О нас.
- Прокрутите вниз до раздела «Технические характеристики Windows».
- Найдите версию.
Запишите информацию о версии вашей операционной системы. Если у вас есть возможность загрузки нескольких файлов, выберите тот, который соответствует вашей версии Windows 10.
Получите тему Aero для Windows 10 с Winaero Tweaker
Популярный Winaero Tweaker также совместим с Windows 10. Он объединяет множество настроек пользовательского интерфейса в одно приложение, прост в использовании и дает хорошие результаты.
Он объединяет множество настроек пользовательского интерфейса в одно приложение, прост в использовании и дает хорошие результаты.
Скачать: Винаэро Твикер (Бесплатно)
После загрузки ZIP-файла извлеките его содержимое и запустите установочный файл. Выберите обычный режим и при появлении запроса примите условия лицензии.
Просмотрите левую панель, чтобы Внешний вид -> Aero Lite. Здесь включите Аэро Лайт , которая является скрытой функцией в Windows 10 (и Windows 8.x).
Как только вы это сделаете, переключитесь на экран Внешний вид -> Alt + Tab Внешний вид. Здесь используйте ползунок, чтобы настроить прозрачность фона для Alt + Tab. Вы также можете установить прозрачность на желаемый уровень затемнения рабочего стола.
Когда закончите, закройте приложение. Если вы решите, что вам не нравится Aero Lite, просто снова запустите WinAero Tweaker и вернитесь к теме по умолчанию. просто нажмите Внешний вид -> Aero Lite -> Установить тему Windows по умолчанию —. Вы также можете отменить все изменения, сделанные с помощью этого инструмента, используя кнопку Сброс к настройкам по умолчанию.
Вы также можете отменить все изменения, сделанные с помощью этого инструмента, используя кнопку Сброс к настройкам по умолчанию.
WinAero Tweaker — это многофункциональный набор инструментов, которые могут делать гораздо больше, чем просто добавлять тему Aero в Windows 10. Стоит потратить время на то, чтобы взглянуть на них. Как помочь вам настроить Windows 10 так, как вы раньше не представляли.
Aero Glass для Windows 8
Чтобы получить более полный вид Aero, попробуйте Aero Glass для Windows 8.
Этот инструмент обеспечивает параметры прозрачности и цвета, которые можно ожидать от классической версии Aero для Windows Vista и 7. Однако это не выполняется приложением; Кроме того, Aero Glass для Windows 8 добавляет некоторые новые элементы реестра, которые вы можете настроить.
Таким образом, Aero Glass For Windows 8 рекомендуется только опытным пользователям Windows.
Чтобы начать работу с Windows 10, воспользуйтесь возможностью загрузки последней версии. После установки вы получите визуальное удовольствие от четкого размытия границ, затемнения заднего окна, эффекта свечения подписи и закругленных границ.
После установки вы получите визуальное удовольствие от четкого размытия границ, затемнения заднего окна, эффекта свечения подписи и закругленных границ.
Скачать: Aero Glass для Windows 8 (Бесплатно)
Во время установки вы увидите два варианта:
- Акриловый дизайн Win10
- Дизайн Win8 RP Aero Glass
Это дополнительные атрибуты, унаследованные от основного Aero Glass. Выберите предпочтительный вариант, затем нажмите Далее. У вас также есть возможность защитить Aero Glass, изменив права доступа, но это редко требуется на компьютере одного пользователя.
После установки Aero Glass будет готов к использованию. Однако нет приложения для реализации, и настройки нельзя изменить на экране настроек Windows 10.
- Нажмите на Win + R.
- Входить Regedit и нажмите ОК.
- В поле Путь вставьте:
HKEY_CURRENT_USER\SOFTWARE\Microsoft\Windows\DWM
- Отрегулируйте настройки
Каждая запись представлена как DWORD, который представляет собой 32-битное значение, которое можно ввести как десятичное или шестнадцатеричное число. Чтобы добиться желаемого результата с помощью Aero Glass для Windows 8, потребуется время, но у вас будет больше контроля над параметрами. Взгляните на справочную страницу приложения для получения более подробной информации.
Чтобы добиться желаемого результата с помощью Aero Glass для Windows 8, потребуется время, но у вас будет больше контроля над параметрами. Взгляните на справочную страницу приложения для получения более подробной информации.
А как насчет «скрытой» темы Aero Lite в Windows 10?
Когда Windows 10 была впервые выпущена в мире, в ней была разблокирована тема Aero Lite. Что можно было сделать с помощью одного трюка с Блокнотом.
К сожалению, это больше не работает. Хотя руководство содержит C: \ Windows \ Resources \ Themes В теме под названием Aero он не добавляет ничего, кроме цветовой схемы, подобной Aero. Там, где он не предлагает никаких вариантов прозрачности, например.
Эти инструменты — самый безопасный и последовательный способ разблокировать скрытую тему Aero Lite в Windows 10.
Альтернативы Aero для Windows 10
Наличие разработчиков, увлеченных созданием модов Aero для Windows 10, является плюсом, и мы благодарны за это. Но когда Microsoft восстановит столь необходимый вид рабочего стола своей операционной системе?
Пока этого не произошло, подумайте о замене рабочего стола с Windows 10 на Aero Glass или что-то еще.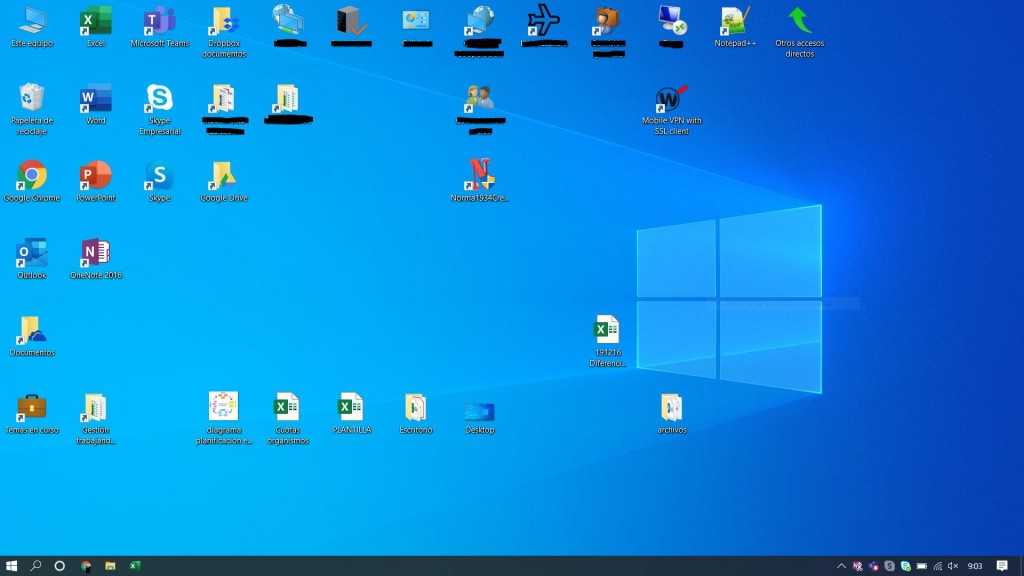 классные функции. Или вы можете проверить Как сделать Windows 10 похожей на Windows 7, Windows XP или даже Windows 8
классные функции. Или вы можете проверить Как сделать Windows 10 похожей на Windows 7, Windows XP или даже Windows 8
Источник
Эта тема не может быть применена к рабочему столу
by Теодор Нечита
Теодор Нечита
Управляющий редактор программного обеспечения
Стремясь помочь нуждающимся, Теодор ежедневно пишет статьи на темы, касающиеся Windows, Xbox и всего, что связано с технологиями. Когда он не работает, вы обычно можете найти его… читать дальше
Опубликовано
Партнерская информация
XУСТАНОВИТЬ, НАЖИМАЯ НА ФАЙЛ ЗАГРУЗКИ
Для решения различных проблем с ПК мы рекомендуем DriverFix:
Это программное обеспечение будет поддерживать работоспособность ваших драйверов, тем самым защищая вас от распространенных компьютерных ошибок и сбоев оборудования.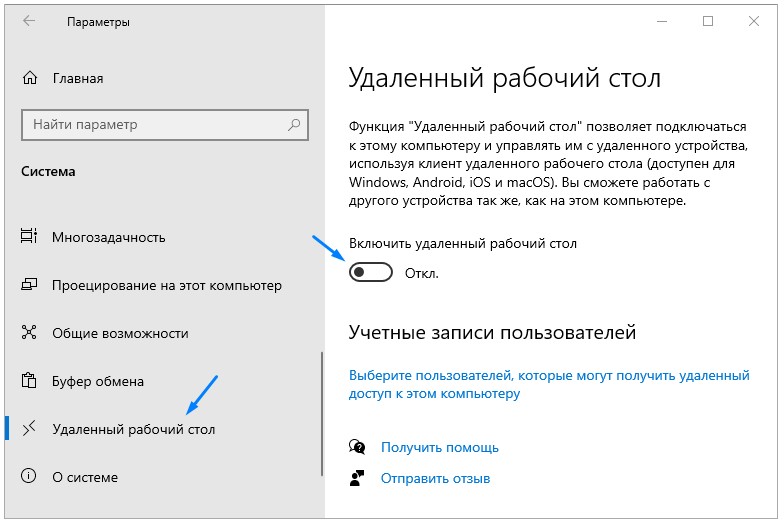 Проверьте все свои драйверы прямо сейчас, выполнив 3 простых шага:
Проверьте все свои драйверы прямо сейчас, выполнив 3 простых шага:
- Загрузите DriverFix (проверенный загружаемый файл).
- Нажмите Начать сканирование , чтобы найти все проблемные драйверы.
- Нажмите Обновить драйверы , чтобы получить новые версии и избежать сбоев в работе системы.
- DriverFix был загружен 0 читателями в этом месяце.
Те из вас, кто любит настраивать свой рабочий стол, вероятно, привыкли часто менять темы, обои и т. д.
Однако в какой-то момент вы можете столкнуться с ошибкой, которая не позволит вам это сделать.
Эта ошибка обычно имеет пометку: Эта тема не может быть применена к рабочему столу Windows 10.
Хотя это и не нарушает работу системы, это может быть довольно раздражающим.
Что мешает применить темы рабочего стола?
Вот наиболее распространенные причины, по которым вы можете столкнуться с этой ошибкой:
- Синхронизация тем между несколькими учетными записями
- Темы или службы диспетчера окон рабочего стола могут работать неправильно
- Параметр Удалить фоновые изображения (где доступно).

Что делать, если не удается применить темы рабочего стола
1. Отключить синхронизацию тем между учетными записями
- Нажмите Ключ Windows + I
- Найдите и нажмите Аккаунты
- Перейти к Синхронизировать вкладку «Настройки»
- Проверьте в разделе индивидуальных настроек синхронизации запись с названием Тема
- Перетащите ползунок , чтобы отключить автоматическую синхронизацию тем между вашими учетными записями
- Перезагрузите ваш ПК
2. Убедитесь, что службы диспетчера тем и рабочего стола запущены
- Нажмите Ключ Windows + R
- Введите control.exe
- Когда откроется окно панели управления , нажмите View by
- Выберите Крупные значки
- Найдите Средства администрирования запись
- Найдите службу Themes или Desktop Window Manager в списке
- Щелкните правой кнопкой мыши и выберите Свойства
- Установить Тип запуска от до Автоматический
Возможно, вы получите сообщение об ошибке с пометкой:
Windows не удалось запустить службу на локальном компьютере.
Ошибка 1079: учетная запись, указанная для этой службы, отличается от учетной записи, указанной для других служб, работающих в том же процессе.
В этом случае:
- Повторить шаги 1 до 7 сверху
- Перейти на вкладку Вход в систему
- Нажмите кнопку Обзор
- Введите имя своей учетной записи в поле Введите имя объекта, чтобы выбрать поле ввода
- Нажмите ОК
- Введите пароль своей учетной записи в поле Пароль
3. Снимите флажок Удалить фоновые изображения (если доступно)
- Нажмите Клавиша Windows + R
- Введите control.exe
- Когда откроется окно панели управления , нажмите View by
- Выберите Категория
- Щелкните Простота доступа
- Выбрать Оптимизировать визуальное отображение
- Снимите флажок рядом с Удалить фоновые изображения
- Применить сделанные вами изменения
Следуя этим шагам, вы сможете еще раз изменить тему вашего ПК и настроить ее на свой постоянно меняющийся вкус.
Была ли эта страница полезной?
Начать разговор
Делиться
Копировать ссылку
Информационный бюллетень
Программное обеспечение сделок
Пятничный обзор
Я согласен с Политикой конфиденциальности в отношении моих персональных данных
Ваша тема Windows не синхронизируется должным образом? Вот исправление
Темы — отличный способ настроить общий вид вашей операционной системы. Настроить тему в Windows довольно просто, но при этом могут возникнуть проблемы.
В Windows у пользователей часто возникают проблемы с синхронизацией тем. Ниже мы обсудили возможные причины и решения этой проблемы.
Почему не удается синхронизировать тему Windows?
Если у темы Windows возникают проблемы с синхронизацией, вот несколько причин, лежащих в их основе:
- Ваша операционная система Windows не запоминает установленные вами настройки.
 Этот параметр должен быть включен в разделе «Учетные записи» приложения «Настройки», чтобы успешно внести изменения и сохранить их.
Этот параметр должен быть включен в разделе «Учетные записи» приложения «Настройки», чтобы успешно внести изменения и сохранить их. - Общая ошибка повреждения может заражать систему, приводя к незначительным проблемам, подобным этой. Вы можете запустить сканирование системы, используя встроенные утилиты устранения неполадок Microsoft, чтобы решить эту проблему.
- Возможно, файл SettingsSyncHost.exe работает неправильно. Вы можете просто перезапустить эту службу с помощью диспетчера задач, чтобы решить проблему. Мы подробно обсудили шаги для этого ниже.
- Возможно, возникла проблема с темой, которую вы пытаетесь использовать. Он может быть несовместим с вашей системой или просто поврежден, поэтому он не может синхронизироваться.
Обсудив возможные причины ошибки, давайте рассмотрим методы устранения неполадок, которые могут помочь вам решить проблему.
1. Проверьте, не вызывает ли проблема сама тема
Первое, что нужно попробовать, это проверить, не является ли тема, которую вы пытаетесь синхронизировать, корнем вашей проблемы.
В некоторых случаях пользователи сталкивались с проблемами из-за того, что их тема была либо несовместима, либо повреждена. Для того, чтобы определить, так ли это, вам следует скачать другую тему и использовать ее. Если тема успешно реализуется, это означает, что та, которую вы использовали ранее, была проблематичной.
2. Перезапустите службу SettingsSyncHost.exe.
Если сама тема не вызывает проблем, то следующее, что вам нужно сделать, это перезапустить службу SettingsSyncHost.exe с помощью диспетчера задач.
Эта служба отвечает за синхронизацию настроек системы с вашими устройствами. Если процесс SettingsSyncHost.exe не работает должным образом, вы, вероятно, столкнетесь с ошибками, подобными этой. Однако, к счастью, в большинстве случаев простой перезапуск может решить проблему.
Вот как вы можете перезапустить процесс SettingsSyncHost.exe:
- Введите Диспетчер задач в поиск Windows и нажмите Открыть .

- Перейдите на вкладку Процессы и найдите процесс «Хост-процесс для синхронизации настроек».
- Щелкните правой кнопкой мыши Host Process for Settings Synchronization и выберите End task в контекстном меню.
- После этого перезагрузите компьютер. После перезагрузки служба автоматически перезапустится. Затем вы можете попробовать снова настроить целевую тему и проверить, решена ли проблема сейчас.
3. Убедитесь, что функция синхронизации включена
Кроме того, эта проблема может возникнуть из-за того, что функция синхронизации Windows отключена. Если эта функция отключена, Windows не запомнит ваши настройки, что приведет к таким проблемам, как несинхронизация тем.
Вот как вы можете снова включить эту функцию:
- Нажмите Win + I клавиши вместе, чтобы открыть настройки Windows.
- Выберите Accounts на левой панели.

- Нажмите на резервную копию Windows .
- Найдите параметр Запомнить мои настройки и включите для него переключатель.
После этого вы можете закрыть окно настроек и проверить, не возникает ли проблема.
4. Включите синхронизацию с помощью редактора реестра
Вы также можете принудительно включить функцию синхронизации с помощью редактора реестра, который является инструментом администрирования.
Если вы еще не знаете, реестр Windows — это база данных с информацией о программах и процессах Windows. Информация здесь сохраняется в виде ключей и значений, которые можно модифицировать для внесения необходимых изменений.
Чтобы использовать этот метод, вам потребуется административный доступ к системе. Если вы используете учетную запись стандартного пользователя, переключитесь на учетную запись администратора. Мы также рекомендуем вам создать резервную копию реестра, прежде чем продолжить, на всякий случай.
После этого выполните следующие действия:
- Нажмите Win + R , чтобы открыть Run.
- Введите regedit в поле «Выполнить» и нажмите Ctrl + Shift + Enter, чтобы запустить реестр от имени администратора.
- В редакторе реестра перейдите в указанную ниже папку:
HKEY_LOCAL_MACHINE/SOFTWARE/Microsoft/Windows/CurrentVersion/Policies/System
- Переместитесь в правую часть окна и щелкните правой кнопкой мыши пустое место.
- Выберите вариант New > DWORD (32-bit) Value .
- Переименуйте этот ключ в NoConnectedUser и дважды щелкните по нему.
- Введите 0 в поле Значение и нажмите Введите .
- После этого закройте редактор реестра и перезагрузите компьютер.
После перезагрузки проверьте, можете ли вы успешно внедрить тему.
5. Сканировать систему на наличие повреждений
Как мы упоминали ранее, в некоторых случаях ошибка также была вызвана ошибками повреждения в системе, которые приводили к срабатыванию функции синхронизации.

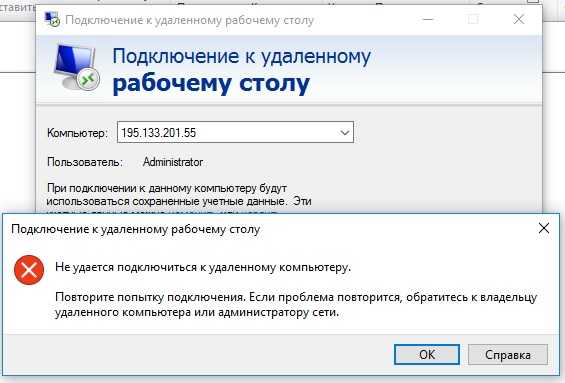
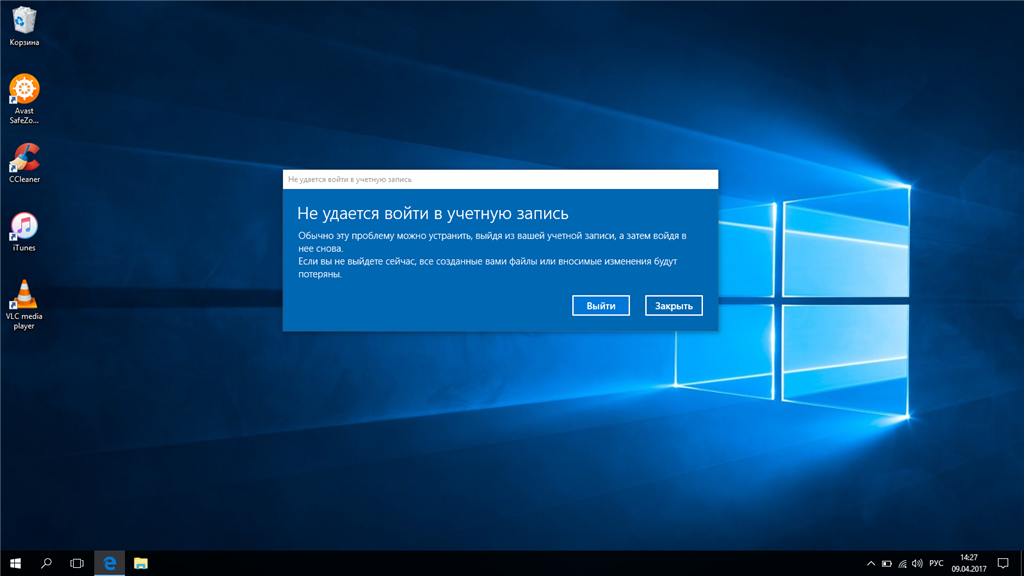
 Ошибка 1079: учетная запись, указанная для этой службы, отличается от учетной записи, указанной для других служб, работающих в том же процессе.
Ошибка 1079: учетная запись, указанная для этой службы, отличается от учетной записи, указанной для других служб, работающих в том же процессе.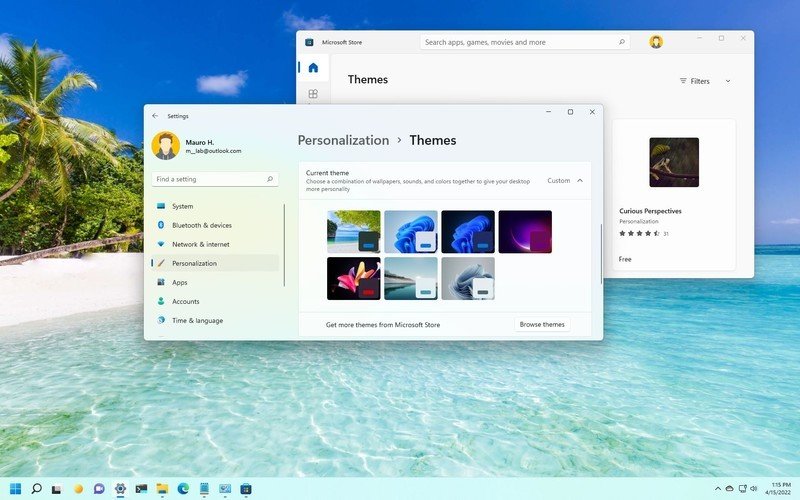 Этот параметр должен быть включен в разделе «Учетные записи» приложения «Настройки», чтобы успешно внести изменения и сохранить их.
Этот параметр должен быть включен в разделе «Учетные записи» приложения «Настройки», чтобы успешно внести изменения и сохранить их.