Содержание
На рабочем столе отсутствует значок Internet Explorer
Поддержка Internet Explorer 11 прекращена 15 июня 2022 г.
Internet Explorer 11 больше не будет доступен после 14 февраля 2023 г. Если для любого сайта, который вы посещаете, требуется Internet Explorer 11, его можно перезагрузить в режиме Internet Explorer в Microsoft Edge. Рекомендуется перейти на Microsoft Edge , чтобы начать пользоваться более быстрым, безопасным и современным браузером.
Начало работы с Microsoft Edge
Проблемы
Значок Internet Explorer не отображается на рабочем столе. При попытке использовать диалоговое окно «Элементы рабочего стола» в Windows XP или значок рабочего стола Параметры в Windows Vista для добавления значка Internet Explorer не установлен флажок Internet Explorer.
Чтобы добавить значок Internet Explorer самостоятельно, можно использовать любой из следующих методов. Если вы хотите создать только значок Internet Explorer на рабочем столе, который открывает домашнюю страницу, используйте метод 1, чтобы создать ярлык. Используйте метод 2, если вы хотите добавить на рабочий стол специальный значок Internet Explorer, который выполняет одну из следующих задач:
Если вы хотите создать только значок Internet Explorer на рабочем столе, который открывает домашнюю страницу, используйте метод 1, чтобы создать ярлык. Используйте метод 2, если вы хотите добавить на рабочий стол специальный значок Internet Explorer, который выполняет одну из следующих задач:
Метод 1. Создание ярлыка для Internet Explorer на рабочем столе
Важно Windows 7 больше не поддерживает возможность изменения реестра, чтобы специальный значок Internet Explorer отображался на рабочем столе. Это изменение было внесено для того, чтобы internet Explorer можно было легко удалить из соображений соответствия требованиям. Единственный способ добавить значок Internet Explorer на рабочий стол в Windows 7 — создать ярлык. Чтобы создать ярлык internet Explorer на рабочем столе, выполните следующие действия.
- org/ListItem»>
-
Щелкните правой кнопкой мыши и перетащите значок Internet Explorer из меню «Пуск» на рабочий стол, а затем выберите команду «Создать ярлыки« или «Копировать здесь».
Нажмите кнопку «Пуск» и найдите значок Internet Explorer в меню «Пуск «. Если значок Internet Explorer не отображается в меню «Пуск», просмотрите папки «Программы» или «Все программы» в меню «Пуск».
Примечание. Если вы не можете найти значок Internet Explorer в меню «Пуск» , выполните следующие альтернативные действия или, если вы не используете Windows 7, используйте метод 2.
Ярлык internet Explorer создается на рабочем столе. Вы можете дважды щелкнуть этот значок, чтобы открыть домашнюю страницу в Internet Explorer.
Дальнейшие действия
- org/ListItem»>
-
Если проблема не устранена, вы также можете обратиться в службу поддержки.
Чтобы убедиться, что проблема устранена, найдите значок Internet Explorer на рабочем столе. Если значок не отображается, перезапустите компьютер или щелкните правой кнопкой мыши пустую область на рабочем столе и выберите команду «Обновить». Если значок по-прежнему не отображается на рабочем столе, необходимо проверить еще несколько моментов.
Примечание. Чтобы создать ярлык на рабочем столе для Internet Explorer для других пользователей, войдите на компьютер в качестве другого пользователя и повторите этот метод для каждого пользователя.
Метод 2. Добавление специального значка Internet Explorer на рабочий стол
Важно Windows 7 больше не поддерживает возможность изменения реестра, чтобы специальный значок Internet Explorer отображался на рабочем столе. Это изменение было внесено для того, чтобы internet Explorer можно было легко удалить из соображений соответствия требованиям. Единственный способ добавить значок Internet Explorer на рабочий стол в Windows 7 — создать ярлык, как показано в методе 1.
Это изменение было внесено для того, чтобы internet Explorer можно было легко удалить из соображений соответствия требованиям. Единственный способ добавить значок Internet Explorer на рабочий стол в Windows 7 — создать ярлык, как показано в методе 1.
Чтобы добавить специальный значок Internet Explorer на рабочий стол, выполните следующие действия.
-
В меню Пуск выберите пункт Выполнить. Или нажмите кнопку «Начать поиск «, если она доступна.
-
В поле «Открыть» или «Начать поиск» введите Блокнот и нажмите клавишу ВВОД.
-
В меню Файл выберите команду Сохранить как.
-
В поле «Имя файла » введите Ie.reg и сохраните файл на рабочем столе.
-
Дважды щелкните файл Ie.reg на рабочем столе.
если появится запрос на ввод пароля администратора или подтверждение, введите пароль или нажмите кнопку » Разрешить».
-
В диалоговом окне редактора реестра нажмите кнопку «Да» и нажмите кнопку » ОК».
На рабочий стол добавляется специальный значок Internet Explorer. Вы можете дважды щелкнуть этот значок, чтобы открыть домашнюю страницу в Internet Explorer.
Чтобы открыть параметры Интернета, щелкните этот значок правой кнопкой мыши и выберите пункт «Свойства». Чтобы запустить Internet Explorer без надстроек, щелкните этот значок правой кнопкой мыши и выберите команду «Пуск без надстроек».

org/ListItem»>
Внимательно скопируйте и вставьте следующий текст в Блокнот.
Windows Registry Editor Version 5.00
[HKEY_CURRENT_USER\Software\Microsoft\Windows\CurrentVersion\Explorer\HideDesktopIcons\NewStartPanel]
"{871C5380-42A0-1069-A2EA-08002B30309D}"=dword:00000000
[HKEY_CURRENT_USER\Software\Microsoft\Windows\CurrentVersion\Explorer\HideDesktopIcons\ClassicStartMenu]
"{871C5380-42A0-1069-A2EA-08002B30309D}"=dword:00000000
org/ListItem»>
Выход Блокнот.
Дальнейшие действия
-
Чтобы убедиться, что проблема устранена, найдите значок Internet Explorer на рабочем столе. Если значок не отображается, перезапустите компьютер или щелкните правой кнопкой мыши пустую область на рабочем столе и выберите команду «Обновить». Если значок по-прежнему не отображается на рабочем столе, необходимо проверить еще несколько моментов.
-
Если проблема не устранена, вы также можете обратиться в службу поддержки.
Примечание. Чтобы создать специальный значок Internet Explorer на рабочем столе для других пользователей, войдите на компьютер в качестве другого пользователя и повторите этот метод для каждого пользователя.
Альтернативные шаги для создания ярлыка в Internet Explorer (метод 1)
-
Тщательно выберите и скопируйте следующую команду:
«%programfiles%\internet explorer\iexplore.exe»Important Make sure that you select the quotation marks («) at the beginning and end of this command.
-
Щелкните правой кнопкой мыши пустое место на рабочем столе, выберите пункт » Создать» и нажмите кнопку «Ярлык».
-
В мастере создания ярлыков щелкните правой кнопкой мыши поле «Введите расположение элемента» и выберите команду «Вставить», чтобы вставить команду, скопированную на шаге 1.

-
Нажмите кнопку Далее.
-
В поле «Введите имя» введите Internet Explorer.
-
Нажмите кнопку Завершить.
Ярлык internet Explorer создается на рабочем столе. Вы можете дважды щелкнуть этот значок, чтобы открыть домашнюю страницу в Internet Explorer.
Дальнейшие действия
-
Чтобы убедиться, что проблема устранена, найдите значок Internet Explorer на рабочем столе.
 Если значок не отображается, перезапустите компьютер или щелкните правой кнопкой мыши пустую область на рабочем столе и выберите команду «Обновить». Если значок по-прежнему не отображается на рабочем столе, необходимо проверить еще несколько моментов.
Если значок не отображается, перезапустите компьютер или щелкните правой кнопкой мыши пустую область на рабочем столе и выберите команду «Обновить». Если значок по-прежнему не отображается на рабочем столе, необходимо проверить еще несколько моментов. -
Если проблема не устранена, вы также можете обратиться в службу поддержки.
Другие аспекты для проверки
Если значок не отображается на рабочем столе после того, как вы попытались устранить проблему одним из методов в этой статье, убедитесь, что Windows установлен для отображения значков рабочего стола и для включения доступа к Internet Explorer.
Отображение значков рабочего стола
Чтобы убедиться, Windows для отображения значков рабочего стола, выполните следующие действия.
-
Щелкните правой кнопкой мыши пустую область рабочего стола.
-
Щелкните «Вид«, если вы используете Windows Vista. Или нажмите кнопку «Упорядочить значки», если Windows XP. -
Если рядом со значками рабочего стола не отображается флажок , щелкните значок » Показать значки рабочего стола».
Включение доступа к Internet Explorer
Чтобы убедиться, Windows включен доступ к Internet Explorer, выполните соответствующие действия для Windows версии:
Windows Vista
Нажмите кнопку «Пуск», а затем выберите «Программы по умолчанию».
Щелкните «Задать доступ к программе» и «Параметры компьютера по умолчанию».
В разделе «Выбор конфигурации» нажмите кнопку » Пользовательский».
Щелкните, чтобы выбрать поле «Включить доступ к этой программе » рядом с Internet Explorer.
Windows XP
Нажмите кнопку «Пуск», а затем выберите «Задать доступ к программе» и «Параметры по умолчанию».
В разделе «Выбор конфигурации» нажмите кнопку » Пользовательский».
Щелкните, чтобы выбрать поле «Включить доступ к этой программе » рядом с Internet Explorer.
Если проблема по-прежнему не устранена, обратитесь в службу поддержки Internet Explorer.
Используем удаленный рабочий стол в Windows XP shram.kiev.ua
Введение
Если вы включите функцию «Удаленный рабочий стол» в Windows XP, то сможете получить доступ к вашему рабочему столу с удаленного компьютера. Вы сможете получить доступ к своим программам, файлам, сетевым ресурсам так, как будто вы сейчас находитесь за своим компьютером. Удаленный рабочий стол является улучшенным Terminal Services, который раньше был доступен лишь в линейках Microsoft® Windows® 2000 Server.
Вы сможете получить доступ к своим программам, файлам, сетевым ресурсам так, как будто вы сейчас находитесь за своим компьютером. Удаленный рабочий стол является улучшенным Terminal Services, который раньше был доступен лишь в линейках Microsoft® Windows® 2000 Server.
Замечание: Удаленный рабочий стол не доступен в Windows XP Home Edition.
При установке Windows XP вы можете обнаружить, что по умолчанию Удаленный рабочий стол выключен. Вы должны будете включить Удаленный рабочий стол перед тем, как вы сможете использовать его при соединении с другого компьютера. Для этого вам необходимо проделать следующее:
1.
Убедитесь в том, что вы зашли в систему как Администратор
2.
Кликните правой кнопкой на иконке Мой Компьютер на рабочем столе и выберите меню Свойства
3.
В Свойствах системы выберите закладку Удаленное использование
4.
Включите опцию Разрешить удаленный доступ к этому компьютеру
Для включения удаленного доступа к вашему компьютеру вы должны состоят в группе Администраторов или в Группе Пользователей удаленного рабочего стола. Для того, чтобы добавить пользователя в Группу Пользователей удаленного рабочего стола, вам необходимо:
Для того, чтобы добавить пользователя в Группу Пользователей удаленного рабочего стола, вам необходимо:
1.
Убедитесь в том, что вы зашли в систему как Администратор
2.
Кликните правой кнопкой на иконке Мой Компьютер на рабочем столе и выберите меню Свойства
3.
В Свойствах системы выберите закладку Удаленное использование
4.
Нажмите кнопку Выбрать удаленных пользователей
5.
В появившемся окне нажмите кнопку Добавить
6.
В окне для ввода имени выбираемых объектов, введите имя пользователя, которого вы хотите добавить, или же нажмите кнопку Дополнительно, а затем Поиск. Так вы найдете всех пользователей, которые присутствуют в вашей системе. Также вы можете изменить место поиска и произвести поиск пользователей в сети.
7.
После добавления пользователей нажмите кнопку OK
Имена пользователей, имеющих доступ к удаленному рабочему столу появится в списке Пользователей удаленного рабочего стола
Чтобы использовать ваш компьютер для подключения к системе, использующей Удаленный рабочий стол, вам необходимо определить ваш компьютер, как клиент Удаленного рабочего стола. Для этого вам необходимо установить Подключение к удаленному рабочему столу (или же Terminal Services Client). Еще одним необходимым условием является то, что ваш компьютер может подключиться к удаленному компьютеру любым способом (с помощью сети, Интернет соединения или же с помощью модема).
Для этого вам необходимо установить Подключение к удаленному рабочему столу (или же Terminal Services Client). Еще одним необходимым условием является то, что ваш компьютер может подключиться к удаленному компьютеру любым способом (с помощью сети, Интернет соединения или же с помощью модема).
Клиентское программное обеспечение в зависимости от операционной системы:
1.Операционная система
2.Клиентское программное обеспечение
3.Как запустить
Windows XP (все версии)
Подключение к удаленному рабочему столу (установлено по умолчанию)
Пуск > Программы> Стандартные > Связь > Подключение к удаленному рабочему столу
Windows 2000 Professional
Подключение к удаленному рабочему столу (установлено по умолчанию)
Установить с диска Windows XP Professional
Windows 2000 Server
Terminal Services Client (установлен по умолчанию, если установлен и Terminal Services)
Пуск > Программы > Terminal Services Client
Рекомендация: Установите последнюю версию Подключения к удаленному рабочему столу с диска Windows XP Professional
Windows 95/98
Подключение к удаленному рабочему столу (устанавливается пользователем)
Установить с диска Windows XP Professional
Windows NT 4. 0
0
Подключение к удаленному рабочему столу (устанавливается пользователем)
Установить с диска Windows XP Professional
Для установки Подключения к удаленному рабочему столу на компьютерах, использующих Windows 95 / 98 / NT 4.0 / 2000 Server / 2000 Professional, необходимо проделать следующее:
1.
Вставьте в CD-ROM диск Windows XP Professional
2.
Из меню установки выберите пункт Выполнить дополнительные задания и нажмите на пункте Установить мастер подключений к удаленному рабочему столу
3.
После начала установки следуйте инструкциям до завершения установки
После установки необходимо клиентского программного обеспечения, вы можете подключиться к удалннеому компьюетру:
1.
Запустите Пуск -> Программы -> Стандартные -> Связь -> Подключение к удаленному рабочему столу
2.
В окне удаленного подключения, в строке компьютер введите имя или IP компьютера, использующего Windows XP Professional, к которому вы можете удаленно подключиться
3.
Нажмите Подключить
4.
В окне приветствия Windows введите ваше имя пользователя, пароль и домен, если это необходимо
5.
Нажмите OK
Вы можете сконфигурировать Удаленное подключение до самого подключения, для этого в окне Подключения к Удаленному рабочему столу нажмите кнопку Параметры. Здесь вы можете:
•
Настроить параметры подключения и затем нажать кнопку Сохранить как, введите имя файла и месторасположение. Теперь при каждом подключении вы можете использовать сохранненые настройки. Для этого нажмите кнопку Открыть и дважды кликните по файлу с настройками
•
Настроить параметры экрана при подключении
•
Настроить другие параметры, такие как звук от удаленного компьютера, настройки клавиш, локальные ресурсы и другие
•
Настроить производительность, нажав на вкладке Дополнительно
Замечание: Клиенты удаленных сервисов используют TCP port 3389 для связи с удаленным компьютером, поэтому убедитесь в том, что этот порт не блокируется вашим файерволлом.
Советую вам вводить пароль при каждом сеансе Удаленного соединения. Делается это так:
Делается это так:
1.
Нажмите Пуск -> Выполнить, введите mmc и нажмите OK
2.
В пункте Косоль выберите Добавить или удалить оснастку
3.
В появившемся окне нажмите Добавить
4.
В окне доступных изолированных оснасток выберите Групповую политику и нажмите Добавить, а затем Готово
5.
Нажмите Закрыть в окне доступных изолированных оснасток и нажмите OK в окне Добавить или удалить оснастку
6.
В Корне Консоли выберите Политика «Локальный компьютер» -> Конфигурация компьютера -> Административные шаблоны -> Компоненты Windows -> Службы терминалов
7.
В правой части экрана выбрать папку Шифрование и безопасность, после нажатия дважды кликнуть по Всегда запрашивать у клиента пароль при подключении
8.
В появившемся окне выбрать Включен
9.
Нажать OK
Дальше вы сможете настроить безопасность, используя настройки в разделе перенаправление данных клиент/сервер.
Настольный компьютер Dell OptiPlex Клавиатура и мышь с Windows XP Pro — Восстановленный ПК
$158 00
158,00 долларов СШАСэкономьте $41
Название по умолчанию — 158,00 долларов США.
Технические характеристики:
Состояние: отремонтировано
КП: Intel Core 2 Duo 3,00GHZ Процессор
RAM: 4GB DDR2 Память
HD: 4GB DDR2 Память
HD: 4GB DDR2. 32-разрядная операционная система Windows XP Professional
Модель: OptiPlex (360/380/740/760/745/755/780)
Комплектация: Настольный компьютер Dell, USB-клавиатура и мышь, шнур питания, документы
Если вы предпочитаете беспроводной доступ в Интернет,
НАЖМИТЕ ЗДЕСЬ, ЧТОБЫ ДОБАВИТЬ USB-адаптер WIFI к вашему заказу.
Гарантия: Поставляется с 90-дневной гарантией на оборудование
Это устройство отремонтировано и восстановлено до исходного рабочего состояния; поставляется со свежей установкой операционной системы. Может иметь незначительный износ и потертости, но работает как шарм, так как он был получен от производителя. Наши методы восстановления включают замену изношенных и старых деталей, а также устранение косметических проблем. В некоторых случаях блоки перекрашивают, чтобы устранить все серьезные царапины, чтобы они не имели серьезного косметического вида.
Может иметь незначительный износ и потертости, но работает как шарм, так как он был получен от производителя. Наши методы восстановления включают замену изношенных и старых деталей, а также устранение косметических проблем. В некоторых случаях блоки перекрашивают, чтобы устранить все серьезные царапины, чтобы они не имели серьезного косметического вида.
Мы также рекомендуем
Делл Оптиплекс Настольный компьютер Виндовс 10 с монитором Клавиатура Мышь
Цена продажи
$178 00
$178,00
Сэкономьте $21
ОБНОВЛЕННЫЙ Комплект для настольного компьютера Dell Optiplex 7010, Intel Quad Core i5-3470 с тактовой частотой до 3,60 ГГц, WIN 10 Pro, DVD-RW, WIFI, Bluetooth, ЖК-дисплей (настройка)
Цена продажи
198 долларов 00
198,00 долларов США
Сэкономьте $301
Настольный компьютер Dell Optiplex TOWER 790 990 Quad Core i5 с тактовой частотой до 3,10 ГГц Windows 10 или 7 ПК
Цена продажи
$168 00
$168,00
Сэкономьте $131
Dell Optiplex Computer Tower Core2Duo Клавиатура-мышь для Windows 10 или XP
Обычная цена
$144 00
$144,00
Dell OptiPlex 780 Компьютер Windows 10 Pro 32-битная клавиатура Мышь ЖК-монитор Wi-Fi
Цена продажи
$168 00
$168,00
Сэкономьте $31
ВОПРОСЫ И ОТВЕТЫ
Задайте вопрос
Как безопасно запускать Windows XP
В свое время Windows® XP была отличной операционной системой. Я запускал его много лет на своем основном рабочем компьютере. Она была значительно лучше, чем некоторые из ее преемников: хотя я работал в Microsoft®, когда была выпущена Windows Vista, я так и не перешел на Vista. И даже не заставляйте меня рассказывать о фиаско Windows 8 — «шизофреническом убийце продуктивности», — писал Дэвид Поуг. Итак, в общем рейтинге ОС Windows XP оказалась победителем.
Я запускал его много лет на своем основном рабочем компьютере. Она была значительно лучше, чем некоторые из ее преемников: хотя я работал в Microsoft®, когда была выпущена Windows Vista, я так и не перешел на Vista. И даже не заставляйте меня рассказывать о фиаско Windows 8 — «шизофреническом убийце продуктивности», — писал Дэвид Поуг. Итак, в общем рейтинге ОС Windows XP оказалась победителем.
Однако Microsoft прекратила поддержку Windows XP 8 апреля 2014 г. Это означает отсутствие обновлений безопасности или технической поддержки для Windows XP, а компьютеры с Windows XP после этой даты уязвимы для вирусов и вредоносных программ. Поэтому я не могу рекомендовать запускать Windows XP на ПК, подключенном к Интернету.
Но что, если у вас просто есть для запуска Windows XP?
Возможно, вы используете приложение, которое работает только в Windows XP, а разработчик приложения прекратил свою деятельность. Возможно, у вас есть внутреннее бизнес-приложение Windows XP, без которого вы просто не можете жить, но нет времени или денег на его обновление. (Не думаете, что это реальные сценарии? ВМС США платят Microsoft миллионы долларов за поддержку Windows XP, так что это действительно происходит. И технические наблюдатели заявляют, что XP будет существовать еще долгие годы.)
(Не думаете, что это реальные сценарии? ВМС США платят Microsoft миллионы долларов за поддержку Windows XP, так что это действительно происходит. И технические наблюдатели заявляют, что XP будет существовать еще долгие годы.)
У вас нет миллионов на поддержку XP? Просто запустите Windows XP на изолированной виртуальной машине.
Хотя по умолчанию виртуальная машина подключена к Интернету и имеет тесную интеграцию с вашим Mac®, вы можете отключить их всего парой щелчков мыши и получить изолированную виртуальную машину.
Несмотря на то, что ваша виртуальная машина Windows XP изолирована, вы все равно можете перемещать файлы в нее и из нее с помощью флэш-накопителя USB, как показано в этом коротком видео:
Итак, как создать виртуальную машину Windows XP? Есть два пути:
1. Установка с нуля: Если у вас есть установочный компакт-диск XP и , вы можете подключить дисковод компакт-дисков к вашему Mac, тогда создать новую виртуальную машину Windows XP очень просто.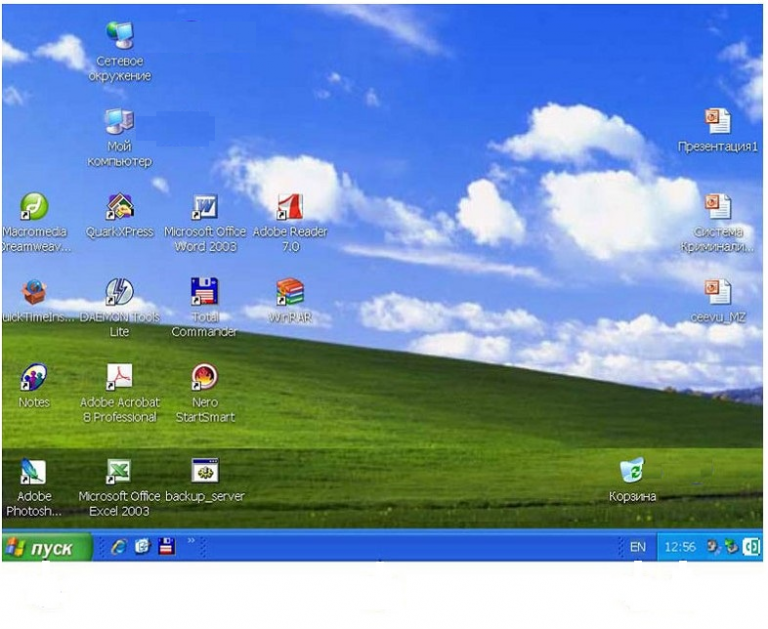



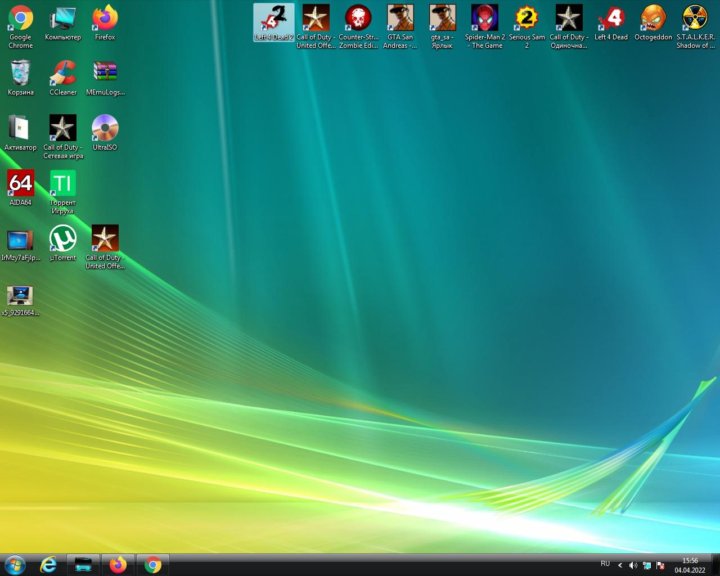 Если значок не отображается, перезапустите компьютер или щелкните правой кнопкой мыши пустую область на рабочем столе и выберите команду «Обновить». Если значок по-прежнему не отображается на рабочем столе, необходимо проверить еще несколько моментов.
Если значок не отображается, перезапустите компьютер или щелкните правой кнопкой мыши пустую область на рабочем столе и выберите команду «Обновить». Если значок по-прежнему не отображается на рабочем столе, необходимо проверить еще несколько моментов.