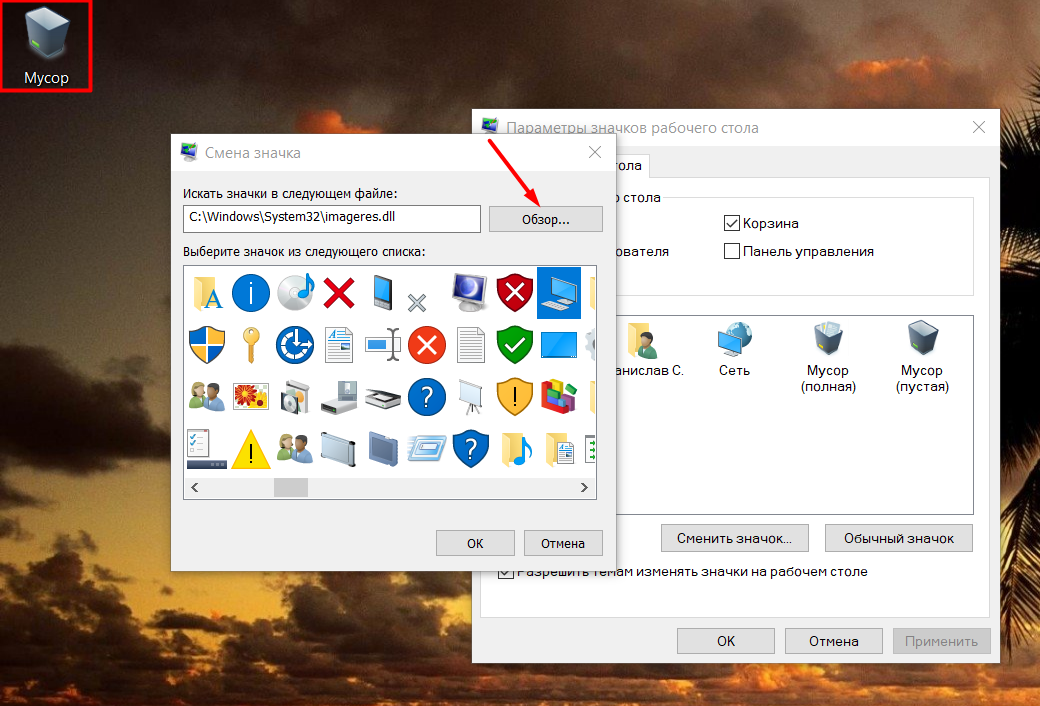Содержание
Как создать ярлык на рабочем столе в Windows 10, 8, 7
Очень часто вредоносное программное обеспечение меняет ярлыки для приложений, и приходится иногда их удалять, после чего создавать новые. Чтобы не объяснять каждый раз знакомым как это делается – опишу один раз вместе с картинками. Сегодня рассмотрим несколько способов создания ярлыков для приложений на рабочем столе в Windows 10, 8 и 7.
Инструкция писалась на Windows 10, но в других версиях все делается таким же способом!
Создать ярлык на рабочем столе в Windows
Самое наверное сложное – это найти где находится ваше приложение. Если вы знаете, что на компьютере установлено приложение, но ярлыков нет на рабочем столе и в меню “Пуск”, и вы не знаете на каком оно диске – можно открывать различные папки по очереди чтобы его найти, а можно в строке поиска написать название и найти его.
Когда вы уже нашли папку с приложением – открываете папку => находите файл, который запускает программу (обычно этот файл с расширением . exe и возле него может писаться “приложение”, также он со значком программы) => попробуйте данный файл открыть, если открылось нужное приложение – значит вы нашли правильный файл => нажимаете на него правой клавишей мыши и из открывшегося меню выбираете “Отправить” => в разветвлении нажимаем на “Рабочий стол(создать ярлык)”
exe и возле него может писаться “приложение”, также он со значком программы) => попробуйте данный файл открыть, если открылось нужное приложение – значит вы нашли правильный файл => нажимаете на него правой клавишей мыши и из открывшегося меню выбираете “Отправить” => в разветвлении нажимаем на “Рабочий стол(создать ярлык)”
Всё, на рабочем столе появился ярлык для запуска нужного приложения.
Второй способ создать ярлык: также как и в способе выше – нужно сначала найти приложения, ярлык для которого будем создавать. Когда уже нашли – также как в способе выше нажимаем на нужное приложение правой клавишей мыши и выбираем “Создать ярлык”
Если в папке запрещено создавать ярлыки – то перед вами появится уведомление об этом и предложит сразу же поместить ярлык на рабочий стол, что нам и нужно. Нажимаем “ДА”.
Если ярлык создался в папке с приложением, нам нужно перекинуть его на рабочий стол – нажимаем “Свернуть в окно” => нажимаем на созданный ярлык левой клавишей мыши и не отпуская клавишу тянем ярлык в сторону рабочего стола => когда он будет над столом – отпустите левую клавишу и увидите, что ярлык уже на рабочем столе.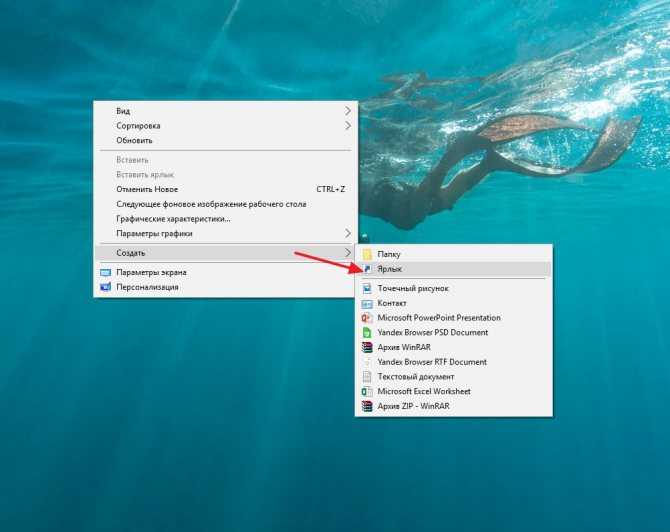
Третий способ создать ярлык: также как и в других способах вы должны знать где находится то приложение, для которого вы хотите создать ярлык. Нажмите на рабочем столе в любой пустой области правой клавишей мыши и из открывшегося меню выберите “Создать” => “Ярлык”.
В следующем окне нужно прописать путь к приложению или выбрать его, нажимаем “Обзор”
Находим приложение, для которого создается ярлык, и выбираем его => нажимаем “ОК”
Возле “Укажите расположение объекта” будет прописан путь к приложению, нажимаем “Далее”
Называем ярлык любым словом и нажимаем “Готово”
Всё, ярлык создан, можете с него запускать приложение.
Как переименовать ярлык
Чтобы переименовать новый ярлык или любой из находящихся на рабочем столе – просто нажмите на него правой клавишей мыши и из открывшегося меню выберите “Переименовать”
Пишите любое название и нажимаете Enter
Как изменить значок ярлыка
Чтобы изменить значок любого ярлыка на рабочем столе – нужно нажать на него правой клавишей мыши и выбрать из списка “Свойства”
Во вкладке “Ярлык” нажмите на “Сменить значок”
В первом окне вы можете выбрать любой значок и нажать “ОК”, если здесь нет нужного значка – нажимаем “Обзор”
В открывшемся окне ищем папку в которой есть приложение с нужным значком и нажимаем “Открыть”. Можно зайти в любую папку, где есть приложения, и выбрав их – вы сможете использовать значки с этих приложений.
Можно зайти в любую папку, где есть приложения, и выбрав их – вы сможете использовать значки с этих приложений.
Мы в примере открыли папку с драйверами Intel и выбрали установочный файл, в этом окне значок данного приложения, который можно выбрать и нажав “ОК” – задать его для ярлыка нужного приложения.
Всё, мы сменили значок для ярлыка на рабочем столе.
На сегодня всё, если есть дополнения – пишите комментарии! Удачи Вам 🙂
FacebookTwitterPinterestПочта
Type to search or hit ESC to close
See all results
Как сделать невидимый ярлык на рабочем столе Windows
На рабочий стол мы часто выносим ярлыки, позволяющие быстро запускать нужные нам программы. К сожалению, если таких программ много, то их ярлыки могут просто перекрывать фоновый рисунок рабочего стола. Если же вам так хочется, чтобы этот рисунок не был скрыт, можете воспользоваться некоторыми секретами опытных пользователей, после изучения которых, вы поймёте, как сделать ярлык невидимым.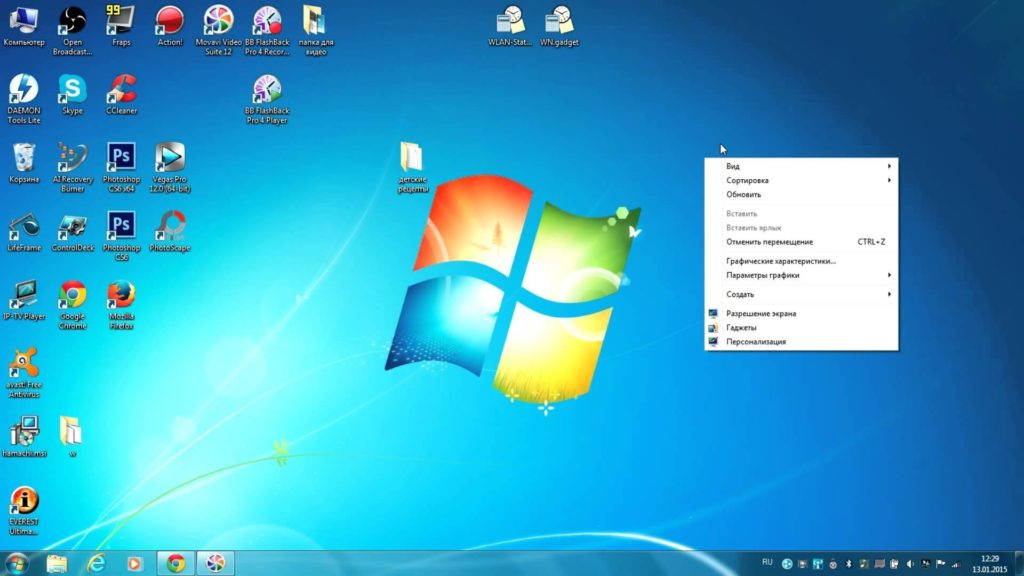
Для сохранения фонового изображения на рабочем столе ярлыки можно сделать невидимыми — скрыть.
Также прозрачный ярлык будет полезен тем людям, которым приходится работать за ПК, доступ к которому сторонних лиц не исключён. Есть такие папки, о которых хотелось бы ничего не говорить другим сотрудникам на работе, и уж тем более хотелось бы скрыть такую папку от их внимания.
Процесс создания прозрачного ярлыка
Суть процесса сводится к таким действиям:
- Избавиться от картинки ярлыка.
- Убрать надпись.
- Убрать стрелку, которая обозначает ярлык.
После этого у значка не остаётся никаких видимых элементов, но он по-прежнему занимает своё место на рабочем столе.
Невидимый значок
Первоначально разберитесь, какой конкретно ярлык вы желаете подвергнуть сиюминутным «волшебным» манипуляциям. После того как вы определились, кликните по этому значку правой клавишей мышки. В вызванном контекстном меню в самой последней строке будет расположен параметр «Свойства», перейдите на него.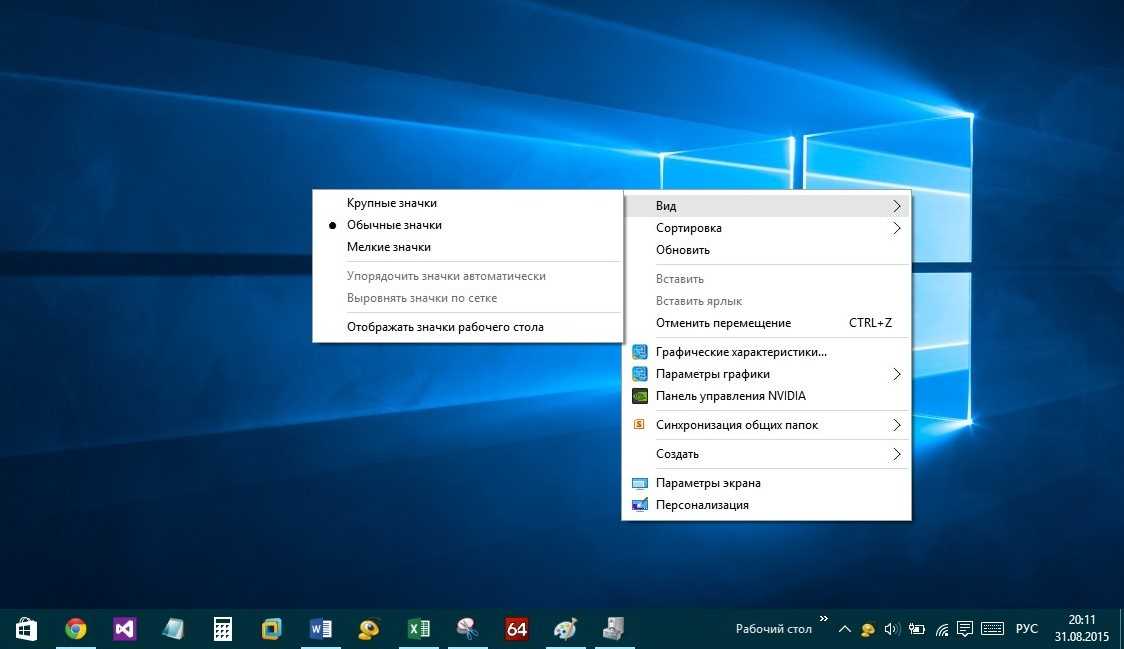
В открытом диалоговом окне будет расположено несколько вкладок. Безусловно, если вы решили создать невидимый ярлык на рабочем столе, вы должны зайти на вкладку «Ярлык».
Теперь обратите внимание на три кнопки, расположенные внизу открытого окна. Нам важна для проведения последующих манипуляций именно средняя кнопка «Сменить ярлык», кликните по ней.
После такого действия откроется новое окно, в котором система предложит небольшой выбор значков, соответствующих непосредственно той программе, у которой вы меняет значок.
Если вы приняли решение сделать такой значок невидимым, вам нужно перейти в системную директорию, являющуюся хранилищем различных ярлыков, в том числе и тех, которым свойственна прозрачность. Перейти в эту директорию несложно, если знать точный путь.
Итак, нажмите на кнопку «Обзор», а далее кликните по строке локального диска «C», иными словами, системного диска. Это большинство компьютеров имеют системный диск с буквой «C», но можно встречаться и с такими вариантами, когда буква системного диска может отличаться.
После этого откройте папку «Windows», перейдите в «System32», а уже в этой папке найдите файл Shell32.dll. Искать не очень сложно, поскольку все файлы выстроены в алфавитном порядке.
Крайне редко, но всё-таки случается, что такой желаемый файл в библиотеке отсутствует. Что ж и эту проблему можно решить, введя в поисковике запрос «blank.ico». Процесс поиска не будет продолжительным и утомительным, поскольку таких предложений в интернете достаточно много.
Значок без подписи
Не спешите разочароваться результатом, когда обнаружите, что изображение, действительно, исчезло, значок стал прозрачным, но надпись осталась, которая всё равно продолжает выдавать ярлык программы. Существует несколько вариантов действий, благодаря которым удастся сделать ярлык полностью безымянным.
Первоначально точно также кликните правой клавишей мышки, вызывая контекстное меню, только на этот раз перейдите по строке «Переименовать». Теперь зажмите на клавиатуре кнопку «Alt» и после этого сразу же введите комбинацию цифр «255». Можно также ввести и другую комбинацию «0160». Результат всё равно будет идентичным.
Можно также ввести и другую комбинацию «0160». Результат всё равно будет идентичным.
Если вы всё правильно проделали, на рабочем столе вы увидите прозрачный значок без названия, но в отдельных случаях выдавать всё-таки ярлык может стрелочка, которая занимает место в правом нижнем углу. Поверьте, сделать невидимой стрелочку тоже несложно, хотя предупреждаем, что придётся осуществить некоторые действия с редактором реестра.
Первоначально этот самый редактор нужно вызвать. Откройте «Пуск», введите в нижнюю пустую строку «regedit.exe». Когда откроется реестровое окно, внимательно пересмотрите все ветки, после чего найдите нужную нам: «HKEY LOCAL MACHINE \ SOFTWARE \ Classes \ lnkfile».
В этой ветке вы легко найдёте параметр «IsShortcut», который нужно удалить. Остаётся перезагрузить ваш компьютер, а после запуска операционной системы убедиться в том, что у вас всё получилось отлично.
Итак, вы смогли убедиться в том, что процесс создания невидимого ярлыка совершенно не сложный.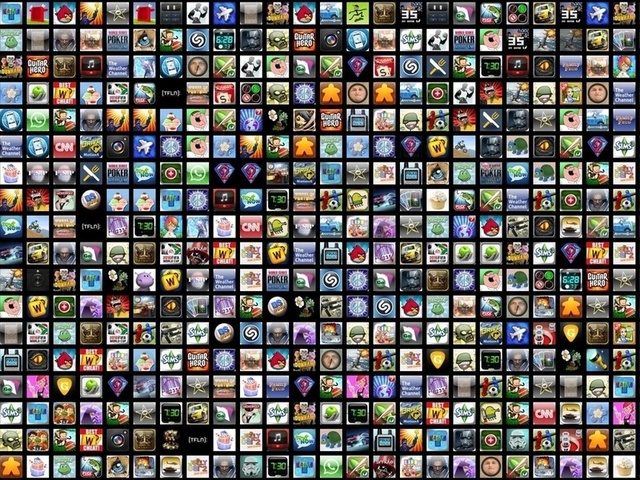 Важно только его расположить в таком месте рабочего стола, чтобы вы сами не забыли этот «маленький секрет». В противном случае он будет настолько скрыт, что даже вы не сможете быстро его найти. Придётся кликать по рабочему столу наугад, пока не повезёт, и вы не найдёте объект поиска.
Важно только его расположить в таком месте рабочего стола, чтобы вы сами не забыли этот «маленький секрет». В противном случае он будет настолько скрыт, что даже вы не сможете быстро его найти. Придётся кликать по рабочему столу наугад, пока не повезёт, и вы не найдёте объект поиска.
Как создать ярлык на рабочем столе в Windows 11/10
Хотя это может показаться очень простым для некоторых пользователей, другим это может показаться полезным. За последние несколько месяцев я получил пару писем с просьбой подготовить базовое руководство по созданию ярлыков. Итак, в этом посте мы увидим, как создать ярлык на рабочем столе в Windows 11/10 для вашего любимого приложения, программы, веб-сайта и т. д. и поместить его на рабочий стол или в любую другую папку для быстрого доступа.
Чтобы создать ярлык на рабочем столе в Windows 11/10, выполните следующие действия:
- Щелкните правой кнопкой мыши файл .exe и выберите Отправить > Рабочий стол (Создать ярлык)
- Либо щелкните правой кнопкой мыши рабочий стол и выберите Создать > Ярлык
- Введите путь к исполняемому файлу программы
- Нажмите «Далее» и дайте ему имя.
- Нажмите «Готово», и на рабочем столе будет создан ярлык.
- Измените его значок, если хотите.
Самый простой способ создать ярлык любимой программы на рабочем столе — это щелкните правой кнопкой мыши его .exe-файл и выберите Отправить на > Рабочий стол (Создать ярлык) . Вы увидите, что его ярлык создан на рабочем столе Windows.
Если вместо этого выбрать Создать ярлык , его ярлык будет создан в том же месте. Затем вы можете перетащить в нужную папку.
Есть еще один способ: щелкнуть правой кнопкой мыши на рабочем столе и выбрать «Создать» > «Ярлык».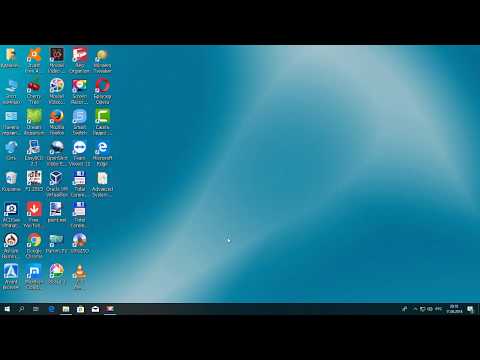 Вы увидите следующее открытое окно.
Вы увидите следующее открытое окно.
Необходимо ввести путь к исполняемому файлу программы, для которой вы хотите создать ярлык.
Если вы знаете путь, введите его, в противном случае нажмите кнопку «Обзор», перейдите к файлу .exe и выберите его.
В качестве примера я взял FixWin, бесплатный инструмент, который помогает устранять проблемы с Windows одним щелчком мыши. После того, как вы его выбрали, нажмите OK.
Теперь нажмите Далее, чтобы открыть следующее окно. Вы можете оставить то же имя или изменить его.
Нажатие «Готово» создаст ярлык на рабочем столе. Но вы заметите, что он использует значок по умолчанию.
Чтобы присвоить ярлыку правильный значок, щелкните его правой кнопкой мыши и выберите «Свойства».
Когда откроется окно «Свойства», нажмите кнопку со значком «Изменить».
Откроется следующее окно. Вы можете выбрать один из системных значков или нажать кнопку «Обзор» и перейти к папке, в которой находятся ваши личные файлы . ico.
ico.
Выберите нужный значок и нажмите «Применить». Ваш ярлык получит крутую иконку, которую вы хотели.
Кстати, если вы хотите, вы всегда можете вырезать-вставить и переместить этот ярлык и поместить его в любую другую папку по вашему выбору.
Если вам это не нравится, вы можете удалить ярлык для текста и стрелку быстрого доступа, используя настройку реестра или наш бесплатный Ultimate Windows Tweaker, который доступен для Windows 11/10.
СОВЕТ . Так вы можете создавать ярлыки на рабочем столе для приложений Windows UWP.
Есть и другие способы создания ярлыков на рабочем столе!
Создать ярлык на рабочем столе с помощью щелчка правой кнопкой мыши
Создание ярлыка на рабочем столе с помощью щелчка правой кнопкой мыши в Windows 11/10 — один из самых простых и быстрых вариантов. Вы можете создать ярлык на рабочем столе для любого файла, папки, приложения или программы и т. д. Шаги:
- Откройте проводник, используя Win+E горячую клавишу
- Получите доступ к жесткому диску, на котором находятся ваши файлы и папки
- Нажмите и удерживайте правую кнопку мыши на файле/папке
- Перетащите выбранный элемент и поместите его на рабочий стол
- На рабочем столе откроется контекстное меню
- Щелкните Создать ярлыки здесь пункт в этом меню
Он мгновенно создаст ярлык на рабочем столе для этого конкретного элемента.
Создать ярлык на рабочем столе с помощью меню «Пуск» в Windows 11/10
Если вы хотите создать ярлык или ярлык на рабочем столе для приложения Microsoft Store или какой-либо другой программы или приложения с помощью меню «Пуск» в Windows 11/10, выполните следующие действия. эти шаги:
- Нажмите клавишу Win или кнопку Start , чтобы открыть меню «Пуск». элемент и поместите его на рабочий стол. Другими словами, перетащите элемент на рабочий стол и отпустите левую кнопку мыши.
Создание ярлыка на рабочем столе для программы или файла с помощью клавиши Alt и левой кнопки мыши
Чтобы создать ярлык на рабочем столе для программы, файла или папки с помощью клавиши Alt и левой кнопки мыши в Windows 11/10, выполните следующие действия:
- Нажмите Win+E , чтобы открыть проводник.
- Выберите программу или файл с помощью левой кнопки мыши. Вы можете выбрать несколько элементов если хотите.
 Для них будет создан отдельный ярлык
Для них будет создан отдельный ярлык - Нажмите и удерживайте клавишу Alt
- Перетащите выбранные элементы на рабочий стол с помощью левой кнопки мыши
- Отпустить левую кнопку мыши.
Как добавить ярлыки на рабочий стол в Windows 10?
Существует несколько способов добавления ярлыков на рабочий стол в ОС Windows 10 и Windows 11 . Вы можете создавать ярлыки для файлов, сторонних программ, приложений Microsoft Store и т. д., используя следующие способы:
- Меню «Пуск»
- Щелчок правой кнопкой мыши или правая кнопка мыши в Проводнике
- Клавиша Alt и левая кнопка мыши
- Мастер создания ярлыков на рабочем столе.
Все эти варианты с пошаговой инструкцией добавлены в этом посте выше.
Как создать ярлык для файла на рабочем столе?
Если вы хотите создать ярлык для исполняемого файла (например, EXE), папки, приложения или другого элемента, вы можете использовать контекстное меню Отправить на для этого файла и выбрать рабочий стол (создать ярлык) вариант . Или же вы также можете использовать опцию правой кнопки мыши или 9Клавиша 0010 Alt плюс левая кнопка мыши для того же. Все эти варианты создания ярлыка файла на рабочем столе описаны в этом посте выше.
Или же вы также можете использовать опцию правой кнопки мыши или 9Клавиша 0010 Alt плюс левая кнопка мыши для того же. Все эти варианты создания ярлыка файла на рабочем столе описаны в этом посте выше.
С помощью этой процедуры вы также можете:
- Создать ярлыки выключения, перезагрузки, выхода из системы, приостановки
- Создать ярлык слайда для выключения
- Создать ярлыки веб-сайтов
- Создать ярлык на рабочем столе для переключения1 учетных записей пользователей2 900 Ярлык очистки буфера обмена
- Создайте ярлык для тега Evernote и блокнота.
Эти сообщения помогут вам, если вам нужно создать другие ярлыки:
- Создать один ярлык на рабочем столе для открытия нескольких веб-страниц
- Создать ярлык подключения к удаленному рабочему столу.
- Создать ярлык на рабочем столе для отключения, включения брандмауэра Windows
- Создать ярлык на рабочем столе для открытия различных настроек в Windows
- Автоматически создавать ярлыки для съемных носителей на рабочем столе Windows.

Вы также можете использовать нашу бесплатную программу Handy Shortcuts для создания многих других ярлыков. Наш инструмент Create-A-Shortcut позволит вам легко создавать ярлыки в любом месте на вашем компьютере. Взгляните на них.
Как добавить ярлыки на рабочий стол Windows
Все возможные способы
Хотите быстрее открывать приложения, файлы, папки и веб-сайты? Попробуйте создать ярлыки на рабочем столе. В этом руководстве показано, как это сделать на ПК с Windows 10 или 11.
Хотя Microsoft уделяет меньше внимания ярлыкам на рабочем столе в Windows 10 и 11, вы все равно можете использовать их для более быстрого доступа к любимым приложениям, файлам и веб-сайтам. Существует несколько способов добавления ярлыков на рабочий стол Windows, и мы рассмотрим их все.
Содержание
Добавление ярлыков приложений через меню «Пуск»
Если вы хотите создать ярлык на рабочем столе для приложения Microsoft Store — фотографий, календаря и т. д. — или традиционной программы на вашем ПК, самый быстрый способ — чтобы перетащить его из списка приложений меню «Пуск» на рабочий стол.
д. — или традиционной программы на вашем ПК, самый быстрый способ — чтобы перетащить его из списка приложений меню «Пуск» на рабочий стол.
- Откройте меню «Пуск» и выберите Все приложения , чтобы открыть список приложений.
- Найдите программу, которую хотите добавить.
- Перетащите программу на рабочий стол и отпустите, когда курсор изменится на Ссылка .
В Windows 10 вы также можете перетаскивать закрепленные приложения меню «Пуск» на рабочий стол в виде ярлыков.
Добавление ярлыков приложений через папку «Приложения»
Папка «Приложения» в Windows 10 и 11 — это специальный каталог, в котором содержится полный список всех приложений из Microsoft Store и других приложений на вашем компьютере. Он предлагает альтернативный способ создания ярлыков на рабочем столе для программ на вашем компьютере и перечисляет элементы, которые вы обычно не найдете в меню «Пуск», например, панель управления.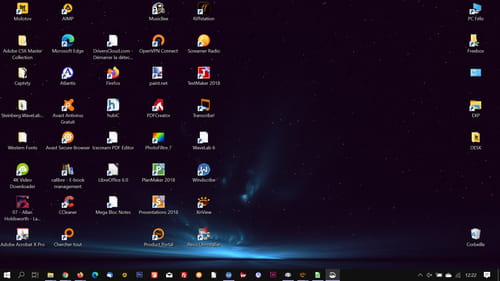
- Нажмите клавишу Windows + R , чтобы открыть окно Выполнить . Затем введите shell:AppsFolder и нажмите Enter . Папка Applications появится в окне Проводника.
- Найдите программу, которую хотите добавить на рабочий стол. Затем щелкните правой кнопкой мыши и выберите Создать ярлык .
- Выберите Да во всплывающем окне «Windows не может создать здесь ярлык». Ярлык должен сразу появиться на вашем рабочем столе.
Кроме того, вы можете получить доступ к папке «Приложения» в Windows через консоль командной строки. Введите cmd в меню «Пуск», выберите «Открыть » и запустите команду explorer shell:AppsFolder .
Добавить традиционные системные ярлыки
По умолчанию в Windows 10 и 11 на рабочем столе отображается только корзина.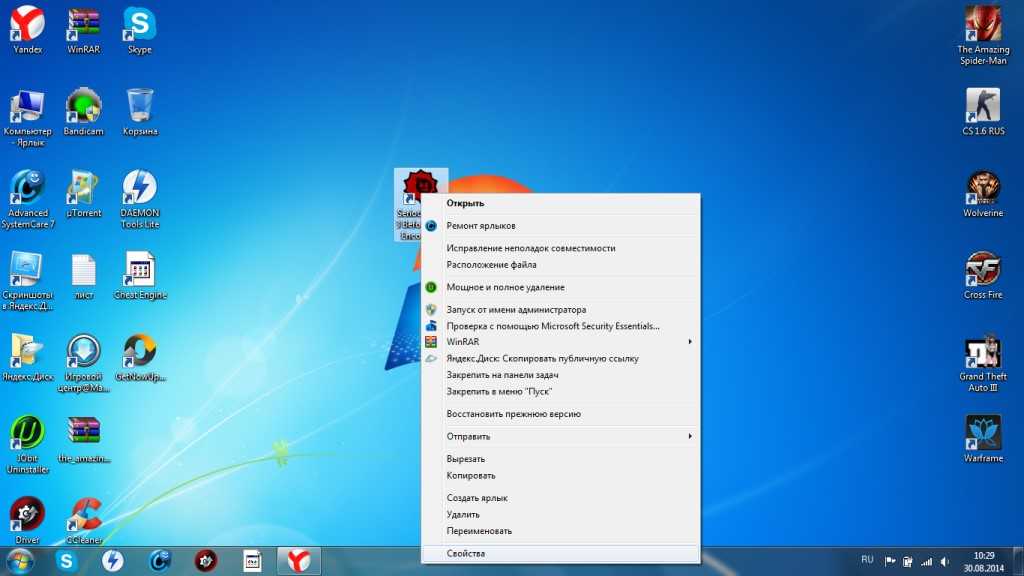 Но вы можете поместить туда все, что захотите, включая традиционные системные ярлыки, такие как «Этот компьютер», папку вашей учетной записи пользователя, папку сетевых устройств и панель управления через диалоговое окно «Параметры значков на рабочем столе».
Но вы можете поместить туда все, что захотите, включая традиционные системные ярлыки, такие как «Этот компьютер», папку вашей учетной записи пользователя, папку сетевых устройств и панель управления через диалоговое окно «Параметры значков на рабочем столе».
- Щелкните правой кнопкой мыши кнопку Пуск и выберите Настройки .
- Выберите категорию Персонализация .
- Выберите Темы .
- Прокрутите вниз и выберите Настройки значка на рабочем столе .
- Установите флажки рядом с нужными ярлыками — Компьютер , Файлы пользователя , Сеть , Корзина и Панель управления .
- Выберите Применить > OK .

Создание ярлыков программ, файлов и папок с помощью проводника
Другой способ создания ярлыков приложений — с помощью проводника. Вы также можете использовать его для создания ярлыков для файлов и папок.
Создание ярлыков программ
- Откройте проводник и перейдите в каталог установки программы. Места установки по умолчанию для традиционных настольных приложений (например, Microsoft Office) — 9.0003 Program Files и Program Files (x86) внутри системного раздела. Чтобы найти приложение Microsoft Store, вы должны посетить скрытую папку WindowsApps.
- Найдите основной исполняемый файл (EXE). Это файл типа приложения (вы можете идентифицировать его, установив View на Details ), обычно содержащий имя и значок программы. Если вы хотите убедиться, дважды щелкните файл. Если программа запустится, вы определили правильный файл.
Совет: Если у вас возникли проблемы с поиском исполняемого файла приложения, не относящегося к Магазину, щелкните правой кнопкой мыши программу в меню «Пуск» и выберите Дополнительно > Открыть местоположение файла . Это должно привести вас в папку ярлыков для меню «Пуск». Снова щелкните правой кнопкой мыши программу и выберите Открыть расположение файла , чтобы открыть каталог приложения с выделенным основным файлом EXE.
Это должно привести вас в папку ярлыков для меню «Пуск». Снова щелкните правой кнопкой мыши программу и выберите Открыть расположение файла , чтобы открыть каталог приложения с выделенным основным файлом EXE.
- Перетащите исполняемый файл на рабочий стол и отпустите его, когда курсор изменится на Создать ссылку на рабочем столе .
Или щелкните правой кнопкой мыши файл приложения и выберите Отправить на > Рабочий стол (ярлык) в контекстном меню. Вы также можете нажать и удерживать правую кнопку мыши (не левую), перетащить элемент на рабочий стол и выбрать Создать ярлыки здесь .
Создание ярлыков для файлов и папок
- Откройте проводник и найдите файл (например, Excel или Word) или папку.
- Удерживайте Alt и перетащите элемент на рабочий стол.
- Отпустите, когда курсор изменится на Создать ссылку на рабочем столе .

Как и в случае с ярлыками приложений, вы также можете щелкнуть правой кнопкой мыши файл или папку и выбрать Отправить на > Рабочий стол (ярлык) или просто перетащить его на рабочий стол, щелкнув правой кнопкой мыши, и выбрать Создать ярлыки здесь. вариант .
Перетащите URL-адреса для создания ярлыков веб-сайтов
Если вы хотите создать ярлык для веб-сайта или веб-страницы, вы можете сделать это быстро, перетащив URL-адрес на рабочий стол.
- Загрузите веб-сайт или веб-страницу на вкладке браузера.
- Щелкните в любом месте адресной строки, чтобы выделить URL-адрес.
- Перетащите URL-адрес на рабочий стол.
Описанные выше шаги работают в Google Chrome, Microsoft Edge, Mozilla Firefox и любом другом веб-браузере, который вы используете в Windows 10 и 11. или Edge, вы можете создавать прогрессивные веб-приложения (PWA) для веб-сайтов, которые отображаются на рабочем столе.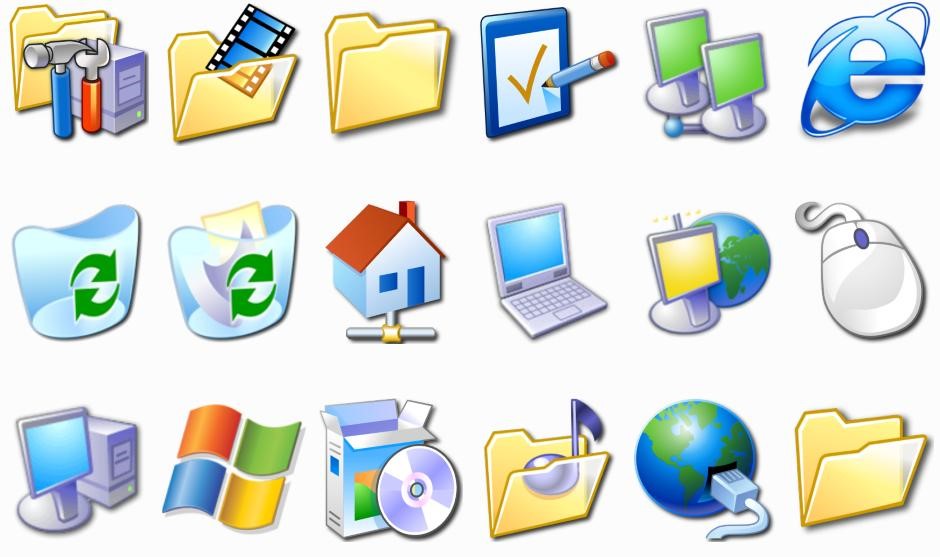 В PWA есть фавиконы веб-сайтов, благодаря чему их легче отличить от типичных ярлыков веб-сайтов.
В PWA есть фавиконы веб-сайтов, благодаря чему их легче отличить от типичных ярлыков веб-сайтов.
Чтобы установить сайт как приложение в Chrome:
- Посетите домашнюю страницу веб-сайта.
- Откройте меню Chrome и выберите Дополнительные инструменты > Создать ярлык .
- Установите флажок рядом с Открыть как окно и выберите Создать .
Если вы используете Edge, просто откройте меню Edge и выберите Приложения > Установить этот сайт как приложение .
Использование мастера создания ярлыков
Мастер создания ярлыков — медленный, но надежный инструмент для создания ярлыков приложений на рабочем столе. Вы также можете добавлять ярлыки к программам, файлам, папкам и веб-сайтам.
- Щелкните правой кнопкой мыши свободное место на рабочем столе и выберите New > Shortcut .

- Введите путь к исполняемому файлу программы, файлу или папке или добавьте их с помощью кнопки Обзор . Если вы хотите создать ярлык для веб-сайта, вместо этого вставьте URL-адрес.
- Выбрать Далее .
- Переименуйте или назначьте новое имя для ярлыка.
- Выбрать Готово .
Что дальше?
Теперь, когда вы знаете, как создавать ярлыки на рабочем столе на ПК с Windows 10 или 11, что дальше?
- Ярлыки не принесут вам никакой пользы, если вы не знаете, как быстрее добраться до рабочего стола.
- Если у вас слишком много ярлыков, вы можете изменить расстояние между значками приложений.
- Попробуйте настроить рабочий стол, изменив стандартные значки для ярлыков.
‘;document.getElementsByClassName(«post-ad-top»)[0].outerHTML=»;tocEl.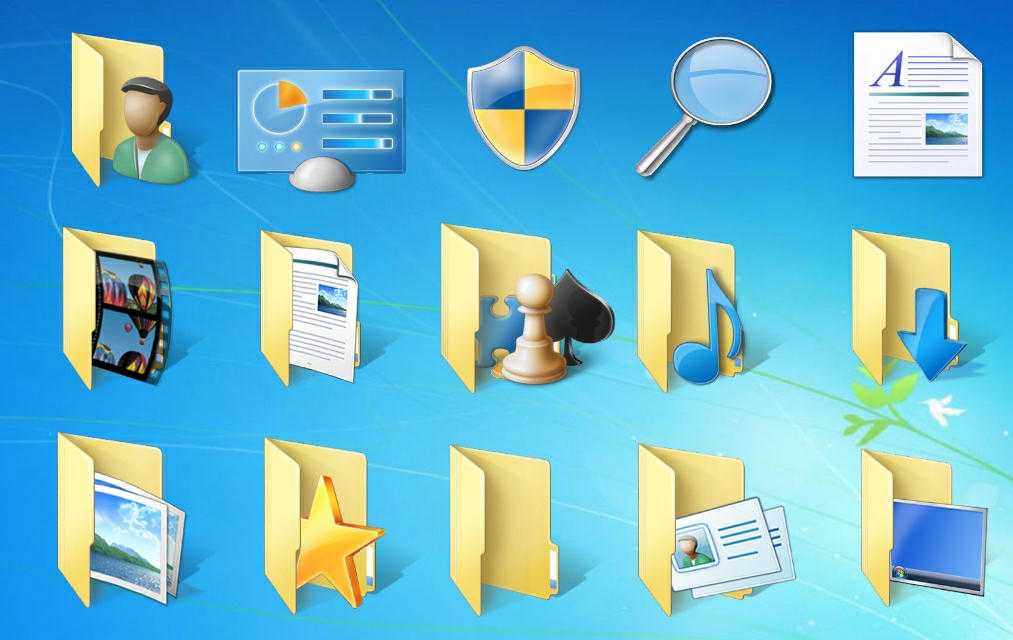

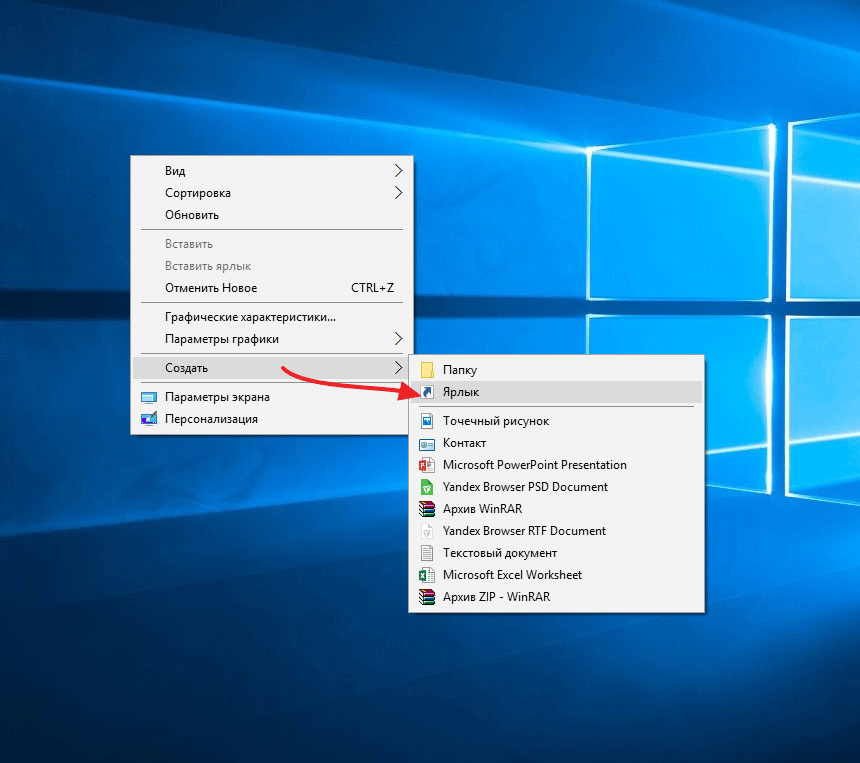 Для них будет создан отдельный ярлык
Для них будет создан отдельный ярлык