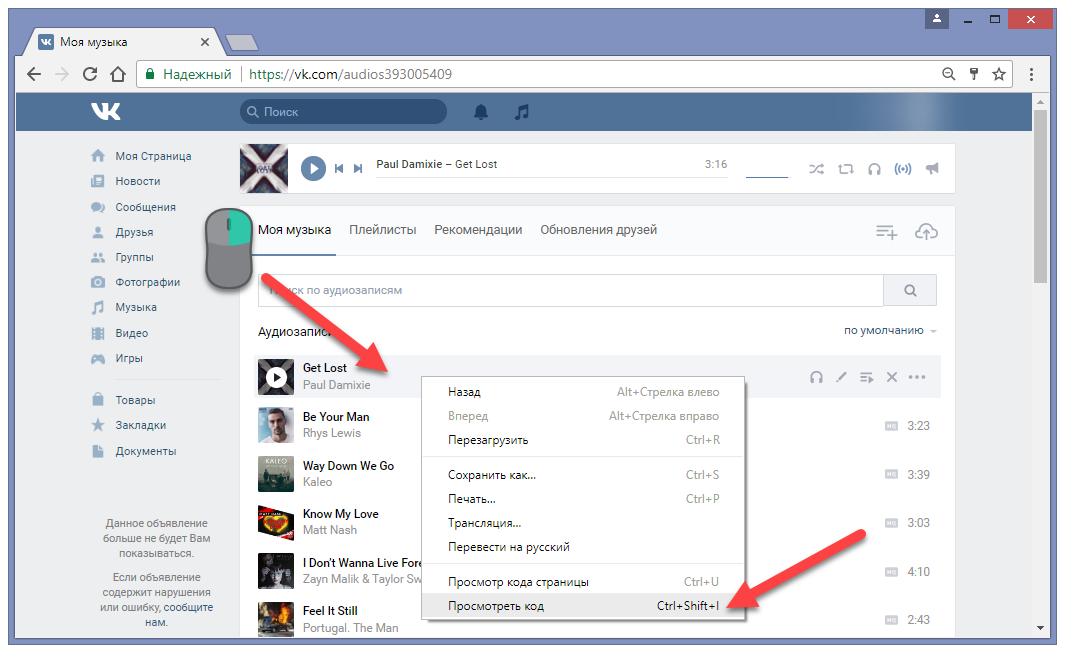Содержание
Поиск людей в контакте по фамилии и фотографии
Главная » Интернет-подсказки
Автор: admin
Никто не знает, когда может понадобиться найти нужного человека. Или, например, нескольких людей. Мы можем ставить цель просто пообщаться или обратиться за помощью. Неважно, какую цель мы преследуем, важно, как именно проще всего осуществить поиск. Один из самых быстрых способов – воспользоваться популярной социальной сетью ВКонтакте. Здесь можно отыскать любого человека, который прошел в свое время регистрацию. В стране насчитываются десятки миллионов пользователей, среди которых наверняка есть наши друзья, одноклассники, коллеги, как настоящие, так и бывшие. Людям интересно общение, поэтому востребованность такого поиска неудивительна. Остается вопрос: как искать людей в контакте правильно?
Поиск людей через сайт ВКонтакте по фамилии
Если страница на сайте в контакте уже имеется, то с процессом поиска людей не возникнет никаких проблем. В верхней части страницы (она синего цвета) имеется специальная вкладка «Люди». Кликнув по ней, попадаем в отдельный раздел.
В верхней части страницы (она синего цвета) имеется специальная вкладка «Люди». Кликнув по ней, попадаем в отдельный раздел.
Сверху здесь расположена специальная поисковая строка, куда нужно ввести фамилию человека. Как правило, совершенно уникальных фамилий не существует, поэтому система выдаст сразу множество результатов. Так что поиск только с использованием одной лишь фамилии – это довольно сложный процесс.
Тогда пробуем добавить в поисковую строку сайта, кроме фамилии, имя нужного нам человека. Это существенно сузит поисковую выдачу. Но и тогда придется пролистать несколько десятков результатов. Владение информацией о месте проживания, о месте учебе или работы – вот, что действительно облегчает задачу, так как на странице имеется удобная система фильтров.
Однако, бывают такие моменты, когда нам действительно необходимо найти человека, но мы не знаем о нем ровным счетом ничего. Тогда необходимо использовать еще один проверенный метод, для которого и регистрации не нужно.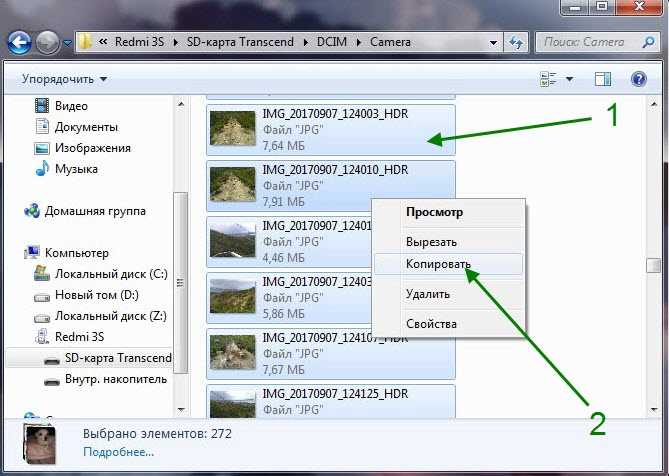
Также рекомендуем прочесть:
Подробная инструкция о регистрации в контакте
Как найти человека в контакте без регистрации, используя фотографию
Представим себе, что у нас есть только изображение человека, и этим наши данные ограничиваются. Тогда мы должны будем найти нужную нам персону, используя только это. Если человек зарегистрирован в контакте, то проблем не будет и, кстати, в этом случае можно обойтись и без собственной регистрации на сайте, достаточно найти его фото. Не фото в контакте, а вообще любую фотографию.
Необходимо зайти на главную страницу поисковой системы Google. В строке поиска с правой стороны имеется иконка, изображающая фотокамеру. Нужно нажать на иконку. Теперь в строку необходимо вставить ссылку на фото или же загрузить фотографию с персонального компьютера, планшета или смартфона. После чего жмем поиск по нашему фото и смотрим результаты, которые выдаёт по фотографии.
Google выдаст нам целый ряд фото, подходящих под наш запрос. В одной из верхних строк будет ссылка на страницу ВКонтакте человека, изображенного на найденной фотографии. Остается только перейти по этой ссылке.
В одной из верхних строк будет ссылка на страницу ВКонтакте человека, изображенного на найденной фотографии. Остается только перейти по этой ссылке.
0
Понравилась статья? Поделиться с друзьями:
Как установить фото контакта на телефон Xiaomi (MIUI + Android One)
Mi-FAQ.ru » Настройки
Автор Егор Борисов На чтение 3 мин Опубликовано
Современные смартфоны позволяют хранить почти неограниченное количество контактов, но иногда запомнить все имена и телефоны довольно проблематично. Например, такие неудобства могут возникнуть у работника крупной компании, где необходимо постоянно связываться с другими сотрудниками.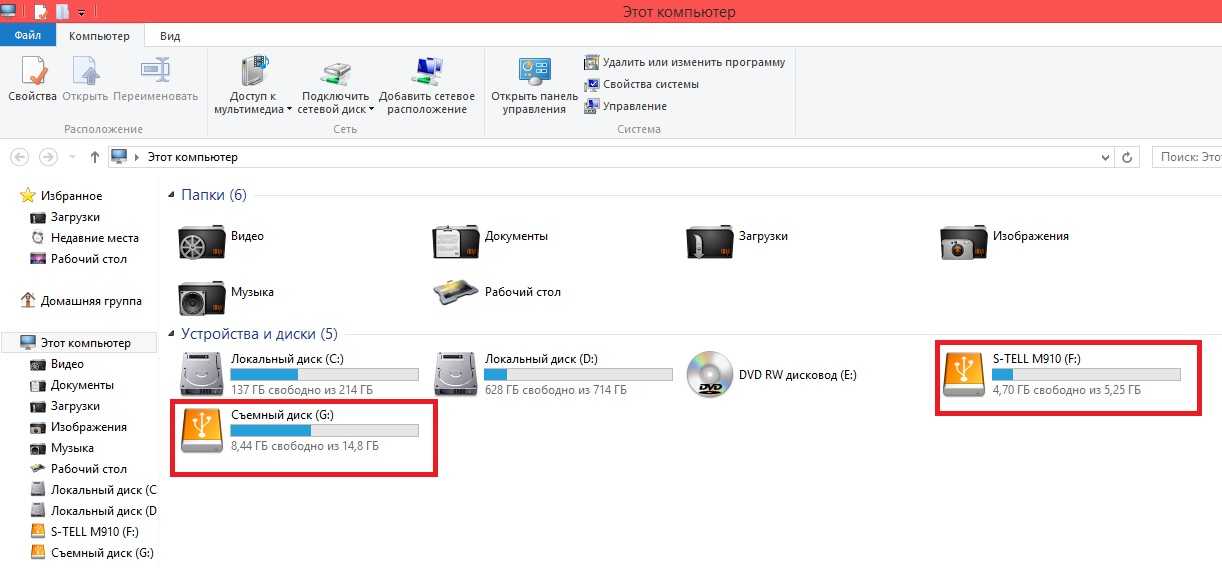 Поэтому многих интересует, как установить фото контакта на Xiaomi быстро, и что для этого потребуется.
Поэтому многих интересует, как установить фото контакта на Xiaomi быстро, и что для этого потребуется.
Навигация
Установка фото контакта в MIUI и Android One
Фото обычно выставляются легко. Помощь сторонних приложений, специальных утилит и драйверов не требуется. Единственное требование – свободное место на внутренней памяти, уже готовые фотографии или рабочая камера.
Если вы удалите картинку, то она исчезнет и с контакта. Поэтому желательно изображения, предназначенные для звонков, переносить в отдельную папку, в лучшем случае расположенную на карте памяти.
Установка проводится двумя стандартными способами.
Через меню контактов
- На экране ищем значок «Контакты» или «Телефонная книжка». Заходим.
- В строке поиска вводим данные человека, которому нужно поставить фото. Открываем его.
- Теперь кликаем на значок с серым изображением контакта (на цветном фоне).
- Открывается небольшое меню.
 Выбираем: «снять фото» или «выбрать фото из галереи».
Выбираем: «снять фото» или «выбрать фото из галереи». - Выбираем нужный вариант и подгоняем размеры фотографии или картинки под свой экран.
Через галерею
Чтобы поставить картинку на изображение контакта через стандартную галерею нужно сделать следующее:
- Переходим в «Галерею», открываем перечень фотографий и выбираем нужную.
- Внизу видим троеточие «Еще».
- Высвечивается очередное меню. Выбираем «Установить на контакт» (фразы могут немного отличаться).
- Выбираем нужный контакт.
- Редактируем картинку по размеру, увеличиваем или уменьшаем ее, обрезаем.
- Когда все готово, нажимаем «ОК». Процедура завершена.
Проверка отображения фотографии
Чтобы проверить удачное выставление фотографии, перейдите в стандартный список контактов, просмотрите его, и если изображение будет стоять напротив нужного имени телефона, значит, все получилось без проблем.
Примечание: иногда при входящих звонках или после перезагрузки смартфона картинка может исчезать.
Нет смысла постоянно выставлять ее снова. Нужно только привязать контакт либо к Mi аккаунту, либо к учетной записи Google.
Видео-инструкция
Вопросы и ответы
Как сделать фото на весь экран в MIUI 10?
Поставьте фотографию для нужного контакта и при входящем звонке фото будет отображаться на весь экран. Настроить это пока нельзя, возможно в новых обновлениях добавят такую функцию.
Занимает ли выставленное изображение дополнительное место на памяти смартфона?
Нет, это никак не влияет.
Фотография сделана в высоком разрешении, но после установки искажается.
Повторно проверьте параметры. Возможно, разрешение сбилось до более низкого.
Как видим, любой пользователь сам сможет устанавливать нужные фото на изображение контактов. Представленная инструкция подходит для всех моделей Xiaomi под/с фирменной оболочкой MIUI и телефонов на Android One, то есть Mi A1, Mi A2, Mi A3 и так далее.
Как получить изображение контакта с вашего iPhone
- Главная
- iOS
Потерять важную фотографию никогда не бывает легко. Само собой разумеется, что если вы потеряете важную фотографию, вы сделаете все, что угодно, чтобы восстановить ее. Суть важных фотографий в том, что мы используем их для многих вещей. Например, вы можете использовать свое любимое свадебное фото в качестве контактного изображения для вашего супруга. Однако, если вы потеряете эту фотографию, вы захотите восстановить ее, даже если качество будет немного низким. Если вы потеряли фотографию из фотопленки, но использовали ее в качестве изображения контакта, вы можете восстановить ее. Чтобы получить изображение контакта с вашего iPhone, вы должны синхронизировать свои контакты с iCloud, а затем получить изображение оттуда.
Синхронизировать контакты с iCloud
Откройте приложение «Настройки» на iPhone и коснитесь своего Apple ID вверху. На экране Apple ID коснитесь iCloud и войдите в систему (если будет предложено). В разделе «Приложения, использующие iCloud» включите iCloud для контактов. Дайте ему несколько минут, чтобы он мог все синхронизировать.
Получить изображение контакта
Подойдите к своему компьютеру. Неважно, используете ли вы Mac или ПК. Все, что вам нужно, это ваш браузер. Посетите iCloud и войдите в систему с тем же Apple ID, который вы используете на своем iPhone. Щелкните приложение «Контакты» в iCloud.
Найдите контакт, для которого вы хотите получить изображение. Нажмите кнопку «Изменить» в верхней части изображения контакта.
Когда вы находитесь в режиме редактирования, наведите курсор мыши на изображение контакта. Подождите, пока откроется небольшое окно с параметрами редактирования изображения контакта.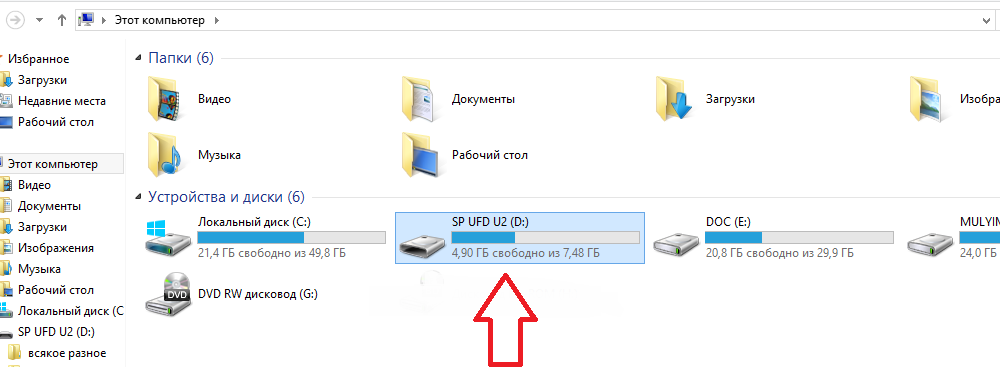 Щелкните правой кнопкой мыши внутри этого маленького окна и выберите параметр «Копировать изображение» в контекстном меню. Теперь изображение скопировано в буфер обмена.
Щелкните правой кнопкой мыши внутри этого маленького окна и выберите параметр «Копировать изображение» в контекстном меню. Теперь изображение скопировано в буфер обмена.
Откройте любое приложение, в которое можно вставлять изображения. Это может быть приложение Paint, Photoshop или что-то еще, что у вас есть. Используйте сочетание клавиш Ctrl+V, чтобы вставить изображение из буфера обмена. Сохраните его где-нибудь, чтобы не потерять.
Возможно, качество изображения ухудшится, но изображение не будет обрезано. Вы почти всегда получите полное изображение, которое было использовано, даже если изображение контакта показало вам только его часть.
На вашем Mac
Если у вас есть Mac, вы можете повторить описанный выше процесс в приложении «Адресная книга». Кроме того, вы можете найти копию изображения в следующем месте. У них нет понятных имен, поэтому вам придется просмотреть все изображения в папке «Изображения», чтобы найти нужное.
Библиотека/Поддержка приложений/Адресная книга/изображения
Это может быть или не быть того же размера, что и в веб-приложении iCloud, но попробовать стоит.
2 комментария
Как перейти с Android на iPhone: перенос контактов, фотографий, приложений и музыки
Если вы являетесь пользователем Android и думаете о переходе на iPhone (или если вы уже перешли с Android на iOS), возможно, вы беспокоитесь о переносе всех ваших данных — музыки, фотографий, видео, контактов, календаря и т. д. — и убедитесь, что ничего не потеряно в процессе. К счастью, вы пришли в нужное место.
Хорошей новостью является то, что перенос контактов, музыки, фотографий, видео и приложений с телефона Android на iPhone действительно не может быть проще — оказывается, Google отлично справляется с этим. Более того, у Apple есть специальное приложение для Android, которое поможет вам в этом процессе.
Если вы хотите совершить то же путешествие в обратном направлении, см.
Как перенести с айфона на андроид.
Настройка нового iPhone с нуля с помощью Move to iOS
Приложение Apple Move to iOS для Android по беспроводной сети передает «контакты, историю сообщений, фото и видео с камеры, веб-закладки, учетные записи почты и календари» с телефона Android на их новый айфон.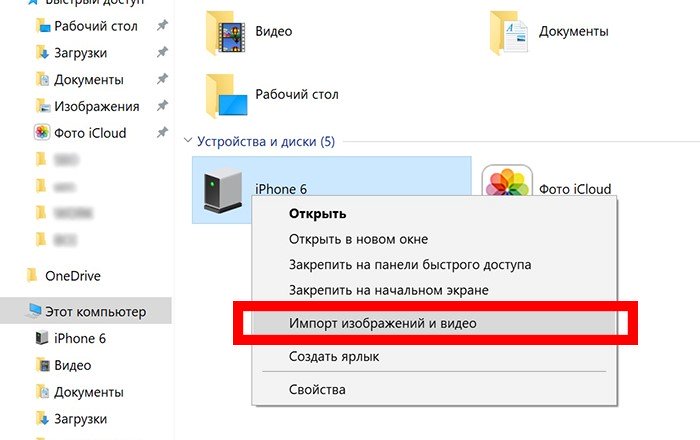
Вам также дадут несколько советов по приложениям. В процессе переключения будут предложены любые бесплатные приложения, которые были на вашем Android-устройстве и которые также доступны в Apple App Store, что поможет вам быстро встать на ноги, но платные приложения, которыми вы владели на Android, нужно будет снова купить за iOS, к сожалению.
Если вы начинаете заново с новым iPhone, во время первоначальной настройки вы увидите страницу с заголовком Приложения и данные . Здесь есть вариант Переместить данные с Android . Выберите это, затем перейдите на свой телефон Android и установите
Перейдите в приложение для iOS из магазина Google Play.
Запустите его, коснитесь Продолжить , согласитесь с Условиями и положениями, разрешите приложению доступ к контактам, сообщениям и другим запрашиваемым данным, затем на странице под названием «Найти свой код» коснитесь Далее .
Вернитесь к своему iPhone, и вы должны увидеть экран с заголовком «Переместить с Android».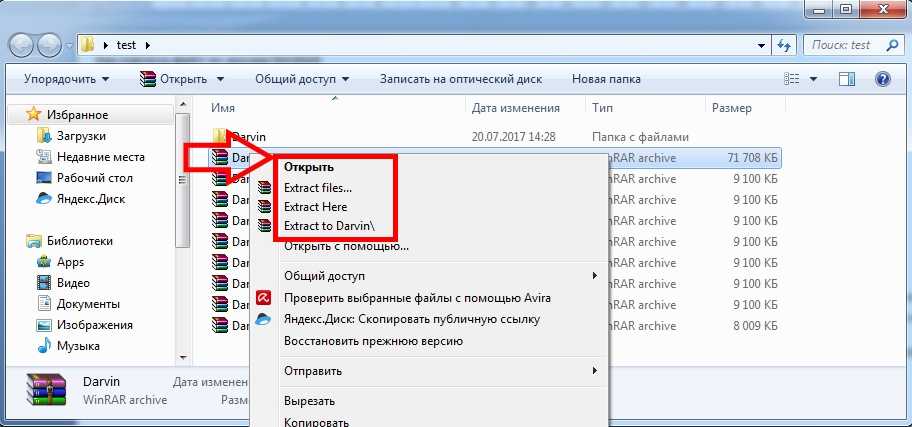 Нажмите Продолжить , и вам будет представлен код. Введите это в приложение для Android, выберите данные, которые хотите переместить, затем нажмите «Далее», и процесс должен начаться.
Нажмите Продолжить , и вам будет представлен код. Введите это в приложение для Android, выберите данные, которые хотите переместить, затем нажмите «Далее», и процесс должен начаться.
После завершения завершите настройку iPhone, и теперь у вас на борту должны быть все ваши данные с телефона Android.
У Apple есть более подробная информация о
Перейдите к приложению iOS здесь, и приложение будет доступно
в магазине Google Play. (Возможно, вас удивит респектабельный рейтинг приложения. Когда оно только появилось, отзывы были жестокими.)
Это приложение значительно упрощает процесс перехода с Android на iPhone. Но есть и другие способы выполнить работу.
Существует два способа переноса контактов с Android на iOS. Мы опишем их оба ниже, но если вы используете свой телефон Android какое-то время, мы настоятельно рекомендуем вам попробовать их в указанном порядке.
Перенос контактов с помощью учетной записи Google (простой)
Если вы использовали свой телефон Android и учетную запись Google (Gmail, Google Play и т.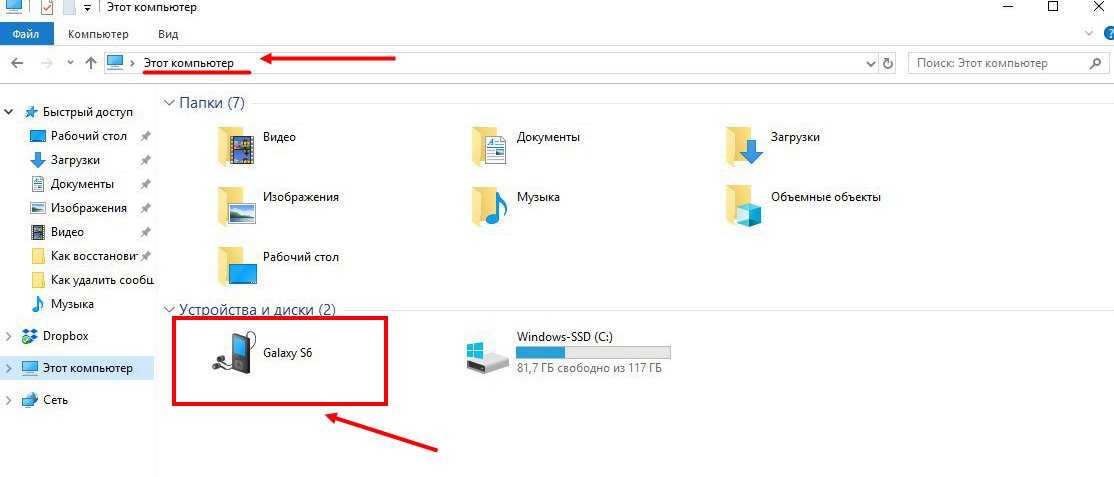 д.) в течение некоторого времени, есть вероятность, что все ваши контакты будут синхронизированы в свой аккаунт Google. По крайней мере, те, которые вы используете чаще всего, должны быть такими.
д.) в течение некоторого времени, есть вероятность, что все ваши контакты будут синхронизированы в свой аккаунт Google. По крайней мере, те, которые вы используете чаще всего, должны быть такими.
Убедитесь, что вы
сделал резервную копию своего телефона Android, затем перейдите в Настройки и выберите Учетные записи и синхронизация или аналогичный. Различия между различными активными версиями Android и различными модифицированными версиями, поставляемыми различными производителями телефонов, затрудняют точную формулировку. Например, на нашем стандартном Samsung Galaxy S9 это Настройки > Учетные записи и резервное копирование > Учетные записи .
Введите данные своей учетной записи Gmail и включите синхронизацию. Ваши телефонные контакты и контакты Google теперь должны синхронизироваться.
Затем разблокируйте новый iPhone. Откройте приложение Настройки , прокрутите вниз и коснитесь Учетные записи и пароли (или Почта, контакты, календари в некоторых старых версиях iOS), затем добавьте свою учетную запись Gmail.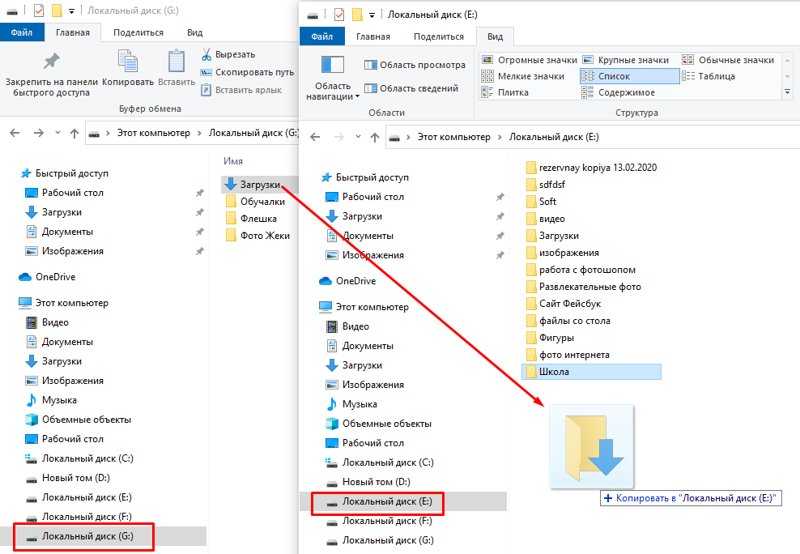 Убедитесь, что Контакты включены для учетной записи. Теперь вы должны обнаружить, что через несколько минут все ваши контакты Google находятся на вашем iPhone.
Убедитесь, что Контакты включены для учетной записи. Теперь вы должны обнаружить, что через несколько минут все ваши контакты Google находятся на вашем iPhone.
Перенос контактов с помощью учетной записи Google (дополнительно)
Для ремней и подтяжек, а также чтобы убедиться, что этот процесс всегда работает в будущем, рассмотрите возможность выполнения следующих действий либо на своем iPhone после выполнения описанных выше шагов, либо на своем Android до переезда:
- Откройте приложение «Настройки» на вашем iPhone.
- Выберите «Пароли и учетные записи» (или «Почта», «Контакты», «Календари» в более старых версиях iOS).
- Выберите Добавить учетную запись.
- Выберите Другое.
- Выберите Добавить учетную запись CardDAV.
- Заполните данные своей учетной записи в следующих полях:
Сервер: введите «google.com»
Имя пользователя: введите свой полный аккаунт Google или адрес электронной почты Google Apps.
Пароль: ваш аккаунт Google или пароль Google Apps. (Если вы включили двухэтапную проверку, вам потребуется сгенерировать и ввести пароль для конкретного приложения.)
Описание: введите описание учетной записи (например, «Личные контакты»). - Выберите «Далее» в верхней части экрана.
- Убедитесь, что для параметра Контакты установлено значение ВКЛ.
После завершения процесса настройки откройте приложение «Контакты» на своем устройстве, и автоматически начнется синхронизация между вашим iPhone и Google. Каждый раз, когда вы настраиваете любой смартфон, Google должен держать ключ ко всем вашим контактам.
Как использовать SIM-карту Android в iPhone
Это работает, только если ваш телефон Android использует SIM-карту того же размера, что и iPhone (см.
SIM-карта какого размера нужна моему iPhone?). Вы, конечно, можете урезать SIM-карту большего размера, но делайте это только в крайнем случае — если вы ошибетесь, SIM-карта и ваши контакты исчезнут навсегда.
Сначала сохраните все контакты на телефоне Android на SIM-карте. Затем вставьте SIM-карту в свой iPhone, стараясь не потерять SIM-карту iPhone. Наконец, перейдите в Настройки и выберите Контакты (или Почта , Контакты , Календари в более старых версиях iOS) и нажмите Импорт контактов SIM .
По завершении операции вы можете заменить SIM-карту iPhone оригинальной картой.
Как переносить приложения между Android и iPhone
Обойти это непросто. Если вам пришлось заплатить за приложение в Google Play, вам, вероятно, придется снова заплатить за него в Apple App Store.
Плохие новости. Хорошей новостью является то, что почти в каждом случае приложение, которое вам нравится использовать на Android, будет доступно на iOS, и если приложение основано на учетных записях и логинах пользователей, детали, которые вы используете в одном, скорее всего, будут работать в другом. И, надеюсь, любые покупки в приложении, дополнительный контент, который вы купили, или услуги, на которые вы подписались через приложение Android, будут доступны на вашем iPhone.
И, надеюсь, любые покупки в приложении, дополнительный контент, который вы купили, или услуги, на которые вы подписались через приложение Android, будут доступны на вашем iPhone.
Откройте App Store на новом iPhone,
при необходимости создайте учетную запись Apple ID и начните поиск любимых приложений. И помните, что может быть
бесплатные альтернативы.
Как перенести фото и видео с Android на iPhone
Есть несколько простых способов сделать это. Первый включает в себя установку приложения для передачи данных.
Использование приложений для передачи данных
Вы можете найти несколько таких приложений в Apple App Store, но помните, что вам также необходимо установить соответствующее приложение на свой телефон Android через магазин Google Play. Мы рекомендуем PhotoSync (
iOS/
Android), так как он регулярно обновляется, а это означает, что у вас не должно возникнуть проблем с более новыми версиями Android и iOS.
Просто установите выбранное приложение на Android и iPhone, и вы получите инструкции по перемещению файлов с одного устройства на другое.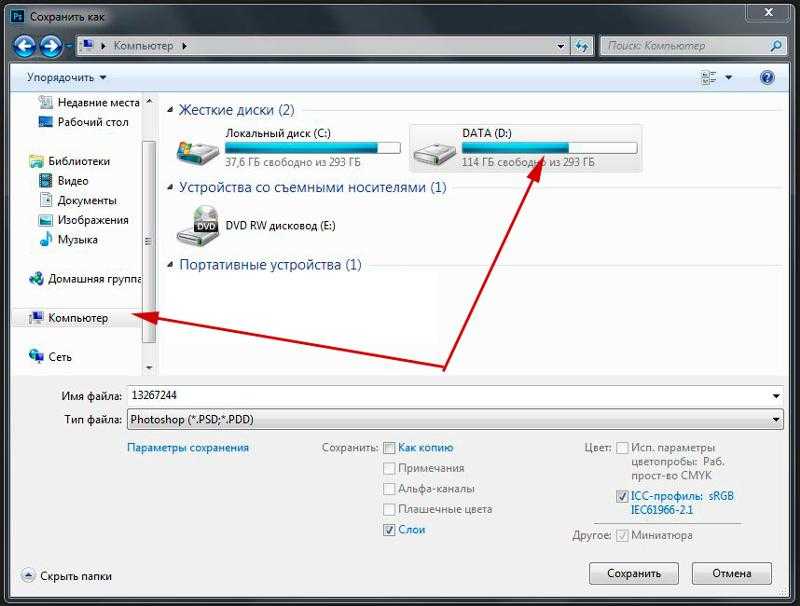
Использование iTunes
Другой способ переместить фотографии с Android на iPhone — использовать компьютер с iTunes. С момента запуска
macOS Catalina, Apple удалила это программное обеспечение, но если вы используете более старую версию или используете ПК с Windows, у вас все еще будет доступ к iTunes. Вам нужно только найти фотографии и видео на своем телефоне Android, переместить их на свой компьютер, синхронизировать их с iTunes, а затем синхронизировать свой новый iPhone с iTunes. Аналогичный процесс работает и с музыкой, как мы опишем ниже.
Чтобы перенести фотографии с Android на iPhone, просто подключите телефон Android к ПК или Mac. Выберите фотографии и видео, которые хотите переместить, и перетащите их в папку на своем компьютере. Для простоты мы бы создали новую папку на рабочем столе под названием «Фотографии для передачи».
Теперь подключите свой iPhone к ПК или Mac, откройте iTunes и щелкните свой iPhone. Нажмите «Фотографии», установите флажок «Синхронизировать фотографии из» и выберите папку, в которую вы сохранили свои фотографии. Нажмите «Применить», и фотографии будут синхронизированы с вашим iPhone.
Нажмите «Применить», и фотографии будут синхронизированы с вашим iPhone.
Использование Google Фото
Кроме того, вы можете использовать Google Фото для доступа к своим фотографиям и видео Android на iOS без необходимости сохранять каждый файл на свой телефон. Для этого сначала
Загрузите приложение Google Фото на свое устройство Android и создайте резервную копию своей Галереи. затем
Загрузите приложение на iOS и войдите в свою учетную запись Google.
Отсюда вы сможете получить доступ к любым своим фотографиям или видео, если у вас есть активное подключение к Интернету. Кроме того, вы можете выбрать все свои файлы и нажать значок с тремя точками в правом верхнем углу, чтобы сохранить их все на свое устройство.
Это немного более длительный процесс, так как вам нужно загрузить, а затем загрузить всю галерею из облака, но это проще, чем использовать iTunes.
Как перенести музыку с Android на iPhone
Принцип аналогичен переносу фотографий с Android на iPhone.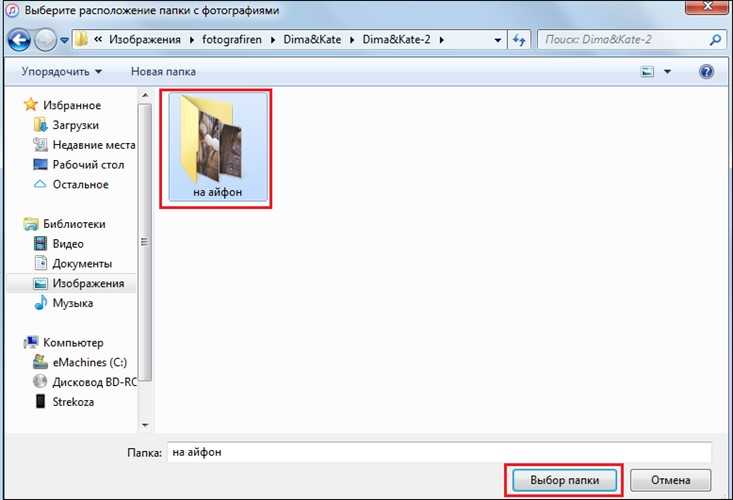 Вам нужно загрузить музыкальные файлы с Android на ПК или Mac, затем загрузить эти файлы в iTunes и синхронизировать iPhone.
Вам нужно загрузить музыкальные файлы с Android на ПК или Mac, затем загрузить эти файлы в iTunes и синхронизировать iPhone.
Важнейшим этапом здесь является резервное копирование вашего Android на ПК или Mac. Поскольку большинство устройств Android можно подключить и использовать в качестве внешнего хранилища, это может быть так же просто, как перетащить все ваши музыкальные файлы из структуры папок подключенного телефона Android и переместить их в музыкальную папку на вашем ПК или Mac.
Теперь установите и откройте iTunes на своем компьютере, если вы не используете macOS Catalina. Перейдите к Библиотеке и нажмите Музыка . Откройте папку, в которую вы поместили свои музыкальные файлы, и перетащите их в представление «Музыка» в iTunes.
Теперь подключите свой iPhone, нажмите iPhone и нажмите Музыка . Вы можете синхронизировать всю свою библиотеку или выбрать только те песни или исполнителей, которых вы только что добавили.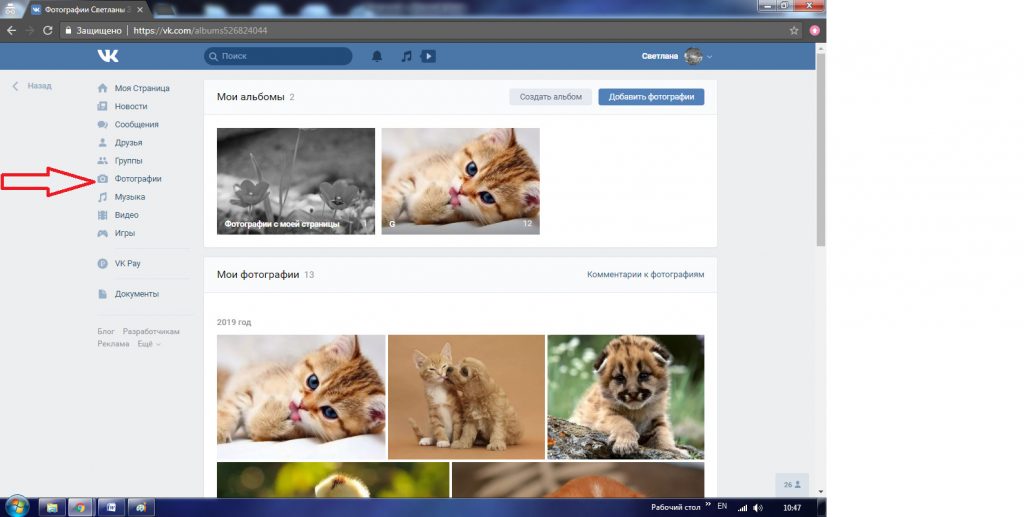

 Выбираем: «снять фото» или «выбрать фото из галереи».
Выбираем: «снять фото» или «выбрать фото из галереи». Нет смысла постоянно выставлять ее снова. Нужно только привязать контакт либо к Mi аккаунту, либо к учетной записи Google.
Нет смысла постоянно выставлять ее снова. Нужно только привязать контакт либо к Mi аккаунту, либо к учетной записи Google.