Содержание
Четкий рабочий стол с утилитой диспетчера окон
Если вы используете один монитор или три, Windows XP или Windows 8, Mozilla Firefox или Google Chrome, у вас обязательно будут окна на рабочем столе. И вы, вероятно, жуете нескольких из них сразу.
Операционные системы Windows имеют несколько встроенных функций управления, но они очень простые и не всегда хорошо сочетаются с несколькими мониторами. Чтобы эффективно управлять каскадом окон, вам нужен сторонний оконный менеджер. Я тестировал пять популярных, некоторые из них бесплатные, и большинство из них недороги.
WinSplit Revolution
Бесплатная версия WinSplit Revolution — отличная стартовая программа. Простая и легкая версия WinSplit Revolution помогает вам управлять несколькими окнами, назначая горячие клавиши в разных положениях окна и предоставляя более сложную функцию привязки окон.
Настройте точный макет для каждой позиции привязки окна с помощью WinSplit Revolution.
Настройки WinSplit Revolution полностью настраиваются, и они обрабатывают все: от горячих клавиш до позиций привязки к окну, поэтому вы можете быстро перемещать окна и разбивать их точно так, как вы хотите на каждом мониторе. Вы также можете установить сочетания клавиш для дополнительных действий, таких как перемещение окон между мониторами и переключение между рабочими местами на рабочем столе.
Виртуальная цифровая клавиатура (небольшая экранная панель для стрелок) доступна для пользователей, которые не возражают против нажатия, но найти перетаскивание … ну, перетащить. Вы нажимаете numpad для привязки окон к различным доступным позициям. Хотя сама идея хороша, я обнаружил, что numpad, как правило, исчезает необъяснимо и остается ушедшим, пока я не перезапустил программу; даже попытки восстановить его из настроек программы были бесполезны. И поскольку numpad неподвижно находится в верхнем левом углу экрана, он иногда мешает другим опциям Windows.
Вы можете активировать функцию перетаскивания окна WinSplit Revolution с клавиатуры.
В этом вопросе WinSplit Revolution — простая, но мощная программа. Для удобного выбора окна это приложение — ваш лучший вариант.
Mosaico
Если ваше управление окном выходит за рамки простого привязки к окну, однако, мозаика $ 10 может быть лучше. В отличие от WinSplit Revolution, у Mosaico есть реальный программный интерфейс, и вы можете использовать его для создания разных снимков рабочего стола для различных ситуаций. Когда вы будете довольны тем, как ваши окна выложены, нажмите кнопку моментального снимка, чтобы сохранить расположение. Вы можете сохранить восемь различных снимков рабочего стола и легко восстановить их из браузера моментальных снимков программы.
Простой интерфейс Mosaico вращается вокруг моментальных снимков (и восстановления) рабочего стола.
При восстановлении моментального снимка Mosaico откроет соответствующие программы, если они закрывается и будет минимизировать другие, которые не являются частью моментального снимка. Однако он не может открывать определенные документы.
Однако он не может открывать определенные документы.
Снимки в сторону, Mosaico предлагает улучшенную функцию привязки к окну, доступную путем нажатия стрелок на интерфейсе программы или путем перетаскивания окон. Чтобы выполнить функцию перетаскивания, сначала необходимо включить опцию «Упорядочить вручную» на панели инструментов или нажать клавишу М. Mosaico поддерживает множество мониторов, и в нем есть встроенная кнопка для перемещения окон между мониторами.
Предварительный просмотр позиции Mosaico позволяет легко перетаскивать окна в точную позицию на экране.
Самая большая слабость Mosaico связана с ее несовершенством состояние совместимости с Windows 8. Хотя программа отлично работает в Windows 8, я заметил некоторые причуды, такие как случайные проблемы с отображением, и программа не позволяла мне устанавливать пользовательские сочетания клавиш. Однако эти проблемы не возникают в каждой системе Windows 8, и они должны быть исправлены в следующем обновлении программы. Поскольку Mosaico предлагает 14-дневную бесплатную пробную версию, вы можете попробовать программу, чтобы увидеть, как она работает в вашей системе.
Поскольку Mosaico предлагает 14-дневную бесплатную пробную версию, вы можете попробовать программу, чтобы увидеть, как она работает в вашей системе.
Chameleon Window Manager
Помимо возможности оснастки и мозаики окон вам могут потребоваться дополнительные функции, чтобы приручить ваш рабочий стол — например, окна, которые всегда открываются на определенном мониторе или в определенном размере, или легкий доступ к прозрачности или всегда на вершине, или окна программ, которые автоматически привязываются к одной стороне экрана при каждом их открытии.
Интерфейс Chameleon Window Manager немного привыкает.
Chameleon Window Manager предлагает эти и другие функции, в одном или нескольких из трех пакетов: очень ограниченная бесплатная версия; стандартная версия в 25 долларов США; и 30 долларов США. Удивительно, но только версия Pro предлагает некоторые основные функции, такие как drag-to-snap, в то время как стандартная версия также включает в себя некоторые дополнительные функции.
Кнопки пользовательских кнопок заголовка в Chameleon напоминают рисунок ребенка, но они работают.
Chameleon Window Manager предоставляет вам множество возможностей для применения ко всем вашим окнам, конкретным программам или даже к определенным окнам в программах. К сожалению, интерфейс загроможден и запутан, поэтому вы можете потратить довольно много времени на настройку всего. Для каждого окна вы можете выделять различные кнопки заголовка для выполнения таких действий, как базовое привязку, переключение монитора и трансляция прозрачности. Хотя кнопки примитивно разработаны, они работают. Вы можете сохранить свою конфигурацию или создать несколько из них и переключаться между ними.
Макет раскладки окна Chameleon полностью настраивается.
Эти функции отлично смотрятся на бумаге, но на самом деле Chameleon Window Manager выполнял для меня очень непоследовательно. Мои настройки работали только некоторое время, окна стали прозрачными, когда их не было, а кнопки заголовка исчезли необъяснимо.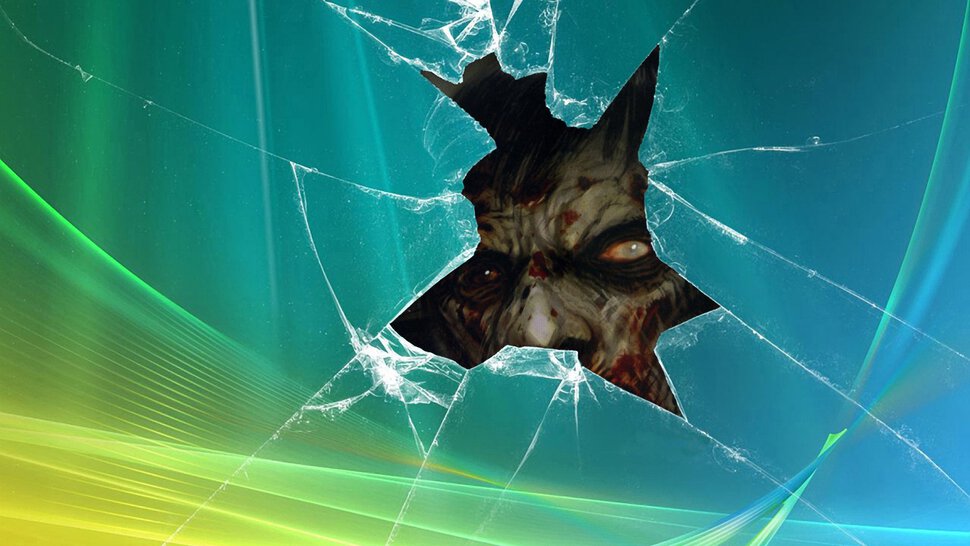 Вы можете попробовать 30-дневную бесплатную пробную версию и посмотреть, как вы платите, но конкурирующие программы в этом обзоре предлагают более эффективное управление окнами за деньги.
Вы можете попробовать 30-дневную бесплатную пробную версию и посмотреть, как вы платите, но конкурирующие программы в этом обзоре предлагают более эффективное управление окнами за деньги.
WindowSpace
Вместо того, чтобы сосредоточиться на том, как ведет себя окно при его открытии, WindowSpace позволяет вам управлять окнами с десятками настраиваемых сочетаний клавиш. Операции, связанные с операциями, варьируются от обычного привязки окна и перемещения окон между мониторами, тонкой настройки положения окна на экране, изменения размера, свертывания и переключения прозрачности.
Интерфейс WindowSpace — это один большой экран настроек и ознакомление с ним занимает время.
Помимо того, что вы можете использовать сочетания клавиш, WindowSpace может улучшить заголовок каждой строки окна с дополнительными элементами контекстного меню и действиями мыши, которые вы можете использовать, чтобы указать, какие элементы меню вы хотите добавить, и даже то, как вы хотите, чтобы они отображаются в контекстном меню. Вы также можете установить кнопки заголовка, такие как «Закрыть», «Свернуть» и «Максимизировать», чтобы выполнить новые действия при щелчке правой кнопкой мыши или щелчком по центру.
Вы также можете установить кнопки заголовка, такие как «Закрыть», «Свернуть» и «Максимизировать», чтобы выполнить новые действия при щелчке правой кнопкой мыши или щелчком по центру.
В отличие от функции привязки большинства других оконных менеджеров вкладка Snapping WindowSpace автоматически не отправляется окна к углам. Вместо этого он концентрируется на том, как ведут себя окна, когда они расположены рядом друг с другом: будут ли они автоматически привязываться друг к другу, например, или они будут перекрываться? WindowSpace упрощает размещение ваших окон, но вы хотите.
Вместо кнопок WindowSpace добавляет настраиваемые элементы контекстного меню.
Отсутствие у программы реального интерфейса — и количество настроек, которые вам нужно задуматься прежде чем вы сможете начать настраивать вещи, сначала может сбивать с толку. Тем не менее, для точной настройки, WindowSpace является надежным вариантом. Это стоит 25 долларов США после 30-дневной бесплатной пробной версии.
Actual Window Manager
Четыре предшествующих выше инструмента являются бесплатными или недорогими, но каждый из них предлагает только один набор функций. $ 50 Actual Window Manager включает в себя все возможности для управления рабочим столом, а затем некоторые — если вы можете найти свой путь через сложный, запутанный и довольно непривлекательный интерфейс.
Интерфейс Actual Window Manager изобилует бесчисленными параметрами и настройками.
Разделенные на девять различных вкладок, Actual Window Manager предлагает все: от конкретных настроек окна, настраиваемого набора кнопок панели заголовков и настраиваемой рабочей таблицы для перетаскивания и привязки окон, сочетания клавиш (десятки из них), оконных зеркал, виртуальных рабочих столов, и гибкую замену меню «Пуск». В отличие от большинства заметок меню «Пуск», «Actual Window Manager» позволяет добавить только кнопку «Пуск» и вывести из нее новый экран Windows 8 Starts в полном размере или в половину размера.
Вы можете преобразовать раздел «Служебные программы» в функциональное меню «Пуск».
Программа умеет поддерживать несколько мониторов, предоставляя вам полный контроль над несколькими панелями задач и их содержимым. Он даже предлагает управление настройками обоев, элементами управления разрешением и другими параметрами, которые вы обычно выбираете и управляете с помощью собственных настроек Windows. Фактический диспетчер окон включает в себя больше возможностей, чем я мог бы использовать в течение года, и запутанный интерфейс программы может затруднить их обнаружение, но все, что нужно для поиска. Все, что вам нужно — это желание потратить 50 долларов, потребность в обильных функциях и терпение, чтобы выяснить их. 60-дневная бесплатная пробная версия может вам помочь.
Создайте свои собственные настольные сетки и разделители в Actual Window Manager и используйте их для упорядочивания ваших окон.
Укрощение диких окон
Windows — управляемая операционная система даже без этих сторонних программ; но как только вы добавите новые и полезные функции в микс, вы можете обнаружить, что возвращение не является приемлемым вариантом. Независимо от того, используете ли вы несколько мониторов или только один, менеджер рабочего стола может творить чудеса для вашего рабочего процесса. Попробуйте один, и посмотрите, как хорошо это поможет вам приручить этих диких и неуправляемых зверей, называемых окнами.
Как настроить сглаживание шрифтов, а то некоторые приложения размыты (шрифт не четкий)
Автор: Alexandr, 15.11.2022
Рубрики: Здоровье и компьютер/телефон, Оптимизация компьютера, Офис
Доброго дня всем!
В последнее время каких-только нет мониторов: самых разных диагоналей и разрешений (с всевозможными доп. функциями). «Благодаря» такому разнообразию, однако, не всегда просто настроить сглаживание шрифтов: на некоторых устройствах он выглядит размытым (из-за чего чтение будет весьма проблемным, да и глаза быстро устают).
Т.к. периодически сталкиваюсь с этим (можно сказать регулярно), решил набросать подобную заметку. Кстати, не могу не отметить, что на четкость и качество изображения влияет (в первую очередь) выставленное разрешение (нет смысла настраивать четкость шрифта, если выбрано не родное разрешение).
Теперь ближе к теме…
*
Содержание статьи
- 1 Как настроить сглаживание: делаем шрифт четким и удобочитаемым
- 1.1 Средства Windows
- 1.1.1 ClearType
- 1.1.2 Настройки визуализации
- 1.1.3 Масштабирование для приложений
- 1.2 Драйвера видеоадаптера
- 1.3 Альтернативные варианты
- 1.1 Средства Windows
→ Задать вопрос | дополнить
Средства Windows
ClearType
Первое, что посоветовал бы запустить — это спец. средство Windows для подстройки отображения шрифтов (текста). Настройка крайне простая — вам нужно будет несколько раз выбрать наиболее четкий участок текста (а Windows сама автоматически оптимизирует сглаживание).
Как запустить ClearType: нажать сочетание клавиш Win+R (чтобы появилось окно «выполнить»), ввести команду cttune и нажать Enter. См. пример ниже. 👇
cttune — запуск оптимизации текста ClearType
Далее просто выберите тот текст, который вам кажется наиболее удобочитаемым. Таких вопросов будет 3-4 шт.
Экран — выбор более удобного для чтения шрифта
После, отображение шрифтов на экране будет оптимизирован автоматически. Удобно и быстро?!
*
Настройки визуализации
Далее откройте проводник и перейдите в «Мой компьютер», кликните по этому значку ПКМ (правой кнопкой мышки) и откройте его свойства. См. пример ниже. 👇
Свойства моего компьютера
После, перейдите по ссылке «Дополнительные параметры системы» (в меню слева).
Дополнительные параметры системы
Далее откройте параметры быстродействия (можно открыть через 📌свойства системы).
Быстродействие
И во вкладке «Визуальные эффекты» поставьте галочку напротив пункта сглаживания неровностей поверхности шрифтов (как в примере ниже). Сохраните настройки и сравните отображение (есть ли разница?).
Сохраните настройки и сравните отображение (есть ли разница?).
Визуальные эффекты
*
Масштабирование для приложений
Это относится к ОС Windows 10/11.
Для начала необходимо открыть параметры системы (сочетание клавиш Win+i). После перейти в раздел «Дисплей» и перейти по ссылке «Доп. параметры масштабирования».
Дисплей — доп. параметры масштабирования
Затем передвинуть ползунок в режим «вкл.», разрешая Windows исправлять размытость в приложениях, которые не оптимизированы для работы с дисплеями с высоким разрешением.
Разрешить Windows исправлять размытость
*
Драйвера видеоадаптера
Не могу не отметить, что на четкость и качество отображения шрифтов в ряде случаев влияют драйвера видеокарты. В их настройках необходимо проверить параметры масштабирования, развертки и разрешения (не включено ли что-то лишнее?).
Все эти параметры (см. скрины ниже) можно проверить в контрольной панели управления видео-драйвером, иконка на который должна быть в трее (рядом с часами).
скрины ниже) можно проверить в контрольной панели управления видео-драйвером, иконка на который должна быть в трее (рядом с часами).
📌 В помощь!
Нет значка видеодрайвера Intel HD, nVidia или AMD Radeon в трее рядом с часами и на рабочем столе. Что делать ->>
Настройка драйвера AMD Radeon
AMD Radeon — настройки масштабирования
*
Альтернативные варианты
Среди альтернативных программ от сторонних разработчиков лично мне импонирует одна небольшая утилита MacType (ссылка на GitHab). Она позволят достаточно быстро и точно подстроить отображение шрифта во всех популярных ОС Windows 7/8/10/11 (к тому же крайне простая, и не нуждается в специализированных знаниях).
После ее установки и запуска, выберите вариант «Manual» и нажмите «Next».
MacType Wizard — главное окно
После, перед вам предстанут на выбор несколько вариантов предустановок для оптимизации отображения шрифтов. Например, некоторым пользователям не нравится сглаживание шрифтов в Windows 10/11 (за его резкость) — нет проблем, можно сделать сглаживание как в Windows 7… 👌
Например, некоторым пользователям не нравится сглаживание шрифтов в Windows 10/11 (за его резкость) — нет проблем, можно сделать сглаживание как в Windows 7… 👌
Выбор сглаживания
Кстати, запустив приложение MacTray (оно входит в комплект MacType) — вы сможете менять сглаживание двумя кликами мышки (через значок в трее Windows, см. пример на скрине ниже).
Системный трей, иконка MacTray
Важный момент: для того, чтобы оценить как начало работать сглаживание — после его настройки в MacType, перезапустите нужное приложение (браузер, проводник и т.д.).
*
Сегодняшняя повестка дня завершена…
Если вам есть что добавить — чиркните хотя бы пару слов в комментариях (заранее благодарю!).
Удачи!
👋
Первая публикация: 22.12.2019
Корректировка: 15.11.2022
RSS (как читать Rss)
Полезный софт:
- Видео-Монтаж
Отличное ПО для создания своих первых видеороликов (все действия идут по шагам!).
Видео сделает даже новичок!
- Ускоритель компьютера
Программа для очистки Windows от «мусора» (удаляет временные файлы, ускоряет систему, оптимизирует реестр).
Другие записи:
Как полностью очистить рабочий стол в Windows 8.1
Держу пари, что если вы опросите 10 пользователей ПК о том, как лучше всего использовать рабочий стол в Windows, вы получите 11 разных ответов. Как использовать рабочий стол — один из самых личных вопросов, который делает каждый пользователь ПК. Мы уже рассмотрели способы, с помощью которых хранители настольных компьютеров могут лучше управлять файлами, например, закрывающие их обои.
Сегодня мы рассмотрим способ сделать ваш рабочий стол как можно более спартанским, чтобы все, что вы видите при загрузке компьютера, было нетронутым фоновым изображением.
Вот как это сделать в Windows 8.1.
Дамп файлов и ярлыков
Первое, что вам нужно сделать, это избавиться от всех файлов, находящихся на вашем рабочем столе. Иногда это сложнее сказать, чем сделать, потому что есть файлы, которые не поддаются никакой логической категоризации.
Для этих цифровых мелочей в моей библиотеке документов есть папка под названием Ящик для мусора. Здесь я храню все, что не принадлежит больше нигде. Подобная папка может подойти вам.
Затем сбросьте все ярлыки, находящиеся на рабочем столе. Они вам действительно не нужны. Любые приложения, к которым вам нужен быстрый доступ, лучше закрепить на панели задач. Если вы используете свой рабочий стол для хранения закладок веб-сайтов, научитесь любить панель инструментов закладок вашего браузера.
Избавьтесь от панели задач
Скройте панель задач, используя диалоговое окно ее свойств.
Второе, что нам нужно сделать, это скрыть панель задач, чтобы она появлялась только при перемещении курсора мыши в нижнюю часть экрана. Щелкните правой кнопкой мыши на панели задач и выберите Свойства .
Щелкните правой кнопкой мыши на панели задач и выберите Свойства .
На первой вкладке под названием Панель задач установите флажок рядом с Автоматически скрывать панель задач , затем нажмите Применить и OK .
Ваша панель задач исчезла, пока вы ее не перезвоните. Чтобы проверить это, наведите указатель мыши на нижнюю часть экрана и посмотрите, как снова появится панель задач.
Утилизация корзины
Теперь у нас должна остаться корзина и любые системные значки, такие как папка пользователя, сеть, этот компьютер и т. д. Есть два способа избавиться от них, но я покажу вам самый простой. Если вы хотите увидеть немного более сложную версию, посетите страницы справки Microsoft.
Один щелчок, и вы можете скрыть все на рабочем столе.
Щелкните правой кнопкой мыши на рабочем столе и выберите Вид > Показать значки на рабочем столе . Вы заметили, как все на вашем рабочем столе внезапно исчезло? Потрясающе! Ты справился.
На самом деле вы могли бы использовать этот трюк, чтобы скрыть все, включая ваши личные файлы, и получить первозданный рабочий стол одним движением, но это не очень организовано. Если вы спросите меня, вам лучше сначала упорядочить все файлы, оставшиеся на вашем рабочем столе.
Единственная проблема с этим трюком заключается в том, что он также скрывает любые будущие файлы, которые вы можете сохранить на рабочий стол. Но даже если вы сохраните что-то на рабочий стол, вы всегда сможете найти это снова, посетив рабочий стол в проводнике.
Теперь у вас есть первозданный рабочий стол, но как вы собираетесь его выбрасывать? Щелкните правой кнопкой мыши любой файл или папку и выберите Удалить , чтобы отправить его в корзину.
Но тут возникает другая проблема: как очистить корзину? Вы по-прежнему можете попасть в корзину, открыв проводник и выбрав Рабочий стол под Избранное в левой навигационной колонке. Оттуда просто щелкните правой кнопкой мыши и выберите Очистить корзину , как всегда.
Вы можете установить предел размера корзины.
Другой альтернативой является ограничение объема мусора, который может храниться в корзине. Щелкните правой кнопкой мыши корзину в окне проводника и выберите Свойства . В разделе Настройки для выбранного местоположения вы должны увидеть Нестандартный размер 9Выбран переключатель 0014 и число, например 17292. Это число указано в мегабайтах. В нем говорится, что как только корзина достигнет предела в 17 292 мегабайта (это 16,8 гигабайта!), Корзина автоматически удалит свои самые старые файлы, чтобы освободить место в вашей корзине.
Вы можете изменить это число на любое значение, которое вы хотите, чтобы оно удаляло файлы быстрее и занимало меньше места на жестком диске. Например, если вы хотите ограничить размер корзины 2 ГБ, измените число на 2048.
Недостатком этого подхода является то, что всякий раз, когда вы пытаетесь удалить файл размером более 2 ГБ, Windows будет вынуждена удалить этот файл без возможности восстановления, а не отправлять его в корзину. Это может быть проблемой, если вы склонны восстанавливать случайно удаленные файлы.
Это может быть проблемой, если вы склонны восстанавливать случайно удаленные файлы.
Если вам действительно нужен первозданный рабочий стол, потребуется некоторое время, чтобы привыкнуть к нему, поскольку вам придется изменить (немного) то, как вы выбрасываете файлы. Но для тех, кто хочет максимально чистый рабочий стол, это небольшая цена.
Как очистить рабочий стол Mac
чтобы добавить папки на рабочий стол, щелкните правой кнопкой мыши пустое место на рабочем столе и выберите «Новая папка».
(Изображение предоставлено iMore)
macOS Big Sur (Изображение предоставлено Брайаном М. Вулфом / iMore)
Лучший способ организовать рабочий стол Mac. Однако одно можно сказать наверняка. Если вы чувствуете, что ваш рабочий стол не организован, разумно что-то с этим сделать. Мы предлагаем любое количество методов организации, включая приведенные ниже. Вот как очистить рабочий стол Mac в macOS Big Sur.
Как добавить папки на рабочий стол
Возможно, самый простой способ упорядочить рабочий стол Mac — это добавить папки, которые можно использовать для разделения содержимого по назначению. Например, вы можете добавить папки для личного и рабочего использования. Другим решением может быть создание папок для разных проектов.
Например, вы можете добавить папки для личного и рабочего использования. Другим решением может быть создание папок для разных проектов.
Чтобы создать папку на Mac:
- Щелкните правой кнопкой мыши пустую область на рабочем столе.
- Выберите Новая папка . Вы также можете использовать Command-Shift-N сочетание клавиш.
- Нажмите на заголовок только что созданной папки
- Измените имя папки в соответствии с вашими потребностями.
- Нажмите Введите .
- Повторите шаги с 1 по 6, чтобы создать дополнительные папки на рабочем столе.
Чтобы добавить папки на рабочий стол, щелкните название папки, которую вы только что создали, и при необходимости измените имя. Нажмите «Ввод». Повторите шаги, чтобы добавить другие папки. (Изображение предоставлено iMore)
Теперь вы можете перетаскивать любые элементы в новую папку. Это самый простой способ очистить рабочий стол Mac.
Это самый простой способ очистить рабочий стол Mac.
Как автоматически выравнивать и сортировать элементы рабочего стола на Mac
Чтобы структурировать папки и файлы на рабочем столе, можно отсортировать их в сетку.
- Щелкните правой кнопкой мыши любое пустое место на рабочем столе.
- Щелкните Очистить до .
- Выберите нужный вариант . Возможные варианты: Имя, Тип, Дата изменения, Дата создания, Размер и Теги.
Чтобы автоматически выровнять и отсортировать элементы рабочего стола на Mac, щелкните правой кнопкой мыши любое пустое место на рабочем столе и выберите «Очистить». Выберите вариант из списка. (Изображение предоставлено iMore)
Как сохранить все файлы рабочего стола в виде сетки на Mac
Если ваш рабочий стол потерял всю структуру, а файлы находятся в каждом углу, вы можете легко вернуть их обратно в виде сетки.
- Щелкните правой кнопкой мыши любое пустое место на рабочем столе.

- Нажмите Сортировать по .
- Щелкните Привязать к сетке .
Чтобы на Mac все файлы на рабочем столе располагались в виде сетки, щелкните правой кнопкой мыши любое пустое место на рабочем столе, а затем нажмите «Сортировать по часам». Щелкните Привязать к сетке. (Изображение предоставлено iMore)
Теперь, пока вы не измените его, все ваши файлы всегда будут привязаны к сетке. Если вы хотите отменить его, вы можете выполнить те же шаги, перечисленные выше. Это один из лучших способов очистки рабочего стола Mac.
Как изменить шаг сетки на рабочем столе на Mac
- Щелкните правой кнопкой мыши любое пустое место на рабочем столе.
- Нажмите Показать параметры просмотра .
- Отрегулируйте шаг сетки с помощью ползунка.
Чтобы изменить шаг сетки на рабочем столе на Mac, щелкните правой кнопкой мыши любое пустое место на рабочем столе и выберите «Показать параметры просмотра». Отрегулируйте шаг сетки с помощью ползунка. (Изображение предоставлено iMore)
Отрегулируйте шаг сетки с помощью ползунка. (Изображение предоставлено iMore)
Как настроить размер значков на рабочем столе на Mac
Если вы считаете, что значки на вашем экране слишком маленькие или слишком большие, вы можете легко изменить их размер.
- Щелкните правой кнопкой мыши любое пустое место на рабочем столе.
- Нажмите Показать параметры просмотра .
- Отрегулируйте размер значка с помощью ползунка.
Чтобы настроить размер значков на рабочем столе Mac, щелкните правой кнопкой мыши любое пустое место на рабочем столе и выберите «Показать параметры просмотра». Отрегулируйте размер значка с помощью ползунка. (Изображение предоставлено iMore)
Как использовать стеки macOS для организации рабочего стола
С помощью встроенной функции стеков в macOS вы можете организовать свой рабочий стол в стопки файлов, сгруппированных по категориям, и упорядочивать их при сохранении новых файлов.![]()
Чтобы включить стеки:
- Выберите Просмотр в строке меню Finder.
- Выбрать Использовать стопки . Вы также можете щелкнуть правой кнопкой мыши в любом месте рабочего стола, а затем выбрать Use Stacks в контекстном меню.
Чтобы использовать стеки macOS для организации рабочего стола, выберите «Вид» в строке меню Finder. Затем выберите «Использовать стеки». Вы также можете щелкнуть правой кнопкой мыши любого на рабочем столе, затем выбрать «Использовать стеки» из ярлыка «я» (Изображение предоставлено iMore)
Каждый файл теперь является частью стека, если это не единственный файл такого типа на вашем рабочем столе. Папки появляются сразу под стопками. Благодаря Stacks очистка рабочего стола Mac никогда не была проще!
Как создать несколько рабочих столов Mac
Еще одно решение для организации рабочего стола Mac — разделить его на две части. Или три и так далее. С помощью Mission Control вы можете создавать разные Spaces, которые представляют собой совершенно разные версии вашего рабочего стола. Если вы обнаружите, что ваш текущий рабочий стол становится немного переполненным, вы можете создать новое пространство.
С помощью Mission Control вы можете создавать разные Spaces, которые представляют собой совершенно разные версии вашего рабочего стола. Если вы обнаружите, что ваш текущий рабочий стол становится немного переполненным, вы можете создать новое пространство.
- Как профессионально управлять окнами в macOS
Сторонние решения
Наконец, есть сторонние приложения, которые можно использовать для организации рабочего стола Mac. Три из наших фаворитов включают:
Расхламление : С помощью этого приложения вы можете использовать интеллектуальные папки для организации содержимого по изображениям, видео, документам и музыке. Думайте об этом как о расширенной версии Apple Stacks. Declutter является частью службы подписки Setapp (откроется в новой вкладке).
Magnet : Приложение Magnet, доступное в Mac App Store (открывается в новой вкладке), позволяет создавать различные рабочие пространства на рабочем столе. При этом вы можете исключить переключение между приложениями и повысить свою производительность.
iCollections : С помощью этого приложения, также доступного в Mac App Store (открывается в новой вкладке), вы можете создавать различные области на рабочем столе, что делает его идеальным для сортировки и размещения значков в увлекательной и эффективной форме.
На рынке?
Вы ищете новый компьютер? Ознакомьтесь с нашими ежегодными рекомендациями для настольных компьютеров и ноутбуков Mac.
Есть вопросы?
У вас есть вопросы о macOS Big Sur или о том, как очистить рабочий стол Mac? У вас есть решения, не перечисленные здесь? Дайте нам знать в комментариях ниже!
Обновлено в декабре 2020 г. : включает контент для macOS Big Sur.
Получайте лучшее из iMore каждый день в свой почтовый ящик!
Свяжитесь со мной, чтобы сообщить о новостях и предложениях от других брендов Future. Получайте электронные письма от нас от имени наших надежных партнеров или спонсоров.
Брайан М. Вулф уже более десяти лет пишет о технологиях на различных веб-сайтах, включая TechRadar, AppAdvice и многие другие.

