Содержание
9 Программ для стрима на Windows
Обзоры (11)
Рейтинг
1
2
3
4
5
Всего голосов: 31. Рейтинг: 2.94 из 5
Благодаря высокой пропускной способности современных Интернет-каналов сейчас стали очень популярны онлайн-трансляции. Для организации потокового вещания существуют программы для трансляции видео с экрана компьютера на специальные порталы или удаленные устройства (в том числе и телевизоры). Процесс вещания в режиме реального времени называется стриминг, а источник захвата изображения – стример.
Ввиду того, что стриминг очень распространен среди геймеров, все программы в подборке мы разделили на две категории. В первой рассмотрим приложения для онлайн-трансляции игрового процесса, затем познакомимся со специализированными инструментами для других типов вещания.
| Захват с Web-камеры | Трансляция игр | Пресеты для YouTube | Пресеты для Twitch | Вещание на несколько ресурсов одновременно | Рекордер | Русский язык | Лицензия | Ограничения | |
|---|---|---|---|---|---|---|---|---|---|
| OBS Studio | Да | Да | Да | Да | Нет | Да | Да | Бесплатно | |
| XSplit Broadcaster | Да | Да | Да | Да | Да | Да | Частично | Бесплатно с ограничениями. Безлимитная лицензия — $199 Безлимитная лицензия — $199 | Наложение логотипа в бесплатной версии, недоступность ряда инструментов |
| FFsplit | Да | Да | Да | Да | Нет | Да | Нет | Бесплатно | |
| Steam | Нет | Да | Нет | Нет | Нет | Да | Да | Бесплатно | Только для купленных игр |
| Origin | Нет | Да | Нет | Да | Нет | Нет | Да | Бесплатно | Только для купленных игр |
| GeForce Experience | Нет | Да | Да | Да | Нет | Да | Да | Бесплатно | Только для систем на базе видеокарт NVIDIA |
| Wirecast | Да | Да | Да | Да | Да | Да | Нет | Бесплатно с ограничениями. Безлимитная лицензия — от $495 | Наложение логотипа в бесплатной версии, недоступность ряда инструментов |
| VLC Media Player | Нет | Ограничен | Нет | Нет | Нет | Да | Да | Бесплатно | Есть рекламные модули |
| 5KPlayer | Нет | Нет | Нет | Нет | Нет | Да | Нет | Бесплатно |
OBS Studio
- утилита бесплатна;
- возможность установки плагинов.

- нельзя одновременно стримить на несколько сайтов;
- отсутствует поддержка Windows XP.
Популярная программа для стриминга. Она уже включает пресеты для Twitch, YouTube, Dailymotion и других распространенных ресурсов. Приложение позволяет передавать видео на собственный сервер, поддерживает функцию управления интерфейсом с помощью горячих клавиш и может записывать изображение в виде локального видеофайла. Конечные форматы для сохранения – FLV, MP4, MOV, MKV и другие. Интерфейс приложения выполнен в традиционном стиле, при вещании можно быстро переключаться между источниками сигнала.
В OBS Studio можно указать приоритет использования программы относительно других приложений. Это позволяет применять студию практически без влияния на игровой процесс.
XSplit Broadcaster
- передача картинки на несколько сайтов одновременно;
- встроенный Twitch-чат.

- ограничение бесплатной версии;
- частичная русификация интерфейса.
Еще одно мощное приложение для стриминга, его функционал содержит все основные возможности, которые есть у OBS Studio, однако у XSplit Broadcaster есть ряд особенностей, которые позволяют считать его одной из лучших программ для потокового вещания. Прежде всего – это функция стриминга на несколько разных ресурсов одновременно, причем один из них может быть собственный сервер. Приложение включает намного больше эффектов, открывает доступ к Twitch-чату и субъективно обладает более удобным интерфейсом.
В бесплатной версии XSplit Broadcaster на все трансляции накладывается водяной знак от разработчика, также в ней недоступны ряд функций (например, тот же чат). Стоимость лицензии для самой полной версии составляет 199 долларов.
FFsplit
- бесплатность;
- добавление текста
- юзабилити;
- длительная инсталляция
FFsplit обладает небольшим размером, однако функционал приложения довольно неплох. Пресеты для популярных ресурсов, интегрированный рекордер, возможность наложения текста и консоль для просмотра текущих параметров трансляции – все эти возможности помогут пользователю решить большинство задач.
Пресеты для популярных ресурсов, интегрированный рекордер, возможность наложения текста и консоль для просмотра текущих параметров трансляции – все эти возможности помогут пользователю решить большинство задач.
Из недостатков программы отметим не слишком отточенный юзабилити – в приложении по умолчанию используется не самый популярный формат для сохранения видеофайлов (FLV) и не назначены комбинации hotkeys. Кроме этого, в процессе инсталляции FFsplit зачем-то проверяет целостность всех библиотек DirectX, это занимает относительно длительный период.
Steam
- управление правами доступа к трансляции;
- множество участников комьюнити
- передача картинки возможна только внутри сервиса;
- некоторые пользователи жалуются на нестабильную работу;
- доступна трансляция только купленных игр.

Steam – без преувеличения самый большой онлайн-магазин игр. Лаунчер сервиса позволяет скачивать новые приложения и следить за обновлениями текущих игр. Одна из его дополнительных возможностей – это функция стриминга игрового процесса, при этом во время вещания даже можно менять источники звука. Правда, конечным источником трансляции может выступать только другой компьютер с установленным клиентом. Именно поэтому программу можно использовать исключительно для трансляции игр с экрана для друзей в сервисе, передать картинку на тот же Twitch или YouTube невозможно. Это и есть главный недостаток Steam как стримера.
Origin
- приятный интерфейс;
- поддержка Twitch.
- совместимость только с купленным контентом;
- нельзя вещать на собственный сервер.

Принцип работы Origin схож со Steam, однако в отличие от «конкурента» программа позволяет передавать трансляцию на известный онлайн-ресурс Twitch. Кроме этого, отметим более удачную реализацию управления процессом трансляции.
Конечно, по количеству контента лаунчер не сравнится со Steam, однако в Origin также можно встретить множество известных игровых приложений, включая Battlefield, Dead Space и FIFA.
GeForce Experience
- относительно небольшая нагрузка на систему;
- поддержка нескольких сервисов;
- управление с помощью горячих клавиш.
- совместимость только с системами на базе аппаратных адаптеров NVIDIA;
- нельзя стримить на свой сайт.
Для стриминга через GeForce Experience нужно вызвать специальное меню надстроек и активировать режим трансляции. Программа совместима с тремя популярными сайтами – Facebook Live, YouTube и Twitch. Для каждого из ресурсов можно задать свои индивидуальные настройки или воспользоваться имеющимися пресетами. В один момент времени вещать можно только на один сайт, причем транслировать изображение одновременно с другими подобными программами не получится.
Программа совместима с тремя популярными сайтами – Facebook Live, YouTube и Twitch. Для каждого из ресурсов можно задать свои индивидуальные настройки или воспользоваться имеющимися пресетами. В один момент времени вещать можно только на один сайт, причем транслировать изображение одновременно с другими подобными программами не получится.
Для владельцев адаптеров Radeon есть альтернативное приложение Amd Gaming Eloved, однако ввиду того, что разработчик заявил о том, что прекращает его поддержку, мы не включили его в подборку.
Wirecast
- многофункциональность;
- гибкое распределение источников.
- целесообразно использовать только на мощных ПК;
- высокая стоимость максимальной версии.
Самое мощное приложение в обзоре, его также можно применять для стриминга игрового процесса, однако функционал программы предоставляет намного больше возможностей для организации трансляций, чем «игровые» стримеры. Wirecast – это мощная современная студия, использующаяся в телеиндустрии для обработки репортажей с места событий. Программа позволяет подключать различные источники сигнала, среди них могут быть даже профессиональные камеры, может накладывать видеоряд из локальных файлов, содержит хромакей, множество разнообразных эффектов и различные стили оформления титров. При передаче сигнала его можно разделить на несколько потоков и задать параметры изображения для каждого внешнего источника.
Wirecast – это мощная современная студия, использующаяся в телеиндустрии для обработки репортажей с места событий. Программа позволяет подключать различные источники сигнала, среди них могут быть даже профессиональные камеры, может накладывать видеоряд из локальных файлов, содержит хромакей, множество разнообразных эффектов и различные стили оформления титров. При передаче сигнала его можно разделить на несколько потоков и задать параметры изображения для каждого внешнего источника.
В Free-версии программы на изображение накладывается логотип разработчика. Для снятия этого и ряда других лимитов следуют приобрести лицензию за 495 долларов. Кроме этого существует профессиональный вариант Wirecast с расширенной поддержкой внешних устройств и функцией наложения таблиц, его стоимость составляет 995 долларов.
VLC Media Player
- поддержка ТВ-тюнеров;
- можно вещать на свой сайт
- нет функции захвата изображения с подключенных камер;
- отсутствуют пресеты для популярных ресурсов;
- нет эффектов.

Программа VLC Player – это не просто проигрыватель мультимедийных файлов, а мощный комплекс с рядом интересных функций. Одна из них – это возможность стриминга. Для ее активации нужно выбрать пункт «Транслировать» в основном меню.
Как и все остальные программы VLC Player позволяет настраивать конечные параметры изображения. В роли источника вещания может быть мультимедийный файл или картинка, полученная с подключенного ТВ-тюнера. К сожалению, программа не поддерживает функцию захвата видео с web-камер.
5KPlayer
- поддержка всех современных Apple-гаджетов;
- простой принцип работы.
- некоторые мобильные приложения могут не передавать картинку;
- после смены ориентации в пространстве устройства не происходит автоматический возврат в полноэкранный режим.

5KPlayer нельзя считать классическим приложением для стриминга, однако его функционал оценят все обладатели мобильных гаджетов производства Apple. Проигрыватель поддерживает протокол AirPlay, это значит, что с его помощью можно на мониторе или подключенном телевизоре показывать изображение, которое отображается на экране iPhone или iPad. Программу часто используют во время конференций, когда на большом экране отображается презентация, а спикер управляет слайдами с помощью мобильного телефона.
В качестве игрового стримера посоветуем OBS Studio – приложение полностью бесплатно, обладает приятным интерфейсом и «из коробки» поддерживает многие тематические ресурсы
Если же вы – известный на весь мир игрок и за вами следят поклонники на разных сайтах, взгляните в сторону XSplit Broadcaster.
Для корреспондентов и видеоблогеров порекомендуем Wirecast – возможности этой программы действительно безграничны. Правда, учитывайте, что покупка дорогостоящей лицензии должна быть обдуманным поступком — вам действительно понадобится расширенный набор эффектов, функции составления таблиц и распределения потоков с разным качеством вещания.
Правда, учитывайте, что покупка дорогостоящей лицензии должна быть обдуманным поступком — вам действительно понадобится расширенный набор эффектов, функции составления таблиц и распределения потоков с разным качеством вещания.
Что такое потоковая передача удаленных приложений через Виртуальный рабочий стол Azure? — Azure
Twitter
LinkedIn
Facebook
Адрес электронной почты
-
Статья -
- Чтение занимает 3 мин
-
Виртуальный рабочий стол Azure — это служба виртуализации рабочих столов и приложений, которая работает в облаке и позволяет обращаться к своему удаленному рабочему столу в любое время и откуда угодно. Но знаете ли вы, что вы можете также использовать Виртуальный рабочий стол Azure в качестве PaaS (платформа как услуга), чтобы предоставлять своим клиентам приложения организации как SaaS (программное обеспечение как услуга)? С помощью потоковой передачи удаленных приложений через Виртуальный рабочий стол Azure вы можете доставлять приложения клиентам по защищенной сети через виртуальные машины.
Но знаете ли вы, что вы можете также использовать Виртуальный рабочий стол Azure в качестве PaaS (платформа как услуга), чтобы предоставлять своим клиентам приложения организации как SaaS (программное обеспечение как услуга)? С помощью потоковой передачи удаленных приложений через Виртуальный рабочий стол Azure вы можете доставлять приложения клиентам по защищенной сети через виртуальные машины.
Если вы не работали с Виртуальным рабочим столом Azure (или вообще впервые работаете с виртуализацией приложений), мы подобрали некоторые ресурсы, которые помогут вам приступить к развертыванию и запуску.
Требования
Перед началом работы мы рекомендуем ознакомиться с обзором Виртуального рабочего стола Azure, чтобы получить более подробный список требований к системе для запуска Виртуального рабочего стола Azure. В этом обзоре вы сможете изучить оставшуюся часть документации по Виртуальному рабочему столу Azure, если захотите узнать больше об этой службе, так как большинство статей также относится к потоковой передаче удаленных приложений для Виртуального рабочего стола Azure.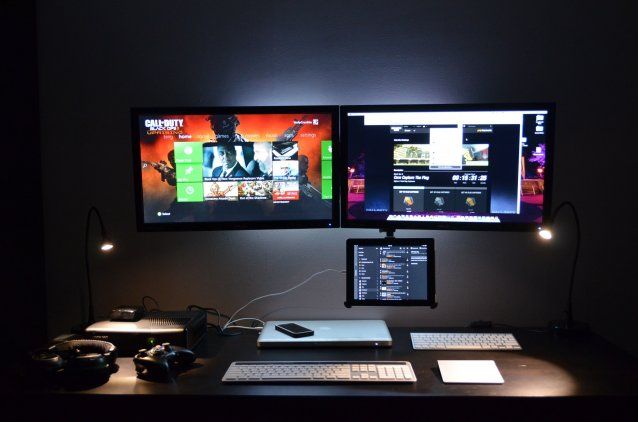 Поняв основные принципы, вы сможете более эффективно использовать документацию по потоковой передаче удаленных приложений.
Поняв основные принципы, вы сможете более эффективно использовать документацию по потоковой передаче удаленных приложений.
Чтобы настроить развертывание Виртуального рабочего стола Azure для пользовательских приложений, предоставляемых клиентам за пределами организации, вам потребуется следующее:
Ваше пользовательское приложение. Узнайте, как разместить пользовательские приложения с помощью Виртуального рабочего стола Azure, чтобы изучить типы приложений, поддерживаемых Виртуальным рабочим столом Azure, и способы их предоставления своим клиентам.
Учетные данные для присоединения к домену. Если у вас еще нет системы управления удостоверениями, совместимой с Виртуальным рабочим столом Azure, необходимо настроить управление удостоверениями для пула узлов. Дополнительные сведения см. в статье Настройка управляемых удостоверений.
Подписка Azure. Если у вас еще нет подписки, обязательно создайте учетную запись.
Начало работы
Теперь, когда все готово к работе, давайте посмотрим, как можно настроить развертывание Виртуального рабочего стола Azure. Доступно два варианта, обеспечивающих успешное применение. Можно настроить развертывание вручную или автоматически. В следующих двух разделах описаны различия между этими двумя методами.
Доступно два варианта, обеспечивающих успешное применение. Можно настроить развертывание вручную или автоматически. В следующих двух разделах описаны различия между этими двумя методами.
Настройка виртуального рабочего стола Azure вручную
Вы можете настроить развертывание вручную, следуя этим руководствам:
Создание пула узлов на портале Azure
Управление группами приложений
Руководство по созданию пула узлов для проверки обновлений службы
Настройка оповещений служб
Автоматическая настройка виртуального рабочего стола Azure
Если вы предпочитаете автоматическую настройку, можно использовать функцию «Начало работы» для настройки развертывания. Подробнее см. в следующих статьях.
- Развертывание виртуального рабочего стола Azure с помощью функции «Начало работы» (при выполнении этих инструкций обязательно следуйте инструкциям для существующей Azure AD DS или AD DS. Этот метод обеспечивает оптимальное управление удостоверениями и совместимость приложений, а также позволяет регулировать затраты на инфраструктуру, связанную с удостоверениями.
 Метод для подписок, которые еще не имеют Azure AD DS или AD DS, не предоставляет этих преимуществ.)
Метод для подписок, которые еще не имеют Azure AD DS или AD DS, не предоставляет этих преимуществ.) - Устранение неполадок в работе функции «Начало работы»
Настройка Виртуального рабочего стола Azure и управление им
После настройки Виртуального рабочего стола Azure вы можете различными способами настроить развертывание в соответствии с потребностями организации или клиенов. Эти статьи помогут вам приступить к работе:
- Размещение пользовательских приложений с помощью Виртуального рабочего стола Azure
- Регистрация подписки в рамках ценовой модели с оплатой доступа для каждого пользователя
- Как использовать Azure Active Directory
- Использование виртуальных машин Windows 10 с Intune
- Как развернуть приложение с помощью MSIX app attach
- Мониторинг развертывания с помощью Службы «Аналитика виртуальных рабочих столов Azure»
- Настройка плана непрерывности бизнес-процессов и аварийного восстановления
- Масштабирование узлов сеансов с помощью службы автоматизации Azure
- Настройка универсальной печати
- Настройка функции запуска виртуальной машины при подключении
- Добавление тегов к ресурсам Виртуального рабочего стола Azure для управления затратами
Знакомство с развертыванием Виртуального рабочего стола Azure
Ознакомьтесь со следующими статьями, чтобы понять основные принципы, связанные с созданием развертываний Виртуального рабочего стола Azure и управлением ими.
- Общие сведения о ценах на лицензии и доступ для пользователей
- Рекомендации по безопасности для приложений в разных организациях
- Рекомендации по обеспечению безопасности Виртуального рабочего стола Azure
- Глоссарий Аналитики Виртуальных рабочих столов Azure
- Виртуальный рабочий стол Azure для предприятий
- Оценка общих затрат на развертывание
- Оценка затрат на потоковую передачу приложений для каждого пользователя
- Рекомендации по выбору архитектуры
- Запуск виртуальной машины при подключении: вопросы и ответы
Дальнейшие действия
Если вы готовы приступить к настройке развертывания вручную, перейдите к следующему руководству.
Создание пула узлов на портале Azure
Потоковая передача рабочего стола с низкой задержкой для Windows, Linux и MacOS
Потоковая передача рабочего стола с низкой задержкой для всех.
Удаленный рабочий стол
Подключайтесь к своим компьютерам со скоростью 60 кадров в секунду
▶
Таблица совместимости
Изоляция браузера
Просматривайте Интернет в контейнерном удаленном браузере
Учить больше
Готова ли ваша сетевая конфигурация к Reemo?
Проверьте наш тест подключения
Они любят и доверяют Римо.
Доступно для организаций.
Управляйте компьютерами своей команды и компании в Reemo Studio.
Защитите свои данные с помощью Reemo и позвольте своим пользователям работать из любого места.
Учить больше
Цены
Доступно для вашего сайта.

Интегрируйте Reemo WebClient и предоставьте своим пользователям удобный доступ к компьютерам с вашего веб-сайта.
Учить больше
Цены
Доступно на специальном оборудовании.
Plug & Play Reemo OS для тонкого клиента на базе оборудования NUC.
Свяжитесь с нами
Всемирное сообщество пользователей
Сообщество Reemo состоит из дизайнеров, геймеров, 3D-художников, архитекторов, разработчиков и многих других замечательных людей.
Travailler avec Reemo, j’en suis vraiment ravie. Même sans la fibre, cela reste fluide et surtout, non pixelisé. En tant que graphiste c’etais un point решающее значение. Cela ва grandement faciliter ле труда на расстоянии.
Дэмиен Бриссон — 3D-художник / преподаватель игрового искусства
Бенефициар Reemo. io? Je dirais la simplicité, quickité, fluité, mise à jour en background quicke et simple, le fait que ce soit un service et pas un soft à installer! Ça fait plus d’un seul benéfice mais le produit est vraiment bien!
io? Je dirais la simplicité, quickité, fluité, mise à jour en background quicke et simple, le fait que ce soit un service et pas un soft à installer! Ça fait plus d’un seul benéfice mais le produit est vraiment bien!
Laurent Dijoux — корпоративный ИТ-архитектор — Ranch Computing
Благодаря Римо я могу без проблем получить удаленный доступ ко всем своим компьютерам. Не забывая упомянуть, что это упростило управление моей фермой рендеринга. Любить это!
Суонн Кауланджан — Техник по эксплуатации и качеству — Histovery
Нашей главной целью было добиться минимально возможной задержки, и до сих пор ваше программное обеспечение прекрасно с этим справлялось!
Мика Грей, специалист по эксплуатации, воздушный холст, Калифорния, США
Лучшее решение для удаленного рабочего стола, которое я когда-либо пробовал. Использование Reemo.io для CAD
Victor Caronho — Mecalbi — Portugal
6ms :). красивый!
Саймон Япп — Глайндборн — Великобритания
Просто невероятно. Клиенты потоковой передачи для ПК годами были такими шаткими по сравнению с браузером, но вы, ребята, заставляете всех остальных выглядеть ленивыми разработчиками. Это первый раз, когда я достиг хорошего соединения с моим компьютером, ТАКЖЕ работая со скоростью 60 кадров в секунду, и, честно говоря, это прекрасно. БОЛЬШОЕ СПАСИБО РЕБЯТАМ за этот опыт.
Клиенты потоковой передачи для ПК годами были такими шаткими по сравнению с браузером, но вы, ребята, заставляете всех остальных выглядеть ленивыми разработчиками. Это первый раз, когда я достиг хорошего соединения с моим компьютером, ТАКЖЕ работая со скоростью 60 кадров в секунду, и, честно говоря, это прекрасно. БОЛЬШОЕ СПАСИБО РЕБЯТАМ за этот опыт.
Пользователь Reemo
В локальной сети это круто! Низкая задержка и мне просто нужно включить компьютер, я могу делать все остальное, включая вход в систему, с другого компьютера.
Пользователь Reemo
Лучшие настольные компьютеры для потоковой передачи
Пересечение этих потоков.
Автор Robert Anderson
Обновлено: 31 июля 2020 г., 14:43
Опубликовано: 18 июля 2020 г., 15:21 Убедитесь, что у вас есть подходящее оборудование для работы. По-видимому, вы хотите, чтобы ваш ПК действительно запускал игры с приличной частотой кадров и разрешением, так что это будет ответственностью графических карт, но когда дело доходит до потоковой передачи на Twitch или YouTube, вам нужно уделить немного внимания вашему процессору. . Это верно, когда дело доходит до потокового вещания, графический процессор не особенно задействован, но чем выше вычислительная мощность вашего процессора, тем больше вероятность того, что вы получите стабильное разрешение 1080p Full HD в прямом эфире, если ваш интернет также играет в мяч. .
. Это верно, когда дело доходит до потокового вещания, графический процессор не особенно задействован, но чем выше вычислительная мощность вашего процессора, тем больше вероятность того, что вы получите стабильное разрешение 1080p Full HD в прямом эфире, если ваш интернет также играет в мяч. .
1. Dell G5
Лучший настольный компьютер для потоковой передачи
Процессор: Intel Core i7-9700 ● Видеокарта : NVIDIA GeForce RTX 2060 6 ГБ GDDR6 ● Память: 512 ГБ SSD ● ОЗУ: 16 ГБ
Идеальный универсальный настольный компьютер для игр Dell G5 созданный со всем, что вам нужно, чтобы начать (или продолжить) ваши потоки видеоигр. Оснащенный мощным процессором Intel Core i7, G5 не будет потеть при потоковой передаче в полном разрешении 1080p HD в течение нескольких часов.
2. Alienware Aurora R10
Alienware Aurora R10
На Amazon
See It
Лучший настольный компьютер для потоковой передачи с процессором AMD
Процессор: AMD Ryzen 7 3700X ● Видеокарта : AMD Radeon RX 5700 XT 8 ГБ GDDR6 ● Память: 512 ГБ SSD + 1 ТБ HDD ● ОЗУ: 16 ГБ Если ваш процессор AMD больше 90, 16 ГБ тогда не смотрите дальше, и я бы вас тоже не винил, поскольку AMD Ryzen 7 3700X может предложить большую отдачу за ваши деньги. Мало того, вы также получаете невероятно мощную видеокарту и более чем достаточно места для хранения, чтобы заполнить ваши ботинки.
Мало того, вы также получаете невероятно мощную видеокарту и более чем достаточно места для хранения, чтобы заполнить ваши ботинки.
3. CyberpowerPC Gamer Supreme
CyberpowerPC Gamer Supreme
На Amazon
See It
Лучший рабочий стол RGB для потоковой передачи
Processor: Intel Core i7-9700K ● Graphics Card : NVIDIA GeForce RTX 2070 Super 8GB ● Storage: 1TB SSD ● RAM: 16GB
Транслируйте в полном качестве 1080p HD и при этом хорошо выглядите. Этот настольный компьютер CyberPower, безусловно, делает то, что заявлено на упаковке.
4. Элемент iBUYPOWER 9260
Элемент iBUYPOWER 9260
На Amazon
См.
Лучшая альтернатива i7
Процессор: Intel Core i7-9700F ● Видеокарта : NVIDIA GeForce GTX 1660 Ti 6 ГБ ● Память: 240 ГБ SSD + 1 ТБ HDD ● ОЗУ: 16 ГБ
с названием игры Power is the Element 9260, и вы точно не будете разочарованы. Благодаря процессору Intel i7 и NVIDIA GeForce GTX 1660 Ti вы можете транслировать видео, играть в игры и делать все, что душе угодно.
Благодаря процессору Intel i7 и NVIDIA GeForce GTX 1660 Ti вы можете транслировать видео, играть в игры и делать все, что душе угодно.
5. HP Pavilion
HP Pavilion
На Amazon
See It
Лучший настольный компьютер для потоковой передачи с процессором Intel i5
Процессор: Intel i5-9400F ● Видеокарта : NVIDIA GeForce GTX 1660 Ti 6 ГБ GDDR6 ● Память: 256 ГБ SSD + 1 ТБ HDD ● ОЗУ: 16 ГБ с настольным компьютером превосходно
Pavilion достаточно графической мощности и памяти, чтобы удовлетворить все ваши потребности в потоковой передаче. С i5 вы будете транслировать с немного более низким качеством и меньшей эффективностью, но это немного снизит затраты.
6. Lenovo ThinkCentre M715q
Lenovo ThinkCentre M715q
На Amazon
См.
Лучший сверхдешевый настольный компьютер для потоковой передачи
Процессор: AMD A-серии A12-9800E ● Видеокарта : 8 ГБ DDR4 SDRAM ● Хранение: 128 ГБ SSD ● ОЗУ: 8 ГБ ОЗУ
возможности потоковой передачи при ограниченном бюджете.





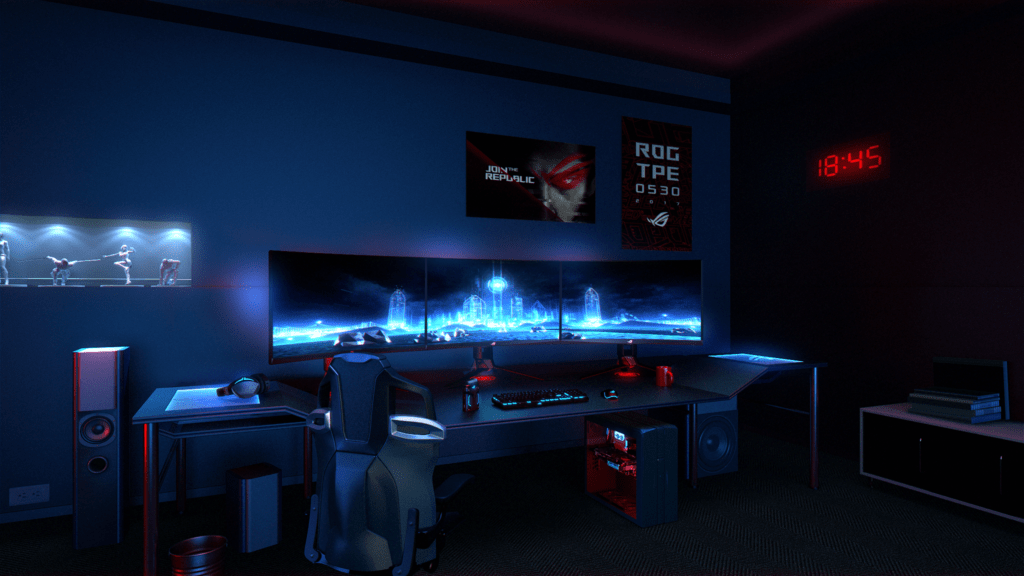

 Метод для подписок, которые еще не имеют Azure AD DS или AD DS, не предоставляет этих преимуществ.)
Метод для подписок, которые еще не имеют Azure AD DS или AD DS, не предоставляет этих преимуществ.)