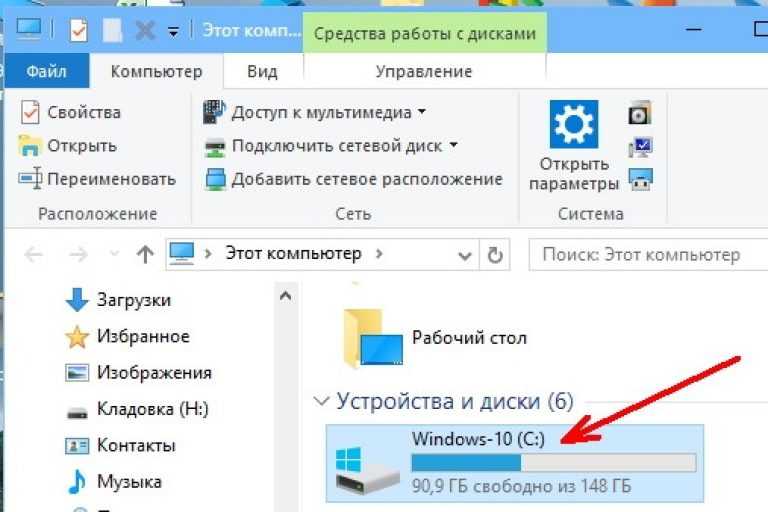Содержание
Лучшие способы хранить файлы на рабочем столе Windows
вы это знаете Файловое хранилище Непосредственно на рабочем столе может снизить вашу продуктивность? Посетив несколько своих клиентов, я был удивлен количеством людей, которые скачивают файлы прямо на мой рабочий стол. Если это относится к вам, то вам нужно продолжить чтение.
Настольное хранилище Несомненно, это просто, но у него есть скрытые недостатки, о которых вы, возможно, не знали. Ваш рабочий стол выглядит загроможденным?
Файлы не следует сохранять на рабочий стол. Это может показаться быстрым и простым делом, но переполненный рабочий стол отрицательно скажется на вашей производительности. Скоро вы не сможете найти то, что хотите, или не оцените красоту фон рабочего стола.
Есть много лучших способов хранить и хранить компьютерные файлы Рабочий стол чистый. Мы покажем вам, где сохранять файлы в Windows 10.
Недостатки настольного хранилища
Желание сохранить файлы на рабочем столе понятно. Это обеспечивает мгновенный доступ в один щелчок, а это значит, что есть соблазн превратить ваш рабочий стол в физический каталог хранилища.
Это обеспечивает мгновенный доступ в один щелчок, а это значит, что есть соблазн превратить ваш рабочий стол в физический каталог хранилища.
Хотя можно временно использовать рабочий стол для хранения нескольких файлов, потенциально он может быстро выйти из-под контроля и превратиться в полный беспорядок.
Если вы не будете строго придерживаться постоянного совершенствования, в конечном итоге вы столкнетесь со следующими проблемами:
- Нет резервных копий файлов: игнорировать многие Приложения для резервного копирования По умолчанию файлы содержат файлы рабочего стола. Конечно, хорошее приложение для резервного копирования позволит вам включить файлы рабочего стола, но если вы забудете это сделать, вы рискуете потерять важные файлы рабочего стола.
- Беспорядочный внешний вид: Чистое рабочее пространство, свободное от отвлекающих факторов, ведет к повышению производительности, и то же самое касается рабочего стола вашего компьютера.
 Если первое, что вы видите при входе в систему, — это беспорядочный рабочий стол, полный файлов, это вряд ли вызовет у вас положительное впечатление. Кроме того, вы не сможете оценить правильно установленные обои рабочего стола, особенно если вы добавите некоторые из них. Цитаты для мотивации вашего дня.
Если первое, что вы видите при входе в систему, — это беспорядочный рабочий стол, полный файлов, это вряд ли вызовет у вас положительное впечатление. Кроме того, вы не сможете оценить правильно установленные обои рабочего стола, особенно если вы добавите некоторые из них. Цитаты для мотивации вашего дня. - Затруднения при перемещении: Файлы часто помещаются на рабочий стол для облегчения доступа. Может быть, документ, над которым вы работали в течение нескольких дней, и хотите его сразу найти. Однако количество этих файлов быстро увеличивается, и у вас остается рабочий стол, полный файлов. Тогда становится трудно найти то, что вам нужно, и это именно та проблема, которую вы изначально пытались решить.
- медленный вход: Эта проблема в основном затрагивает сетевые учетные записи , но наличие большого количества файлов на рабочем столе может означать, что вход в вашу учетную запись Windows займет больше времени. Это связано с тем, что система должна синхронизировать все на рабочем столе, прежде чем она сможет переместиться на что-то еще.

Где вы храните свои файлы?
1. Используйте библиотеки Windows
Windows 10 поставляется с так называемыми библиотеками. По сути, эти библиотеки группируют папки вместе, чтобы вы могли видеть все файлы в одном месте.
По умолчанию на вашем компьютере есть следующие библиотеки: Галерея камеры, Документы, Музыка, Изображения, Сохраненные изображения и Видео.
Это не то же самое, что папки по умолчанию, несмотря на то, что они имеют одинаковые имена.
Чтобы получить к нему доступ, откройте проводник и введите Библиотеки на панели навигации и нажмите Enter.
Прокрутите любую библиотеку и коснитесь ئصائص. Здесь вы можете указать папки, из которых библиотека должна извлекать файлы.
Нажмите добавление … Чтобы выбрать папку и использовать раскрывающийся список Улучшить эту библиотеку Если библиотека содержит определенные типы файлов.
Библиотеки — отличный вариант, потому что не требуют дополнительной работы.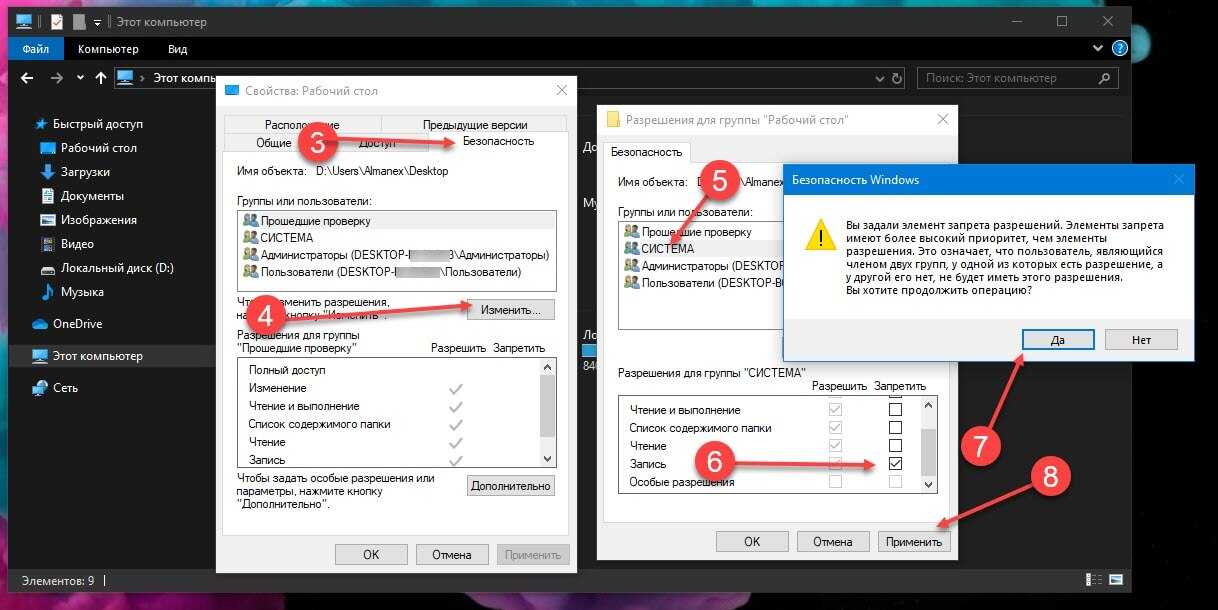 Вместо того, чтобы сохранять ход выполнения задачи на рабочий стол, просто сохраните файл в папке по вашему выбору. Это более гибкий и организованный вариант.
Вместо того, чтобы сохранять ход выполнения задачи на рабочий стол, просто сохраните файл в папке по вашему выбору. Это более гибкий и организованный вариант.
Вы можете сделать еще один шаг, используя Приложение для автоматической организации файлов.
2. Используйте папки Windows.
Виртуальные папки Windows похожи на библиотеки Windows, но являются более распространенными папками. Существуют различные причины существования этих папок, и одна из них — организация файлов.
Проще говоря, сам рабочий стол — это папка. вы можете открыть Проводник и перейти к рабочий стол Чтобы увидеть все, что вы там сохранили. Затем вы можете просматривать ее, как и любую другую папку — сортировать, искать, создавать и т. Д.
Однако в чем смысл? Если вы это сделаете, вы также можете использовать физическую папку, которая не запутает ваш рабочий стол.
Windows поставляется с виртуальными папками, такими как документы и изображения, которые идеально подходят для хранения ваших данных.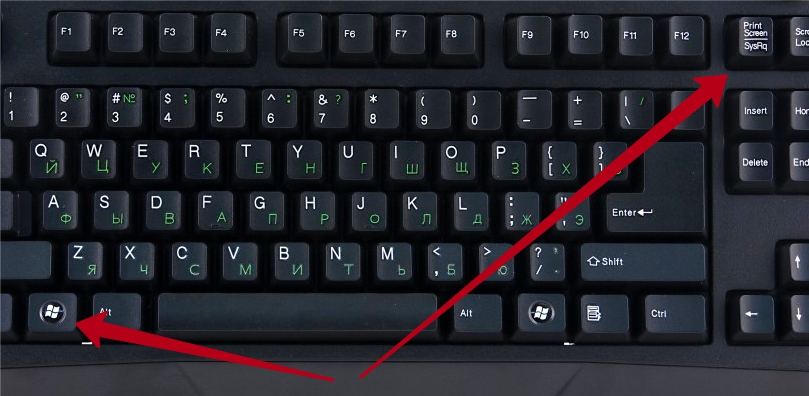 Вы можете быстро создать новую папку в этих папках, щелкнув «Новая папка» в меню вверху или щелкнув правой кнопкой мыши и щелкнув Создать -> Папка.
Вы можете быстро создать новую папку в этих папках, щелкнув «Новая папка» в меню вверху или щелкнув правой кнопкой мыши и щелкнув Создать -> Папка.
Вы можете создать несколько вложенных папок, хотя есть ограничение, потому что общий путь не может превышать 260 символов. Однако этого достаточно даже для самых одержимых организацией пользователей.
3. Использование облачного хранилища
Если вы храните файлы на рабочем столе для легкого доступа, вам следует подумать об использовании сервисов Облачное хранилище.
появится любой Хороший облачный сервис Также как папка на вашем компьютере, и он автоматически синхронизирует все внутри с облаком. Это означает, что ваши файлы доступны не только с нескольких устройств, но и у вас есть несколько их копий.
Многие службы также предоставляют журнал изменений, который отслеживает любые изменения, внесенные в файл. Если вам нужно перейти на более раннюю версию, вы можете сделать это несколькими щелчками мыши.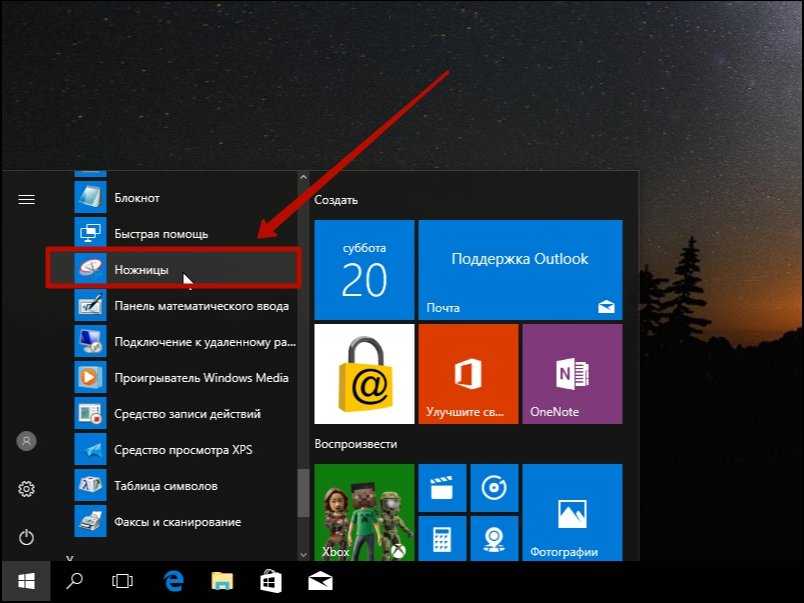 Это невозможно, если вы храните на рабочем столе.
Это невозможно, если вы храните на рабочем столе.
Вам нужен быстрый доступ к файлам?
Конечно, у рабочего стола есть цель. Он не очень хорош для хранения большого количества папок и файлов, но хорош для размещения ярлыков.
Средства Ярлыки Что вам не нужно перемещаться через проводник, чтобы найти файлы. Вместо этого вы дважды щелкаете ярлык, и вы сразу же попадаете туда.
Щелкните рабочий стол правой кнопкой мыши и выберите Новый -> Ярлык для отображения мастера. Либо щелкните левой кнопкой мыши и перетащите папку или файл из проводника на рабочий стол, чтобы превратить их в ярлык.
Даже если вы удалите ярлык, сам файл останется в безопасности.
Вместо того, чтобы размещать ярлыки на рабочем столе, вы можете пойти еще дальше. Щелкните правой кнопкой мыши любой ярлык и выберите либо Брать на заметку или же Закрепить в меню «Пуск».
Конечно, не хочется перегружать Панель задач Или меню «Пуск», но вы можете использовать эту опцию, чтобы закрепить наиболее важные файлы и приложения, к которым вам нужно регулярно получать доступ.
Очистите свой рабочий стол
Хотя у рабочего стола Windows есть цель, это не хранилище для всех ваших файлов. Мы надеемся, что показали вам лучшие варианты, доступные вам.
Если ваш рабочий стол по-прежнему в беспорядке и заполнен случайными ярлыками и файлами, взгляните на Наше руководство по очистке рабочего стола Windows Ваш.
Источник
Как зафиксировать расположение ярлыков рабочего стола в Windows
Как перетащить ярлык с рабочего стола на панель задач?
Добавление ярлыков на рабочий стол
- Нажмите и удерживайте любое место на рабочем столе либо щелкните рабочий стол правой кнопкой мыши, а затем последовательно выберите пункты Создать > Ярлык.
- Укажите расположение элемента или нажмите кнопку Обзор и найдите элемент в проводнике.
Как закрепить ярлыки на рабочем столе в Windows 7?
Можно. На рабочнем столе правой клавишей мыши, в появившемся меню выбираешь пункт «Вид» и ставишь галочку на пункте «Упорядочить значки автоматически». После этого при перетаскивании они будут вновь возвращаться на свое место.
После этого при перетаскивании они будут вновь возвращаться на свое место.
Как закрепить ярлыки на рабочем столе в Windows 10?
д., на рабочий стол:
- Нажмите кнопку Пуск и выберите элементы Параметры > Персонализация > Темы.
- В разделе «Темы» > «Связанные параметры» выберите Параметры значков рабочего стола.
- Выберите значки, которые должны отображаться на рабочем столе, а затем нажмите кнопки Применить и ОК.
- Примечание.
Как заблокировать значки на рабочем столе?
Запретить изменение значков рабочего стола в групповых политиках
- Зайдите в «Конфигурация пользователя» => «Административные шаблоны» => «Панель управления» => «Персонализация» => с правой стороны откройте «Запрет изменение значков рабочего стола».
- Поставьте точку в поле «Включено» и нажмите на «ОК».
Как переместить корзину с рабочего стола на панель задач?
Перемещаем Корзину с рабочего стола на панель задач
- Щелкните правой кнопкой мыши по пустому месту на Рабочем столе.

- В контекстном меню выберите Создать -> Ярлык.
- В поле Расположение объекта вставьте: %SystemRoot%explorer.exe shell:RecycleBinFolder.
- Нажмите Далее.
- В открывшемся окне в поле Имя ярлыка введите Корзина и нажмите Готово.
Как вывести значок скайпа на панель задач?
Для того, чтобы закрепить значок Skype на панели быстрого доступа, необходимо найти ярлык программы на рабочем столе и нажать на него правой кнопкой мыши. В появившемся меню щелкаем левой кнопкой мыши на пункт » Закрепить на панели задач».
Почему не перемещаются ярлыки на рабочем столе?
Значки на рабочем столе не перемещаются, что делать ?
- Проверяем выравнивание значков по сетке в настройках рабочего стола. …
- Рекомендуется проверить компьютер на наличие вирусов! …
- Есть вероятность что может помочь установка всех обновлений для операционной системы, с помощью автоматического обновления системы.
Как сохранить расположение иконок на рабочем столе?
Щелкните правой кнопкой мыши пустую область рабочего стола, выберите Вид и Упорядочить значки автоматически. Windows разместит значки в левом верхнем углу и зафиксирует их положение. Для отмены запрета перемещения значков снова выберите Упорядочить значки автоматически и снимите флажок для этого пункта.
Windows разместит значки в левом верхнем углу и зафиксирует их положение. Для отмены запрета перемещения значков снова выберите Упорядочить значки автоматически и снимите флажок для этого пункта.
Как закрепить ярлыки на рабочем столе андроид?
Как закрепить экран
- Перейдите к экрану, который нужно закрепить.
- Проведите вверх до середины экрана. Если после этого не откроется раздел «Обзор», перейдите к инструкциям для Android 8.1 и более ранних версий.
- Нажмите на значок приложения вверху изображения.
- Коснитесь значка «Закрепить» .
Почему после перезагрузки перемещаются ярлыки на рабочем столе?
Причина того, почему значки перемещаются сами, достаточно проста — после повторного включения ПК Windows применяет настройки, обновляя их. Если вы добавили новые программы, она упорядочивает их согласно заданным правилам.
Как изменить ярлыки на рабочем столе Windows 10?
Щелкните правой кнопкой мыши на иконку, которую хотите изменить. В выпадающем меню выберите «Свойства» (Properties). В меню «Свойства» выберите вкладку «Настроить» (Customize). В последнем разделе «Значки папок» нажмите кнопку «Сменить значок» (Change Icon).
Как изменить вид иконок на рабочем столе?
Все ли иконки рабочего стола можно поменять?
- Кликаем по значку, который требуется изменить, правой кнопкой мыши. …
- Нажимаем на раздел «Ярлык», а затем – на нужную нам кнопку «Сменить значок…».
- Выбираем подходящий нам внешний вид иконки из предложенного списка и подтверждаем изменения нажатием кнопки «OK».
Как запретить перемещение ярлыков на рабочем столе Windows 10?
Кликните правой кнопкой мыши в любом свободном месте «Рабочего стола» и в контекстном меню в разделе «Вид» уберите галочку напротив записи «Упорядочить значки автоматически». После перезагрузки вы найдете ярлыки рабочего стола на прежних местах.
После перезагрузки вы найдете ярлыки рабочего стола на прежних местах.
Как сохранить и восстановить сеанс Windows
Большинство пользователей Windows, вероятно, сталкивались с таким сценарием: вы работаете вдали от дома, как вдруг ваш компьютер сообщает вам, что его необходимо перезагрузить. Но когда вы снова загружаете его, все файлы, папки и приложения, которые вы открывали, нигде не видны.
Вместо того, чтобы вернуться к работе, теперь вам нужно заново собрать все необходимое для выполнения поставленной задачи. Перезагрузка может существенно снизить вашу производительность — вот несколько инструментов и советов, которые помогут вам продолжить работу с того места, где вы остановились, не теряя ни секунды.
1. Разрешите запуск важных компонентов в вашей системе
Есть некоторые файлы и приложения, которые вы вполне можете использовать каждый раз, когда сидите за компьютером. Вместо того, чтобы каждый раз открывать их вручную, может быть проще просто запланировать их инициализацию вместе с вашей системой.
Во-первых, вам нужно создать ярлык того, что вы хотите запустить при запуске, что вы можете сделать:
- Переход к своему местонахождению через проводник , щелкните его правой кнопкой мыши и выберите Создать ярлык в раскрывающемся меню.
- Затем используйте Windows Key + R , чтобы открыть диалоговое окно Run и введите shell:startup . Это приведет вас в папку автозагрузки.
Перетащите созданные вами ярлыки в эту папку, и все готово. Чтобы отменить процесс, просто удалите соответствующий ярлык, и этот файл, папка или приложение больше не будут открываться при запуске.
Добавление нескольких программ в папку автозагрузки может замедлить запуск, особенно если у вас мало памяти. В этом случае может быть лучше полагаться на сторонний инструмент, такой как Startup Delayer, чтобы настроить поэтапный запуск приложений, которые вы используете каждый день. Если вы предпочитаете сохранять контроль, вы также можете запускать несколько программ из одного пакетного файла, а не полностью автоматизировать процесс.
Если вы предпочитаете сохранять контроль, вы также можете запускать несколько программ из одного пакетного файла, а не полностью автоматизировать процесс.
2. Автоматическое восстановление папок при запуске
Чтобы убедиться, что все папки, открытые при выключении компьютера, открываются снова при его включении, все, что вам нужно сделать, это установить флажок.
- Сначала введите панель управления в строке поиска меню «Пуск» Windows и выберите «Наилучшее совпадение». Откроется панель управления .
- Теперь перейдите к Параметры Проводника . Для этого найдите File Explorer в правом верхнем углу. Выберите лучшее совпадение.
Откройте вкладку Вид и прокрутите вниз, пока не найдете запись с надписью Восстановить окна предыдущих папок при входе в систему . Убедитесь, что этот флажок установлен, нажмите OK, , и вы будете готовы к следующей перезагрузке.
3. Загрузите специализированную утилиту
Хотя системные инструменты могут помочь вам в крайнем случае, самый элегантный способ восстановить свое рабочее пространство после перезагрузки — это загрузить специализированное программное обеспечение.
SmartClose предлагает простой способ бесплатного повторного открытия указанных процессов. CacheMyWork почти такой же с точки зрения его функциональности, но его минималистский подход к пользовательскому интерфейсу будет либо преимуществом, либо недостатком, в зависимости от ваших вкусов.
SmartClose имеет преимущество с точки зрения настроек, которые вы можете настроить, но простой CacheMyWork имеет свою собственную привлекательность с точки зрения простоты.
Однако, если вы ищете инструмент, который может повторно открывать файлы и папки, а также приложения, вам придется заплатить за него. Twinsplay стоит 39 долларов за пользователя, но дополнительные функции, которые вы получаете, могут сделать его разумным вложением.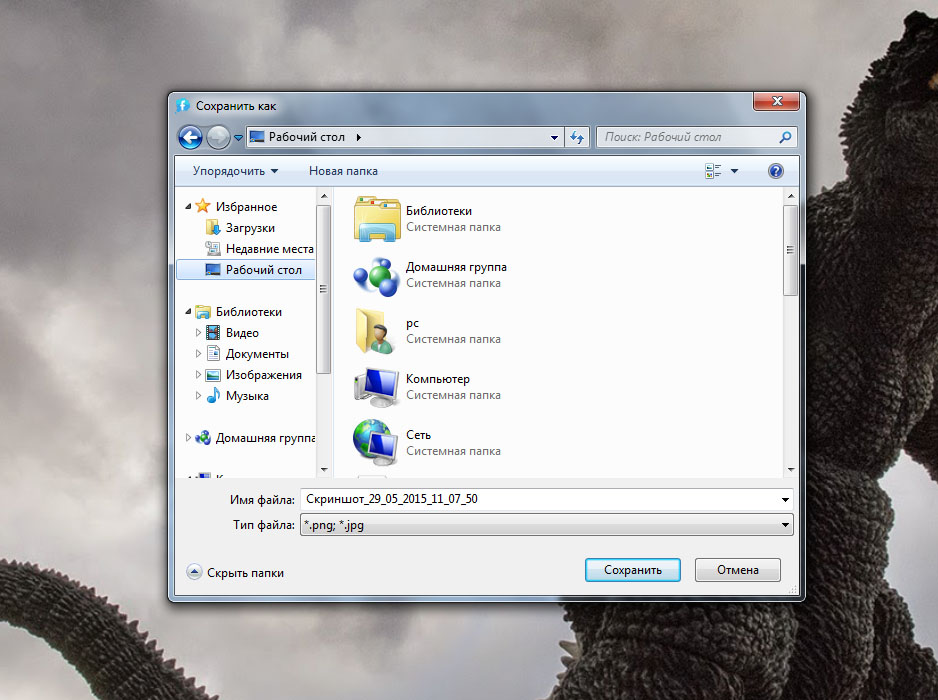
Помимо самих окон, программа запомнит отображаемый контент — например, если в веб-браузере было открыто несколько вкладок, они тоже будут восстановлены. Это мощный инструмент, и он определенно имеет свои преимущества перед бесплатными альтернативами; вопрос только в том, будете ли вы использовать его достаточно, чтобы цена была приемлемой.
4. Используйте виртуальную машину
Самый полный способ сохранить работу Windows после перезагрузки — использовать виртуальную машину. Виртуальная машина — это способ эмуляции операционной системы на вашем компьютере — виртуального компьютера, работающего на вашем реальном компьютере.
Приложения для этого программного обеспечения обычно ориентированы на использование ОС, отличной от той, которая установлена в вашей системе, но в этом случае вы можете воспользоваться преимуществами состояний сохранения, чтобы приостановить сеанс перед тем, как возобновить его позже.
VMWare Player и VirtualBox — это два бесплатных пакета виртуальных машин, которые предлагают эту функцию бесплатно.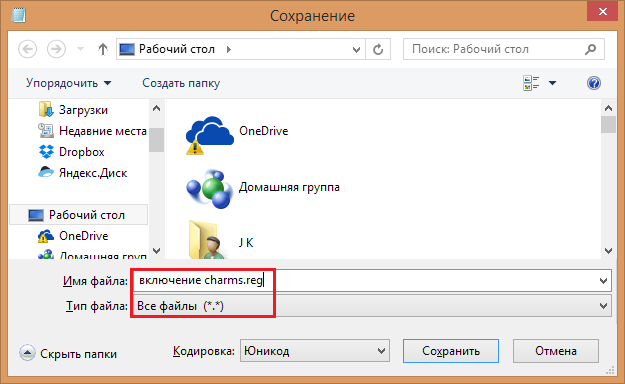 Однако у этого метода есть недостаток: вам понадобится довольно мощный компьютер, чтобы справиться с нагрузкой.
Однако у этого метода есть недостаток: вам понадобится довольно мощный компьютер, чтобы справиться с нагрузкой.
Вы эмулируете другой экземпляр Windows внутри того, который используете, что требует системных ресурсов.
В зависимости от системы и использования напряжение может меняться. Обработка текстов и просмотр веб-страниц не вызовут особых проблем, но если вы работаете с программным обеспечением для редактирования изображений или видеоконтентом, вы можете заметить, что ваша система гудит.
Постоянно запускать рабочее пространство в виртуальной машине не особенно удобно. Однако у некоторых пакетов виртуальных машин есть и другие преимущества, которые могут оказаться полезными, например возможность переноса среды рабочего стола с одного компьютера на другой.
Это, конечно, компромисс, но это лучший способ восстановить сеанс в крайнем случае и найти все точно так, как вы его оставили.
Связано: Как установить Linux в Windows с помощью виртуальной машины VMware
Вот и все о восстановлении сеансов Windows
Мы надеемся, что это руководство помогло сохранить и восстановить сеансы Windows.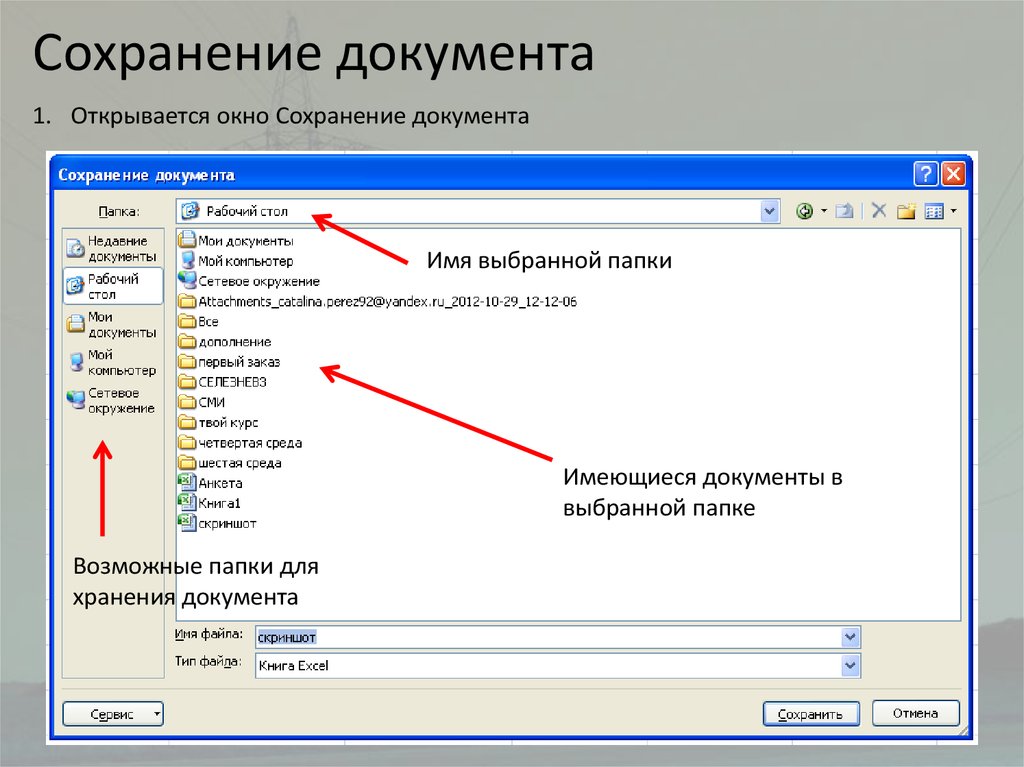 Эти советы, несомненно, помогут вам повысить продуктивность за счет автоматизации восстановления старых сеансов Windows. Кроме того, в Windows 10 есть множество приложений и хитростей, которые помогут вам резко повысить производительность.
Эти советы, несомненно, помогут вам повысить продуктивность за счет автоматизации восстановления старых сеансов Windows. Кроме того, в Windows 10 есть множество приложений и хитростей, которые помогут вам резко повысить производительность.
2 бесплатных инструмента для сохранения и восстановления позиций значков на рабочем столе в Windows 10
РЕКОМЕНДУЕТСЯ:
Загрузите инструмент восстановления ПК, чтобы быстро находить и автоматически исправлять ошибки Windows.
У всех пользователей ПК свой стиль расположения значков на рабочем столе. В то время как некоторые пользователи предпочитают, чтобы Windows автоматически располагала значки на рабочем столе, большинство пользователей хотят располагать значки на рабочем столе по-своему.
Как вы уже могли заметить, Windows 10 автоматически меняет положение значков на рабочем столе при изменении разрешения экрана. Значки на рабочем столе могут менять свое положение во время игры или после отключения от внешнего дисплея.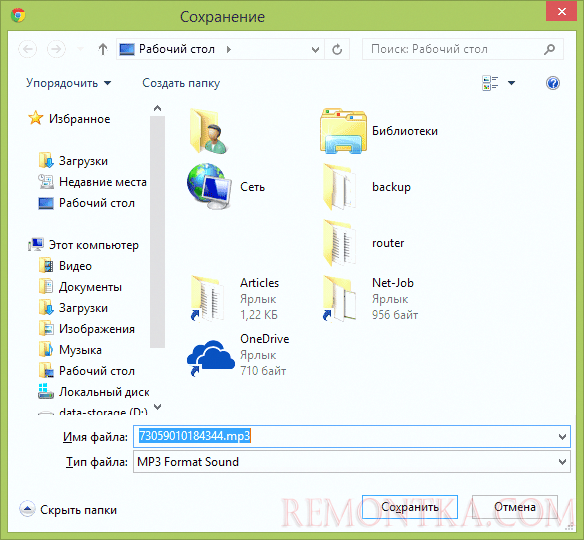
Если вы расположили значки на рабочем столе определенным образом, вы можете сохранить эти позиции значков на рабочем столе.
Хотя встроенной опции для сохранения и восстановления позиций значков на рабочем столе нет, сторонние утилиты могут помочь вам сохранить и восстановить позиции значков на рабочем столе в Windows 10. Самое лучшее в сторонних утилитах то, что они могут сохранять несколько макеты.
Ниже приведены две бесплатные утилиты, которые помогут вам сохранить и восстановить положение значков на рабочем столе в Windows 10 и более ранних версиях.
DesktopOK
DesktopOK — наша любимая программа, когда речь идет о сохранении позиций значков на рабочем столе. Он может сохранять несколько макетов, а также автоматически сохранять макеты значков на рабочем столе. Вы можете настроить его на автоматическое сохранение макета значков на рабочем столе каждые 15 минут, каждый час, каждые 6 часов или каждый день.
Если вы хотите, есть возможность экспортировать/импортировать макеты значков рабочего стола.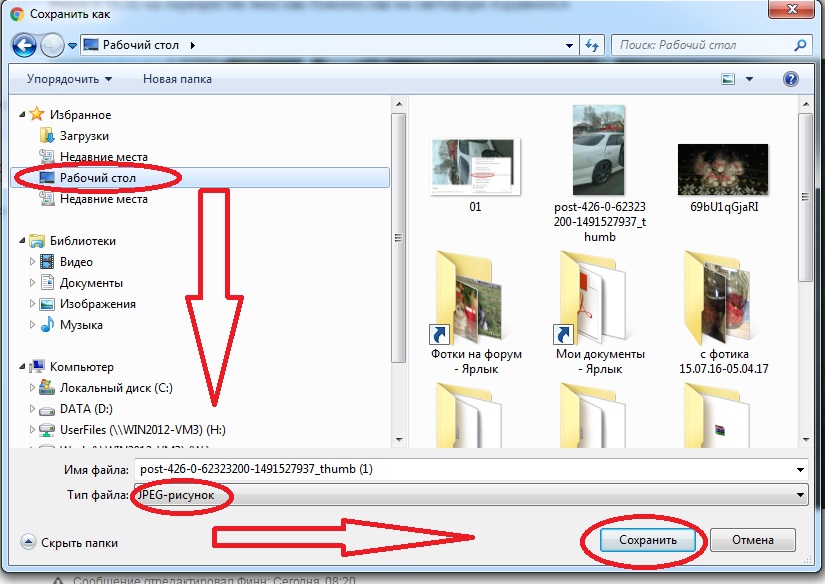 Параметры для автоматического сохранения макета значков каждый раз, когда вы выключаете компьютер, и загрузки каждый раз, когда вы включаете компьютер.
Параметры для автоматического сохранения макета значков каждый раз, когда вы выключаете компьютер, и загрузки каждый раз, когда вы включаете компьютер.
Он также предлагает параметры для сохранения размера значков и интервалов между значками.
Скачать DesktopOK
Восстановить макеты значков на рабочем столе
Восстановить макеты значков на рабочем столе — еще одна отличная программа, позволяющая сохранять и восстанавливать положение значков на рабочем столе на ПК с Windows 10.
Как и DesktopOK, он предлагает вам сохранить несколько макетов значков. Программа отображает время, общее количество иконок на экране и разрешение экрана на момент сохранения раскладки.
Преимущество Restore Desktop Icon Layouts в том, что вам не нужно открывать программу, чтобы сохранить или восстановить расположение значков. Вы можете заставить его работать прямо из контекстного меню рабочего стола.
Обратите внимание, что программа не добавляет опцию в контекстное меню рабочего стола с настройками по умолчанию.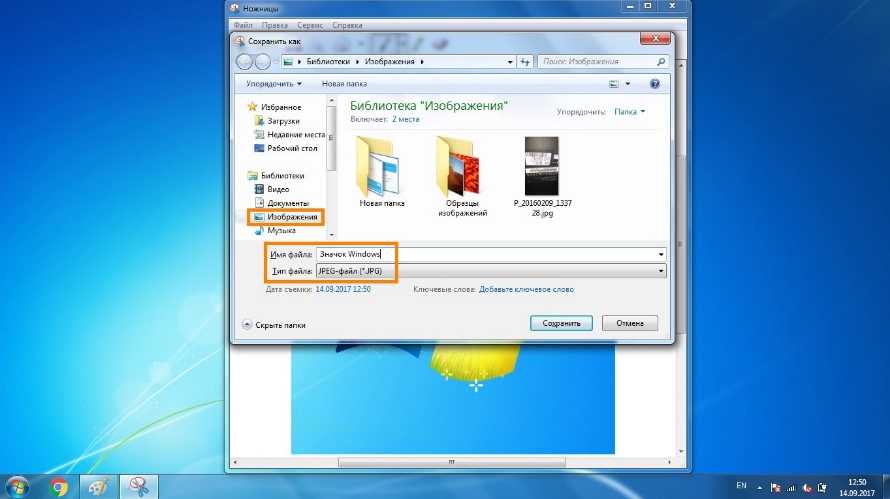

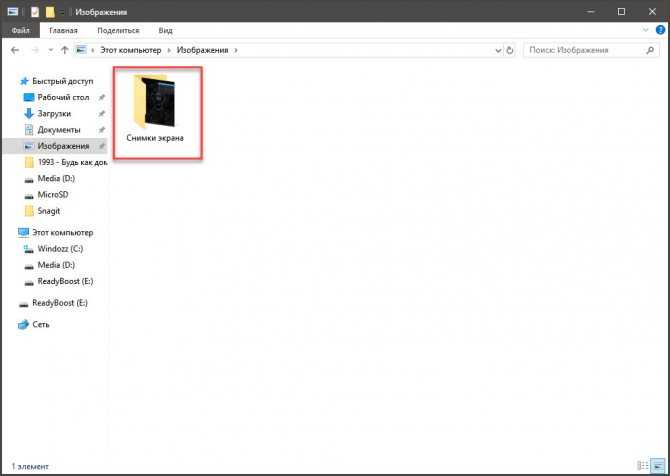 Если первое, что вы видите при входе в систему, — это беспорядочный рабочий стол, полный файлов, это вряд ли вызовет у вас положительное впечатление. Кроме того, вы не сможете оценить правильно установленные обои рабочего стола, особенно если вы добавите некоторые из них. Цитаты для мотивации вашего дня.
Если первое, что вы видите при входе в систему, — это беспорядочный рабочий стол, полный файлов, это вряд ли вызовет у вас положительное впечатление. Кроме того, вы не сможете оценить правильно установленные обои рабочего стола, особенно если вы добавите некоторые из них. Цитаты для мотивации вашего дня.