Содержание
Резервное копирование и перенос данных на компьютере с системой Windows
Windows 7 Enterprise Windows 7 Home Basic Windows 7 Home Premium Windows 7 Professional Windows 7 Starter Windows 7 Ultimate Windows Vista Business Windows Vista Enterprise Windows Vista Home Basic Windows Vista Home Premium Windows Vista Starter Windows Vista Ultimate Microsoft Windows XP Home Edition Microsoft Windows XP Professional Еще…Меньше
ВВЕДЕНИЕ
Потеря данных из-за проблем с компьютером или выхода из строя жесткого диска может стать довольно неприятным сюрпризом. Вы можете потерять семейные фотографии, музыкальную коллекцию или финансовые данные. После настройки компьютера под себя установка соответствующих параметров, например фона рабочего стола, звуков, заставок и конфигураций беспроводных сетей, на новом компьютере может занять много времени.
Однако небольшая предосторожность позволяет в значительной степени защитить себя от подобных неприятностей. Чтобы сэкономить время и силы, рекомендуется регулярно осуществлять резервное копирование данных и параметров.
Чтобы сэкономить время и силы, рекомендуется регулярно осуществлять резервное копирование данных и параметров.
В этой статье описано ручное резервное копирование личных файлов и параметров в Windows 7, Windows Vista, Windows XP и Windows Server 2003. Здесь также описано, как использовать средства по работе с данными в Windows для резервного копирования файлов и параметров.
Дополнительная информация
Способ 1. Ручное резервное копирование файлов и параметров на съемный носитель или в сетевую папку
Самым простым способом является ручное резервное копирование файлов и параметров на съемный носитель или в сетевую папку. Вы можете указать копируемые файлы и параметры, а также интервал резервного копирования.
Примечание. Примерами съемных носителей являются внешние жесткие диски, DVD-диски, компакт-диски и карты памяти USB. Вы можете копировать файлы на другой компьютер или сетевое устройство, если ваш компьютер подключен к сети, например беспроводной.
Чтобы вручную скопировать файлы в сетевую папку или на съемный носитель на компьютере под управлением Windows 7, Windows Vista, Windows XP или Windows Server 2003, сделайте следующее.
-
Нажмите кнопку Пуск , выберите Компьютер и дважды щелкните диск, на который установлена Windows 7, Windows Vista, Windows XP или Windows Server 2003.
-
Откройте папку «Пользователи» и затем папку с копируемыми файлами.
-
Скопируйте необходимые папки из папки пользователя в сетевую папку или на съемный носитель.

Примечания.
-
Чтобы создать резервные копии данных для всех пользователей, повторите действия 2 и 3.
-
Чтобы определить размер всех файлов в папке пользователя, выделите все папки, щелкните их правой кнопкой мыши и выберите пункт Свойства.
-
Сохраненные файлы можно скопировать на любой компьютер. Однако чтобы можно было открыть эти файлы, на компьютере должны быть установлены соответствующие приложения.
-
Не все приложения хранят свои файлы в папке пользователя.
 Выясните места хранения файлов необходимых приложений и скопируйте эти файлы в сетевую папку или на съемный носитель.
Выясните места хранения файлов необходимых приложений и скопируйте эти файлы в сетевую папку или на съемный носитель.
Способ 2. Использование средства переноса данных для резервного копирования данных на другой компьютер
Другой простой способ заключается в использовании специального средства Windows для переноса данных на другой компьютер. В этом разделе рассматриваются сценарии, в которых можно использовать средство переноса данных для резервного копирования данных на другой компьютер:
|
ОС вашего компьютера
|
ОС целевого компьютера
|
|---|---|
|
Windows 7
|
Windows 7;
|
|
Windows 7;
|
Windows Vista
|
|
Windows Vista
|
Windows Vista
|
Резервное копирование компьютера под управлением Windows 7
Перенос файлов и параметров на другой компьютер с Windows 7
Средство переноса данных Windows позволяет реализовать резервное копирование файлов и параметров из учетной записи.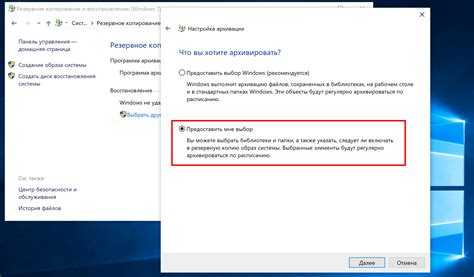 После этого их можно восстановить на новом компьютере. Чтобы запустить средство переноса данных Windows, выполните указанные ниже действия.
После этого их можно восстановить на новом компьютере. Чтобы запустить средство переноса данных Windows, выполните указанные ниже действия.
-
Нажмите кнопку Пуск, введите средство переноса данных windows в поле Начать поиск и выберите Средство переноса данных Windows в списке Программы.
-
Следуйте инструкциям по переносу файлов и параметров.
Перенос файлов и параметров на компьютер с Windows Vista
Если вы хотите переместить данные с компьютера на базе Windows 7 на компьютер под управлением Windows Vista, используйте версию средства переноса данных для Windows Vista. Для этого выполните указанные ниже действия.
Для этого выполните указанные ниже действия.
-
На компьютере с системой Windows 7 вставьте в дисковод компакт- или DVD-диск с системой Windows Vista.
-
Закройте программу установки системы Windows Vista.
-
Нажмите кнопку Пуск, выберите Компьютер, щелкните дисковод для компакт- или DVD-дисков правой кнопкой мыши и выберите команду Открыть.
-
Дважды щелкните файл Migwiz.exe.
-
Следуйте инструкциям по переносу данных из системы Windows 7.
org/ListItem»>
Откройте по очереди папки support и migwiz.
Резервное копирование компьютера под управлением Windows Vista
Перенос файлов и параметров на другой компьютер с Windows Vista
Средство переноса данных Windows позволяет реализовать резервное копирование файлов и параметров из учетной записи. После этого их можно восстановить на новом компьютере. Чтобы запустить средство переноса данных Windows, выполните указанные ниже действия.
-
Нажмите кнопку Пуск, введите перенос в поле Начать поиск и выберите Средство переноса данных Windows в списке Программы.
-
Нажмите кнопку Далее. Если появится сообщение с предложением закрыть все программы, сохраните открытые документы и нажмите кнопку Закрыть все.
-
Следуйте инструкциям по переносу файлов и параметров.
Способ 3. Использование центра архивации и восстановления
В качестве меры предосторожности для резервного копирования данных вы можете использовать центр архивации и восстановления в Windows 7 и Windows Vista.
Резервное копирование компьютера под управлением Windows 7
Примечание. Данные, копируемые с помощью центра архивации и восстановления Windows 7, можно восстановить только в операционной системе Windows 7.
-
Нажмите кнопку Пуск, введите архивация в поле Начать поиск и щелкните Архивация и восстановление в списке Программы.
Примечание. Если появится сообщение с предложением закрыть все программы, сохраните открытые документы и закройте программы самостоятельно. Либо нажмите кнопку Закрыть программы.
-
Выберите параметр Настроить резервное копирование в разделе Резервное копирование или восстановление файлов.

-
Укажите место сохранения резервной копии и нажмите кнопку Далее.
Примечание. Не забудьте сохранить файлы резервных копий на съемном носителе или в сетевой папке.
-
Выберите параметр Предоставить выбор Windows или Предоставить мне выбор и нажмите кнопку Далее.
-
Выберите необходимые файлы и нажмите кнопку Далее или Сохранить параметры и запустить архивацию.
org/ListItem»>
Резервная копия будет сохранена в указанном месте.
Резервное копирование компьютера под управлением Windows Vista
Примечание. Данные, копируемые с помощью центра архивации и восстановления Windows Vista, можно восстановить только в операционной системе Windows Vista.
-
Нажмите кнопку Пуск, введите архивация в поле Начать поиск и щелкните Архивация и восстановление в списке Программы.
-
В разделе Архивация файлов или всего содержимого компьютера выберите пункт Архивация файлов.

-
Укажите место сохранения резервной копии и нажмите кнопку Далее.
-
Выберите один или несколько дисков для резервного копирования и нажмите кнопку Далее.
-
Выберите один или несколько типов файлов для резервного копирования и нажмите кнопку Далее.
-
Щелкните элемент Сохранить параметры и запустите резервное копирование.
org/ListItem»>
Резервная копия будет сохранена в указанном месте.
Способ 4. Передача файлов с компьютера на базе Windows 2000, Windows XP или Windows Server 2003
Использование мастера переноса файлов и параметров Windows XP
Вы можете использовать мастер переноса файлов и параметров Windows XP, чтобы перенести файлы на компьютер с Windows XP, Windows Server 2003 или Windows 2000.
-
Нажмите кнопку Пуск, выберите Все программы, Стандартные, Служебные и затем Мастер переноса файлов и параметров.
-
Выберите параметры переноса файлов. Если выбрать параметр Другое, можно будет сохранить файлы в сетевой папке или на съемном носителе, что позволит создать резервную копию данных.
-
Выберите элементы, подлежащие резервному копированию, и нажмите кнопку Далее.
org/ListItem»>
Нажмите кнопку Далее, выберите вариант Исходный компьютер и снова нажмите кнопку Далее.
Дополнительные ресурсы
Рекомендации по резервному копированию:
-
Не сохраняйте резервные копии файлов в разделе восстановления или на жестком диске, где установлена система Windows.

Примечание. Производители часто настраивают на компьютере раздел восстановления. Обычно он отображается в виде жесткого диска.
-
Чтобы защитить резервные копии от несанкционированного доступа, храните носители с ними в надежном месте.
-
Постарайтесь использовать пожаробезопасное расположение, удаленное от вашего компьютера. Также можно зашифровать резервные копии данных.
Резервное копирование рабочего стола Linux с помощью Simple Backup — Сетевое администрирование
by adminОпубликовано
Существует множество возможных решений резервного копирования для рабочего стола Linux (и / или сервера). Я рассмотрел несколько возможных решений здесь, в Ghacks. Один из моих любимых (и который я использую чаще всего) — Luckybackup (см. Мою статью «Luckybackup: резервное копирование в Linux стало проще»), но это не значит, что действительно хороших решений не так много. Одним из этих решений (и тем, что действительно соответствует своему названию) является Simple Backup (или sbackup). Этот инструмент резервного копирования предлагает функции, очень похожие на другие варианты надежного резервного копирования: локальное резервное копирование, удаленное резервное копирование через SSH или FTP, резервное копирование по расписанию, включение / исключение и восстановление.
Один из моих любимых (и который я использую чаще всего) — Luckybackup (см. Мою статью «Luckybackup: резервное копирование в Linux стало проще»), но это не значит, что действительно хороших решений не так много. Одним из этих решений (и тем, что действительно соответствует своему названию) является Simple Backup (или sbackup). Этот инструмент резервного копирования предлагает функции, очень похожие на другие варианты надежного резервного копирования: локальное резервное копирование, удаленное резервное копирование через SSH или FTP, резервное копирование по расписанию, включение / исключение и восстановление.
Simple Backup упрощает процесс резервного копирования. В этой статье я покажу вам, как установить и использовать этот удобный инструмент резервного копирования Linux.
Установка
Как вы и ожидали, sbackup прост в установке, поскольку он включен в стандартные репозитории. Чтобы установить sbackup, выполните следующие действия:
- Откройте инструмент «Установка и удаление программного обеспечения».

- Ищите «sbackup» (без кавычек).
- Отметьте Simple Backup для установки.
- Нажмите Применить, чтобы установить.
Это оно! Теперь вы найдете две новые записи в своем Система> Администрирование меню: Простая конфигурация резервного копирования и Простое восстановление резервной копии. Как вы, наверное, догадались, первое используется для настройки и запуска ваших резервных копий, а второе — для восстановления ваших резервных копий. Теперь давайте посмотрим, насколько просто настроить резервное копирование по расписанию.
Планирование резервного копирования
фигура 1
Нажмите на Система> Администрирование> Конфигурация простого резервного копирования который откроет главное окно конфигурации sbackup (см. рисунок 1). Чтобы создать достаточно простую резервную копию, убедитесь, что вы попали в эти разделы:
Общие: вы можете использовать это для стандартного, автоматического или ручного резервного копирования. Примечание. При стандартном резервном копировании будут созданы резервные копии всех пользовательских файлов, / etc, / usr / local и / var. Это довольно хорошая базовая схема резервного копирования.
Примечание. При стандартном резервном копировании будут созданы резервные копии всех пользовательских файлов, / etc, / usr / local и / var. Это довольно хорошая базовая схема резервного копирования.
Включить: конкретные каталоги, которые вы хотите включить в резервную копию.
Исключить: любые конкретные каталоги, которые вы хотите исключить из резервной копии.
Место назначения: где будет храниться резервная копия. По умолчанию резервная копия находится в / var / backup . Вы, вероятно, захотите использовать для этого внешний диск. ПРИМЕЧАНИЕ. Вы можете установить флажок «Прервать резервное копирование, если целевой каталог не существует». Это предотвратит запуск резервного копирования, если вы забыли подключить внешний диск.
Время: здесь вы можете точно запланировать резервное копирование. На самом деле это создает задание cron для резервного копирования.
Очистка: это очень важный раздел, так как он гарантирует, что ваш каталог резервных копий не будет заполнен.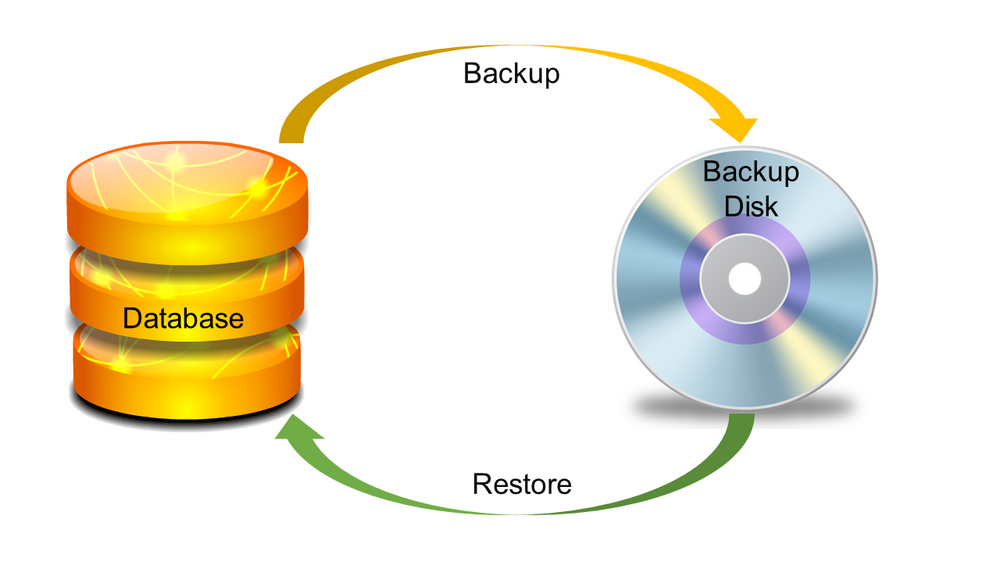 Здесь вы можете выбрать простую или логарифмическую очистку. Simple позволяет вам просто указать, сколько лет может быть резервной копии, прежде чем она будет удалена. Логарифмический использует алгоритм для хранения различных резервных копий. Рекомендуется использовать логарифмическое резервное копирование.
Здесь вы можете выбрать простую или логарифмическую очистку. Simple позволяет вам просто указать, сколько лет может быть резервной копии, прежде чем она будет удалена. Логарифмический использует алгоритм для хранения различных резервных копий. Рекомендуется использовать логарифмическое резервное копирование.
После того, как вы сделали все свои выборы, нажмите «Сохранить», а затем, если хотите, вы можете немедленно запустить резервную копию, нажав «Создать резервную копию сейчас»! Когда вы нажимаете Backup Now! процесс начнется и останется в фоновом режиме. Если вы настроили sbackup на какое-то время, первое резервное копирование будет запущено в то время, которое вы настроили.
Восстановление резервной копии
Поскольку восстановление является частью простого резервного копирования, оно будет знать, где вы разместили свои резервные копии. Пока у вас действительно не будет успешной резервной копии, восстанавливать будет нечего (поэтому Simple Backup Restore не найдет ничего для восстановления). После успешного создания резервной копии все, что вам нужно сделать, это выполнить следующие действия:
После успешного создания резервной копии все, что вам нужно сделать, это выполнить следующие действия:
- Нажмите Система> Администрирование> Простое восстановление из резервной копии
- В графическом интерфейсе восстановления выберите резервную копию, которую вы хотите восстановить.
- Щелкните Восстановить.
Вот и все. Теперь начнется процесс восстановления ваших файлов!
Вывод
Между LuckyBackup и Simple Backup вам будет сложно найти более простое и надежное решение для резервного копирования для рабочего стола Linux. Но независимо от того, какое решение для резервного копирования вы используете, убедитесь, что вы используете резервную копию, иначе вы рискуете потерять все свои драгоценные данные.
Резервное копирование и восстановление в Windows
Windows 11 Windows 10 Больше…Меньше
В Windows 11 вы можете восстанавливать файлы из резервной копии, созданной с помощью резервного копирования и восстановления или истории файлов.
Восстановление файлов с помощью истории файлов
Подключите внешнее запоминающее устройство, содержащее файлы резервных копий.
В поле поиска на панели задач введите Панель управления , затем выберите его из списка результатов.
В поле поиска панели управления введите История файлов . Выберите Сохранять резервные копии ваших файлов с историей файлов из списка результатов.
org/ListItem»>
Следуйте инструкциям по восстановлению файлов.
Восстановление файлов с помощью резервного копирования и восстановления
Подключите внешнее запоминающее устройство, содержащее файлы резервных копий.
В поле поиска на панели задач введите Панель управления .
Выберите его из списка результатов, затем выберите Резервное копирование и восстановление (Windows 7) .
org/ListItem»>
Выберите другую резервную копию для восстановления файлов из , выберите расположение на внешнем запоминающем устройстве и следуйте инструкциям по восстановлению файлов.
Восстановление файлов и настроек Windows
Если вы выбрали синхронизацию настроек с устройства Windows 10 или 11, они будут автоматически восстановлены на вашем новом ПК при входе в систему с помощью учетной записи Microsoft. В Windows 11 вы также можете восстановить приложения Microsoft Store и папки OneDrive. Дополнительные сведения о настройках синхронизации см. в разделе О настройках резервного копирования и синхронизации Windows.
Варианты восстановления в Windows
Открыть настройки резервного копирования
Создайте резервную копию своего ПК с помощью истории файлов
Используйте историю файлов для резервного копирования на внешний диск или в сетевую папку. Выберите Пуск > Настройки > Обновление и безопасность > Резервное копирование > Добавить диск , а затем выберите внешний диск или сетевое расположение для резервных копий.
Выберите Пуск > Настройки > Обновление и безопасность > Резервное копирование > Добавить диск , а затем выберите внешний диск или сетевое расположение для резервных копий.
Восстановите файлы с помощью истории файлов
Если у вас отсутствует важный файл или папка, для которых вы сделали резервную копию, вот как это сделать:
В поле поиска на панели задач введите восстановить файлы , а затем выберите Восстановить файлы с помощью истории файлов .
Найдите нужный файл, затем с помощью стрелок просмотрите все его версии.

Когда вы найдете нужную версию, выберите Восстановить , чтобы сохранить ее в исходном месте. Чтобы сохранить его в другом месте, щелкните правой кнопкой мыши Восстановить , выберите Восстановить в , а затем выберите новое место.
Найдите свои резервные копии, созданные в предыдущих версиях Windows
Если вы использовали резервное копирование и восстановление для резервного копирования файлов или создания резервных копий образа системы в предыдущих версиях Windows, ваша старая резервная копия по-прежнему доступна в Windows 10. В поле поиска на панели задач введите панель управления . Затем выберите Панель управления > Система и безопасность > Резервное копирование и восстановление (Windows 7) .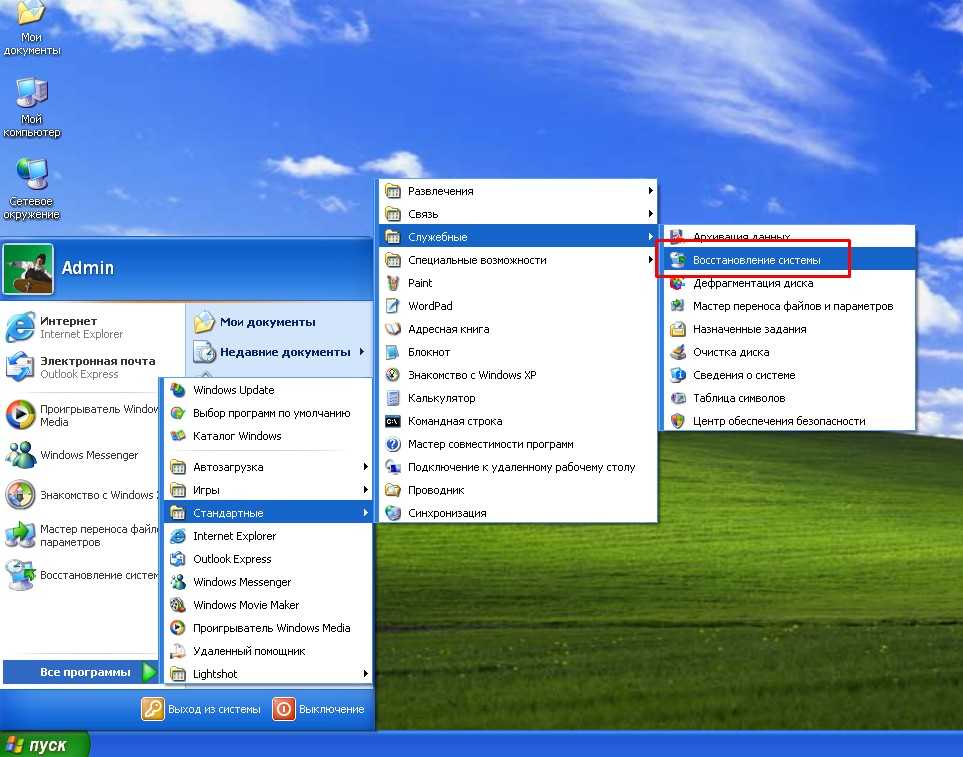
Варианты восстановления в Windows
Открыть настройки резервного копирования
Доступ к вашим файлам на любом устройстве
Используйте Microsoft 365 на работе и на разных устройствах
Современное обучение на рабочем месте
Используйте Microsoft 365 на работе и на разных устройствах
Используйте Microsoft 365 на работе и на разных устройствах
Доступ к вашим файлам на любом устройстве
Оставайся на связи
Статья
Делайте и читайте заметки
Статья
- Разработайте эффектный контент
Статья
Доступ к вашим файлам на любом устройстве
Статья
Экономьте время
Статья
Свободно выражайте себя с помощью цифровых чернил
Статья
Оживите свою работу с помощью 3D
Статья
Сделайте свою работу и ПК доступными
Статья
Сохраняйте безопасность и конфиденциальность на работе
Статья
Следующий:
Используйте Microsoft 365 в своей команде
Когда вы постоянно в пути, работаете ли вы дома или в пути, сохранение ваших файлов в облаке в OneDrive для бизнеса позволяет вам получать доступ к своим файлам из любого места и с любого устройства. С мобильными приложениями Office легко работать с файлами и совместно редактировать документы, где бы вы ни находились.
С мобильными приложениями Office легко работать с файлами и совместно редактировать документы, где бы вы ни находились.
Используйте мобильное приложение OneDrive
Делитесь, удаляйте, перемещайте или переименовывайте файлы.
Сохраняйте файлы в автономном режиме, чтобы их можно было просматривать или редактировать без подключения к Интернету.
Создавайте новые файлы и папки, делайте фото или видео и загружайте новые файлы.
Используйте Scan , чтобы превратить документ, доску или визитную карточку в PDF-файл, который вы можете комментировать и делиться с другими.

Хотите больше?
Используйте OneDrive на Android
Делитесь файлами в OneDrive для iOS
Используйте мобильное приложение Word
Откройте документ, отправленный вам по электронной почте или в виде ссылки.
Редактируйте и добавляйте комментарии к документам, сохраненным в облаке.
Изменения сохраняются автоматически.
Хотите больше?
Установите Office на свое мобильное устройство


 Выясните места хранения файлов необходимых приложений и скопируйте эти файлы в сетевую папку или на съемный носитель.
Выясните места хранения файлов необходимых приложений и скопируйте эти файлы в сетевую папку или на съемный носитель.




