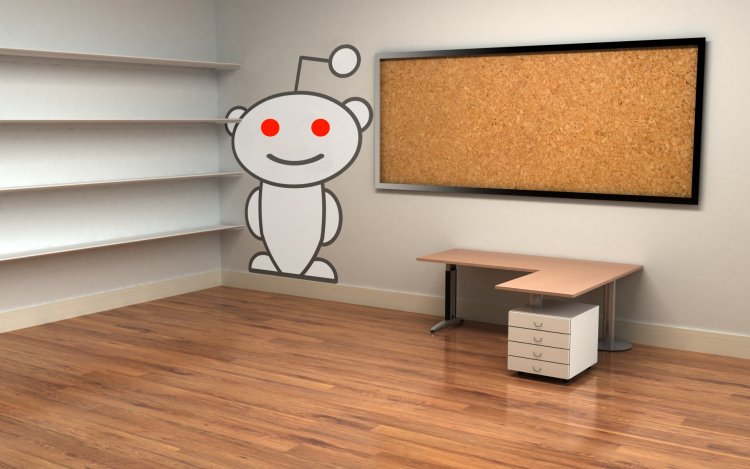Содержание
Эксперимент: Жизнь с пустым рабочим столом
На днях один очень хороший человек прислал свои записки по эксперименту с очищением рабочего стола. Публикую как есть, ибо интересно.
Следуя путём пустоты: пустой рабочий стол.
Очередной кайзен цикл сделал со мной странное…
В феврале я начал над собой небольшой эксперимент, результатами которого хочу поделиться общественностью.
Это качественное влияние пустого рабочего стола компьютера (далее рабочий стол) на меня.
##Предпосылки.
Почему я решился на такой опыт.
- Со временем на столе накапливается довольно много рабочего файлового мусора. Из-за чего рабочий стол теряет свои эстетические качества.
- Из-за бардака на рабочем столе, оказывается сложно что-либо найти. Трачу слишком много времени на поиск того, что лежит перед глазами.
- 90% времени я не наблюдаю рабочий стол и соответственно всякие ярлыки тоже.

- Файлы на рабочем столе плохо поддаются организации т.к. «всегда под рукой» и не систематизируются по причине перманентного делегирования этого себе будущему, которое никогда не настаёт.
- Обилие файлов на рабочем столе пагубно сказывается на производительности ОС, т.к. ей нужно перечитывать значки для отображения иконок на рабочем столе. Особенно прикольно когда иконок лежит в два слоя.
В общем я подумал над этим и решил, что с этим нужно что-то делать. И надумал, что раз мне не получается ужится с кучей ярлыков, то попробую пожить совсем без них.
##Чего ожидал получить.
- Приятный рабочий стол, не заявленные ярлыками обои.
- ускорение работы системы, т.к. операционной системе не нужно перерисовывать это обилие значков и как следствие — лишний раз обращаться к файлам.
- Снижение нагрузки на мозг при взгляде на рабочий стол.

- Успокоение внутреннего параноика ибо никто не увидит с какими файлами я работаю глянув на мой рабочий стол.
Решил и сделал. Отключил отображение ярлыков.
Сначала пустой рабочий стол вызывал у меня кратковременнвй ступор. Если раньше порой на пару минут залипал за поиском нужного ярлыка, то теперь секунд у другую мысль, где всё. После чего следом «а что надо то?» и уже осознанно запускал то что мне нужно.
Постепенно адаптироваться. И уже сразу иду на источник того что мне нужно. О чем не жалею, т.к. адаптация дала мне новые навыки, о которых я раньше и не смел мечтать.
## Что получилось
Получил почти то что ожидал.
- Стало возможно использовать картинки с цитатами на рабочем столе. Ничто не заслоняет слова и не отвлекает от восприятия.
- Прирост производительности компа тоже получил. При сворачивании приложения я не жду несколько секунд пока всё отрисуется.

- Теперь взгляд на рабочий стол перестал вызывать ступор (что я хотел-то?)
- Внутренний параноик немного успокоился. Т.к. я знаю, что на рабочем столе у меня ничего не валяется. И посторонние глазки ничего интересного там не увидят кроме обоев.
##Побочные эффекты
Как оказалось после месяца эксплуатации пустого рабочего стола принёс свои дополнительную пищу для размышлений.
- Я начал упорядочивать файлы в момент их попадания в компьютер, сразу размещая их туда, откуда потом буду открывать. (Раньше просто сваливал их на рабочий стол в бессильной надежде организовать позже)
- Обратил внимание, что в процессе работы стал делать перерывы, созерцая пустой рабочий стол. Чувство покоя накатывает буквально за несколько секунд. Позволяет внутренне перегруппироваться не теряя контекста.
Следующие циклы кайзен привнесли следующее.
- появилась папка Входящее для для транзитных файлов.
- настроил в плантровщике сценарий, который во входящем создавал папку для сегодняшнего дня.
Входящее стало медленно превращаться в сборник хлама.
Очередная итерация кайзен добавила в планировщик сценарий для удаления файлов во Входящее к которым не обращался более пары недель. Это подстегнуло меня более ответственно относиться к тому как размещать файлы. Полезные попадали в соответствующие им папки, а бесполезные самоудаляются.
По началу был соблазн вытащить папку входящих на рабочий стол, но это желание успешно преодолел.
Как же я запускают программы без ярлыков на рабочем столе?
Совсем частые программы запускаб горячими клавишами.
Просто горячие переведены в панель задач. Нечастые ищем в строке поиска на кнопке пуск. Набор названия программы происходит быстрее, чем я начинаю искать её в недрах пуска всех программ.
Надеюсь мой опыт будет кому нибудь полезен.
Пропали значки с рабочего стола в Windows 10 и Windows 7.
В любом случае, после того, как вы вошли в систему на своём компьютере с Windows, если значки на рабочем столе отсутствуют, для этого может быть несколько причин. Решения будут зависеть от типов значков, отсутствующих на вашем компьютере с ОС Windows 7. Например, если значки по умолчанию (например, Корзина, Мой компьютер) доступны, но ваши персонализированные значки отсутствуют, это связано с проблемой профиля пользователя. Если ни один из значков не отображается на рабочем столе и он пустой, значит, для этого есть другая причина.
Здесь мы покажем возможные способы как исправить и вернуть недостающие значки на рабочем столе ПК или на ноутбуке с ОС Windows.
Как исправить отсутствующий файл значков в Windows 10?
Лучше всего удалить его и создать новый, а не исправлять сломанный.
Вот инструкции, для моего ответа как восстановить отсутствующий файл значков для Windows 10/7:
«Щёлкните правой кнопкой мыши на рабочем столе. Во всплывающем меню будет пункт «Новый». Одним из вариантов в меню «Новый» (то есть «Новые элементы») будет «Ярлык». Нажмите на него.
Во всплывающем меню будет пункт «Новый». Одним из вариантов в меню «Новый» (то есть «Новые элементы») будет «Ярлык». Нажмите на него.
Появится диалоговое окно, а рядом с ним кнопка с надписью «Обзор».
Вам будет представлен Windows Explorer, модифицированный для выполнения этой единственной задачи. Вы должны прокрутить вниз, пока не увидите «Компьютер». Выберите его, затем выберите «Program Files». Продолжайте детализацию, пока не найдете исполняемый файл, скорее всего, в этом случае, будет значок Скайп.
Нажмите «Далее», и, кроме того, я не могу сказать вам, что происходит, потому что моя виртуальная машина Windows повреждена, и она открывается только как смехотворно маленькое изображение в полноэкранном режиме или как ненормально большое в масштабированном режиме.
Так что жаль, но я должен пойти и удалить всё из виртуальной машины Windows, пока он не сделает то, что я хочу, или вообще не остановится, в зависимости от того, что наступит раньше. Это может означать, что я должен переустановить Windows как виртуальную машину в VirtualBox. Очень надоедливый процесс.
Это может означать, что я должен переустановить Windows как виртуальную машину в VirtualBox. Очень надоедливый процесс.
Если отсутствуют ваши персонализированные значки
Предположим, вы можете просматривать обычные значки «Мой компьютер» и «Корзина», но не можете увидеть другие значки, ярлыки, папки и файлы на рабочем столе. Не паникуйте, вы можете легко это исправить. Это связано с проблемой профиля пользователя. Вы не вошли в систему должным образом, используя свой профиль пользователя. Это временный профиль, который загружается на ваш компьютер как новый профиль. Чтобы повторить эти шаги и упростить их выполнение, выполните следующие действия, чтобы устранить проблему отсутствия значков на рабочем столе Windows.
1. Вы должны быть членом группы локальных администраторов. Перейдите в редактор реестра, набрав «regedit» в окне Выполнить.
2. Перейти в следующее место –
3. Вы найдете те же имена в списке профилей, но один будет с расширением .bak. Список профилей с . bak – ваш правильный профиль, но теперь ПК/ноутбук загружен с другим профилем, похожим на новый профиль.
bak – ваш правильный профиль, но теперь ПК/ноутбук загружен с другим профилем, похожим на новый профиль.
4. Чтобы восстановить значки рабочего стола OS Windows и другие настройки профиля, просто переименуйте профиль, который не имеет .bak, в любой другой, и удалите .bak из второго профиля. Так как показано ниже –
5. Вот и всё. Просто выйдите и войдите под своим именем пользователя и паролем. Это вернёт значки на рабочем столе и другие настройки профиля.
Вход в систему с правильным профилем вернёт отсутствующие значки.
Все значки отсутствуют (рабочий стол пустой в Windows 10/ 7)
Если все значки отсутствуют и рабочий стол выглядит пустым, кроме обоев, значит, есть настройка, которую вы должны посмотреть.
Ниже приведены шаги, аналогичные для Windows 10 и для более старых ОС.
Щёлкните правой кнопкой мыши на рабочем столе и выберите «Персонализация». Чтобы показать все значки на рабочем столе, должен быть выбран ‘Изменение значков рабочего стола‘. Если его там нет, найдите его и посмотрите, возвращаются ли все значки на рабочем столе.
Если его там нет, найдите его и посмотрите, возвращаются ли все значки на рабочем столе.
С приведенными выше возможными шагами, вы должны вернуть недостающие значки.
Если по-прежнему возникают проблемы с отображением значков, не забудьте проверить –
Корзина – Возможно, вы или кто-то случайно удалили значки на рабочем столе.
Диск C -> Профиль пользователя -> Папки рабочего стола.
Запустите проверку системных файлов
Если вышеуказанные методы не сработали, возможно повреждены, некоторые системные файлы, и проблема не исчезнет, пока файлы не будут восстановлены. Лучший способ сделать это – запустить программу проверки системных файлов, которая проверит наличие и отсутствие системных файлов Windows и исправит их. Вы можете запустить её, выбрав «Пуск», «Выполнить», набрав CMD, а затем набрав sfc / scannow.
Вам необходимо убедиться, что вы запускаете командную строку от имени администратора. При вводе команды «Выполнить» после нажатия кнопки «Пуск» щёлкните правой кнопкой мыши команду cmd и выберите «Запуск от имени администратора».
Отключить спящий режим
Другая, более редкая причина, по которой иконки вашего рабочего стола могут исчезнуть – это монитор. Если вы заметили, что эта проблема возникает после того, как монитор переходит в спящий режим, необходимо изменить настройки, чтобы монитор не переходил в спящий режим.
Я видел эту проблему на нескольких мониторах Full HD, и я не уверен на 100% в чём всё таки была проблема. Ручное включение и выключение монитора, кажется, устраняет проблему, но это связано с неудобствами. Лучше всего обновить драйвер видеокарты и установить последние обновления Windows.
Вы можете перейти к настройке дисплея, перейдя в «Параметры электропитания» на панели управления и нажав «Изменить настройки плана».
Восстановить кэш значков
В Windows хранится кэш значков, и если этот файл по какой-либо причине повреждён, некоторые или все ярлыки на рабочем столе могут исчезнуть. Вы можете удалить этот файл, а затем перезагрузить компьютер, чтобы восстановить кеш и, надеюсь, что все ваши значки и ярлыки вернутся обратно.
Для этого откройте проводник, нажмите «Организовать», а затем – «Папки и параметры поиска».
Перейдите на вкладку «Вид», а затем выберите переключатель с надписью «Показать скрытые файлы, папки и диски».
Теперь перейдите к следующему каталогу в проводнике:
C:\Users\(имя пользователя)\AppData\Local
Внутри этой папки Вы должны увидеть файл с именем IconCache.db. Идите вперёд, щёлкните правой кнопкой мыши и выберите «Удалить».
Попробуйте перезагрузить компьютер и посмотрите, решит ли это вашу проблему. После перезагрузки компьютера кэш будет перестроен. Вы также можете вернуться и проверить, что размер файла стал меньше после перезагрузки. Если нет, перезапустите ещё пару раз, пока не увидите размер меньше.
Если у вас есть какие-либо вопросы, оставьте комментарий и поделитесь с нами тем, как вы решили эту проблему.
5 исправлений, которые можно использовать, если они не отображаются
Ознакомьтесь с некоторыми простыми способами получения отсутствующих значков
by Мэтью Адамс
Мэтью Адамс
Эксперт по Windows и программному обеспечению
Мэтью — фрилансер, написавший множество статей на различные темы, связанные с технологиями. Его основной задачей является ОС Windows и все такое… читать далее
Его основной задачей является ОС Windows и все такое… читать далее
Обновлено
Рассмотрено
Алекс Сербан
Алекс Сербан
Windows Server & Networking Expert
Отойдя от корпоративного стиля работы, Алекс нашел вознаграждение в образе жизни постоянного анализа, координации команды и приставания к своим коллегам. Обладание сертификатом MCSA Windows Server… читать далее
Партнерская информация
- Некоторые пользователи были сбиты с толку пустыми ярлыками Windows 10 на своих рабочих столах.
- Пустые значки на рабочем столе Windows 10 по-прежнему открывают назначенное им программное обеспечение, но это все еще тревожная проблема.
- Простое решение — заменить значки вручную, но это может занять довольно много времени.

- Вы также можете использовать некоторые инструменты линейных команд, как показано ниже, чтобы исправить пустые значки в Windows 10.
XУСТАНОВИТЕ, щелкнув ФАЙЛ ДЛЯ ЗАГРУЗКИ
Для устранения различных проблем с ПК мы рекомендуем Restoro PC Repair Tool:
максимальная производительность. Исправьте проблемы с ПК и удалите вирусы прямо сейчас, выполнив 3 простых шага:
- Загрузите Restoro PC Repair Tool , который поставляется с запатентованными технологиями (патент доступен здесь).
- Нажмите Начать сканирование , чтобы найти проблемы Windows, которые могут вызывать проблемы с ПК.
- Нажмите Восстановить все , чтобы устранить проблемы, влияющие на безопасность и производительность вашего компьютера.
- Restoro скачали 0 читателей в этом месяце.
Некоторые пользователи сообщали на форуме поддержки Microsoft о пустых значках на рабочем столе. Для этих пользователей на рабочем столе Windows 10 вместо значков программного обеспечения отображаются пустые белые значки. В сегодняшнем руководстве мы рассмотрим эту проблему и обсудим, как исправить пустые значки в Windows 10.
Для этих пользователей на рабочем столе Windows 10 вместо значков программного обеспечения отображаются пустые белые значки. В сегодняшнем руководстве мы рассмотрим эту проблему и обсудим, как исправить пустые значки в Windows 10.
Почему у значков на рабочем столе нет изображения?
Что касается этой проблемы, мы собрали наиболее распространенные причины пользователей. К ним относятся:
- Поврежденные файлы — это причина многих проблем с Windows. Возможно, вам придется повторно загрузить или восстановить файлы.
- Сбой проводника Windows . Эта ошибка может быть вызвана простым сбоем проводника Windows. Перезагрузка может это исправить.
- Системные ошибки . Они могут возникать чаще, чем вы думаете, но обычно исправляются в новых выпусках обновлений.
В некоторых случаях значки Windows не отображаются, но эту проблему можно быстро решить, следуя инструкциям из этого руководства.
Обратите внимание, что эти решения будут работать, если значки на рабочем столе отображают пустую страницу, пустые квадраты, а также в случаях пустых значков рабочего стола Steam, пустых значков рабочего стола OneDrive и т. д.
Как исправить пустые значки на рабочем столе?
1. Измените значки вручную
- Сначала попробуйте вручную изменить пустые значки на рабочем столе, щелкнув правой кнопкой мыши ярлыки их программ и выбрав Свойства .
- Нажмите кнопку Изменить значок на вкладке Ярлык .
- Затем вы можете выбрать альтернативный значок в окне Изменить значок .
- Или нажмите Browse , чтобы выбрать загруженный значок.
- Нажмите кнопку OK .
- Выберите параметр Применить . и нажмите кнопку OK для выхода из окна.
2. Запустите сканирование DISM и средства проверки системных файлов
- Щелкните меню Windows Start , введите cmd и выберите Запуск от имени администратора .

- Введите следующую команду и нажмите Введите :
DISM.exe /Online /Cleanup-image /Restorehealth - Затем также введите следующую команду, а затем Введите .
пфк/сканноу - Дождитесь завершения сканирования системы. Перезапустите Windows, если она восстанавливает системные файлы.
Кроме того, вы можете использовать инструмент для более тщательного сканирования. Использование специализированного инструмента быстрее, а также восстановит любые поврежденные или поврежденные файлы.
Restoro — это комплексное решение для восстановления системы Windows, которое сканирует ваш компьютер на наличие различных проблем и исправляет все критические системные файлы и ошибки реестра, а также повреждения, оставленные вирусами (не антивирусными программами). В несколько кликов программа освобождает место на вашем диске и восстанавливает все скомпрометированные настройки Windows до значений по умолчанию.
Вот как вы можете выполнить это действие:
- Загрузите и установите Restoro .
- Запустить Ресторо.
- Подождите, пока он обнаружит проблемы со стабильностью системы и возможное заражение вредоносным ПО.
- Нажмите Начать ремонт .
- Перезагрузите компьютер, чтобы все изменения вступили в силу.
Технология Restoro заменяет сильно поврежденные системные файлы Windows чистыми и современными файлами из защищенной онлайн-базы данных. Вы можете разрешить ему выполнять это действие без ущерба для ваших пользовательских данных.
Это идеальное универсальное средство для исправления ошибок Windows, сбоев ПК или проблем с реестром. Это может повысить производительность вашего устройства и сделать его более безопасным в течение нескольких минут.
⇒ Получить Restoro
Отказ от ответственности: Эта программа должна быть обновлена с бесплатной версии, чтобы выполнять определенные действия.
3. Восстановите кэш значков
- Откройте проводник, нажав кнопку Windows 9Клавиша 0145 + E сочетание клавиш.
- Перейдите на вкладку Просмотр и установите флажок Скрытые элементы .
- Откройте следующий путь:
C:\Users\(ваша пользовательская папка)\AppData\Local folder - Щелкните файл IconCache.db и нажмите Shift + Del .
- Перезапустите Windows 10 после удаления файла IconCache.db.
Совет эксперта:
СПОНСОРЫ
Некоторые проблемы с ПК трудно решить, особенно когда речь идет о поврежденных репозиториях или отсутствующих файлах Windows. Если у вас возникли проблемы с исправлением ошибки, возможно, ваша система частично сломана.
Мы рекомендуем установить Restoro, инструмент, который просканирует вашу машину и определит причину неисправности.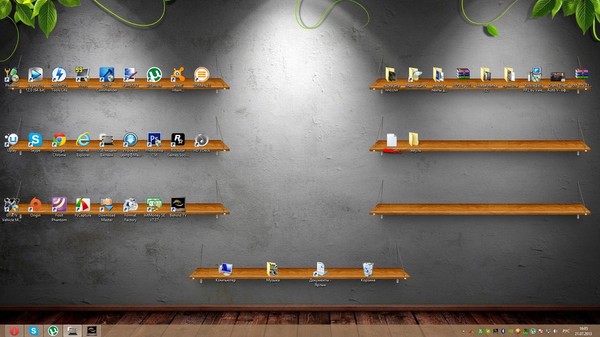
Нажмите здесь, чтобы загрузить и начать восстановление.
Этот процесс автоматически перестроит кеш значков и восстановит ваши значки, поэтому проблема должна быть решена.
4. Отключите режим планшета
- Нажмите Windows + I и выберите System .
- Нажмите Режим планшета в левой части окна «Настройки» и, если выбран режим планшета, выберите Использовать режим рабочего стола на При входе в меню .
- Перезапустите Windows после выбора Использовать режим рабочего стола .
5. Перезапустите проводник Windows
- Нажмите Ctrl + Shift + Esc , чтобы открыть диспетчер задач.
- Найдите процесс Windows Explorer и щелкните по нему.
- Нажмите кнопку Перезапустить в правом нижнем углу.
Эта процедура перезагрузит кэш значков из Проводника и его компонентов.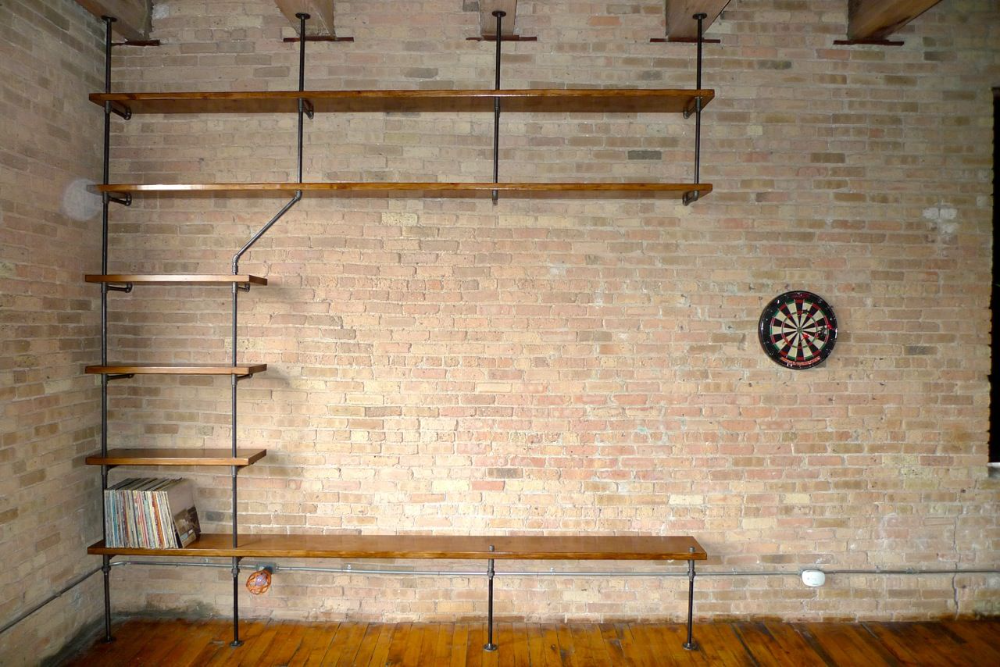 Следовательно, значки на рабочем столе должны вернуться к своим первоначальным цветам.
Следовательно, значки на рабочем столе должны вернуться к своим первоначальным цветам.
Приведенные выше разрешения являются одними из наиболее вероятных исправлений для пустых значков на рабочем столе. Многие пользователи смогли исправить значки на рабочем столе с помощью средства проверки системных файлов или путем восстановления кеша значков.
Если какой-либо из ваших значков поврежден, ознакомьтесь с нашим подробным руководством по этой теме.
Если этих исправлений недостаточно для решения проблемы, мы рекомендуем вам попробовать восстановить или сбросить настройки Windows 10.
Была ли эта страница полезной?
Есть 4 комментария
Делиться
Копировать ссылку
Информационный бюллетень
Программное обеспечение сделок
Пятничный обзор
Я согласен с Политикой конфиденциальности в отношении моих персональных данных
| Главная > Скриншоты> Пустой рабочий стол | ||||||||||||||||||||||||||||||||||||||||||||||||||||||||||||||||||||||||||||||||||||||||||||||||||||||||||||||||||||||||||||||||||||||||||||||||||||||||||||||||||||||||||||||||||||||||||||||||||||||||||||||||||||||||||||||||||||||||||||||||||||||||||||||||||||||||||||||||||||||||||||||||||||
| ||||||||||||||||||||||||||||||||||||||||||||||||||||||||||||||||||||||||||||||||||||||||||||||||||||||||||||||||||||||||||||||||||||||||||||||||||||||||||||||||||||||||||||||||||||||||||||||||||||||||||||||||||||||||||||||||||||||||||||||||||||||||||||||||||||||||||||||||||||||||||||||||||||





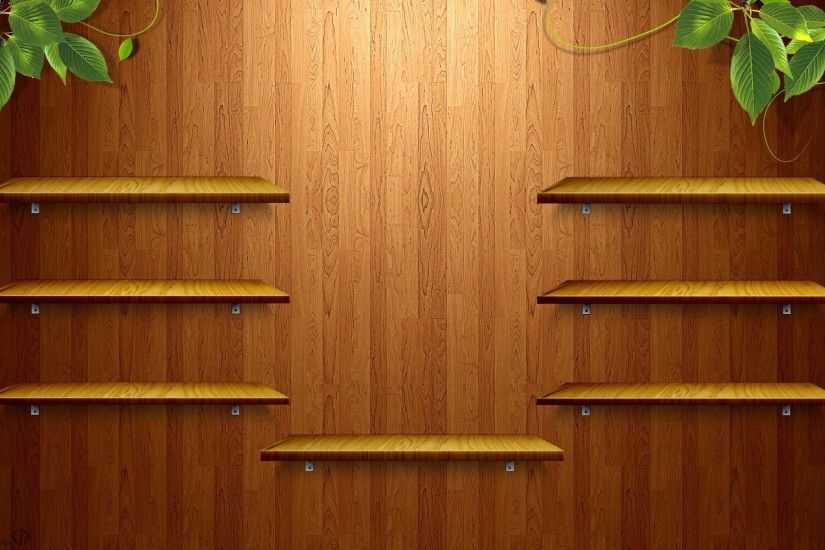


 1
1 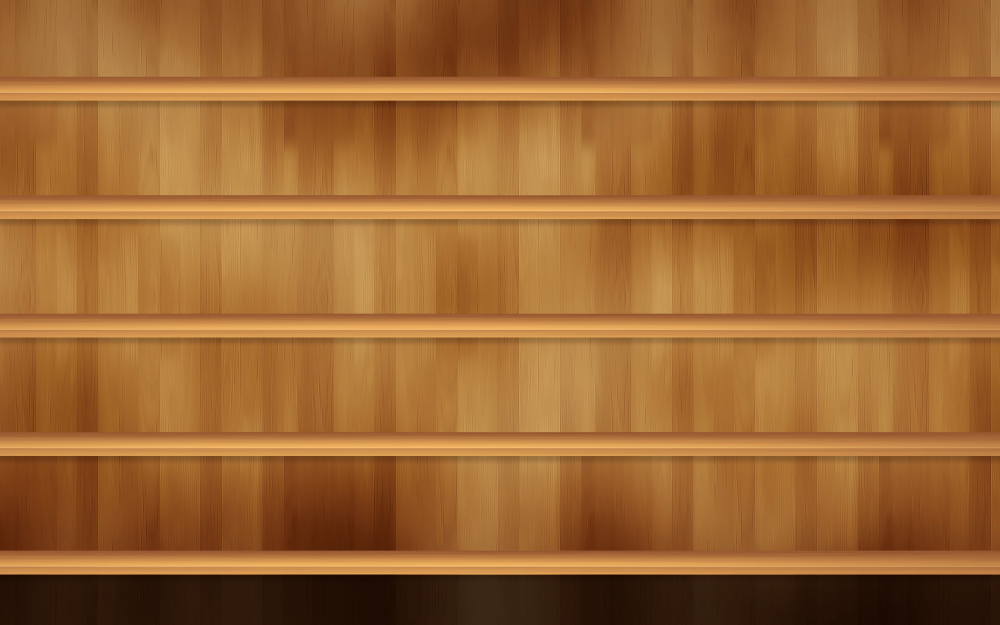 0.1 PE
0.1 PE  Скриншот имеет лишнюю рамку (убрать)(показать), увеличенные пиксели
Скриншот имеет лишнюю рамку (убрать)(показать), увеличенные пиксели . На скриншоте есть лишняя рамка (убрать)(показать).
. На скриншоте есть лишняя рамка (убрать)(показать). 3
3 
 0. Скриншот имеет лишнюю рамку (убрать)(показать).
0. Скриншот имеет лишнюю рамку (убрать)(показать).
 Скриншот имеет лишнюю рамку (убрать)(показать).
Скриншот имеет лишнюю рамку (убрать)(показать).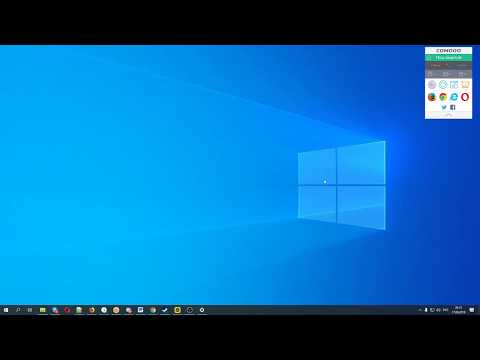 1
1  2
2  30.1
30.1  2.1 NC
2.1 NC 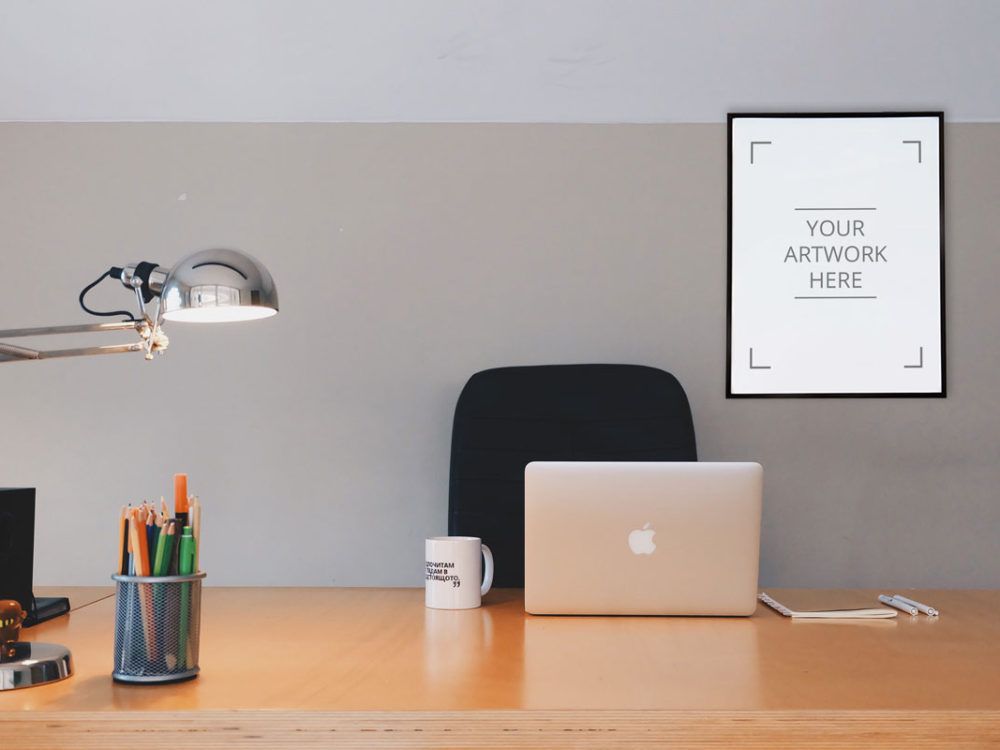 11
11  0340
0340 1. Скриншот имеет лишнюю рамку (убрать)(показать).
1. Скриншот имеет лишнюю рамку (убрать)(показать). Скриншот имеет лишнюю рамку (убрать)(показать).
Скриншот имеет лишнюю рамку (убрать)(показать).