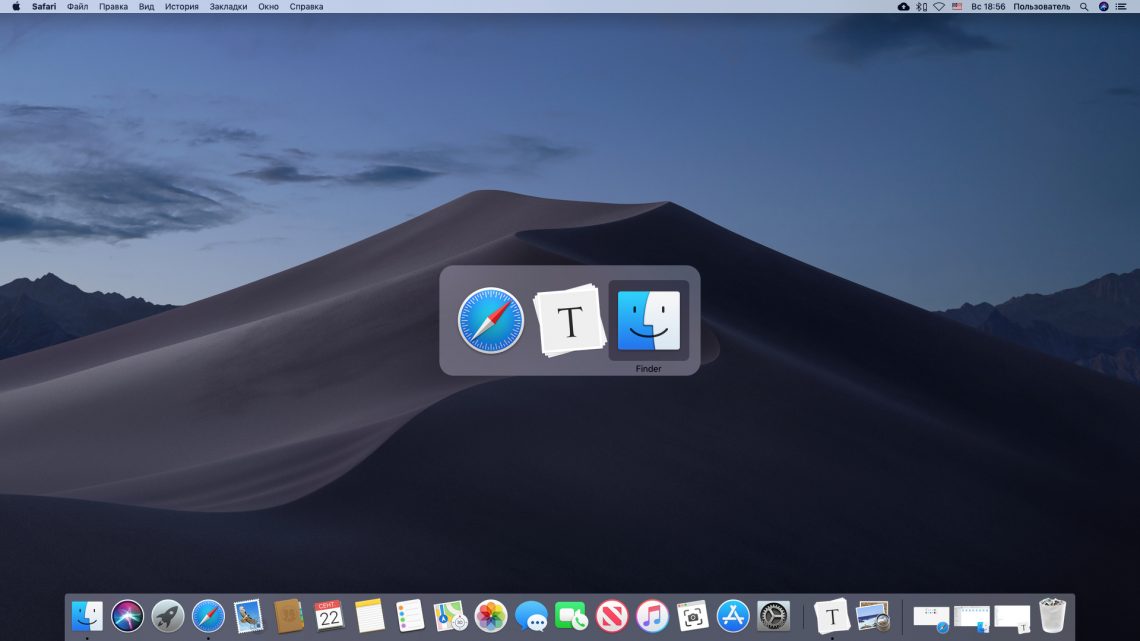Содержание
Подключение к Виртуальному рабочему столу Azure с помощью клиента удаленного рабочего стола для macOS — Виртуальный рабочий стол Azure
Twitter
LinkedIn
Facebook
Адрес электронной почты
-
Статья -
- Чтение занимает 2 мин
-
Клиент Удаленный рабочий стол (Майкрософт) используется для подключения к Виртуальному рабочему столу Azure для доступа к рабочим столам и приложениям. В этой статье показано, как подключиться к Виртуальному рабочему столу Azure с помощью клиента удаленного рабочего стола для macOS.
В этой статье показано, как подключиться к Виртуальному рабочему столу Azure с помощью клиента удаленного рабочего стола для macOS.
Список всех клиентов удаленного рабочего стола см. в статье Обзор клиентов удаленных рабочих столов.
Если вы хотите подключиться к службам удаленных рабочих столов или удаленному компьютеру, а не к Виртуальному рабочему столу Azure, см. статью Подключение к службам удаленных рабочих столов с помощью клиента удаленного рабочего стола для macOS.
Предварительные требования
Прежде чем получить доступ к ресурсам, необходимо выполнить предварительные требования:
Подписка на рабочую область
Рабочая область объединяет все рабочие столы и приложения, которые были предоставлены вам администратором. Чтобы увидеть их в клиенте удаленного рабочего стола, необходимо подписаться на рабочую область, выполнив следующие действия.
Откройте приложение Удаленный рабочий стол (Майкрософт) на устройстве.
В Центре подключений выберите +, а затем выберите Добавить рабочую область.

В поле Email или URL-адрес рабочей области введите учетную запись пользователя, например
[email protected], или соответствующий URL-адрес из следующей таблицы. Через несколько секунд должно появиться сообщение Рабочая область, связанная с этим URL-адресом .Совет
Если отображается сообщение Нет рабочей области, связанной с этим адресом электронной почты, возможно, администратор не настроит обнаружение электронной почты. Используйте один из следующих URL-адресов рабочей области.
Среда Azure URL-адрес рабочей области Облако Azure (наиболее распространенный) https://rdweb.wvd.microsoft.comAzure US Gov https://rdweb.wvd.azure.us/api/arm/feeddiscoveryAzure China 21Vianet https://rdweb.wvd.azure.cn/api/arm/feeddiscoveryВыберите Добавить.

Войдите с помощью учетной записи пользователя. Через несколько секунд в рабочих областях должны отобразиться рабочие столы и приложения, которые были предоставлены вам администратором.
После оформления подписки на рабочую область ее содержимое будет автоматически обновляться каждые шесть часов при каждом запуске клиента. Ресурсы могут быть добавлены, изменены или удалены в соответствии с изменениями, внесенными администратором.
Подключение к рабочим столам и приложениям
Откройте приложение Удаленный рабочий стол (Майкрософт) на устройстве.
Дважды щелкните один из значков, чтобы запустить сеанс на Виртуальном рабочем столе Azure. В зависимости от того, как администратор настроил Виртуальный рабочий стол Azure, может появиться запрос на ввод пароля для учетной записи пользователя.
Бета-клиент
Если вы хотите помочь нам протестировать новые сборки перед их выпуском, скачайте наш бета-клиент.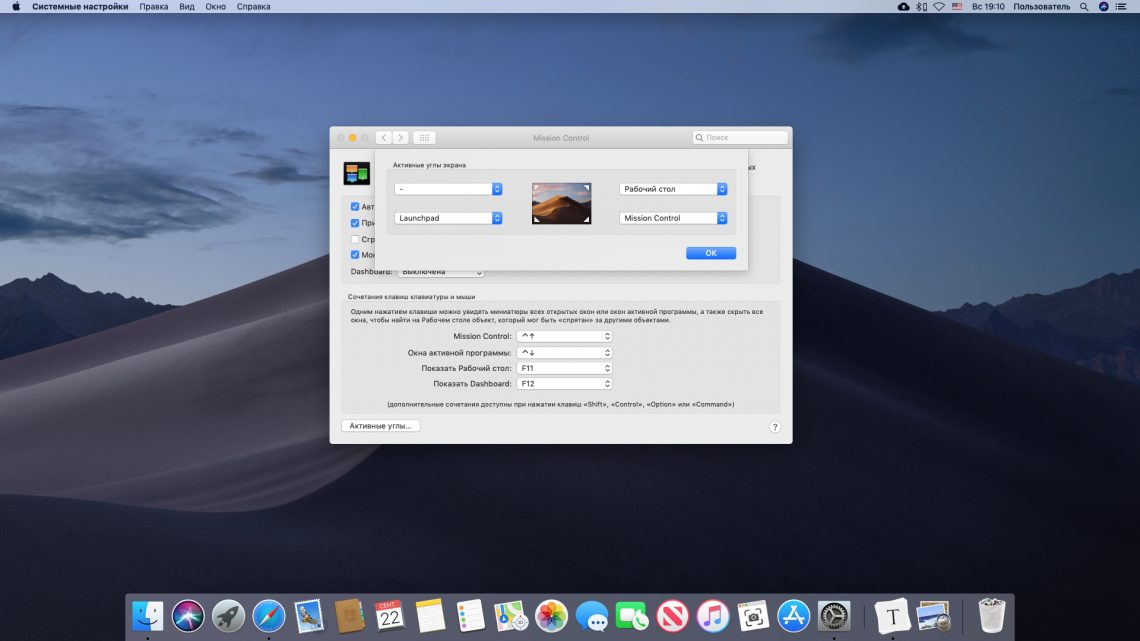 Организации могут использовать бета-клиент для проверки новых версий для своих пользователей, прежде чем они получите общедоступную версию. Дополнительные сведения см. в разделе Тестирование бета-версии клиента.
Организации могут использовать бета-клиент для проверки новых версий для своих пользователей, прежде чем они получите общедоступную версию. Дополнительные сведения см. в разделе Тестирование бета-версии клиента.
Дальнейшие действия
Дополнительные сведения о функциях клиента удаленного рабочего стола для macOS см. в статье Использование функций клиента удаленного рабочего стола для macOS при подключении к Виртуальному рабочему столу Azure.
1.3. Рабочий стол Mac OS X. Самоучитель работы на Macintosh
1.3. Рабочий стол Mac OS X. Самоучитель работы на Macintosh
ВикиЧтение
Самоучитель работы на Macintosh
Скрылина Софья
Содержание
1.3. Рабочий стол Mac OS X
Рабочий стол Mac OS X (рис. 1.11) очень похож на рабочий стол Windows. Конечно, есть свои особенности и своя терминология.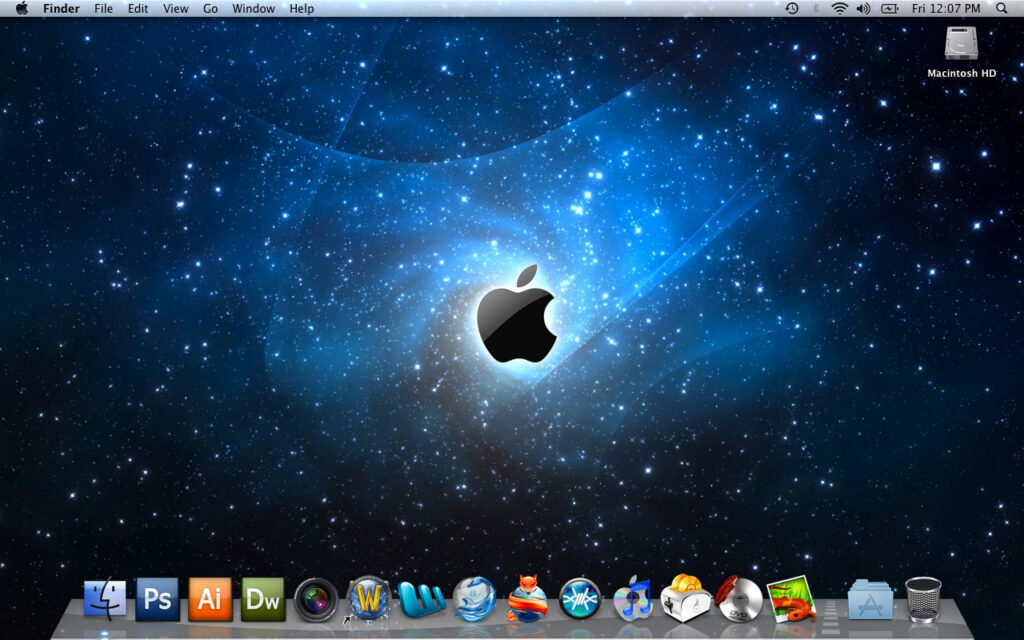
Рассмотрим элементы рабочего стола.
Данный текст является ознакомительным фрагментом.
Рабочий стол
Рабочий стол
Что такое РАБОЧИЙ СТОЛ. То же самое, что и в жизни: поверхность, на которой расположены папки, документы, средства для ведения этих документов, всяческие вспомогательные штучки.Стол может быть аккуратно прибран, всё на своём месте, всё по стопочкам, каждая
Рабочий стол
Рабочий стол
Как правило, на Рабочем столе пользователь хранит значки файлов и папок, с которыми работает чаще всего, а также ярлыки необходимых программ. На Рабочем столе открываются окна приложений, поэтому очень важно спроектировать его внешний вид в соответствии со
4.
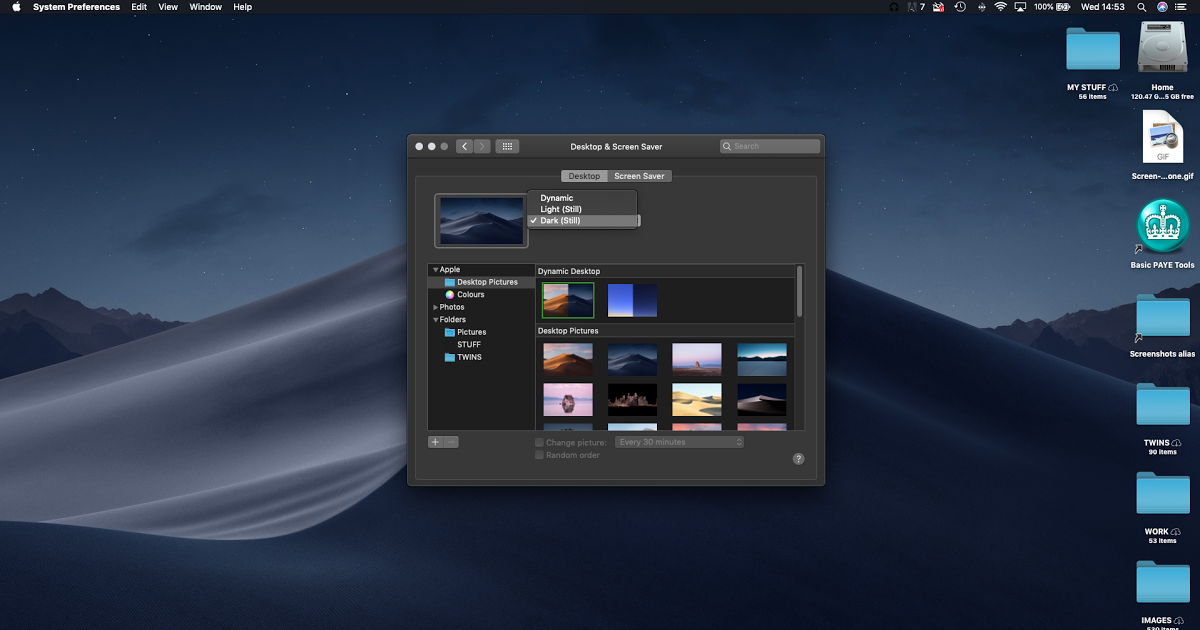 2.1. Рабочий стол KDE
2.1. Рабочий стол KDE
4.2.1. Рабочий стол KDE
Рабочий стол KDE состоит из трех частей:1. самого рабочего стола, на котором могут размещаться значки файлов, каталогов и устройств;2. управляющей панели, которая используется для запуска программ;3. панели задач, которая предназначена для переключения
2. Рабочий стол
2. Рабочий стол
В переводе с итальянского слово vista означает «новые возможности», «открывающиеся перспективы». Как заявляют в Microsoft, название новой операционной системы выбиралось очень тщательно: сначала оно было протестировано среди сотрудников корпорации, а затем в
Рабочий стол
Рабочий стол
Корзина
Всплывающая подсказкаКогда вы подводите курсор к значку Корзина на Рабочем столе, то появляется всплывающая подсказка следующего содержания: «Используется для временного сохранения файлов и папок, которые были удалены».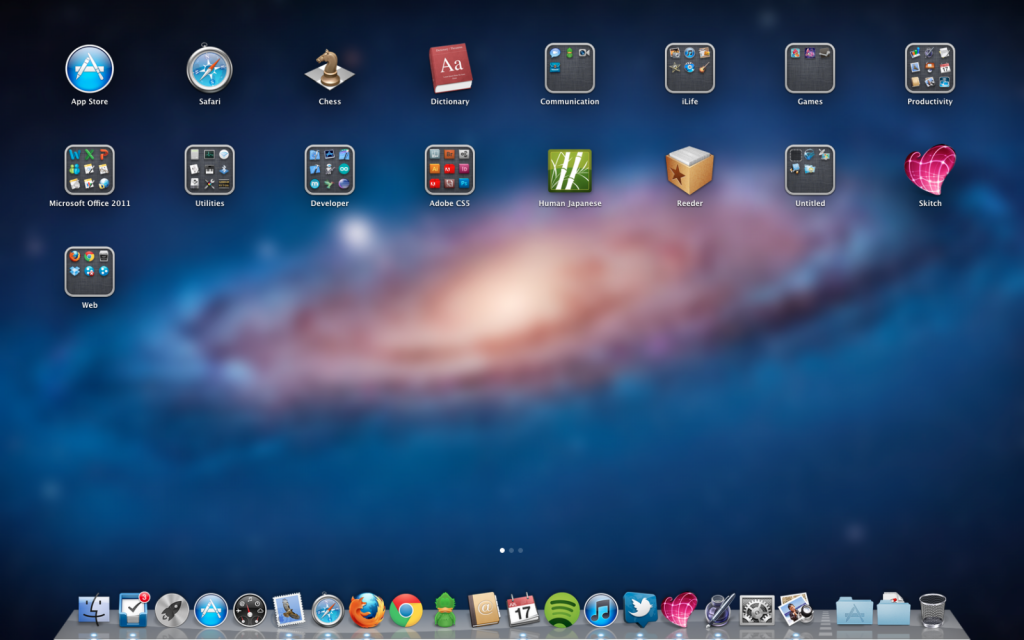 Для изменения этой надписи
Для изменения этой надписи
2.3. Протираем Рабочий стол
2.3. Протираем Рабочий стол
Займемся теперь обустройством вашего Рабочего стола. Потратьте пять минут сейчас, зато потом будет удобно работать.Чтобы настроить Рабочий стол, щелкните на нем правой кнопкой мыши и выберите в открывшемся меню команду Персонализация.
Рабочий стол и экран
Рабочий стол и экран
Щелкаем правой кнопкой мыши на свободном месте Рабочего стола и выбираем в контекстном меню пункт Свойства. В открывшемся окне Свойства: Экран переходим на вкладку Рабочий стол и в списке Фоновый рисунок выбираем нет, после чего нажимаем кнопку
2.1. Рабочий стол
2.1. Рабочий стол
В данном разделе мы остановимся на некоторых элементах Рабочего стола: папках Документы и Компьютер, Корзина и
ГЛАВА 2 Рабочий стол
ГЛАВА 2
Рабочий стол
Со времен выхода Windows 95 Рабочий стол претерпел массу изменений.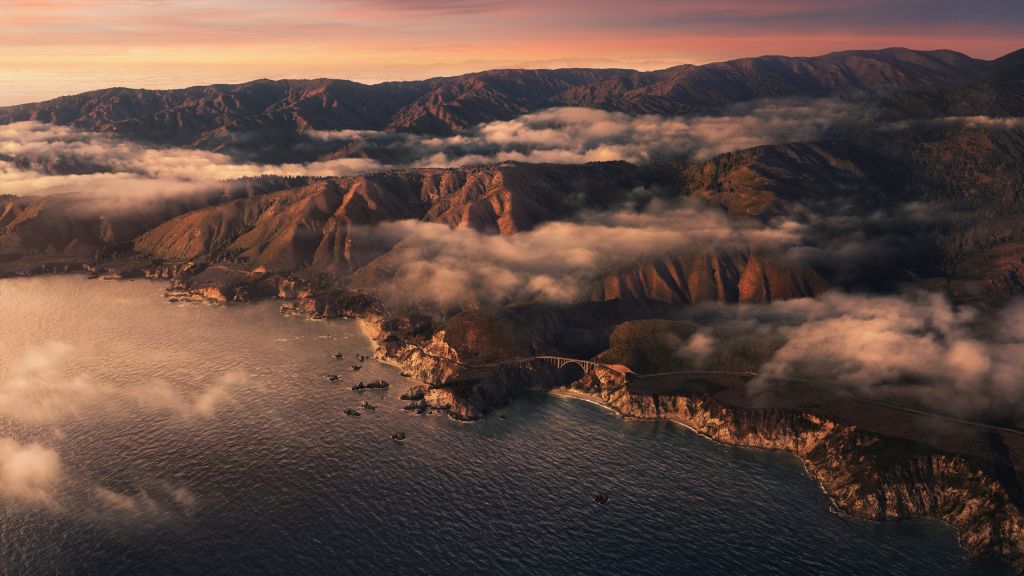 С каждой новой версией Windows ее создатели изменяли внешний вид Рабочего стола, добавляя новые визуальные эффекты, и расширяли возможности меню Пуск, стремясь сделать работу пользователей
С каждой новой версией Windows ее создатели изменяли внешний вид Рабочего стола, добавляя новые визуальные эффекты, и расширяли возможности меню Пуск, стремясь сделать работу пользователей
Рабочий стол
Рабочий стол
Через короткое время после включения нетбука на экране появляется Рабочий стол. Он занимает всю поверхность экрана.
На Рабочем столе могут находиться различные значки, по нему перемещается стрелка — указатель мыши.В нижней части Рабочего стола расположена
2.5. Исследуем рабочий стол
2.5. Исследуем рабочий стол
Итак, мы разобрались с расположением файлов и папок, научились работать с Проводником, теперь рассмотрим другие папки рабочего стола и научимся настраивать его по своему
Рабочий стол
Рабочий стол
Сегодня каждая операционная система, оснащенная графическим интерфейсом (то есть способная работать с окнами), включает такой важный элемент, как Рабочий стол. Если говорить простым языком, то Рабочий стол – это то, что находится за всеми окнами.На Рабочий
Если говорить простым языком, то Рабочий стол – это то, что находится за всеми окнами.На Рабочий
1.3. Рабочий стол Mac OS X
1.3. Рабочий стол Mac OS X
Рабочий стол Mac OS X (рис. 1.11) очень похож на рабочий стол Windows. Конечно, есть свои особенности и своя терминология.
Рассмотрим элементы рабочего
Рабочий стол
Рабочий стол
Ну вот, опять работа, скажете вы. На работе рабочий стол, дома рабочий стол. Когда же отдыхать будем? А где обещанное легкое и непринужденное обучение? Подождите расстраиваться. Ничего собирать и передвигать не будем. Хотя… А давайте рабочий стол оформим
Как использовать Spaces, Apple в основном игнорирует функцию повышения производительности macOS Mojave
Изображение героя статьи
AppleInsider может получать партнерскую комиссию за покупки, сделанные по ссылкам на нашем сайте.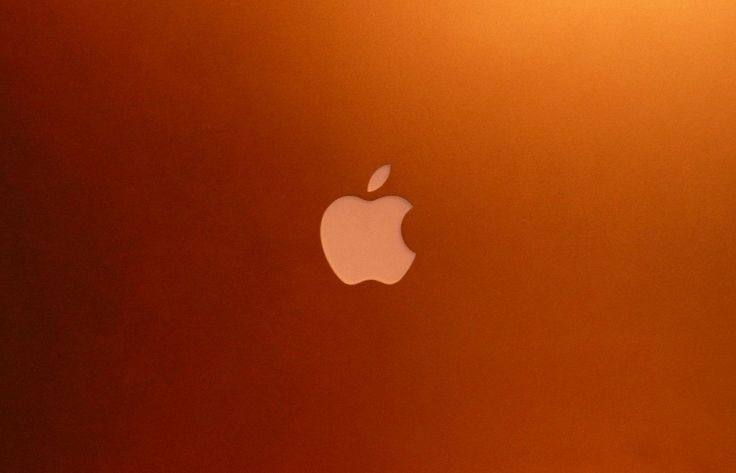
Пока вы изучаете новый Finder и пробуете темный режим, попробуйте менее известные, но потенциально гораздо более полезные виртуальные рабочие столы Mac. AppleInsider рассказывает о том, насколько это здорово — и почему это иногда сбивает с толку.
Если вы используете Spaces на своем Mac, то, вероятно, вам так нравится эта функция, что вы не можете себе представить ее отсутствие. Однако более вероятно, что вы смутно слышали об этом и не смотрели, может ли это быть вам полезным.
Даже Apple, кажется, забыла об этой функции, поскольку она вообще не получала обновлений для macOS Mojave — по крайней мере, видимых — и, к сожалению, требует обновления. Прямо сейчас некоторые элементы кажутся странно незавершенными, а другие просто сбивают с толку.
Тем не менее, когда вы знаете, для чего предназначена эта функция, и знаете, как обойти ее странности, Spaces может оказаться благом. Потратьте время, чтобы изучить его сейчас, и вы либо будете поражены, либо, по крайней мере, сможете рассказать людям, что представляет собой этот странный уголок Mac.
Пробелы
Первое, что вы видите при включении Mac, — это его рабочий стол. И это может быть последнее, что вы видите, поскольку вы сразу же заполняете рабочий стол значками. Единственное, что мешает вам перегрузиться всеми значками на рабочем столе, — это то, что вы также сразу же заполняете экран приложениями и документами, которые полностью стирают его из виду.
Все превращается в беспорядок, и это означает, что вы часто тратите больше времени на поиск нужного окна или значка, чем на компьютере, который должен быть простым в использовании.
Пробелы.
Spaces — это функция, которая дает вам еще один рабочий стол. Оставьте весь беспорядок там, где он есть, и начните заново с нового рабочего стола, на котором нет значков и окон.
Затем, если вы заполните это, Spaces может дать вам другое. И другой. И другой. На вашем Mac может быть до 16 различных рабочих столов. Каждый с вашим выбором открытых окон и даже каждый со своими обоями рабочего стола.
Идея не в том, что вы можете открыть сотню приложений и иметь тысячу окон документов, заполняющих их все. Это то, что вы можете стать более организованным.
Теория
Если вы весь день работаете за Mac, маловероятно, что вы проводите все это время в одном приложении. Возможно, вас наняли для работы исключительно в Excel, но вы также будете получать электронные письма каждые пять минут. Возможно, вы являетесь планировщиком проектов, работающим в OmniPlan: вам может понадобиться проверить Safari, чтобы найти строительные нормы и правила в вашем штате.
И чем бы вы ни занимались, вы наверняка захотите уделить минутку, чтобы прочитать новости или зайти в социальные сети.
Что Spaces позволяет вам разделить все это. Сделайте так, чтобы ваш Mac показывал вам исключительно Excel. Сделайте вид, будто у вас открыты только Страницы.
Затем, когда вам нужно и только когда вам нужно, вы можете переключиться на другой рабочий стол, другое пространство.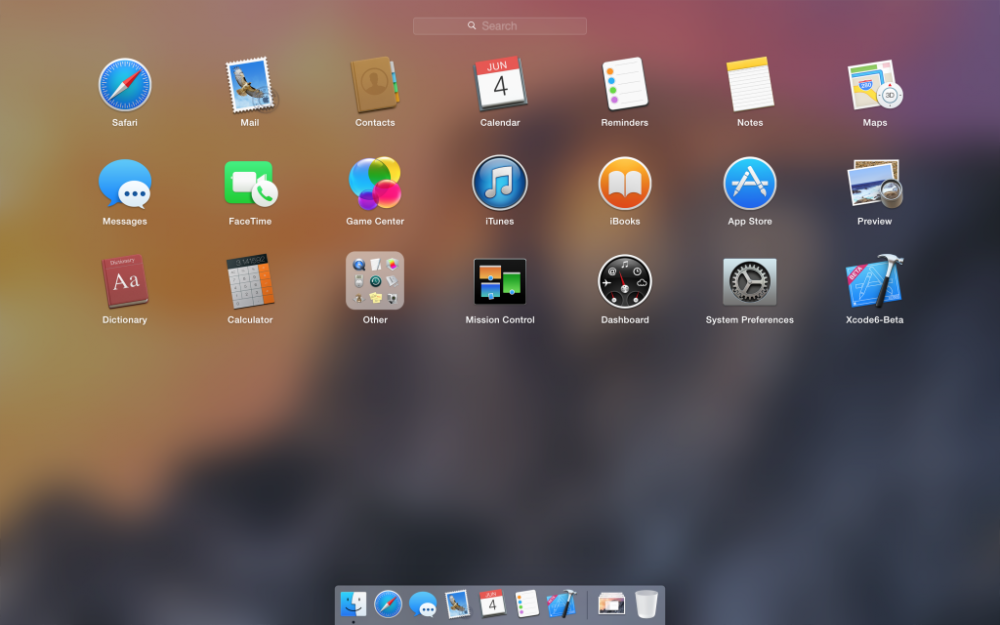 Как только вы это сделаете, похоже, что на вашем Mac открыта только Mail. Или Фейсбук. Или свой календарь. Что бы это ни было, оно занимает экран вашего Mac, чтобы вы могли сосредоточиться на нем. А все остальные приложения вы можете исключить из своего внимания.
Как только вы это сделаете, похоже, что на вашем Mac открыта только Mail. Или Фейсбук. Или свой календарь. Что бы это ни было, оно занимает экран вашего Mac, чтобы вы могли сосредоточиться на нем. А все остальные приложения вы можете исключить из своего внимания.
Вы уже думали, что это далеко не так, чтобы переключаться с Twitter на Microsoft Word всякий раз, когда вы слышите, как приближается ваш босс, но мы этого не говорили. Однако это так.
Практика
Космические работы. Это помогает сконцентрироваться и продуктивно работать, потому что помогает вам разделяться. Речь идет не только о наличии одного приложения в каждом пространстве, но и о разделении типов работы, которую вы выполняете. Вы можете сгруппировать связанные приложения в пространство.
Допустим, ваша работа в отделе кадров требует, чтобы вы использовали цифры из электронной таблицы Numbers и создали презентацию Keynote. Имейте одно Пространство, в котором есть только Цифры и Ключевая нота.
Тогда есть еще одно место, где есть Почта и ваш Календарь. У третьего есть Pages, ваше приложение To Do, iTunes и все остальное.
Немного падает проблема в том, как вы все это настраиваете и как вы перемещаете приложения между пространствами. Как только вы сделаете это так, как хотите, переключаться из космоса в космос будет очень легко.
Подготовка к настройке
Если у вас есть трекпад, проведите четырьмя пальцами вверх. Это дает вам функцию Mac Expose, где окна из каждого открытого приложения отображаются вам в виде миниатюр. Однако в самом верху экрана находится функция «Пробелы».
Вы также можете перейти к этому, удерживая клавишу Control и нажимая стрелку вверх.
Сначала вы увидите ряд текстовых меток. На самом деле, если вы никогда раньше не использовали пробелы, вы увидите только одну текстовую метку, и на ней будет написано 9.0067 Рабочий стол . Переместите курсор вверх, и эта текстовая метка превратится в миниатюру вашего рабочего стола.
И в правом верхнем углу экрана вашего Mac появится значок плюса. Когда вы перемещаете курсор в эту сторону, он меняется на плюс перед небольшим изображением рабочего стола. Нажмите на знак «плюс», и это маленькое изображение выдвинется, чтобы присоединиться к миниатюре вашего текущего рабочего стола.
Теперь у вас есть две миниатюры, одна переименована в Рабочий стол 1 , а другая Рабочий стол 2 .
Щелкните Рабочий стол 2 , и вы окажетесь на этом новом рабочем столе. Любые приложения, которые вы открывали ранее, исчезнут, и вы сможете начать работать над чем-то другим. Любое приложение, которое вы открываете, находясь в этом Пространстве, будет открывать свои окна на этом рабочем столе.
Для перемещения вперед и назад между двумя рабочими столами вы можете вызвать функцию пробелов в строке меню, проведя четырьмя пальцами вверх. Или вы можете нажать Control и стрелку вверх.
Этот жест и эта команда всегда работают, потому что они всегда получают Expose, который включает пробелы. Однако когда у вас создано более одного пространства, вы получаете больше возможностей. Затем вы можете взять четыре пальца и провести ими влево или вправо, чтобы сразу перейти к пространству, не проходя через Expose.
Однако когда у вас создано более одного пространства, вы получаете больше возможностей. Затем вы можете взять четыре пальца и провести ими влево или вправо, чтобы сразу перейти к пространству, не проходя через Expose.
Когда вы находитесь на рабочем столе 2, вы можете провести четырьмя пальцами слева направо по трекпаду, и теперь вы находитесь на рабочем столе 1, и наоборот. Точно так же вы можете удерживать клавишу Control и нажимать стрелку влево или вправо, чтобы сделать то же самое.
Если вы не уверены, в каком пространстве вы находитесь, вызовите функцию «Пространства» в строке меню, и она покажет вам: текущее пространство выделено.
Затем вы также можете переключаться между пробелами нажатием клавиши: Control и 1 переместит вас на рабочий стол 1, Control и 2 на рабочий стол 2 и так далее. Вы можете перейти к любому из первых 10 мест следующим образом: чтобы добраться до 10, нажмите Control-0. Если это не работает для вас, проверьте Системные настройки , Клавиатура , Горячие клавиши . Выберите Mission Control , и вы увидите, что некоторые или все ярлыки Spaces не отмечены флажками.
Выберите Mission Control , и вы увидите, что некоторые или все ярлыки Spaces не отмечены флажками.
Если вы не используете эти клавиши Control плюс цифры для других функций, таких как запуск действий Keyboard Maestro, включите их все.
Если говорить о Keyboard Maestro, то в Spaces отсутствует одна функция, которую мы бы очень хотели исправить. В настоящее время ни это, ни какое-либо другое приложение для автоматизации Mac не может управлять Spaces вместо вас. Было бы здорово иметь возможность нажать клавишу и отправить Microsoft Word на Рабочий стол 3, в то время как мы продолжаем работать на Рабочем столе 1, но Apple не предоставляет такую возможность приложениям.
Диафильм
Ваш Mac воспринимает эти два или более пробела как расположенные на одной линии, как полосу пленки. Вы перемещаетесь влево и вправо по полосе через любое количество ячеек, которые у вас есть, и они всегда остаются в одном и том же положении.![]() Рабочий стол 2 всегда находится справа от рабочего стола 1.
Рабочий стол 2 всегда находится справа от рабочего стола 1.
Вернее, выглядит так. Если вы вызовете функцию пробелов в строке меню и щелкнете по рабочему столу, вы можете перетащить его, чтобы изменить его положение. Только когда вы перетаскиваете это пространство куда-то еще, в тот момент, когда вы вставляете его в нужное место, ваш Mac переименовывает их все, чтобы нумерация оставалась прежней. Это очень запутанно, но это так, что Control плюс 4 всегда открывает четвертый пробел.
Вы можете удалить любое пространство, кроме текущего, вызвав строку меню «Пространства» и наведя указатель мыши на миниатюры. Как и в случае с iOS, когда вы это делаете, вы получаете окно закрытия, которое вы можете щелкнуть, чтобы удалить пробел.
Вы удаляете пробел, но не удаляете ни одно приложение, которое было на нем, или любое окно документа. Если у вас открыто дюжина окон на рабочем столе 2 и вы закрываете его, то каждый из этих документов теперь будет открыт на рабочем столе 1.
Теоретически ваш Mac помогает вам использовать эти различные рабочие столы с помощью функций, упрощающих перемещение приложений между ними. На практике вам нужно знать способы, которыми вы можете это сделать, и дисциплинированно относиться к их использованию.
Когда перед вами Рабочий стол 1, откройте окно Finder. Теперь перетащите его в правую часть экрана. Когда вы перетащите достаточно далеко, Mac перенесет это окно на Рабочий стол 2. Он перевернется на Рабочий стол 2, чтобы вы могли продолжать перетаскивать его туда, куда хотите.
Вы можете вернуть его таким же образом. Перетащите окно Finder к левому краю экрана, и оно переместится на рабочий стол 1.
Это не обязательно должно быть окно Finder. Если у вас открыты два документа Word, возьмите один за строку заголовка и перетащите его вправо от экрана: он перейдет на рабочий стол 2.
Или вызовите Expose и строку меню Screens. Каждое окно каждого приложения на текущем рабочем столе превратится в большую миниатюру. Нажмите и перетащите любой из них в другое место, а затем отпустите. Окно переместится в это пространство.
Нажмите и перетащите любой из них в другое место, а затем отпустите. Окно переместится в это пространство.
Но ты не двигаешься вместе с ним. Вы остаетесь на текущем рабочем столе и остаетесь с открытым Expose. Таким образом, вы сразу можете выбрать другое приложение и переместить его в другое пространство. Вы можете быстро назначать окна документов различным пространствам.
Сделать его более постоянным
Щелкните правой кнопкой мыши любое приложение в Dock, и вы получите меню «Параметры». В нем вы увидите функцию Assign To . Это позволяет назначить конкретное приложение определенному пространству.
Вы должны уже создать это пространство, иначе оно не появится в меню, но как только вы это сделаете, оно появится в каждом меню Options , Assign To .
Теперь, когда вы запускаете это конкретное приложение, оно переключается на рабочий стол 2 — или на то, что вы выбрали — и затем открывается.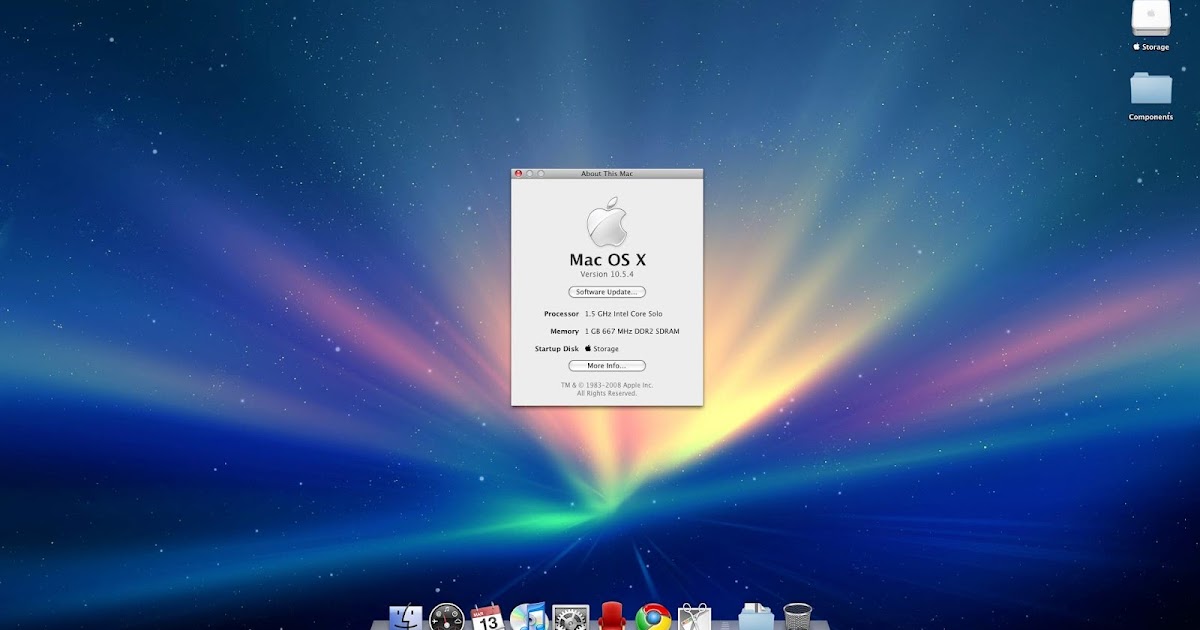
Таким образом, если вы выберете, все ваши приложения для подкастов всегда будут открываться на рабочем столе 2 без необходимости их перетаскивания.
Рабочий стол 1, Рабочий стол 2
Мало того, что названия этих разных пространств совершенно не запоминаются — попробуйте вспомнить, размещали ли вы приложения для подкастинга на рабочем столе 2 или 3. И затем, если вы помните, также вспомните, перетаскивали ли вы эти рабочие столы с тех пор, как ваш Mac переименовывал их. .
Именно здесь мы находим реальную потребность в том, чтобы macOS обновляла Spaces: мы жаждем возможности изменить имя с Desktop 1, скажем, на Finance Apps.
Прямо сейчас вы не можете задать имя напрямую или изменить его, когда оно используется. Однако вы можете манипулировать тем, что ваш Mac называет пространством при его создании.
Откройте Mail, например, а затем разверните его на весь экран, щелкнув значок зеленого светофора.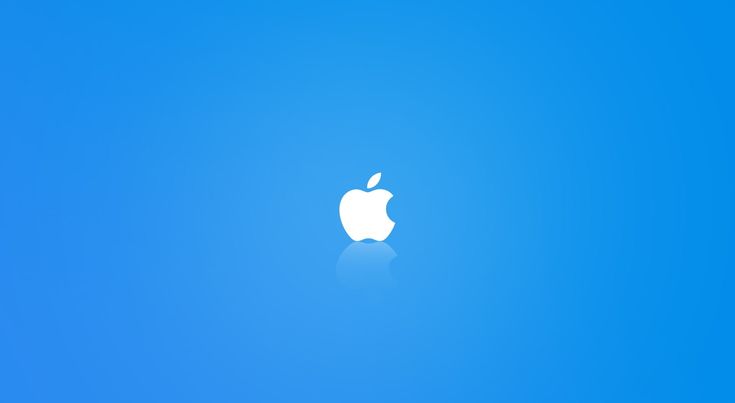 Теперь проведите четырьмя пальцами вверх, что обычно открывает Expose и строку меню Spaces. На этот раз он раскрывает их, но также сразу же перемещает Почту в свое собственное новое Пространство, которое он называет Почтой.
Теперь проведите четырьмя пальцами вверх, что обычно открывает Expose и строку меню Spaces. На этот раз он раскрывает их, но также сразу же перемещает Почту в свое собственное новое Пространство, которое он называет Почтой.
Итак, теперь у вас может быть Рабочий стол 1, Рабочий стол 2, Почта, Рабочий стол 3.
Вернитесь на рабочий стол 1 и откройте другое приложение. Если вы снова проведете четырьмя пальцами вверх в Expose, теперь вы можете перетащить это приложение вверх либо в его собственное пространство, либо поверх существующего.
Если вы перетащите его поверх пробела с надписью «Почта», вы увидите, как приложение «Почта» перемещается в пределах миниатюры. Оно будет двигаться влево или вправо в зависимости от того, куда вы перетаскиваете другое приложение.
Вы можете отпустить, и пробел с пометкой «Почта» теперь будет содержать ваш почтовый клиент в режиме разделенного просмотра, предоставляющий доступ к экрану с новым приложением. Более того, Space снова переименуется, чтобы показать, какие два приложения там находятся. Вы не можете сделать это с тремя: это одно полноэкранное приложение или только два Split View.
Вы не можете сделать это с тремя: это одно полноэкранное приложение или только два Split View.
Где это падает
Пока вы можете видеть, какая польза от всего этого и будет ли это вам полезно. Чего вы не увидите, пока не попробуете всерьез, так это того, что вы можете споткнуться либо в запутанных, либо в действительно раздражающих областях.
Раздражает тот факт, что вы использовали Spaces раньше, вы просто не знали об этом.
Попробуйте посмотреть видео на YouTube в полноэкранном режиме, а затем на мгновение вернитесь к другому приложению, удерживая клавишу Command. Вы переключитесь из YouTube Space и вернетесь на рабочий стол 1 или куда-либо еще, но вы не сможете вернуться назад с помощью команды Tab.
Это правда, что если вы затем щелкнете по этому окну, ваше видео или что-то еще вернется в него и выйдет из полноэкранного режима. Однако это никогда не то, что вам нужно: если бы вы хотели закончить видео или выйти из полноэкранного режима, вы бы выбрали элемент управления для этого.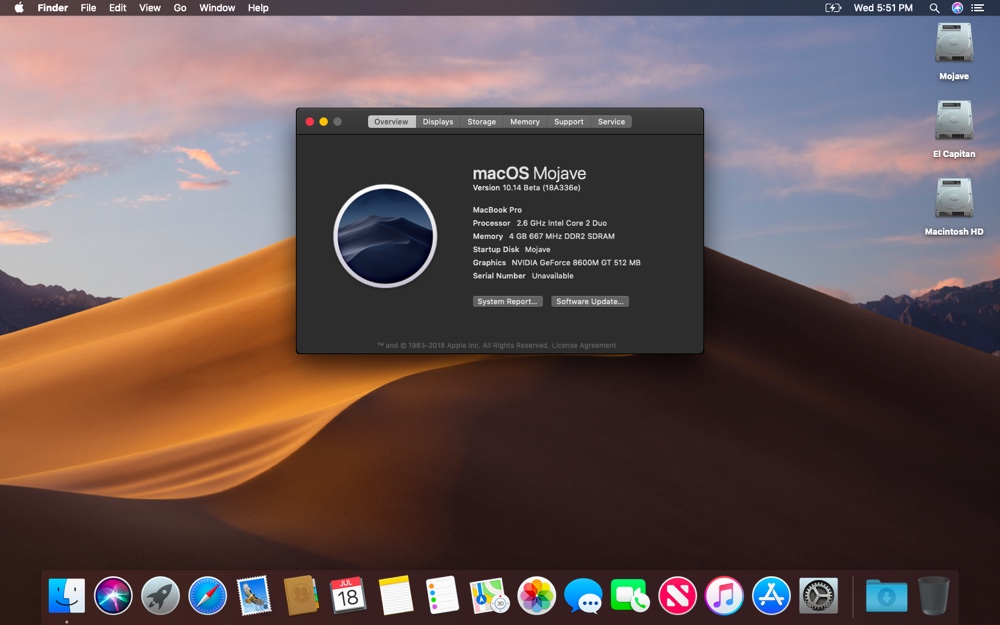
Вы не просили YouTube создать новое пространство или новый рабочий стол, вы просто хотели, чтобы он был полноэкранным. Итак, это пример того, как ваш Mac сам по себе запутывает Spaces.
Беда в том, что вам не нужна помощь, чтобы запутать Spaces.
Мы говорили о перемещении всех ваших приложений для подкастов в одно пространство и, скажем, ваших бухгалтерских приложений в другое. Это отлично работает — в тех немногих случаях, когда вы используете только одно приложение для одной цели.
Скорее всего, вы будете использовать известные вам инструменты для двух или более совершенно разных работ. Может быть, вы тратите часть своего дня на написание бизнес-отчетов, а остальное время работаете над своим следующим романом. Вы бы сделали и то, и другое в Word или в Pages, вы не стали бы держать отдельное приложение только для того, чтобы иметь их в отдельных окнах.
Итак, теперь вы пришли к выводу, что на самом деле все в порядке. Вы можете переместить Pages в отдельное пространство, а затем перетащить один документ Pages в другой. Вы не можете переименовать это новое пространство во что-нибудь полезное, например «Роман», но вы можете иметь отдельные документы в разных пространствах.
Вы не можете переименовать это новое пространство во что-нибудь полезное, например «Роман», но вы можете иметь отдельные документы в разных пространствах.
Это то, что происходит в следующий раз, когда вы хотите создать новый документ или открыть существующий, когда это становится запутанным. Pages откроет этот новый документ в любом окне, в котором вы находитесь, когда вы выберете Файл , Открыть .
Если это не то пространство, в котором вы хотите его открыть, вы должны переместить его сейчас. Пространства предназначены для того, чтобы избавить вас от поиска в окнах, чтобы найти то, что вы хотите, и здесь вам нужно быть достаточно дисциплинированным, чтобы решить, где это разместить.
Без сомнения, вы запутаетесь в том, какие документы и какие приложения находятся где.
Решение
Ответ на этот вопрос — использовать пробелы, но экономно. Не занимайте все 16 возможных мест, достаточно одного или двух.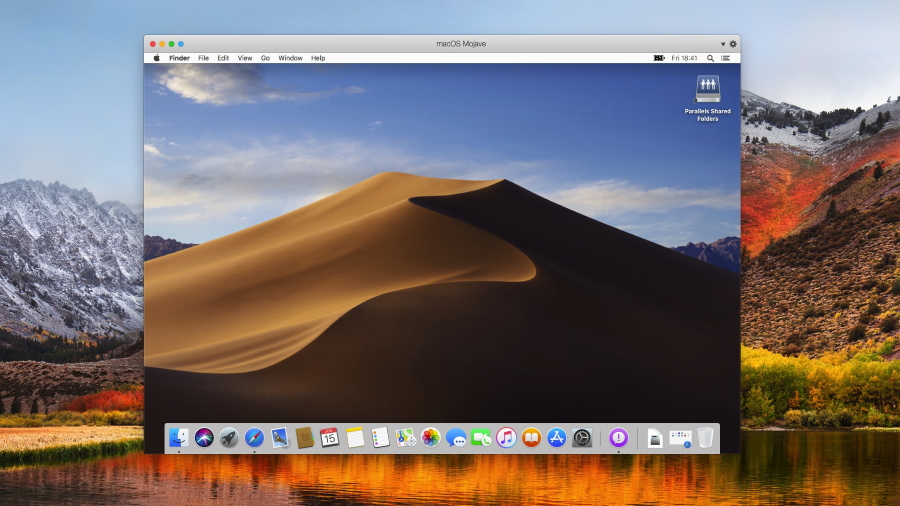 Старайтесь хранить все документы из одного приложения в одном месте, по крайней мере, до тех пор, пока вы настолько не привыкнете к перемещению, что это станет вашей второй натурой.
Старайтесь хранить все документы из одного приложения в одном месте, по крайней мере, до тех пор, пока вы настолько не привыкнете к перемещению, что это станет вашей второй натурой.
И попробуйте Spaces. Это не то же самое, что иметь два настоящих монитора рядом на вашем столе, но во многом это именно так. У вас есть возможность распределить свою работу таким образом, который имеет смысл для вас, и вы можете выбрать, на чем сосредоточиться и в какое время.
Следите за новостями AppleInsider, загрузив приложение AppleInsider для iOS, и следите за нами на YouTube, в Twitter @appleinsider и Facebook, чтобы следить за последними новостями в прямом эфире. Вы также можете проверить наш официальный аккаунт в Instagram для эксклюзивных фотографий.
Как использовать несколько рабочих столов на Mac
Использование нескольких рабочих столов на Mac — это один из тех тонких способов, с помощью которых вы можете сделать свой рабочий стол бесконечно лучше без особых усилий. Многие не понимают, что их Mac может поддерживать несколько виртуальных рабочих столов, и вы можете переключаться между рабочими столами в любое время.
Многие не понимают, что их Mac может поддерживать несколько виртуальных рабочих столов, и вы можете переключаться между рабочими столами в любое время.
Вам может быть интересно, зачем вам нужно иметь несколько сред виртуальных рабочих столов MacBook и не вызовет ли путаница такое количество открытых рабочих пространств на вашем компьютере. Сначала может быть, но следуйте нашим рекомендациям по созданию виртуальных сред и управлению ими, и вы быстро повысите свою продуктивность.
Зачем вам больше рабочих столов?
Возможно, вам сразу не понятно, почему единственное рабочее пространство для Mac, которое вы использовали все время, пока у вас есть Mac, не подходит. Но подумайте об этом: сколько приложений у вас открыто? Сколько приложений вы используете в своем рабочем процессе? Сколько приложений вы сворачиваете, чтобы сэкономить место на экране вашего Mac? Сколько приложений все еще открыто на вашем Mac, потому что вы забыли о них?
Управление рабочими столами на Mac также помогает оптимизировать рабочий процесс. Вместо того, чтобы сворачивать и открывать приложения заново, перелистывание между рабочими столами поможет вам больше сосредоточиться и повысить производительность.
Вместо того, чтобы сворачивать и открывать приложения заново, перелистывание между рабочими столами поможет вам больше сосредоточиться и повысить производительность.
Вот несколько веских причин использовать несколько рабочих мест на Mac:
- Организация открытых приложений . Имея несколько рабочих мест, вы можете открыть все свои основные приложения и ждать вас. Больше не нужно сворачивать и закрывать приложения. Как только вы узнаете, как переключаться между рабочими столами на Mac и правильно организовывать свои приложения, преимущества сразу станут очевидными.
- Быстрый поиск нужных инструментов . Те, у кого открыто несколько приложений, часто тратят слишком много времени, пытаясь найти нужное приложение. Иногда оно свернуто, иногда приложение находится в фоновом режиме. С несколькими рабочими столами вы можете перемещаться между уникальными средами вместо того, чтобы искать приложение, которое хотите использовать.
- Отлично подходит для нескольких мониторов .
 Когда у вас есть несколько рабочих столов и несколько мониторов, дисплеи имеют отдельные пространства, которые один Mac не может сделать. Вы можете расширить отображение на мониторах и настроить виртуальные рабочие столы для отображения в нужном вам порядке.
Когда у вас есть несколько рабочих столов и несколько мониторов, дисплеи имеют отдельные пространства, которые один Mac не может сделать. Вы можете расширить отображение на мониторах и настроить виртуальные рабочие столы для отображения в нужном вам порядке.
Как создать виртуальный рабочий стол
Прежде чем мы обсудим, как изменить рабочий стол на Mac, давайте рассмотрим, как создать новый рабочий стол. Все это происходит в Центре управления полетами и использует функцию Spaces: 9.0003
- Проведите четырьмя пальцами вверх по трекпаду Mac, чтобы войти в Mission Control
- Вы также можете дважды коснуться Magic Mouse двумя пальцами, если вы не используете трекпад F3 для запуска в Mission Control
- Нажмите Command + Space и найдите «Mission Control» в поиске Spotlight
- В правом верхнем углу экрана коснитесь значка «+» (это пробелы)
Дело в том, что у представления «Управление полетом» есть один недостаток — и мы немного удивлены, что Apple до сих пор не исправила его — вы не можете закрыть активные окна из представления «Управление полетом».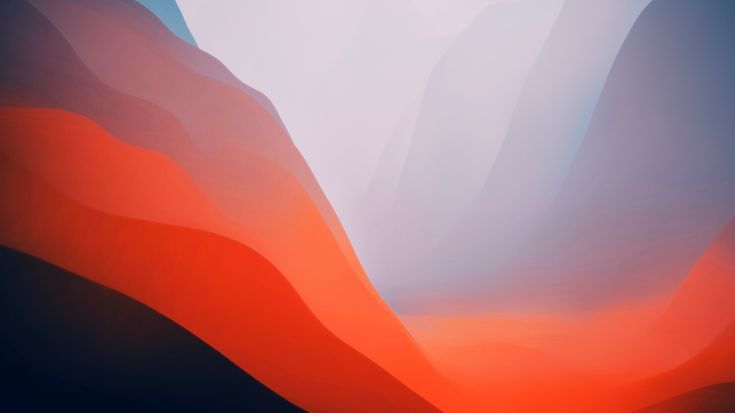 Жаль, потому что каждый раз, когда вы переключаетесь между Spaces, вы будете натыкаться на некоторые активные окна приложений и браузеров, которые вы не используете, и вам захочется их закрыть.
Жаль, потому что каждый раз, когда вы переключаетесь между Spaces, вы будете натыкаться на некоторые активные окна приложений и браузеров, которые вы не используете, и вам захочется их закрыть.
Mission Control Plus дает вам эту важную функцию — добавляет кнопку «X» во все активные окна в Mission Control. Так вы быстро наведете порядок на каждом из своих рабочих мест.
Лучше всего то, что нет необходимости учить новые команды. Mission Control Plus использует все знакомые ярлыки Mac и работает исключительно в представлении Mission Control.
Создание нескольких рабочих столов
На одном Mac можно создать до 16 пространств. Вы можете установить разные изображения рабочего стола для каждой из ваших рабочих областей, чтобы было проще перемещаться между ними. Нам нравится создавать уникальные рабочие столы для каждой выполняемой нами задачи, например, для отправки электронной почты. Хотя может показаться немного глупым иметь рабочий стол только для электронной почты, тем, кто тратит много времени на общение с другими — и использует разные почтовые клиенты и мессенджеры для своих задач — иметь больше места для чтения и ответа на сообщения удобно.
Все, что вам нужно сделать, это коснуться значка «+» в Mission Control, чтобы создать новый рабочий стол, а многократное касание значка будет создавать новый рабочий стол при каждом касании. Для перемещения между рабочими столами просто проведите влево или вправо четырьмя пальцами по трекпаду или нажмите Control + стрелка вправо или Control + стрелка влево .
Перемещение приложений между рабочими столами
Если у вас загроможденный рабочий стол и вы хотите создать новый рабочий стол для переноса приложений, вы можете это сделать!
Вот пример: вы создали рабочий стол для обмена сообщениями, и на этом рабочем столе есть ваше почтовое приложение, Сообщения, Slack и ваши DM в Твиттере. Он становится немного загроможденным, и вы хотите выделить для своей электронной почты отдельное пространство.
Следуйте приведенным выше командам, чтобы запустить Mission Control, затем перетащите приложения на любой рабочий стол, который вам нравится. Здесь еще раз обратите внимание, насколько полезной может быть функция закрытия избыточных приложений из Mission Control — убедитесь, что вы используете Mission Control Plus при перемещении между рабочими столами.
Здесь еще раз обратите внимание, насколько полезной может быть функция закрытия избыточных приложений из Mission Control — убедитесь, что вы используете Mission Control Plus при перемещении между рабочими столами.
Как удалить рабочие столы, когда вы перестанете ими пользоваться
Настольные компьютеры не должны служить вечно, знаете ли! В Mission Control наведите курсор на рабочий стол, который хотите удалить. В левом верхнем углу значка на рабочем столе появится маленький значок «X». Нажмите «X», и этот рабочий стол будет удален из вашей установки. Мы до сих пор не понимаем, почему есть кнопка «X» для пробелов, но нет такой кнопки для открытых окон в представлении управления полетом, но теперь вы знаете, как это решить с помощью Mission Control Plus.
Любые приложения на рабочем столе, который вы закрываете, будут перемещены на рабочий стол, на котором вы сейчас находитесь. Если бы вы находились на рабочем столе со всеми своими приложениями для обмена сообщениями, запустили Mission Control и удалили рабочий стол со своим приложением электронной почты в приведенном выше примере, приложение электронной почты автоматически переместилось бы на рабочий стол вместе с вашими приложениями для обмена сообщениями.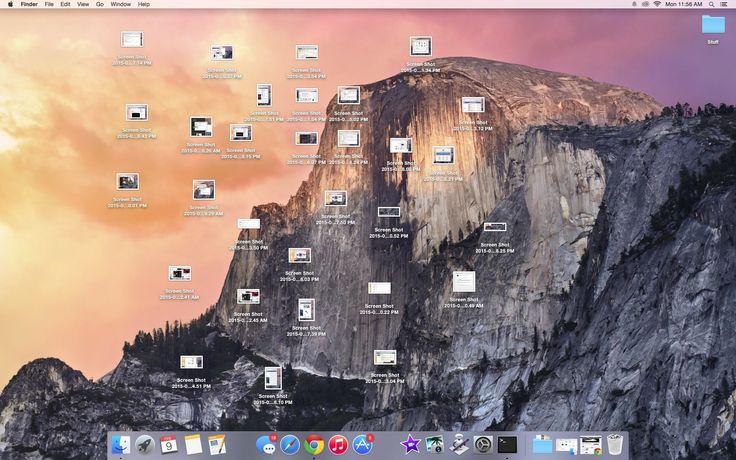
Если на рабочем столе, который вы хотите удалить, есть полноэкранные приложения, вам сначала придется свернуть эти приложения в Mission Control перед удалением рабочего стола.
Советы по наведению порядка на рабочем месте
Пространства не для всех, надо признать. Если вы пробовали использовать несколько рабочих столов — даже с Mission Control Plus, поддерживающим ваш поток — и вам это не нравится, есть альтернативы. Например, вы можете настроить отличную процедуру расхламления. Вот несколько советов:
- Выполняйте очистку с помощью CleanMyMac X один раз в неделю. Это поможет сэкономить место на диске и удалить лишние файлы с рабочего стола.
- Установите Workspaces и организуйте свои файлы, электронные письма и приложения по «папкам» в строке меню. Это позволит вам запускать все ресурсы, которые вам нужны для выполнения определенной задачи, одним щелчком мыши.
- Spotless — это идеальный инструмент для автоматической очистки рабочего стола: вы можете просто перетащить все свои файлы и снимки экрана в Spotless, и он автоматически упорядочит их по папкам.


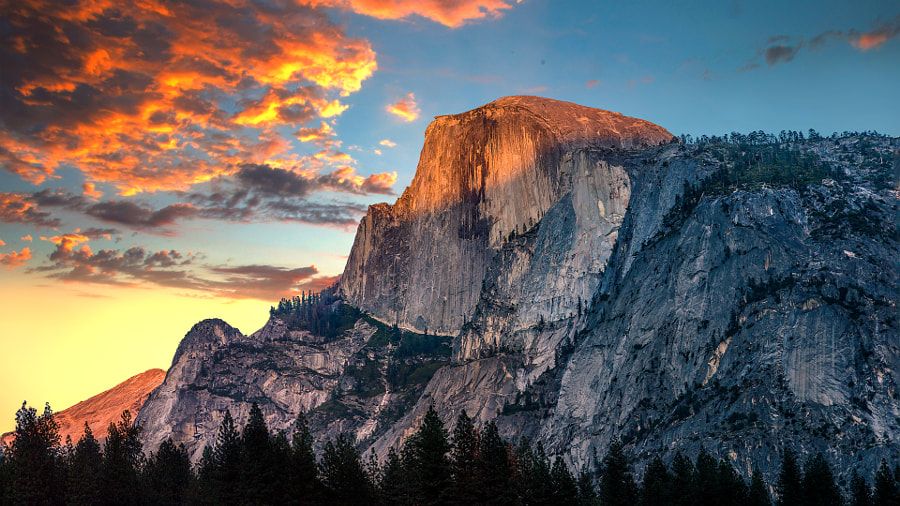

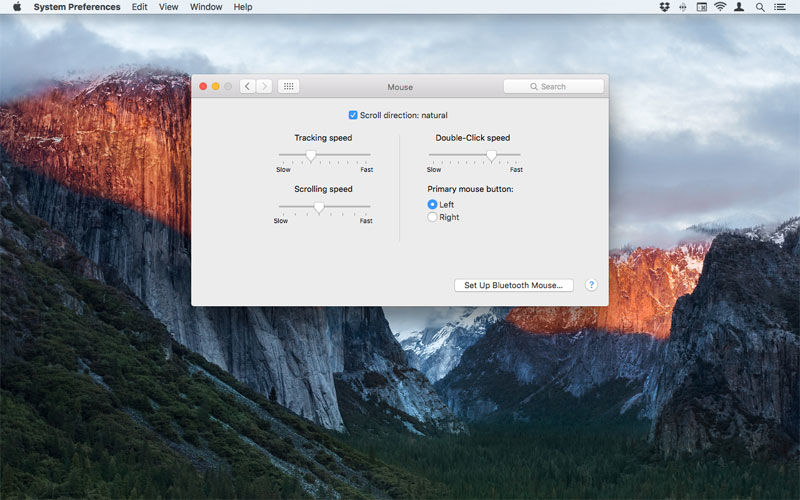 Когда у вас есть несколько рабочих столов и несколько мониторов, дисплеи имеют отдельные пространства, которые один Mac не может сделать. Вы можете расширить отображение на мониторах и настроить виртуальные рабочие столы для отображения в нужном вам порядке.
Когда у вас есть несколько рабочих столов и несколько мониторов, дисплеи имеют отдельные пространства, которые один Mac не может сделать. Вы можете расширить отображение на мониторах и настроить виртуальные рабочие столы для отображения в нужном вам порядке.