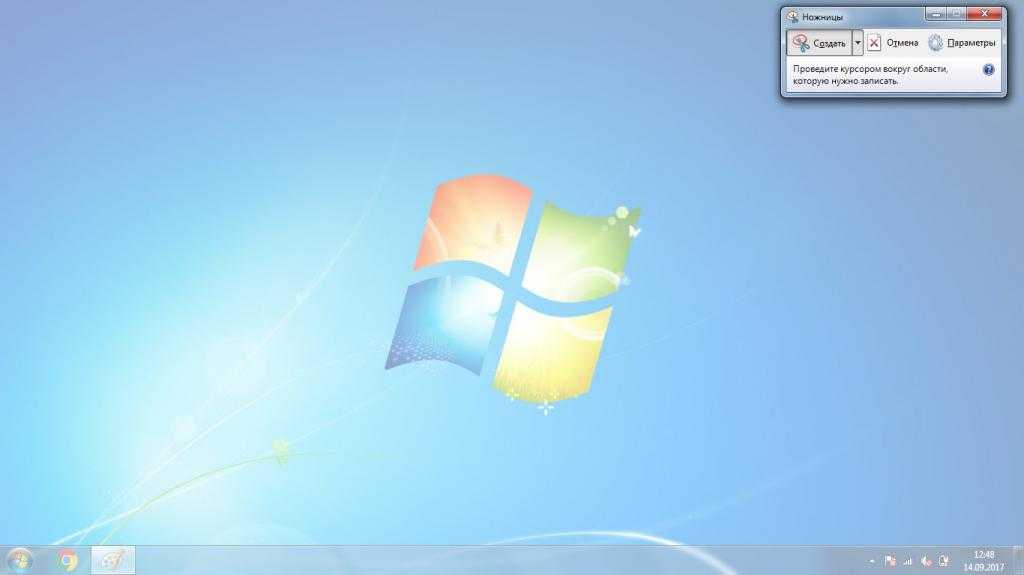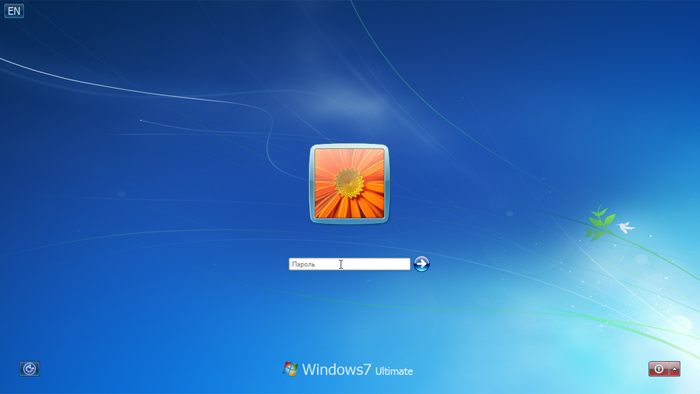Содержание
Невозможно изменить фон рабочего стола в Windows 10/8/7 📀
Большинство из нас любят отображать любимые обои для рабочего стола или обои на нашем рабочем столе Windows. Но, если по какой-то причине вы обнаружите, что не можете изменить фон рабочего стола или обои в Windows 10 или Windows 10/8/7, вы можете попробовать некоторые из этих шагов по устранению неполадок.
Невозможно изменить фон рабочего стола
Прежде чем начать, проверьте, установлено ли программное обеспечение сторонних производителей и стороннее программное обеспечение для настройки, и если вы ограничиваете изменение фона рабочего стола. Если удалите его и перезагрузите компьютер с ОС Windows.
1] Откройте Панель управления и выберите Центр «Простота доступа». Затем нажмите ссылку «Оптимизировать визуальное отображение». Прокрутите страницу вниз, пока не найдете раздел «Сделать компьютер более удобным для просмотра». Найдя, убедитесь, что Удаление фоновых изображений (если доступно) не проверяется. Сохранить, применить, выйти.
Прокрутите страницу вниз, пока не найдете раздел «Сделать компьютер более удобным для просмотра». Найдя, убедитесь, что Удаление фоновых изображений (если доступно) не проверяется. Сохранить, применить, выйти.
Это должно помочь!
2] Откройте Power Setting на панели управления. открыто Электропитание > Выберите свой план питания> Изменить настройки плана> Изменить расширенные настройки мощности> Развернуть параметр настроек фона рабочего стола> Развернуть слайд-шоу.
Убедитесь, что для параметра «Подключено» установлено значение «Доступно».
3] Если вышеприведенный вариант слишком неудачный, возможно, ваш TranscodedWallpaper.jpg файл поврежден.
Откройте проводник и введите следующую строку в адресной строке и нажмите Enter:
%USERPROFILE%AppDataRoamingMicrosoftWindowsThemes
Здесь переименуйте TranscodedWallpaper.jpg в TranscodedWallpaper.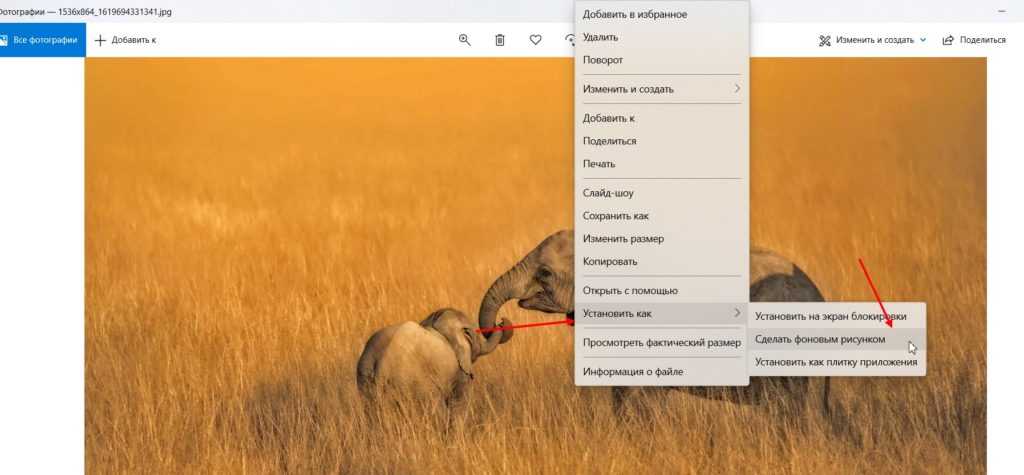 old.
old.
Затем дважды щелкните slideshow.ini файл и открыть его с помощью Блокнота. Опорожните его содержимое. То есть, выберите весь текст и удалите его. Сохраните изменения. Закрыть окна проводника.
4] Если нет, попробуйте это. Запустите regedit и перейдите к следующему ключу в Редактор реестра:
HKEY_LOCAL_MACHINESoftwareMicrosoftWindowsCurrentVersionPolicies
Щелкните правой кнопкой мыши Политики> Создать> КЛЮЧ> назовите его как ActiveDesktop.
Затем в правой части щелкните правой кнопкой мыши> Создать> DWORD>, назовите его как NoChangingWallPaper.
Значение DWORD 1 будет ограничивать изменение на рабочий стол. к разрешить изменение дать ему значение 0.
Перезагружать.
5] Кроме того, вы можете открыть Редактор групповой политики, набрав gpedit. msc в поле «Выполнить» и нажмите «Ввод».
msc в поле «Выполнить» и нажмите «Ввод».
Перейдите к «Конфигурация пользователя»> «Административные шаблоны»> «Рабочий стол». Нажмите «Рабочий стол» еще раз. Дважды щелкните Обои для рабочего стола.
Убедитесь, что выбрана опция «Не настроено». Это позволит изменить фон рабочего стола.
Надеюсь, что-то поможет!
Идите сюда, если ваша функция слайд-шоу Windows 7 для фона рабочего стола не работает. Этот пост покажет, как сменить обои в Windows 7 Starter edition. См. Этот пост, если вы хотите, чтобы пользователи не меняли Заставка.
Похожие сообщения:
- Windows Live Essentials Offline Installers для всех языков Ссылки
- Создание слайд-шоу с 4K Slideshow Maker
- Изменить план, параметры и параметры питания; Создание пользовательских планов питания в Windows 10/8/7
- Укажите настраиваемый активный план питания и заставите Windows использовать его
- Windows 10 Советы и рекомендации
Tweet
Share
Link
Plus
Send
Send
Pin
Как поменять обои на рабочем столе windows 7
Как поменять фон «Рабочего стола» в Windows 7
Стандартная заставка Виндовс быстро надоедает. Хорошо, что ее можно легко сменить на понравившуюся вам картинку. Это может быть ваша личная фотография или изображение из Интернета, а можете даже устроить слайд-шоу, где картинки будут меняться каждые несколько секунд или минут. Только подбирайте изображения с высоким разрешением, чтобы они красиво смотрелись на мониторе.
Хорошо, что ее можно легко сменить на понравившуюся вам картинку. Это может быть ваша личная фотография или изображение из Интернета, а можете даже устроить слайд-шоу, где картинки будут меняться каждые несколько секунд или минут. Только подбирайте изображения с высоким разрешением, чтобы они красиво смотрелись на мониторе.
Устанавливаем новый фон
Давайте подробно рассмотрим несколько методов, позволяющих поставить фото на «Рабочий стол».
Способ 1: Starter Wallpaper Changer
Windows 7 Starter не позволяет самостоятельно изменять фон. В этом вам поможет маленькая утилита Starter Wallpaper Changer. Хоть она и предназначена для Starter, ею можно пользоваться в любой версии Виндовс.
Способ 2: «Персонализация»
- На «Рабочем столе» кликните «ПКМ» и выберите «Персонализация» в меню.
Если выбрать несколько картинок, можно сделать слайд-шоу.
Способ 3: Контекстное меню
Найдите нужную фотографию и кликните на нее. Выберите пункт «Сделать фоновым изображением рабочего стола».
Вот так легко можно установить новые обои на «Рабочий стол». Теперь вы можете менять их хоть каждый день!
Мы рады, что смогли помочь Вам в решении проблемы.
Помимо этой статьи, на сайте еще 12339 инструкций.
Добавьте сайт Lumpics.ru в закладки (CTRL+D) и мы точно еще пригодимся вам.
Отблагодарите автора, поделитесь статьей в социальных сетях.
Опишите, что у вас не получилось. Наши специалисты постараются ответить максимально быстро.
Как изменить обои (фон)
рабочего стола
В операционной системе Windows предусмотрена возможность изменения фонового рисунка рабочего стола. При этом, можно использовать как предустановленные в системе изображения, так и фотографии, созданные пользователем самостоятельно, загруженные им из Интернета или полученные из других источников.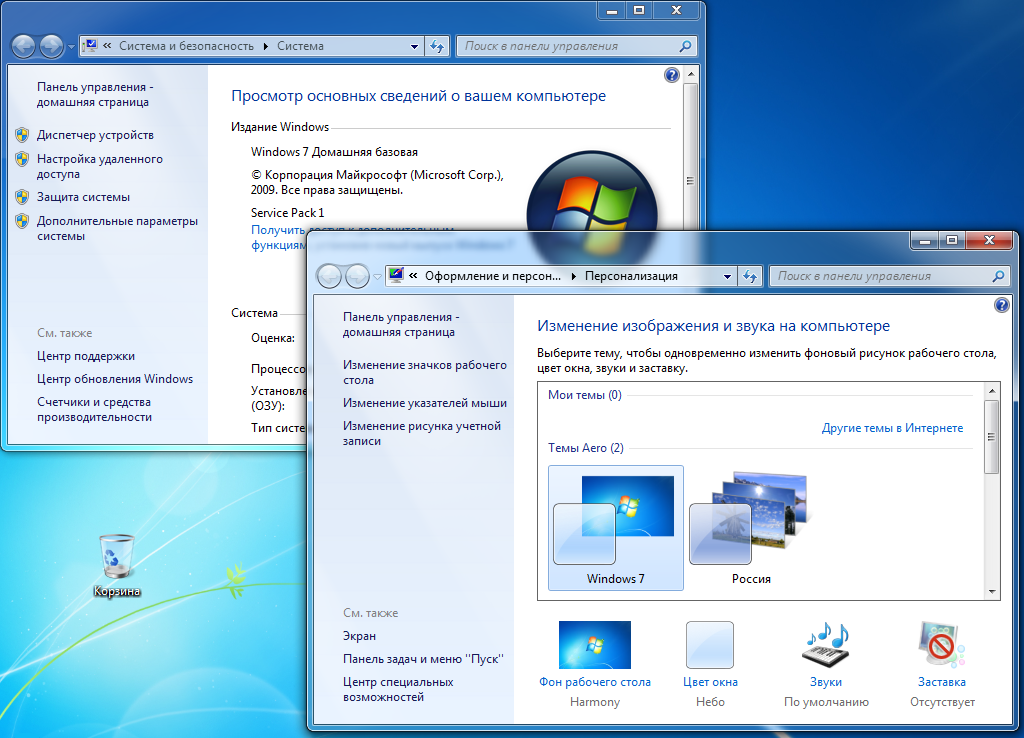
В то же время, штатные средства для смены обоев есть не во всех версиях Windows. Например, в Windows 7 Starter поменять фоновый рисунок рабочего стола можно только при помощи стороннего программного обеспечения или путем ручной правки системного реестра. Подробнее о смене обоев в версиях Windows начального уровня читайте здесь.
Ну а о способах изменения фона рабочего стола в остальных версиях Windows речь пойдет в этой статье.
Способ 1
Для того, чтобы сделать какую-то картинку фоновым изображением рабочего стола, достаточно щелкнуть по файлу этой картинки правой кнопкой мышки и в появившемся контекстном меню выбрать пункт «Сделать фоновым изображением рабочего стола».
Если по каким-то причинам этот способ Вам не подошел, сменить обои можно вторым способом, через меню настройки свойств экрана.
Способ 2
Порядок действий зависит от версии Windows.
Windows 10:
1. Навести указатель мышки на пустое пространство на рабочем столе, и нажать правую кнопку мышки. Появится контекстное меню, в котором нужно выбрать пункт «Персонализация».
Появится контекстное меню, в котором нужно выбрать пункт «Персонализация».
2. В левой части открывшегося окна щелкнуть мышкой по пункту «Фон» (см. изображение ниже), после чего в его правой части осуществить необходимые настройки.
• в выпадающем списке «Фон» выбрать вариант «Фото»;
• в пункте «Выберите фото» щелкнуть мышкой по одному из отображаемых там изображений. Если в качестве фона нужно использовать какое-нибудь другое изображение, необходимо нажать кнопку «Обзор» и в открывшемся проводнике выбрать файл этого изображения;
• в выпадающем списке «Выберите положение» выбрать один из вариантов отображения рисунка на рабочем столе: заполнение, по размеру, растянуть, замостить, по центру, расширение.
Результаты всех изменений тут же будут отображаться в пункте «Предварительный просмотр», так что с выбором подходящего варианта проблем не возникнет.
Windows 8, 7, Vista:
1. Щелкнуть правой кнопкой мышки по пустому пространству на рабочем столе и в появившемся контекстном меню выбрать пункт «Персонализация».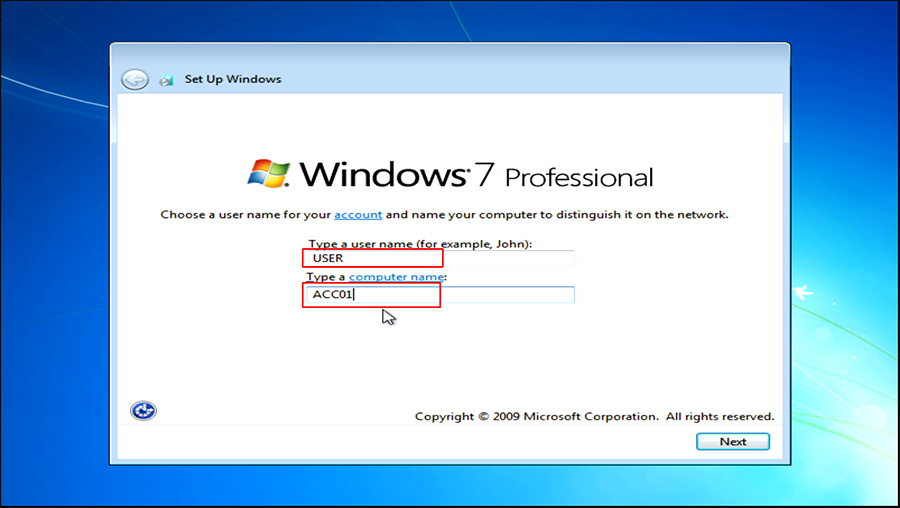
2. В открывшемся окне найти пункт с названием «Фон рабочего стола» или «Фоновый рисунок рабочего стола» и щелкнуть по нему левой кнопкой мышки.
В Windows 8 и Windows 7 этот пункт расположен в самом низу окна, а в Windows Vista — ближе к верху.
3. В открывшемся окне нажать кнопку «Обзор» и в появившемся проводнике указать папку, в которой расположен файл изображения.
Затем выделить нужное изображение, щелкнув по нему мышкой.
Можно выделить не одно, а несколько изображений. В таком случае они будут поочередно отображаться на рабочем столе, меняясь с определенной периодичностью (слайд-шоу).
В выпадающем списке «Положение изображения» можно также выбрать один из вариантов отображения картинки на рабочем столе: Заполнение, По размеру, Растянуть, Замостить, По центру.
После внесения всех необходимых изменений, внизу окна нужно нажать кнопку «Сохранить изменения».
Windows XP:
1. Щелкнуть правой кнопкой мышки по пустому пространству на рабочем столе и в появившемся контекстном меню выбрать пункт «Свойства».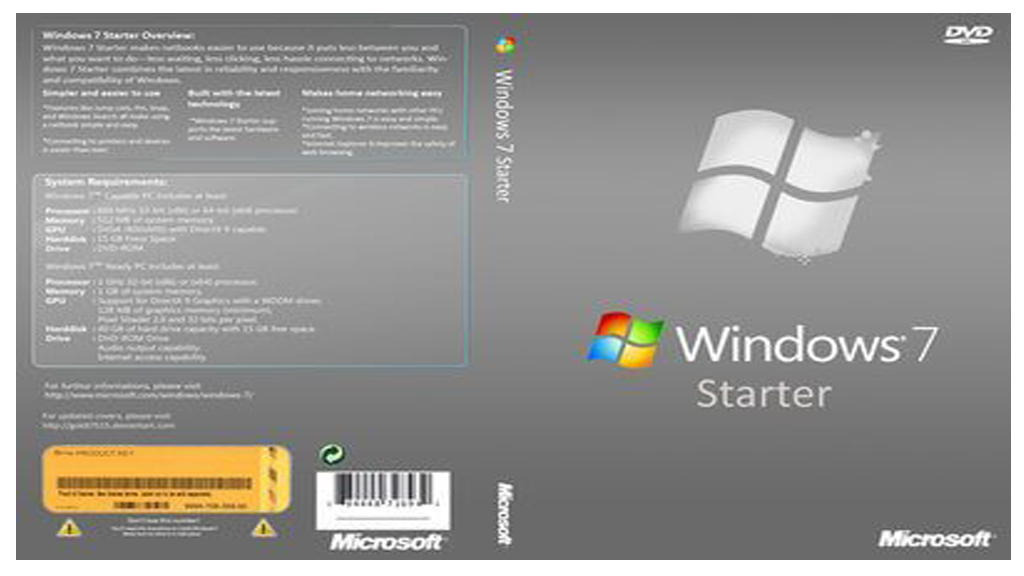
2. В открывшемся окне перейти на вкладку «Рабочий стол», где и будет возможность осуществить все необходимые изменения.
В частности, там можно выбрать одно из стандартных изображений Windows или указать свое, нажав кнопку «Обзор».
Здесь же есть также возможность выбрать один из вариантов расположения картинки на рабочем столе: по центру, замостить или растянуть.
Чтобы изменения вступили в силу, необходимо нажать кнопку «Применить».
НАПИСАТЬ АВТОРУ
Автоматическая смена обоев рабочего стола
Рабочий стол — важная часть операционной системы Windows, занимающая почти все пространство экрана компьютера и находящаяся в поле нашего зрения значительную часть времени. Поэтому очень важно, чтобы его внешний вид вызывал позитивные эмоции. Достигается это во многом благодаря размещению на рабочем столе красивых фоновых изображений (обоев).
В статье речь пойдет о том, как настроить автоматическую смену фоновых изображений рабочего стола с определенной периодичностью.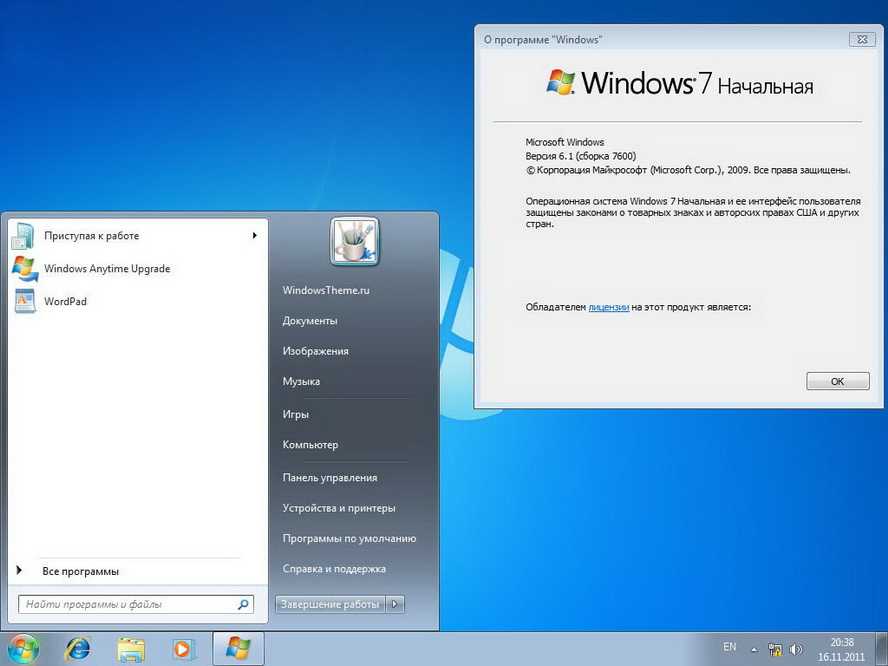
Изменение обоев рабочего стола в версиях Windows начального уровня
В Windows 7 Starter, а также в некоторых других начальных версиях Windows, есть много ограничений. Одним из них является отсутствие штатных средств для смены обоев рабочего стола.
В «урезанных» версиях Windows поменять фоновый рисунок возможно только при помощи дополнительного программного обеспечения или путем правки системного реестра.
Как перенести Рабочий стол на другой диск
Все файлы, расположенные на Рабочем столе, фактически хранятся на системном диске компьютера. Как правило, это диск C. В то же время, настройки компьютера лучше изменить таким образом, чтобы содержимое Рабочего стола сохранялось в другом месте.
Этому есть несколько весомых причин. Во-первых, пространство системного раздела обычно ограничено, поэтому на Рабочий стол не рекомендуется копировать много больших файлов (фильмы, музыка и т.д.). Во-вторых, если Windows компьютера выйдет из строя, вероятность потери файлов, находящиеся на системном разделе, значительно выше, чем файлов, хранимых на других дисках.
Как перевернуть изображение на мониторе
Многие пользователи компьютера иногда попадают в ситуацию, когда изображение на мониторе переворачивается. Это может стать следствием шалости детей, случайного нажатия определенной комбинации клавиш, активности программ-шуток и т.д.
По понятным причинам, работать с «перевернутым» монитором весьма неудобно и проблему нужно решать. Порядок необходимых действий зависит от версии Windows компьютера.
Как установить гаджеты для Windows 10
Многие пользователи Windows 7 привыкли к гаджетам — небольшим удобным инструментам, которые можно добавлять на рабочий стол и быстро получать с их помощью актуальную информацию о каких-то важных моментах: текущей дате, погоде, степени загрузки процессора, оперативной памяти и др.
В Windows 10 гаджеты отсутствуют. Разработчики отказались от их включения в новые версии Windows по причине возможности их использования злоумышленниками.
Тем не менее, установить гаджеты в Windows 10 все-таки можно.
Как сделать скриншот экрана компьютера
Cкриншот (англ. screenshot — снимок экрана) – это фотография картинки, отображаемой на мониторе компьютера, или определенной ее части.
Чтобы сделать скриншот экрана, удобно использовать специальные программы, которых существует достаточно много. Неплохим вариантом является программа Screenshot Creator. Она не требует установки, очень проста в использовании, имеет низкие системные требования. Существуют аналогичные программы, ничем не уступающие Screenshot Creator.
Хочу обратить внимание, что создать скриншот экрана можно вообще без каких либо программ, используя лишь штатные средства Windows. Но такой способ не предоставит пользователю столько вариантов, как предложенный в этой статье.
Невозможно изменить фоновое изображение в Windows 7
При попытке изменить фон рабочего стола в Windows 7 вы можете столкнуться с одной из указанных ниже проблем.
Сценарий 1
Когда вы пытаетесь изменить фон рабочего стола, выбрав пункты Панель управления, Персонализация и затем Фон рабочего стола, не устанавливаются флажки при их нажатии, а кнопки Выделить все и Очистить все не работают надлежащим образом. В результате вам не удается изменить фон рабочего стола.
Сценарий 2
При попытке щелкнуть изображение правой кнопкой мыши и выбрать пункт Сделать фоновым изображением рабочего стола вы получаете следующее сообщение об ошибке:
Это изображение не может быть использовано в качестве фона. Произошла внутренняя ошибка.
Сценарий 3
На рабочем столе отображается черный фон, несмотря на то что вы изменили фоновый рисунок.
Сценарий 4
Функция слайд-шоу для фона рабочего стола не работает надлежащим образом.
Причина
Эта проблема может возникать по следующим причинам.
На компьютере установлено стороннее приложение, например, Display Manager от Samsung.
На панели управления в разделе «Электропитание» отключен параметр «Фон рабочего стола».
На панели управления выбран параметр «Удалить фоновые изображения».
Изменение фонового рисунка может быть запрещено политикой домена.
Файл TranscodedWallpaper.jpg может быть поврежден.
Вы используете выпуск Windows 7 Начальная. В выпуске Windows 7 Начальная изменение фона рабочего стола не поддерживается.
Решение
Для устранения проблемы воспользуйтесь одним из описанных ниже способов, в зависимости от вашего случая.
Способ 1. Обновление до версии Windows 7, поддерживающей изменение фоновых рисунков
В выпуске Windows 7 Начальная изменение фона рабочего стола не поддерживается. Если вы работаете на ноутбуке с предустановленной системой Windows, возможно, вы используете выпуск Windows 7 Начальная.
Если у вас установлен выпуск Windows 7 Начальная, вы можете приобрести Windows 7 у дилера или через Интернет в некоторых странах и регионах. Если вы используете нетбук или другой компьютер без DVD-дисковода, простой способ установки Windows 7 — приобрести ее через Интернет и скачать.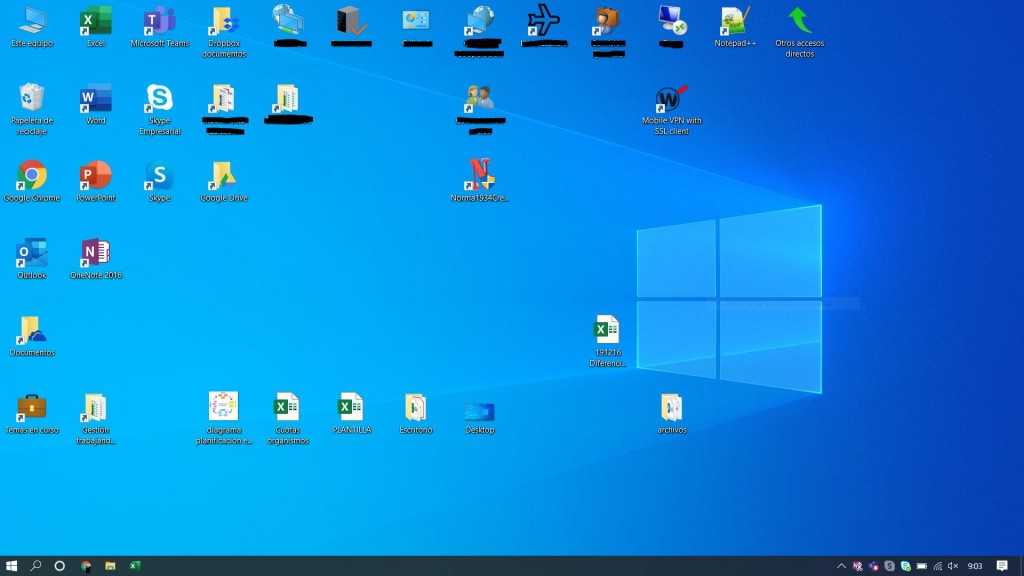 Дополнительные сведения о том, как купить Windows 7 в своей стране или регионе, см. на веб-странице магазина Windows.
Дополнительные сведения о том, как купить Windows 7 в своей стране или регионе, см. на веб-странице магазина Windows.
Способ 2. Файл TranscodedWallpaper.jpg поврежден
Если файл TranscodedWallpaper.jpg поврежден, возможно, вам не удастся изменить фон рабочего стола. Чтобы устранить эту проблему, удалите файл TranscodedWallpaper.jpg. Вот как это сделать.
Щелкните здесь, чтобы показать или скрыть подробную информацию
Нажмите кнопку Пуск, вставьте в поле поиска следующий текст и нажмите клавишу ВВОД:
Щелкните файл TranscodedWallpaper.jpg правой кнопкой мыши и выберите команду Переименовать.
Измените имя файла на TranscodedWallpaper.old и нажмите кнопку Да в появившемся окне.
Если появится файл slideshow.ini, дважды щелкните его. Файл slideshow.ini должен открыться в приложении «Блокнот». Выделите в файле slideshow.ini весь текст, если таковой имеется, и нажмите клавишу Delete на клавиатуре.
В меню Файл выберите команду Сохранить.
Закройте приложение «Блокнот».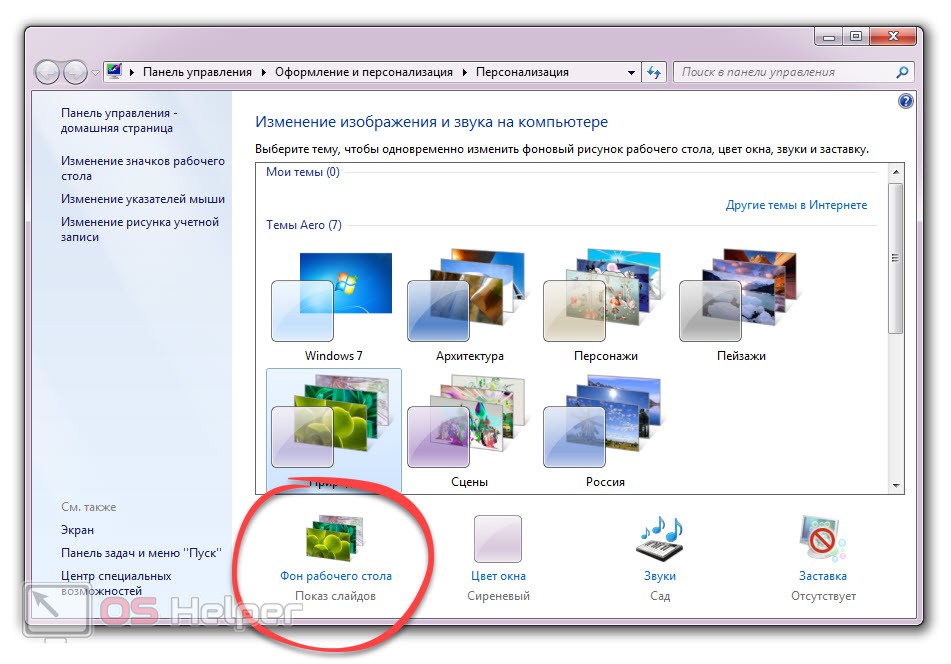
Закройте окно Проводника Windows и перейдите к изображению, которое вы хотите установить в качестве фона.
Попробуйте установить фоновый рисунок снова.
Способ 3. Несовместимые приложения
Некоторые приложения, которые помогают управлять параметрами дисплея, могут вызывать проблемы несовместимости при установке фонового рисунка, отображении визуальных эффектов Aero Glass и использовании других функциональных возможностей Windows. В качестве эксперимента отключите или удалите приложения управления дисплеем, установленные на вашем компьютере.
Способ 4. Проверьте настройку фона в разделе «Электропитание».
В разделе «Электропитание» панели управления есть параметр, приостанавливающий фоновое слайд-шоу. Вот как проверить параметры фона рабочего стола в разделе «Электропитание».
Щелкните здесь, чтобы показать или скрыть подробную информацию
Нажмите кнопку Пуск, в поле поиска введите Электропитание и выберите в списке пункт Электропитание.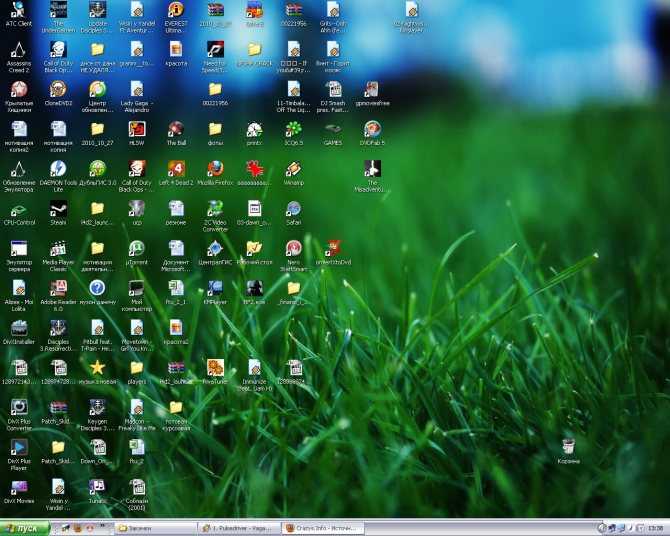
В окне Выбор плана электропитания напротив выбранного плана электропитания нажмите Настройка плана электропитания.
Выберите Изменить дополнительные параметры питания и разверните раздел Параметры фона рабочего стола.
Разверните разделПоказ слайдов и проверьте, чтобы для параметра От сети было установлено значение Доступно.
Нажмите кнопку OK и закройте окно Редактировать план.
Способ 5. Установите флажок «Удалить фон» в разделе «Специальные возможности»
Параметр «Специальные возможности» в панели управления удаляет фоновые изображения. Вот как проверить параметры фона рабочего стола в разделе специальных возможностей.
Щелкните здесь, чтобы показать или скрыть подробную информацию
Нажмите кнопку Пуск, Панель управления, Специальные возможности, а затем Центр специальных возможностей.
В разделе Вывести все параметры нажмите Настройка изображения на экране.
Убедитесь, что не установлен флажок Удалить фоновые изображения.
Дважды нажмите кнопку OK и закройте окно Центр специальных возможностей.
Способ 6. Проверьте, не отключена ли возможность изменения фона рабочего стола политикой домена.
Если вы подключены к домену, ваш администратор может отключить возможность изменения фона рабочего стола. Вот как проверить политику фона рабочего стола.
Щелкните здесь, чтобы показать или скрыть подробную информацию
Нажмите кнопку Пуск, введите Групповая политика в поле Поиска и выберите Изменение групповой политики.
Выберите элементы Конфигурация пользователя, Административные шаблоны, а затем дважды нажмите элемент Рабочий стол.
Дважды щелкните Выбор фонового изображения.
Примечание. Если политика включена, и в ней указано конкретное изображение, пользователи не могут изменять фон. Если этот параметр включен, а изображение недоступно, фоновый рисунок не отображается.
Щелкните Не задан, чтобы включить этот параметр и изменить фон рабочего стола.
Дополнительная информация
Дополнительные сведения об изменении фонового рисунка в Windows 7 см.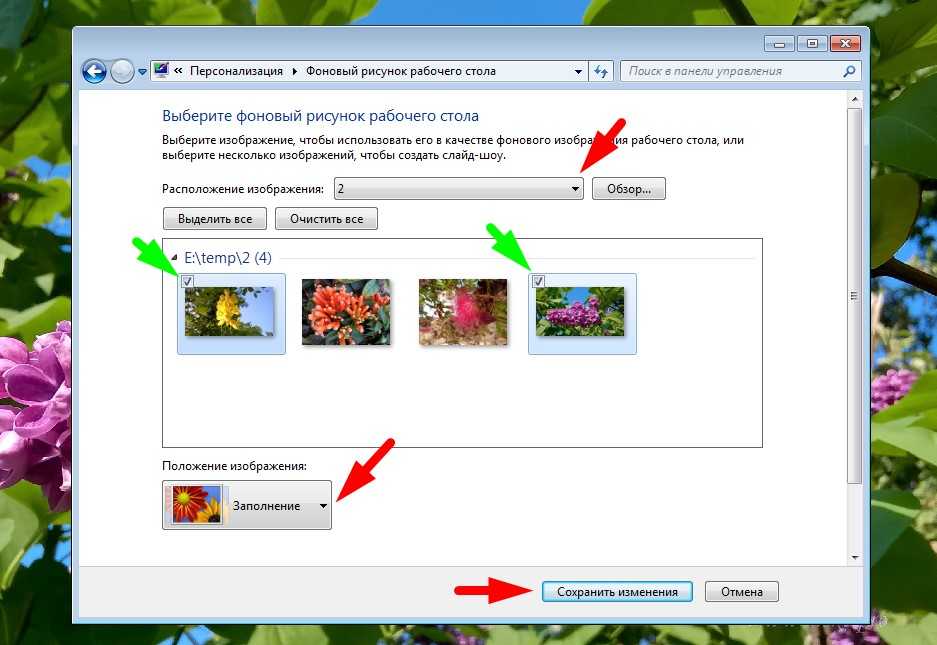 в следующих статьях на веб-сайте Майкрософт:
в следующих статьях на веб-сайте Майкрософт:
Почему я не могу изменить фон рабочего стола? Дополнительные сведения об изменении фонового рисунка в Windows 7 см. в следующих статьях на веб-сайте Microsoft.
Как переименовать или изменить имя компьютера в Windows 7 или Vista
Если вам нужно изменить имя вашего компьютера, выполните следующие действия, начиная с Windows 10 и переходя к более ранним версиям Windows.
Этим утром я получил электронное письмо от Руди, одного из наших читателей, об изменении/переименовании имени его компьютера с Windows. Его вопрос простой, который я часто получаю, поэтому вместо того, чтобы отвечать на него на форуме; Я решил создать эту статью, чтобы показать, как это делается.
Стив, я изменил имя владельца. Как изменить имя компьютера?
Процесс не изменился со времен Windows XP до Windows 8 (эти инструкции ниже в статье). Но в Windows 10 процесс изменился. Не забывайте, что вам нужно войти в систему с учетной записью, имеющей права администратора. Эти шаги также предполагают, что ваш компьютер является членом рабочей группы или автономным, а не доменом Windows/Active Directory ( Corporate Network. ) 9.0003
Эти шаги также предполагают, что ваш компьютер является членом рабочей группы или автономным, а не доменом Windows/Active Directory ( Corporate Network. ) 9.0003
Примечание: Эта статья была обновлена для включения Windows 10. Кроме того, щелкните любое из изображений для более ранних версий Windows ниже, чтобы увеличить их.
Переименуйте свой компьютер с Windows 10
Откройте «Настройки», нажав кнопку «Пуск», а затем «Настройки» на левой панели значков. В качестве альтернативы вы можете использовать сочетание клавиш Клавиша Windows + I .
Когда откроется страница «Настройки», нажмите Система .
Затем нажмите About на левой панели.
Появится следующий экран, на котором отображается информация о вашей системе, включая ее имя. Нажмите кнопку Переименовать этот компьютер .
В появившемся диалоговом окне введите желаемое имя компьютера и нажмите Next .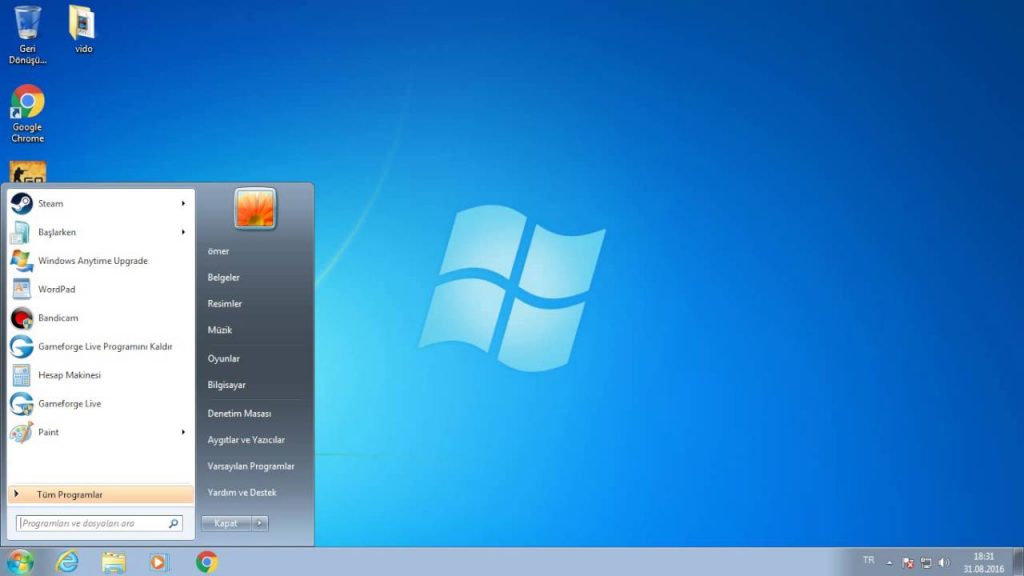
Примечание: Ваше имя для ПК не может содержать пробелы или специальные символы. Таким образом, вам нужно, чтобы это было одно слово или добавлены дефисы там, где вы хотите, чтобы были пробелы.
Чтобы завершить процесс переименования, вам необходимо перезагрузить компьютер. Нажмите Перезапустить .
Вот и все. Когда вы вернетесь после перезагрузки, перейдите в «Пуск»> «Настройки»> «Система»> «О программе», и в разделе «Характеристики устройства» вы увидите новое имя для вашего компьютера с Windows 10.
Переименовать старые версии Windows
Следующее относится к более старым версиям Windows, таким как Vista, Windows 7 и Windows 8.
Шаг 1
Нажмите кнопку Пуск , щелкните правой кнопкой мыши Компьютер, и выберите Свойства.
Примечание: Как и все в Windows, одно и то же можно сделать несколькими способами. В Windows 7 и Vista вы можете ввести System и нажать System, как показано справа .
В Windows 7 и Vista вы можете ввести System и нажать System, как показано справа .
Шаг 2
Сначала нажмите Изменить настройки.
Шаг 3
Нажмите кнопку Изменить на вкладке «Имя компьютера».
Шаг 4
Введите новое имя вашего компьютера в поле Имя компьютера.
Выполнив шаг 4, несколько раз нажмите OK. Вам будет предложено перезагрузить компьютер, и после завершения перезагрузки ваше новое имя компьютера вступит в силу.
Related Items:Microsoft, Windows 10, Windows 7
Как запустить Windows без ввода пароля
Необходимость вводить пароль Windows каждый раз при загрузке может доставить массу хлопот. Если вы спешите, вы можете легко ввести его неправильно (более одного раза), и это раздражает.
Основная цель пароля — защитить ваш компьютер от посторонних глаз. Если вы работаете в офисе или другом месте, где слоняются люди, вам нужно защитить Windows, чтобы никто не мог просмотреть ваши документы, файлы и другую информацию.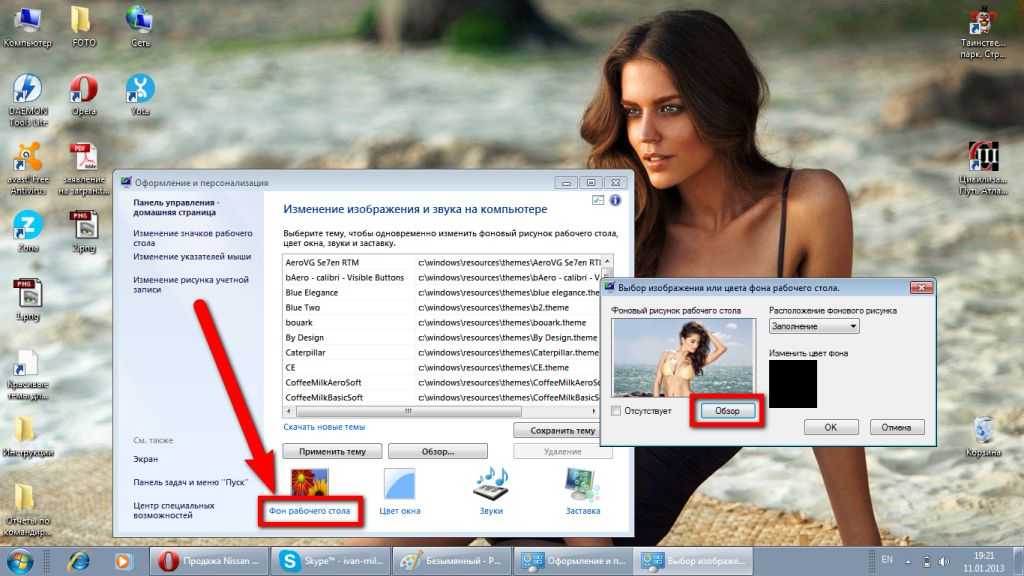 И если вы берете с собой в дорогу свой ноутбук, вам необходимо убедиться, что никто не сможет получить доступ к вашей информации, если ваше устройство потеряется или украдено.
И если вы берете с собой в дорогу свой ноутбук, вам необходимо убедиться, что никто не сможет получить доступ к вашей информации, если ваше устройство потеряется или украдено.
Но если вы хотите обойти требование ввода пароля каждый раз, когда ваш компьютер просыпается, есть несколько доступных вариантов, благодаря функции Windows Hello от Microsoft.
В Windows 10 и 11 вы можете установить PIN-код или графический пароль. А если на вашем компьютере есть поддерживаемый считыватель отпечатков пальцев или камера, вы можете включить сканирование отпечатков пальцев или распознавание лиц. Физический ключ безопасности — еще один вариант, поддерживаемый Windows Hello. Для дополнительной безопасности вы даже можете запретить Windows отображать параметр пароля на экране входа.
Что делать, если вы хотите вообще обойти экран входа в систему? Это возможно, но это зависит от типа используемой учетной записи. С учетной записью Microsoft вы должны аутентифицировать себя на экране входа в систему, если не с помощью пароля, то с помощью PIN-кода или других средств. Но если вы используете локальную учетную запись, вы можете обойти экран входа в систему и переходить прямо на рабочий стол Windows при каждой загрузке.
Но если вы используете локальную учетную запись, вы можете обойти экран входа в систему и переходить прямо на рабочий стол Windows при каждой загрузке.
Процессы настройки альтернативных средств аутентификации и обхода экрана входа практически одинаковы как в Windows 10, так и в Windows 11. Давайте посмотрим, как это работает.
Установка PIN-кода
В Windows 10 или 11 выберите Настройки > Учетные записи > Параметры входа . Если вы еще не установили PIN-код, это первая задача, которую необходимо выполнить. Выберите запись для PIN-кода Windows Hello. В Windows 10 нажмите «Добавить». В Windows 11 нажмите «Настроить».
Нажмите «Далее» и введите свой пароль. Прежде чем создавать и вводить ПИН-код, установите флажок Включить буквы и символы , а затем щелкните ссылку требований к ПИН-коду. Следуйте требованиям, чтобы определить тип PIN-кода, который вы можете создать. Введите, а затем повторите PIN-код. Нажмите «ОК».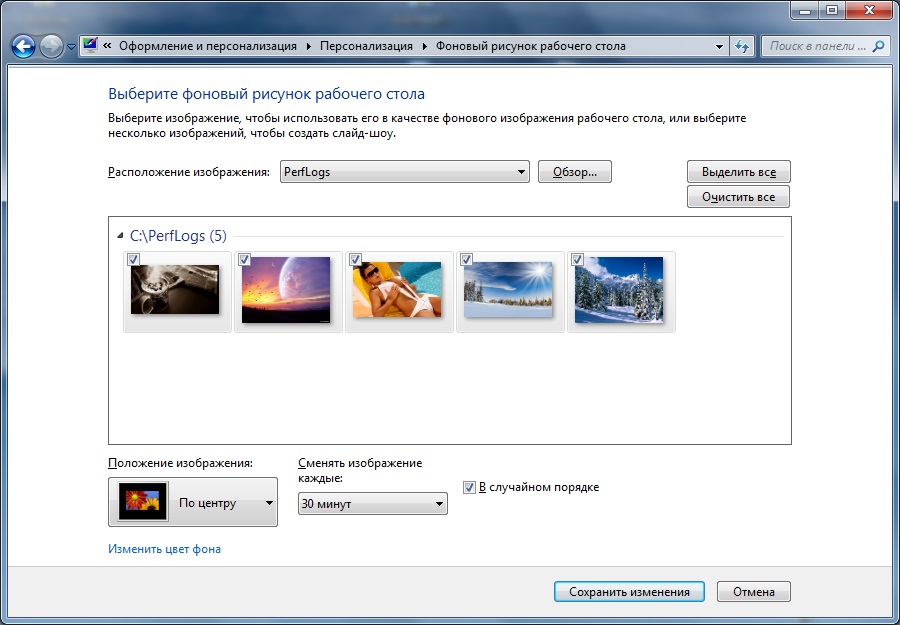 После этого ваш PIN-код установлен.
После этого ваш PIN-код установлен.
Добавить графический пароль
Чтобы добавить графический пароль, выберите запись для графического пароля и нажмите кнопку Добавить. Введите пароль, если требуется. Windows отображает пример изображения, но вам нужно выбрать одно из собственных изображений, чтобы настроить его.
Чтобы загрузить другое изображение, например, одну из ваших собственных фотографий, нажмите кнопку Выбрать изображение и выберите изображение со своего ПК. Перетащите новое изображение, чтобы расположить его, а затем нажмите кнопку Используйте эту картинку , чтобы подтвердить свой выбор.
Когда все будет готово, используйте мышь или палец на устройстве с сенсорным экраном, чтобы нарисовать комбинацию кругов, прямых линий и касаний. Вам нужно будет создать три типа жестов, один за другим. Запомните размер, положение и направление каждого жеста, так как в совокупности они будут служить вашим паролем. После создания первого жеста вам будет предложено создать второй, а затем и третий.
После создания первого жеста вам будет предложено создать второй, а затем и третий.
Подтвердите каждый из трех жестов и нажмите «Готово».
Настройка считывателя отпечатков пальцев
Если на вашем ПК есть считыватель отпечатков пальцев, совместимый с Windows Hello, щелкните запись для Windows Hello Fingerprint и нажмите «Настроить». Следуйте инструкциям, чтобы зарегистрировать свой отпечаток пальца, проводя пальцем по сканеру или нажимая на него.
Затем, если ваш компьютер оснащен камерой, совместимой с Windows Hello, выберите запись для Windows Hello Face и нажмите «Настроить». Посмотрите на камеру, чтобы зарегистрировать свое лицо и завершить процесс.
Если у вас есть физический ключ безопасности с поддержкой Windows Hello, вы также можете настроить этот тип устройства. В этом случае вставьте ключ в USB-разъем вашего компьютера. Выберите запись для ключа безопасности и нажмите «Управление». Следуйте инструкциям по настройке ключа.
Рекомендовано нашей редакцией
Находите вещи быстрее: как искать в Windows 10 и 11
Как синхронизировать настройки Windows 10 и 11 между несколькими ПК
Как настроить и управлять командной строкой в Windows 10 и 11
Удалить параметр пароля
После настройки одного или нескольких методов проверки подлинности Windows Hello можно полностью удалить параметр пароля.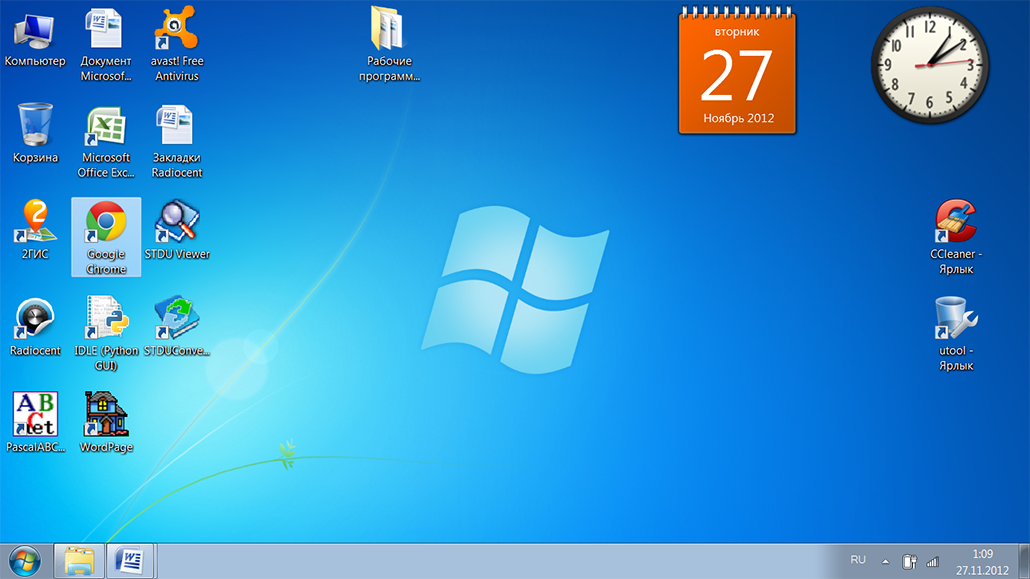 Для этого включите переключатель под Требовать вход в Windows Hello для учетных записей Microsoft . Эта опция предназначена больше для безопасности, чем для удобства, поскольку она не позволяет никому, включая вас, входить в Windows на этом ПК с помощью пароля. Вместо этого вам придется использовать PIN-код или один из других методов аутентификации.
Для этого включите переключатель под Требовать вход в Windows Hello для учетных записей Microsoft . Эта опция предназначена больше для безопасности, чем для удобства, поскольку она не позволяет никому, включая вас, входить в Windows на этом ПК с помощью пароля. Вместо этого вам придется использовать PIN-код или один из других методов аутентификации.
В следующий раз, когда вы окажетесь на экране входа и вам нужно войти в Windows, щелкните ссылку для параметров входа и выберите тип проверки подлинности Windows Hello, который вы хотите использовать. Если вы настроите распознавание лиц, то ваше лицо будет автоматически сканироваться сразу же, без необходимости что-либо выбирать или вводить.
В Windows 10 или 11 вы также можете обойти экран входа в систему и перейти прямо к рабочему столу Windows, но только если вы используете локальную учетную запись. Этот метод не поддерживает учетную запись Microsoft. Если вы используете локальную учетную запись, нажмите клавишу Windows + R. В поле «Открыть» в поле «Выполнить» введите netplwiz .
В поле «Открыть» в поле «Выполнить» введите netplwiz .
Появится инструмент для netplwiz, также известный как панель управления учетными записями пользователей. Выберите учетную запись, которую вы хотите использовать для автоматического входа в систему. Снимите флажок выше с надписью Пользователи должны ввести имя пользователя и пароль для использования этого компьютера . Нажмите «ОК».
Введите свой пароль один раз, а затем второй раз, чтобы подтвердить его. Нажмите «ОК».
Перезагрузите компьютер. Теперь вы будете обходить экран входа в систему, а также экран блокировки и автоматически попадете на рабочий стол в Windows 10 или Windows 11.
Повторное включение экрана входа в систему
Если вы когда-нибудь передумаете, вы можете легко снова включить экран входа. Просто запустите команду netplwiz еще раз, чтобы открыть панель управления учетными записями пользователей. Выберите свою учетную запись и снова установите флажок для .