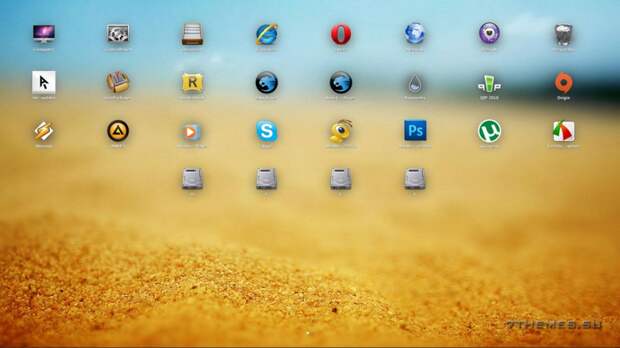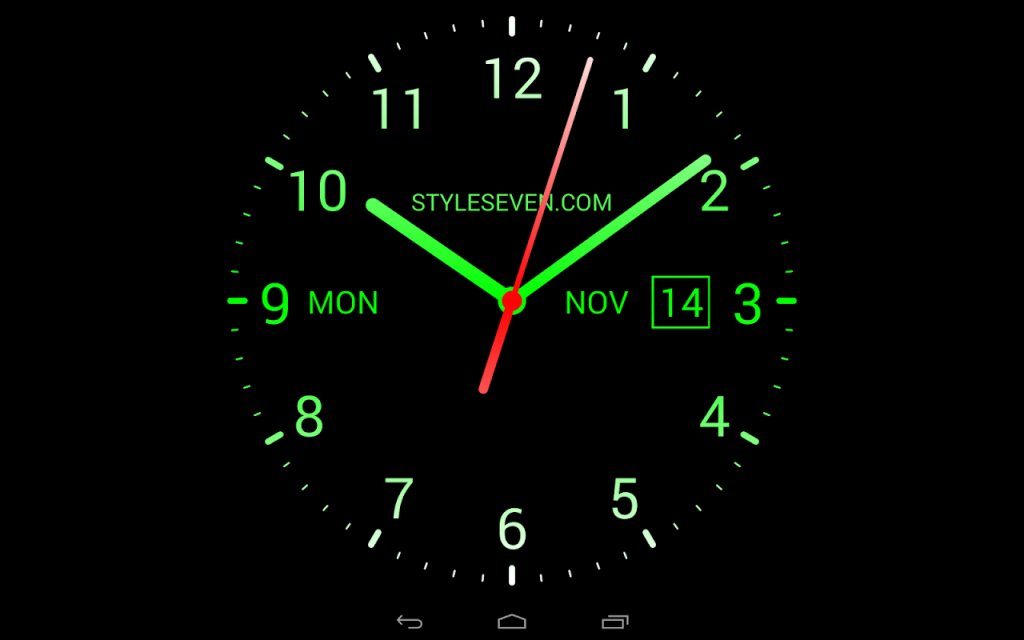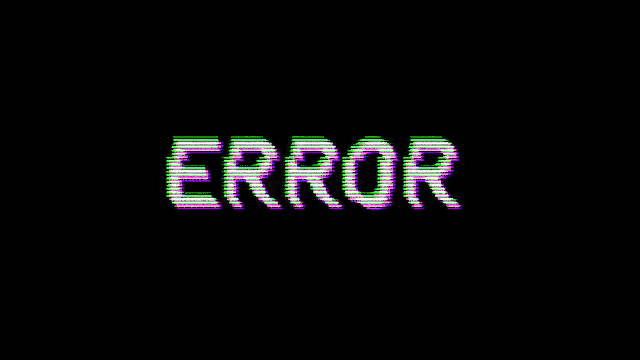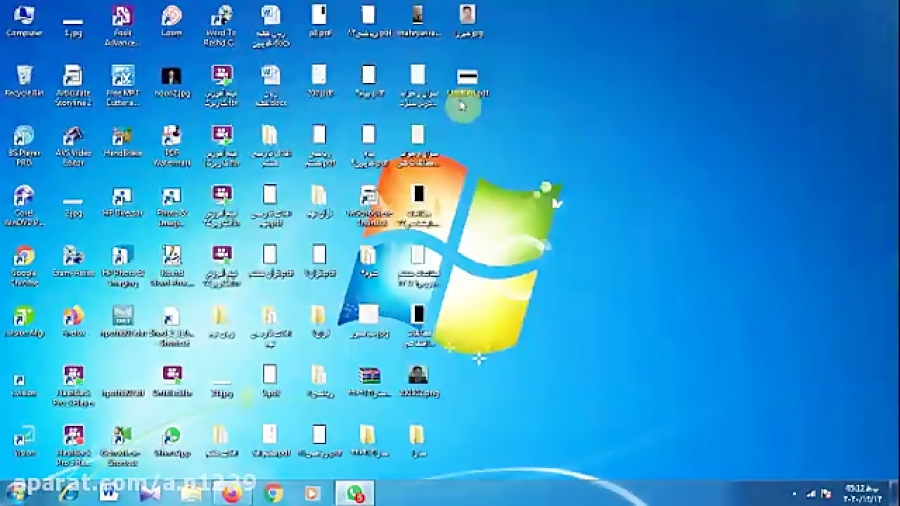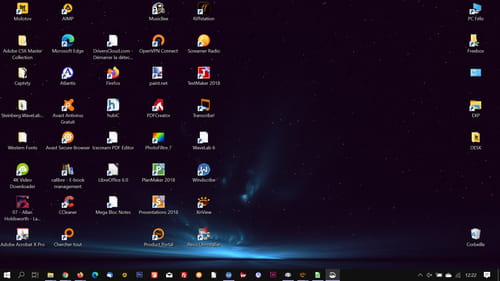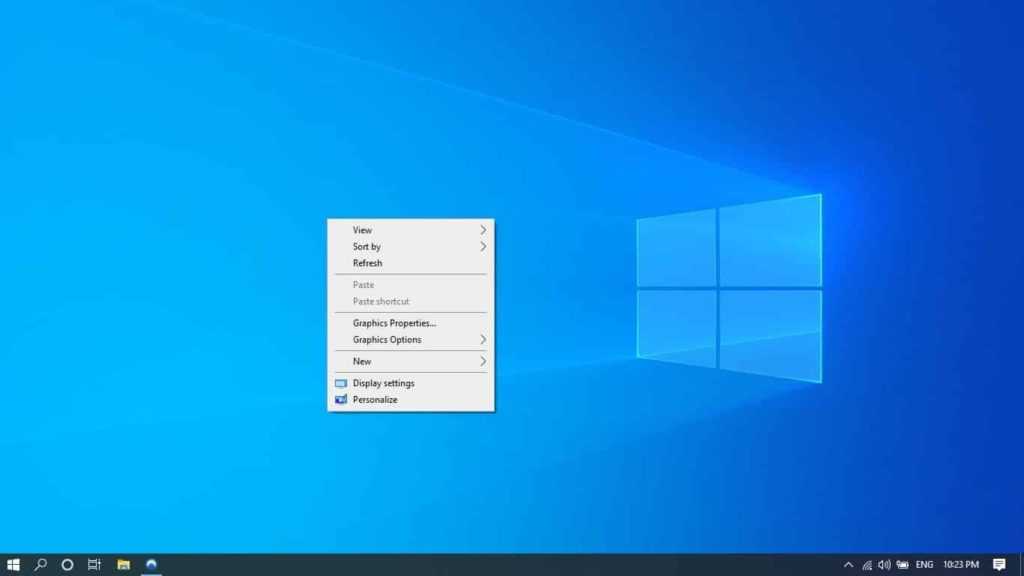Содержание
Моргает рабочий стол Windows 10: как исправить
Причин того, что моргает рабочий стол Windows 10, может быть несколько. Это не корпоративная шутка для нервных клиентов, а системная ошибка. Либо некорректная работа стороннего ПО. Методики решений описаны на сайте Майкрософт, но разрозненно. Здесь все это приводится в комплексе, чтобы читателям лишний раз не листать сеть. Вы узнаете, что делать если у Windows 10 моргает экран.
Эту достопримечательность отметили многие сразу же после перехода на новую версию ОС, ещё в августе 2020 года. Тут же посыпались обращения в службу технической поддержки. Вообще, мерцание само по себе не так безобидно. В характерных играх, особенно ужастиках, каждый раз пишут предупреждение на счёт того, что это может вызвать негативные последствия со стороны центральной нервной системы.
Почему моргает рабочий стол?
Ниже я вам привел видео, на котором запечатлено, как постоянно обновляется рабочий стол Windows 10. Зрелище забавное, по началу, но потом удручающее, так как в большинстве случаев вы не сможете получить работающий рабочий стол с ярлыками, они просто постоянно будут прыгать и будут не кликабельные, а если у будет возможность, что-то запускать, то это будут очень сложно.
Зрелище забавное, по началу, но потом удручающее, так как в большинстве случаев вы не сможете получить работающий рабочий стол с ярлыками, они просто постоянно будут прыгать и будут не кликабельные, а если у будет возможность, что-то запускать, то это будут очень сложно.
В большинстве случаев рабочий стол обновляется каждую секунду по ряду причин, о которых мы поговорим ниже:
- Самый распространенный вариант, он же мой любимый, это из-за нового обновления, таких проблем очень много, и они случаются, с каждым крупным апдейтом Microsoft, недавний пример с Windows 1809, который уже отозвали, это неработающий интернет или пропавший звук, одним словом веселуха.
- Второй вариант, это проблемы со службами Windows
- Третий момент. это проблема с драйверами на устройства
- Повреждены системные файлы и зависимые от них
- Ну и не забываем, про физическую проблемы или несовместимость оборудования
Характер проблемы мерцания рабочего стола и его элементов
«Моргание» экрана в 90% случаев встречается на системах под управлением Windows 10. Было замечено, что происходит это после автоматического получения обновлений от Microsoft во время глобального перехода на «десятку» в 2020 году. Главными «симптомами» после такого обновления Windows являются не только мигание экрана, но и мерцание значков, кнопок и других элементов управления, расположенных на рабочем столе. Происходит это сразу либо через несколько минут после запуска компьютера по причине неправильной работы некоторых системных служб. Работать в таких условиях невозможно (если пользователь не мазохист).
Было замечено, что происходит это после автоматического получения обновлений от Microsoft во время глобального перехода на «десятку» в 2020 году. Главными «симптомами» после такого обновления Windows являются не только мигание экрана, но и мерцание значков, кнопок и других элементов управления, расположенных на рабочем столе. Происходит это сразу либо через несколько минут после запуска компьютера по причине неправильной работы некоторых системных служб. Работать в таких условиях невозможно (если пользователь не мазохист).
Еще одним виновником появления такой неполадки может быть устаревший или некорректно установленный видеодрайвер. В этом случае рабочий стол мерцает вместе с открытыми окнами приложений (это характерное отличие между проблем с драйвером и службами). Глюки видеодрайвера можно наблюдать на любой Виндоус, включая Win 7 и XP.
Также мигающий экран может возникать после установки сторонних программ или при появлении на ПК скрытого фонового процесса, коим зачастую является вирус. Если с удалением «забагованной» программы проблем возникнуть не должно, то вредоносное ПО так просто не извести ‒ потребуется арсенал антивирусных средств.
Если с удалением «забагованной» программы проблем возникнуть не должно, то вредоносное ПО так просто не извести ‒ потребуется арсенал антивирусных средств.
Не стоит забывать и о возможном повреждении системных файлов Windows. Их неправильная работа может вызывать не только подергивания изображения, но и вылеты, зависания, исчезновения элементов управления.
Ниже мы рассмотрим способы восстановления работоспособности в каждом из этих случаев.
Что делать если обновляется рабочий стол?
И так, если у вас моргает рабочий стол Windows 10, то выполните вот такие действия. Самый простой вариант, это перезагрузка (как при ошибке с кодом 19), как бы это просто не звучало, 99% проблем у Microsoft, решается именно так, и когда мигает рабочий стол не исключение.
Если проблема сохраняется, то пробуем перезапустить вот такие службы, которые по каким-то причинам ведут себя некорректно. Для того, чтобы это сделать, нужно зайти в оснастку службы, для этого откройте окно выполнить, через сочетание клавиш Win и R, введя в нем слово services. msc
msc
Если же у вас из-за мигания экрана, ничего не нажимается на рабочем столе, то нажимаем волшебную комбинацию клавиш CTRL+ALT+DELETE, у вас появится окно с дополнительными параметрами. Выберите пункт «Диспетчер задач».
Перейдите на вкладку «Службы», где вы должны найти два сервиса
- Поддержка элемента панели управления «Отчеты о проблемах и их решение» (Problem Reports and Solution Control Panel Support)
- Служба регистрации ошибок Windows (Windows Error Report Service)
Щелкаем по любой из них правым кликом, и из контекстного меню выбираем пункт «Открыть службы», чтобы открылась основная оснастка, с большим функционалом.
Так же находим тут службы:
- Поддержка элемента панели управления «Отчеты о проблемах и их решение» (Problem Reports and Solution Control Panel Support)
- Служба регистрации ошибок Windows (Windows Error Report Service)
Щелкаем по каждой из них правым кликом мыши и из контекстного меню, выбираем пункт «Остановить».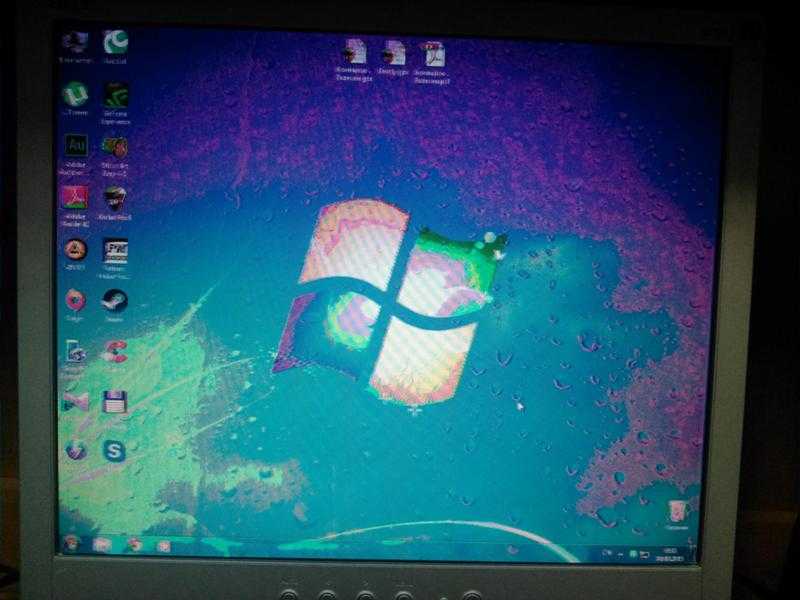 После этого экран и рабочий стол в Windows 10, перестанут мигать.
После этого экран и рабочий стол в Windows 10, перестанут мигать.
Бывает ситуация, что службы изначально выключены, но у вас все равно мигает рабочий стол на вашем компьютере, в таком случае, вы включаете и выключаете данные службы, и обязательно перезапускаем компьютер, иногда можно попробовать приостановить, затем остановить и перезагрузиться.
В 80% случаев, это помогает исправить ситуацию, что обновляется рабочий стол Windows 10, но к сожалению не на 100%. Следующим методом у нас будет удаление возможных программ.
Описание проблемы
Мигание (мерцание) элементов на рабочем столе обусловливается тремя причинами:
- повреждением драйвера графического адаптера;
- несовместимостью некоторых программ;
- неправильной работой одной из стандартных служб Windows.
Каждая из этих проблем легко решается, поэтому давайте приступим к лечению компьютера.
Совет! Рекомендуем прочитать статью: «Как отключить lsass.exe в Windows 7?»
Исправляем мигающий рабочий стол, через удаление программ
Если у вас система отвечает, то зайдите в панели управления в пункт «Программы и компоненты», если же нет, то в диспетчере задач, который мы вызывали ранее, нажмите вверху пункт меню «Файл — Запустить новую задачу»
напишите в окне выполнить, волшебное слово appwiz. cpl.
cpl.
В списке программ на удаление, по вине которых у вас моргает экран рабочего стола, можно выделить
- NortonAntivirus, Nod32, Другие антивирусные программы
- Утилита iCloud
- IDT Audio (faulting module IDTNC64.cpl)
Выбираем в «Программах и компонентах нужный пункт» и щелкаем «Удалить», после чего можно перезагрузить вашу операционную систему Windows 10.
Рабочий стол не реагирует на клики мыши. Хелп
Наиболее часто рабочий стол исчезает с компьютера и главного меню из-за воздействия разных вирусных программ. Иногда причиной являются и сбои системных файлов учетной записи пользователя или сбой системного реестра.
Чтобы это исправить, осуществите загрузку ОС Windows и нажмите одновременно клавиши Alt+Ctrl+Del для того, чтобы запустить инструмент «Диспетчер задач». Откройте меню «Файл» в верхней панели окна программы и выберите пункт «Новая задача» для того, чтобы выполнить операцию по восстановлению рабочего стола и главного меню «Пуск».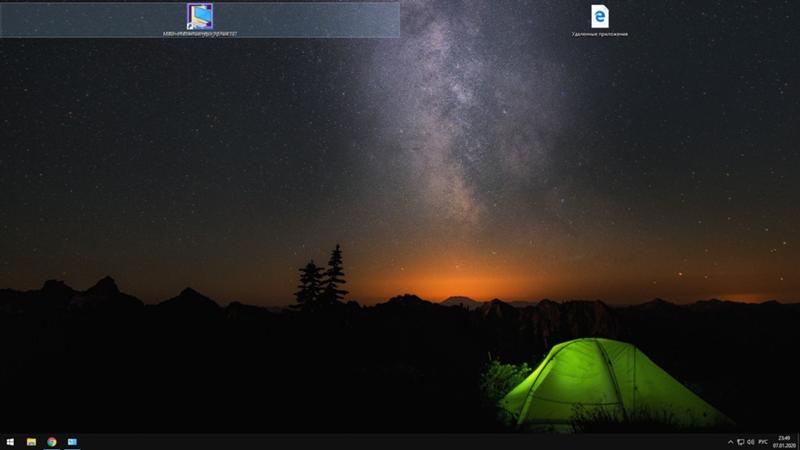 Теперь введите слово regedit в текстовом поле приложения и нажмите Enter для подтверждения запуска «Редактора реестра». Раскройте ветку реестра HKEY_LOCAL_MACHINE\Software\Microsoft\WindowsNT\CurrentVersion|Image File Execution Options и отыщите там подраздел explorer.exe. Далее вызовите контекстное меню этого подраздела, нажав правой кнопкой мыши, и выберите «Удалить».
Теперь введите слово regedit в текстовом поле приложения и нажмите Enter для подтверждения запуска «Редактора реестра». Раскройте ветку реестра HKEY_LOCAL_MACHINE\Software\Microsoft\WindowsNT\CurrentVersion|Image File Execution Options и отыщите там подраздел explorer.exe. Далее вызовите контекстное меню этого подраздела, нажав правой кнопкой мыши, и выберите «Удалить».
В той же ветке найдите ключ iexplorer.exe и, нажав опять правую кнопку мыши, вызовите его контекстное меню. Снова выберите «Удалить» и завершите работу «Редактора реестра». Теперь повторите одновременное нажатие комбинации Alt+Ctrl+Del для того, чтобы снова запустить «Диспетчер задач» и откройте меню «Файл». Снова введите в текстовое поле диспетчера значение regedit для того, чтобы повторно открыть «Редактор реестра» и раскройте ветку HKEY_LOCAL_MACHINE\Software\Microsoft\WindowsNT\CurrentVersion\Winlogon. Убедитесь, что значением параметра Shell есть Explorer.exe, если же нет, то создайте его. Теперь завершите работу «Редактора реестра» и перезагрузите ПК для того, чтобы вступили в силу новые изменения.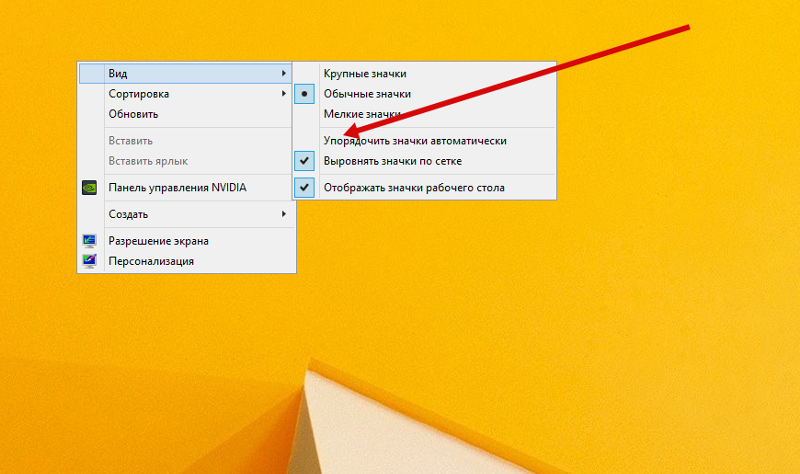
Теперь скачайте и установите на ваш ПК программу AVZ, если невозможно восстановить рабочий стол и меню «Пуск». Запустите данную программу и откройте меню «Файл» в верхней панели инструментов. Выберите пункт «Восстановление системы» и укажите такие разделы: «Восстановление настроек рабочего стола», «Восстановление ключа запуска Explorer» и «Удаление отладчиков системных процессов». Теперь нажмите «Выполнить отмеченные операции» и перезагрузите ваш компьютер.
otvet.mail.ru
Восстановление системных файлов при моргающем экране Windows 10
Если у вас все еще моргает рабочий стол в Windows 10 и два первых метода вам не помогли, пробуем просканировать вашу операционную систему, на предмет поврежденных системных файлов. Делается это очень просто, вы запускаете командную строку от имени администратора и вводите в ней команды, так же можно запустить в окне диспетчера задач, как и в случае с «Программами и компонентами выше, вводите только cmd».
dism /online /cleanup-image /restorehealth (Дожидаетесь ее выполнения, затем запускаете вторую) sfc /scannow (так же дожидаетесь ее выполнения)
Не работает рабочий стол windows 7
Что делать если зависает рабочий стол или не запускается вообще
Столкнулся с проблемой что зависает рабочий стол или не запускается вообще. Как это выглядит: курсор мышки превращается в часики и с рабочего стола ничего нельзя запустить, или рабочий стол не запускается вообще.
Как это выглядит: курсор мышки превращается в часики и с рабочего стола ничего нельзя запустить, или рабочий стол не запускается вообще.
Проблема есть и в windows 7 и windows XP, без разницы. Разберёмся как решить этот вопрос не прибегая к тяжёлой артиллерии.
Одноразовое решение проблемы зависшего рабочего стола
Рабочий стол можно закрыть, как любую программу. Только вот нет в диспетчере задач такого приложения. Но за него отвечает процесс «explorer.exe». Нам надо просто перезапустить этот процесс. Для этого:
1. Открываем «Диспетчер задач» с помощью горячих клавиш «Ctrl + Shift + Esc» или «Ctrl + Alt + Delete» и выбрав «Запустить диспетчер задач»
2. В окне диспетчера задач переходим на вкладку «Процессы» и находим там процесс «explorer.exe». Если там много всего, то просто нажимайте букву «e» пока не попадёте на него.
3. Кликаем по процессу правой кнопкой и выбираем «Завершить процесс».
После этого действия рабочий стол полностью исчезнет вместе с панелью задач.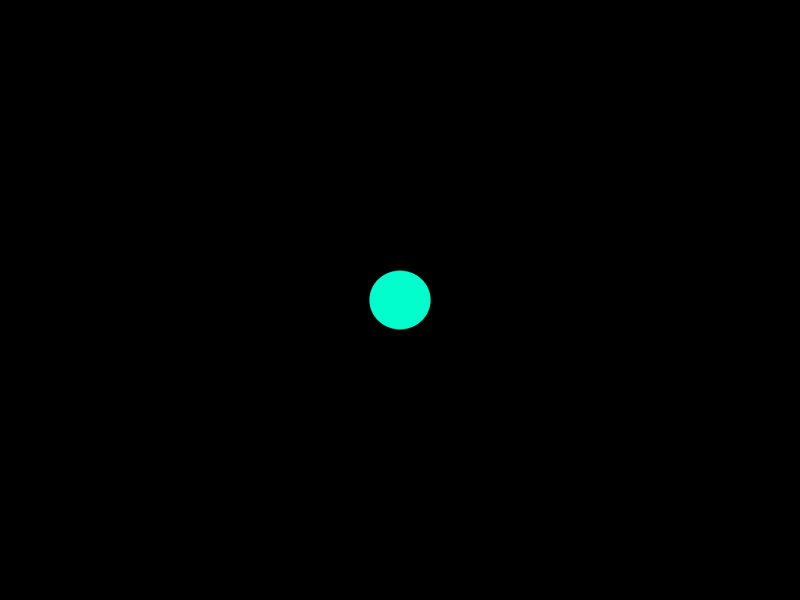 Останется только фоновая картинка и окно диспетчера задач. Если через несколько секунд не произошло автоматического перезапуска эксплорера, то надо запустить его вручную.
Останется только фоновая картинка и окно диспетчера задач. Если через несколько секунд не произошло автоматического перезапуска эксплорера, то надо запустить его вручную.
4. Идём в меню «Файл –> Новая задача»
5. В поле ввода пишем: explorer
И нажимаем «Enter». Всё, такими нехитрыми действиями можно вернуть операционную систему windows к жизни, не прибегая к перезапуску. Весь этот процесс продемонстрирован на видео под статьёй.
А если рабочий стол зависает слишком часто?
Обычно это случается после установки какой-то новой программы. Вспомните, после каких действий это началось и попробуйте удалить последние установленные программы. Если не помогло, то откатитесь до более ранней точки восстановления. Виной всему вполне могут быть вирусы.
В этом случае попробуем вылечить рабочий стол, а для этого надо:
1. Скачать программу AVZ. Об этой программе я рассказывал в этой статье
2. Зайти в «Файл -> Восстановление системы», там отметить галочки № «5. Восстановление рабочего стола», «16. Восстановление ключа запуска Explorer» и «9. Удаление отладчиков системных процессов»
Восстановление рабочего стола», «16. Восстановление ключа запуска Explorer» и «9. Удаление отладчиков системных процессов»
3. Нажать кнопку «Выполнить отмеченные операции» и перезагрузиться.
Если не запускается рабочий стол
В случаях когда рабочий стол не загружается вообще и даже кнопка «Пуск» не появляется, нужно сделать то что описано и выше, а если не помогает, то кое-что ещё.
Попробуйте запустить рабочий стол через диспетчер задач вышеописанным способом. Если программы AVZ под рукой нет, то прийдётся лезть в реестр. Но я вам упростил задачу и подготовил готовое решение. Просто скачайте и запустите файл shell.reg. Он добавляет нужные параметры в реестр и удаляет не нужные. Чтобы его запустить из диспетчера задач просто введите в меню «Файл -> Новая задача» в поле ввода: \shell.reg, где путь – это место где лежит файл. Например: «C:\Downloads\shell.reg»
Если диспетчер задач не запускается, пишет что файл отсутствует или у вас недостаточно прав доступа, то сначала нужно его включить. Читаем как включить диспетчер задач и применяем.
Читаем как включить диспетчер задач и применяем.
Если при попытке запуска «explorer.exe» появляется сообщение что такой файл не найден, то прийдётся его восстанавливать. Это можно сделать тремя способами.
Первый способ: введите команду в окно «Новая задача» диспетчера задач:
Sfc /scannow
Скорее всего программа попросит вставить установочный диск с windows. Если его нет, то вам может подойти второй способ. Программа восстанавливает повреждённые и заменённые файлы на оригинальные. По окончанию работы программы перезагрузитесь. Кстати, этот способ может помочь если рабочий стол зависает, а предыдущие советы не помогли.
Второй способ: перепишите файл «C:\windows\explorer.exe» с рабочей машины с такой же операционной системой, либо скачайте и распакуйте мои версии:
Для windows 7
Для windows XP
Чтобы положить правильные файлы в папку windows без проводника введите команду в окно «Новая задача»:
copy С:\Downloads\explorer.exe c:\windows
где C:\Downloads – это путь к файлу, а c:\windows – путь установки ОС.
Перед этим возможно прийдётся завершить процесс «explorer.exe» как описано выше.
Третий способ также требует наличия установочного диска, только доставать оттуда нужный файл будем вручную. Если привод имеет букву «E:», а папка операционной системы «C:\windows», то порядок действий следующий:
1. Устанавливаем диск в лоток
2. В уже известном поле ввода пишем:
E:\i386\expand.exe E:\i386\explorer.ex_ C:\windows\explorer.exe
Перезагружаемся!
В качестве ещё одного способа можно использовать твики в программе по оптимизации системы Kerish Doctor 2020.
После решения проблемы можете приукрасить свой рабочий стол.
В этой статье я постарался изложить максимально просто возможные способы лечения зависаний рабочего стола и дал алгоритм действий в случае когда рабочий стол не запускается вообще. На видео вы можете посмотреть как перезапустить рабочий стол. Правда, там не видно как я запускаю диспетчер задач с помощью «Ctrl + Alt + Delete», потому что windows блокирует запись видео в этом режиме, но думаю и так всё понятно.
IT-like.ru
Что нужно делать, если не грузится рабочий стол в windows 10, 8.1, 8, 7
Добрый день. Ещё одна инструкция по теме устранения последствий вирусной атаки на ваш компьютер. Сегодня у нас на рассмотрении другая проблема — не запускается рабочий стол. На современных операционных системах обычно показывается только картинка рабочего стола, в более старых ос это уже может быть просто чернотой на весь экран. Я постараюсь описать все действия, чтобы попытаться восстановить работу компьютера. Если они не помогут, то с большой долей вероятности необходима переустановка системы. И да, прежде, чем выполнять эту инструкцию, вам необходимо очистить компьютер от вирусни, иначе все наше лечение вирус будет сводить на нет, постоянным изменениями в нужную ему сторону. Для очистки можно использовать один из LiveCD: Dr.Web LiveDisk или Kaspersky Rescue Disk. Их можно записать на флешку или диск на рабочем компьютере и использовать для лечения компьютера.
Пытаемся запустить рабочий стол.
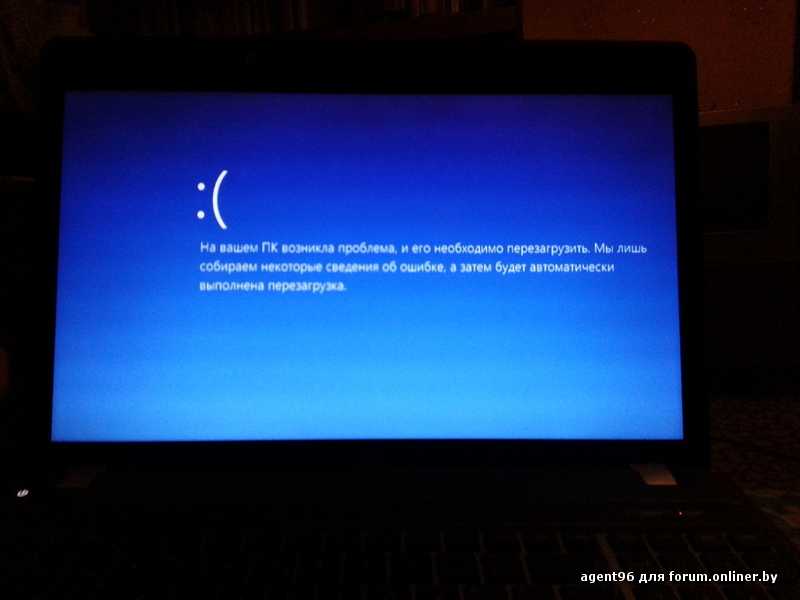
Конечно же, первым делом нам нужно попробовать запустить ваш рабочий стол (а в некоторых случаях — настоящий рабочий стол, так как определенная категория вредителей может запускать измененный рабочий стол). И для этого есть два вариант:
- Первый вариант — используем утилиту «Выполнить» для этого нажимаем клавиши Win+R и вводим explorer.exe (так же можно попробовать полный путь: C:\windows\explorer.exe) и жмем ОК.
- Второй вариант — используем диспетчер задач. Для его запуска можно попробовать использовать сочетание клавиш Ctrl+Shift+Esc или воспользоваться экстренным экраном нажав Ctrl+Alt+Delete и уже там выбрав «Диспетчер задач».
В открывшемся окне жмем по вкладке «Файл» и выбираем «Запустить новую задачу».
В открывшемся окне так же вводим explorer.exe или C:\windows\explorer.exe и жмем ОК.
Смотрим результат, если рабочий стол загрузился, вздыхаем с облегчением, осталось немного работы, переходим к пункту 3. Если же нет, то проблема сложнее, вредитель заменил исполняющий файл рабочего стола своим и нам необходимо его восстановить, а значит читаем дальше.
Пытаемся восстановить оригинальный файл explorer.exe
Итак, как же восстановить исполняющий файл? Первое, это попробовать восстановить с помощью командной строки и утилиты sfc. Для этого нам необходима командная строка запущенная от имени администратора, поэтому используем второй способ первого шага, но в окне запуска задачи ставим галочку напротив «Создать задачу с правами администратора«, а в поле вводим cmd.
В открывшееся окно вводим sfc /scannow и жмем клавишу Enter.
Ждем окончания проверки, перезапускаем компьютер и смотрим результат. Если рабочий стол не запустился, то придется восстановить файл в ручную и для этого нам опять же понадобится рабочий компьютер с такой же операционной системой (разрядность и желательно издание (Professional, base, Enterprise) и флеш-карта. Скопируйте файл C:\windows\explorer.exe на чистом компьютере на флешкарту и вставьте её в зараженный пк. Далее делаем хитрую манипуляцию.
- Запускаем «Выполнить» или «Диспетчер задач»→открываем «файл»→«Запустить новую задачу»
- Жмем по кнопке «Обзор»
- Идем на флешк-карту и копируем файл explorer.
 exe
exe - переходим в C:\windows и вставляем, согласившись на замену файла. (Если напишет что-то про невозможность из-за недостаточности прав доступа, открываем свойства файла в папке C:\windows, выбираем «Безопасность», внизу жмем по кнопке «Дополнительно», вверху на строке «Владелец» жмем «Изменить», жмем «Дополнительно», кнопку «Поиск», выбираем «Администратор» и жмем ОК, пока не закроются все окна свойств, после этого снова копируем файл с флешки и вставляем его в системный каталог)
И теперь, пробуем повторить первый пункт инструкции, если рабочий стол загрузился, переходим к третьему пункту, если нет — переустанавливаем систему.
Работаем в реестре для восстановления оригинальных значений.
Осталось почистить реестр, для этого в утилите «Выполнить» или диспетчере задач вводим команду regedit и жмём ОК.
В открывшемся окне переходим в каталог:
HKEY_LOCAL_MACHINE\SOFTWARE\Microsoft\windows NT\CurrentVersion\Winlogon
И ищем параметр Shell, у него должно быть значение exolorer.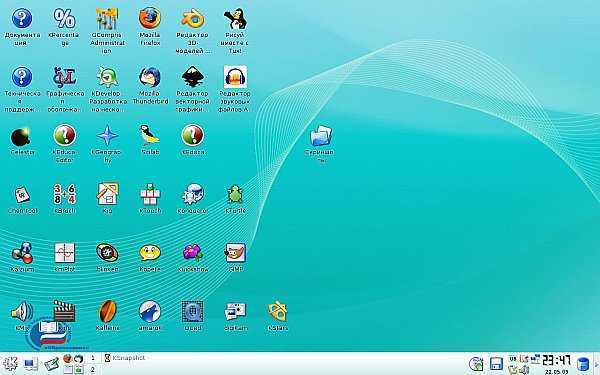 exe как на скриншоте ниже, если это не так — исправляем. Если параметра нет, его можно создать (это строковый параметр) через контекстное меню.
exe как на скриншоте ниже, если это не так — исправляем. Если параметра нет, его можно создать (это строковый параметр) через контекстное меню.
Далее нужно найти следующие ветки:
HKEY_LOCAL_MACHINE\SOFTWARE\Microsoft\windows NT\CurrentVersion\Image File Execution Options\explorer.exe
и
HKEY_LOCAL_MACHINE\SOFTWARE\Microsoft\windows NT\CurrentVersion\Image File Execution Options\iexplore.exe
Их нужно удалить. Именно ветки, а не параметры в них. С большой долей вероятности вирус записал в них данные, чтобы у вас не запускался рабочий стол, а система при запуске сама создаст новые ветки, только с необходимыми ей параметрами.
Перезапуск
Перезапускаем компьютер и смотрим результат, если всё прошло удачно. Система запустится и будет работать как будто ничего и не было. Если же нет, то уже проще переустановить систему.
Вро
htfi.ru
Отключение пункта «Имитация вспышки»
Когда моргают значки или ярлыки на рабочем столе Windows 10, то можно попробовать отключить визуальные звуковые оповещения. Делается это очень просто, вы нажимаете горячие клавиши Win и I, в итоге у вас откроются параметры системы, вы переходите в специальные возможности , далее на вкладку звук, и находите там параметр «Визуализируйте звуковые оповещения», выберите пункт без визуальных оповещений.
Делается это очень просто, вы нажимаете горячие клавиши Win и I, в итоге у вас откроются параметры системы, вы переходите в специальные возможности , далее на вкладку звук, и находите там параметр «Визуализируйте звуковые оповещения», выберите пункт без визуальных оповещений.
Визуальные уведомления для звука
В разделе специальных возможностей предусмотрена возможность включения визуальных эффектов (мерцания) при возникновении звуковых событий. Это для тех, кто плохо слышит. В нашем случае нужно все это гарантированно выключить:
- Win + U для входа в Специальные возможности.
- Листаем в самый низ до строчки Другие параметры.
- Проверяем, что не установлено никаких визуальных эффектов.
По большому счету перечислены все проблемы, вызывающие мерцающий экран. Если обнаружите что-то ещё – пишите!
Манипуляции через безопасный режим
Если вы такой счастливчик, что у вас до сих пор мигает рабочий стол, то вероятнее всего у вас проблема на уровне драйверов.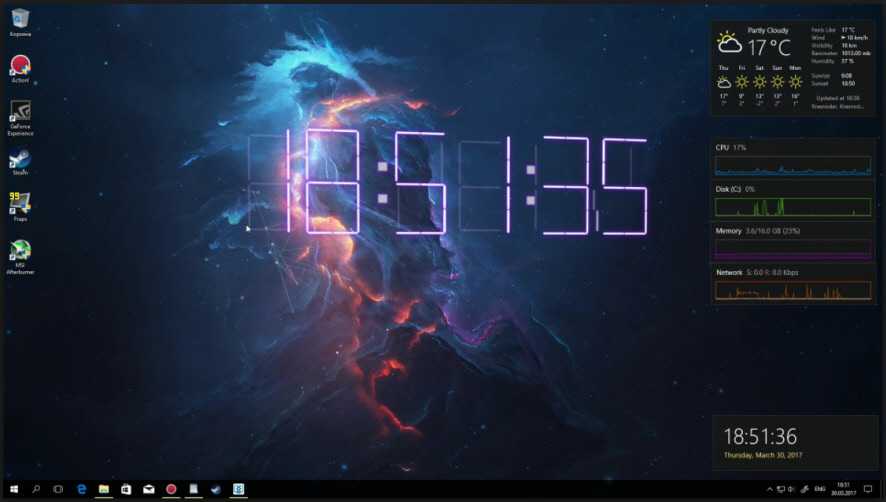 Чтобы это исправить, нам поможете безопасный режим Windows 10, о котором я уже рассказывал, посмотрите по ссылке, как в него попасть. Единственное выберите вариант «Включить безопасны режим с загрузкой сетевых драйверов»
Чтобы это исправить, нам поможете безопасный режим Windows 10, о котором я уже рассказывал, посмотрите по ссылке, как в него попасть. Единственное выберите вариант «Включить безопасны режим с загрузкой сетевых драйверов»
Откройте диспетчер устройств. И пробуете переустановить драйвера или само устройство. Для этого щелкаете по видеоадаптеру правым кликом и удаляете его
После чего, обновляем конфигурацию и проверяем. Если, это не поможет, то я вам советую обновить все драйвера на материнскую плату и на видеокарту, все можно скачать с официального сайта, или воспользоваться паком драйверов SamDrivers для автоматического обновления всего оборудования.
Если ситуация обратная, и возникла после установки свежих драйверов на видеокарту, то так же их пробуем откатить.
Если есть 2 видеокарты то, отключайте их поочерёдно и пробуйте загрузится в обычном режиме. Проблемный драйвер будет у той, которая будет, в момент удачной загрузки, отключена. После всех манипуляций с драйверами, не забываем перезагружать систему, для применения настроек.![]()
Устраняем проблемы с драйвером видеокарты
В некоторых случаях мерцание экрана или ярлыков может появиться после обновления драйвера видеоадаптера, который может “конфликтовать” с системой. Это может быть следствием недоработок со стороны разработчиков драйвера, которые не уделили должного внимания проверке совместимости и работоспособности их программного продукта с ОС.
О том, как откатить или переустановить драйвер видеокарты мы подробно рассказали в первых разделах нашей статьи – “Что делать, если появился синий экран в Windows 10”.
Дополнительные методы устранения моргания экрана
Дополнительно, могу выделить несколько пунктов:
- В безопасном режиме, установите все возможные обновления на систему
- Попробуйте перевоткнуть видеокарту (Если это стационарный компьютер) в другой порт материнской платы
- Если у вас моргает рабочий стол, наоборот после установки свежих обновлений, то вам нужно сделать откат системы на последнюю рабочую конфигурацию, до этой установки.
 Выберите пункт «Восстановление системы». Если точки восстановления нет, то пробуем выбрать пункт
Выберите пункт «Восстановление системы». Если точки восстановления нет, то пробуем выбрать пункт
Выбираем пункт «Удалить последнее исправление». После чего пробуем загрузиться, дабы проверить моргает рабочий стол в системе или нет.
- В том же безопасном режиме, попробуйте скачать сторонний антивирус, например, Dr.Web CureIt и просканировать им систему, на наличие вирусов, может быть вирус Joke:Win32/ScreenFly
- Если моргают ярлыки +на рабочем столе windows 10, то попробуйте произвести правку реестра. Для этого откройте редактор реестра Windows и перейдите в ветку:
HKEY_LOCAL_MACHINE\SYSTEM\CurrentControlSet\Control\Update там найдите UpdateMode, меняем значение параметра UpdateMode на 0, перезагрузка
Надеюсь, что данные методы оказались для вас полезными, и у вас больше не мигает рабочий стол. С вами был Семин Иван, автор и создатель IT блога pyatilistnik.org.
Не удалось завершить обновления Windows 10 из-за дублирующихся профилей пользователя
Еще одна, мало где описанная причина проблемы «Не удалось завершить обновления. Отмена изменений. Не выключайте компьютер» в Windows 10 — проблемы с профилями пользователя. Как ее устранить (важно: то, что ниже — под свою ответственность, потенциально можно что-то испортить):
Отмена изменений. Не выключайте компьютер» в Windows 10 — проблемы с профилями пользователя. Как ее устранить (важно: то, что ниже — под свою ответственность, потенциально можно что-то испортить):
- Запустите редактор реестра (Win+R, ввести regedit)
- Зайдите в раздел реестра (раскройте его) HKEY_LOCAL_MACHINE\ SOFTWARE\ Microsoft\ Windows NT\ CurrentVersion\ ProfileList
- Просмотрите вложенные разделы: не трогайте те, которые имеют «короткие имена», а в остальных обратите внимание на параметр ProfileImagePath. Если более одного раздела содержат указание на вашу папку пользователя, то требуется удалить лишний. При этом лишним будет являться тот, для которого параметр RefCount = 0, а также те разделы, название которых заканчивается на .bak.
- Также встречал информацию, что при наличии профиля UpdateUsUser его тоже следует попробовать удалить, лично не проверено.
По завершении процедуры, перезагрузите компьютер и снова попробуйте установить обновления Windows 10.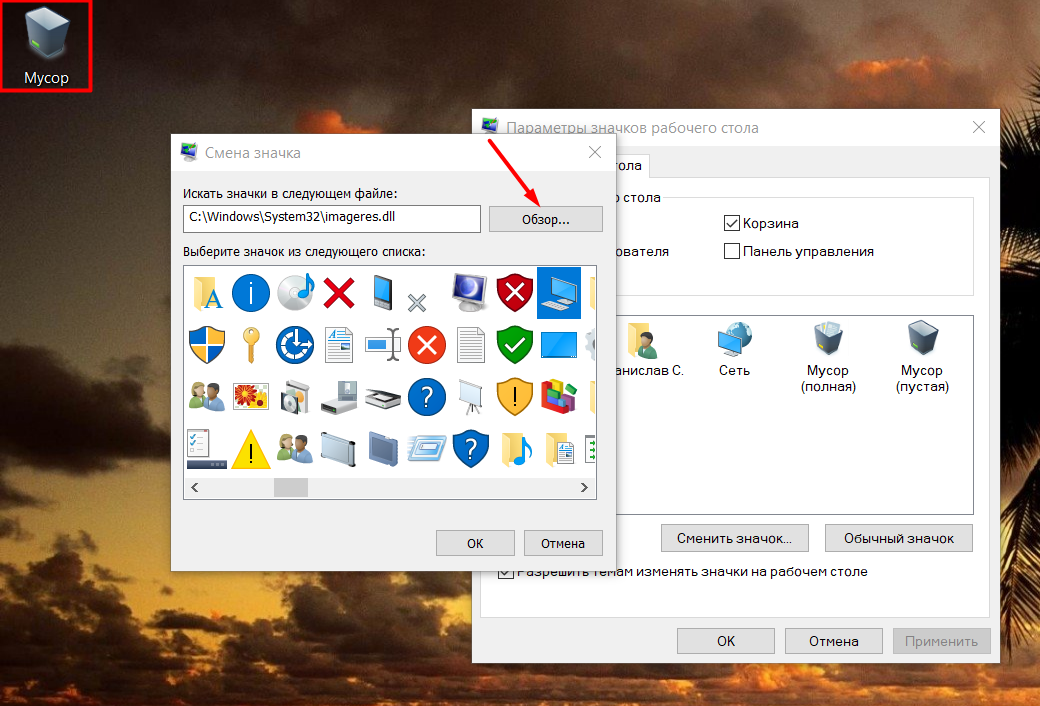
Моргает рабочий стол Windows 10: как исправить
Спустя десятки месяцев после релиза Windows 10 все ещё может удивить пользовательскую аудиторию новыми ошибками. Сколько бы их не устраняли, количество неполадок особо не уменьшается: одну устранили — две появилось на место, три проблемы решили — вызвали этим еще одну. Да и разнообразие их побольше, чем в той же XP. Сегодня рассмотрим, какие действия необходимо предпринять, когда мигают ярлыки на рабочем столе и моргает экран на Windows 10.
Более-менее опытному пользователю должно быть понятным, что источник проблемы кроется в видеосистеме, а точнее, в ее драйверах. Конечно, виновником может стать и драйвер монитора или плохой контакт между кабелем, соединяющим видеокарту и монитор, и одним из этих устройств, но чаще всего мерцающий дисплей вызывает программное обеспечение для видеоадаптера.
Что на этот счет говорят в Microsoft?
[shortcod1]
Первое, что следует сделать, когда мигает экран, проверить, везде ли проявляется проблема.
1. Вызываем «Диспетчер задач», открыв меню Win→X.
2. Наблюдаем, применим ли к нему эффект мерцания.
3. Если нет, двигаемся далее, да — идем к следующему решению.
4. Запускаем инструмент «Администрирование» через Панель управления или поиск.
5. Вызываем компонент «Просмотр событий».
6. Переходим в «Журналы Windows».
[shortcod2]
7. Открываем файл «Система» и «Приложения» с целью отыскать события уровня «Ошибка» или же «Предупреждение».
8. Обнаружив виновника, закрываем приложение и завершаем все его процессы в Диспетчере задач, если таковы остались.
Не помогло?
9. Выполняем его деинсталляцию через Программы и компоненты, запустив апплет через поисковую строку.
10. После перезапуска ПК пытаемся установить приложение для своей редакции операционной системы заново. Для этого следует загрузить его свежую версию, если такова есть.
Исходя из комментариев пользователей, проблемными являются антивирус от компании Norton, драйвер для аудиосистемы от IDT (тот, что для 64-разрядной ОС) и программа iCloud.
Проблема с драйвером видеоадаптера
Если мерцание появилось после того, как видеодрайвер установился или обновится автоматически через Центр обновлений, следует проделать такие операции:
- удалить установленный софт и все его компоненты через интегрированный деинсталлятор или Driver Display Uninstaller;
- скачать новую редакцию программного обеспечения для вашей видеокарты, подходящую под редакцию инсталлированной операционной системы с официальной страницы разработчика драйвера;
- инсталлировать свежую программу через инсталлятор и перезагрузить компьютер.
Ни в коем образе не следует доверять выполнение этой задачи сторонним приложениям для поиска и обновления драйверов и, тем более, Центру обновлений.
После перезагрузки, если неполадка также осталась, обновляем Windows 10.
1. Жмем Win+I, дабы вызвать «Параметры».
2. Переходим в последний раздел нового меню, отвечающий за получение апдейтов.
3. Нажимаем по кнопке поиска обновлений и устанавливаем их после его завершения, отказавшись от апдейта графического драйвера.
4. Перезагружаемся и проверяем наличие проблемы с миганием изображения.
И напоследок несколько полезных советов, первый из которых можно было и в начало статьи поместить, но обновление ПО еще никому не навредило (хотя в случае с «десяткой» вопрос может быть спорным):
- проверяем надежность подсоединения кабеля, передающего данные от видеокарты к монитору;
- переустанавливаем драйверы монитора;
- пробуем подключить устройство вывода через иной интерфейс.
Также может быть полезной загрузка с последней удачной конфигурации и Безопасный режим, если драйвер в штатном режиме переустановить не удается.
Устранение неполадок с мерцанием экрана в Windows
Мерцание экрана в Windows 11 обычно вызвано проблемой драйвера дисплея или несовместимым приложением. Чтобы определить, является ли причиной проблемы драйвер дисплея или приложение, проверьте, мерцает ли Диспетчер задач. Затем на основе этой информации вам потребуется обновить, откатить или удалить драйвер дисплея либо обновить или удалить приложение.
Чтобы узнать больше, выберите любой из следующих заголовков, и он откроется, чтобы показать дополнительную информацию:
Нажмите Ctrl + Alt + Удалить , чтобы открыть Диспетчер задач. Если вы не видите Диспетчер задач после нажатия Ctrl + Alt + Удалить , нажмите Ctrl + Shift + Esc , чтобы открыть Диспетчер задач.
Если Диспетчер задач мерцает вместе со всем остальным на экране, проблема, вероятно, вызвана драйвером дисплея. В этом случае см. раздел Исправление драйвера дисплея.
Если Диспетчер задач не мерцает, когда мерцает остальная часть экрана, возможно, проблема вызвана несовместимым приложением.
 В этом случае см. раздел Обновление или удаление несовместимого приложения.
В этом случае см. раздел Обновление или удаление несовместимого приложения.
Примечание. Чтобы получить помощь при мерцании или искажении экрана на Surface Pro 4, см. раздел Что делать, если экран Surface искажен, мерцает или на нем проходят линии.
Если у вас возникли проблемы с отображением экрана, вам может потребоваться запустить компьютер в безопасном режиме, чтобы выполнить следующие действия.
Если Центр обновления Windows недавно обновил ваше устройство, выполните откат драйвера дисплея. В противном случае попробуйте обновить или удалить драйвер дисплея, чтобы решить проблему с мерцанием или скремблированием.
Откатите драйвер дисплея
В поле поиска на панели задач введите диспетчер устройств и выберите его из списка результатов.

Выберите стрелку, чтобы развернуть Видеоадаптеры .
В разделе Видеоадаптеры щелкните адаптер правой кнопкой мыши и выберите Свойства .
Выберите вкладку Драйвер , а затем выберите Откатить драйвер > Да .
Перезагрузите устройство.
Примечания:
- org/ListItem»>
Если параметр Откатить драйвер недоступен, Windows не имеет предыдущего драйвера для отката и не сможет завершить этот процесс.
У вас должны быть права администратора, чтобы откатить или удалить пакет устройства или драйвера с помощью диспетчера устройств.
Обновите драйвер дисплея
В поле поиска на панели задач введите диспетчер устройств и выберите его из списка результатов.
org/ListItem»>В разделе Display Adapters щелкните адаптер правой кнопкой мыши и выберите Update .
Выберите стрелку, чтобы развернуть Видеоадаптеры .
Примечание. Возможно, вам придется обратиться к производителю ПК или видеоадаптера, чтобы загрузить последнюю версию драйвера для вашей системы.
Удалите драйвер дисплея
В поле поиска на панели задач введите диспетчер устройств , а затем выберите его из списка результатов.
org/ListItem»>В разделе Адаптеры дисплея щелкните адаптер правой кнопкой мыши и выберите Свойства .
Установите флажок Удалить программное обеспечение драйвера для этого устройства , а затем выберите OK .
Перезагрузите устройство, и Windows попытается переустановить драйвер.
Выберите стрелку, чтобы развернуть Видеоадаптеры .
Примечание: Если вы не видите флажок Удалить драйвер для этого устройства , запустите компьютер в безопасном режиме.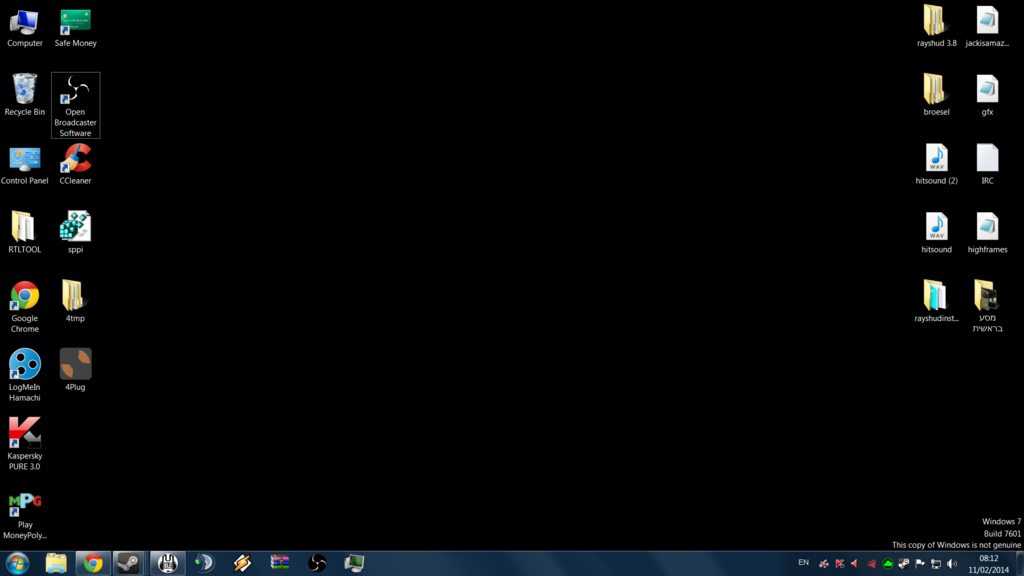
Обновить приложение
Если приложение поступило из Microsoft Store, проверьте наличие обновлений для приложений из Microsoft Store.
Если приложение получено не из Microsoft Store, проверьте наличие обновлений на сайте производителя.
Удаление приложения
Некоторые приложения могут быть несовместимы с Windows 11 и вызывать мерцание или искажение экрана. Попробуйте удалить приложение, вот как:
- org/ListItem»>
Прокрутите список вниз и найдите приложение, которое хотите удалить.
Выберите приложение, а затем выберите Удалить > Удалить . Если вас попросят подтвердить ваш выбор, выберите Да .
Выберите Пуск > Настройки > Приложения > Приложения и функции . Ваши приложения появятся через некоторое время.
После удаления первого приложения перезагрузите устройство и проверьте, решена ли проблема мерцания или искажения экрана. Если это не так, удалите каждое приложение по одному, пока проблема не будет решена.
Переустановите приложение
Выберите Microsoft Store в меню «Пуск».
Выберите Библиотека .
Выберите приложение, которое хотите переустановить, а затем выберите Установить .
Если вашего приложения нет в Microsoft Store, переустановите его с сайта производителя.
Мерцание экрана в Windows 10 обычно вызвано проблемой драйвера дисплея или несовместимым приложением.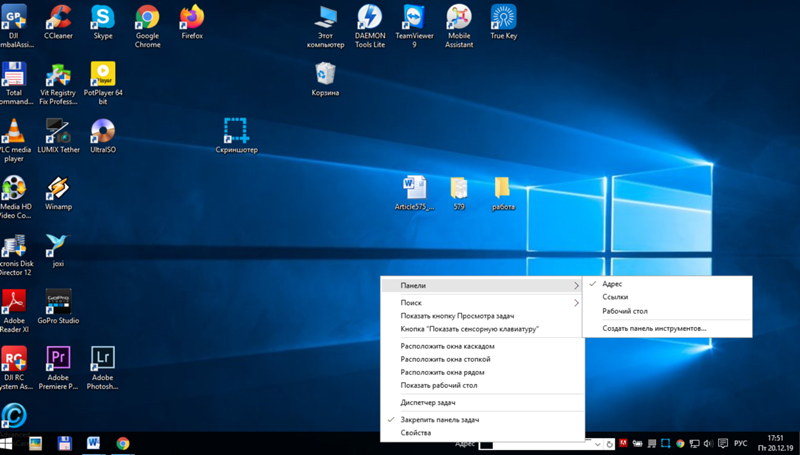 Чтобы определить, является ли причиной проблемы драйвер дисплея или приложение, проверьте, мерцает ли Диспетчер задач. Затем на основе этой информации вам потребуется обновить, откатить или удалить драйвер дисплея либо обновить или удалить приложение.
Чтобы определить, является ли причиной проблемы драйвер дисплея или приложение, проверьте, мерцает ли Диспетчер задач. Затем на основе этой информации вам потребуется обновить, откатить или удалить драйвер дисплея либо обновить или удалить приложение.
Для получения дополнительной информации выберите любой из следующих заголовков, и он откроется, чтобы показать дополнительную информацию:
Нажмите Ctrl + Alt + Удалить , чтобы открыть Диспетчер задач. Если вы не видите Диспетчер задач после нажатия Ctrl + Alt + Удалить , нажмите Ctrl + Shift + Esc , чтобы открыть Диспетчер задач.
Если Диспетчер задач мерцает вместе со всем остальным на экране, проблема, вероятно, вызвана драйвером дисплея. В этом случае см. раздел Исправление драйвера дисплея.
org/ListItem»>
Если Диспетчер задач не мерцает, когда мерцает остальная часть экрана, возможно, проблема вызвана несовместимым приложением. В этом случае см. раздел Обновление или удаление несовместимого приложения.
Примечание. Чтобы получить помощь при мерцании или искажении экрана на Surface Pro 4, см. раздел Что делать, если экран Surface искажен, мерцает или на нем проходят линии.
Если у вас возникли проблемы с отображением экрана, вам может потребоваться запустить компьютер в безопасном режиме, чтобы выполнить следующие действия.
Если Центр обновления Windows недавно обновил ваше устройство, выполните откат драйвера дисплея. В противном случае попробуйте обновить или удалить драйвер дисплея, чтобы решить проблему с мерцанием или скремблированием.
Откатите драйвер дисплея
В поле поиска на панели задач введите диспетчер устройств и выберите его из списка результатов.
Выберите стрелку, чтобы развернуть Видеоадаптеры .
В разделе Видеоадаптеры щелкните адаптер правой кнопкой мыши и выберите Свойства .
Выберите вкладку Драйвер , а затем выберите Откатить драйвер > Да .
Перезагрузите устройство.
Примечания:
У вас должны быть права администратора, чтобы откатить или удалить пакет устройства или драйвера с помощью диспетчера устройств.
Если параметр Откатить драйвер недоступен, Windows не имеет предыдущего драйвера для отката и не сможет завершить этот процесс.
Обновите драйвер дисплея
В поле поиска на панели задач введите диспетчер устройств и выберите его из списка результатов.

Выберите стрелку, чтобы развернуть Видеоадаптеры .
В разделе Display Adapters щелкните адаптер правой кнопкой мыши и выберите Update .
Примечание. Возможно, вам придется обратиться к производителю ПК или видеоадаптера, чтобы загрузить последнюю версию драйвера для вашей системы.
Удалите драйвер дисплея
В поле поиска на панели задач введите диспетчер устройств , а затем выберите его из списка результатов.

Выберите стрелку, чтобы развернуть Видеоадаптеры .
В разделе Адаптеры дисплея щелкните адаптер правой кнопкой мыши и выберите Свойства .
Установите флажок Удалить программное обеспечение драйвера для этого устройства , а затем выберите OK .
Перезагрузите устройство, и Windows попытается переустановить драйвер.

Примечание: Если вы не видите флажок Удалить драйвер для этого устройства , запустите компьютер в безопасном режиме.
Обновить приложение
Если приложение поступило из Microsoft Store, проверьте наличие обновлений для приложений из Microsoft Store.
Если приложение получено не из Microsoft Store, проверьте наличие обновлений на сайте производителя.
Удаление приложения
Некоторые приложения могут быть несовместимы с Windows 10 и вызывать мерцание или искажение экрана.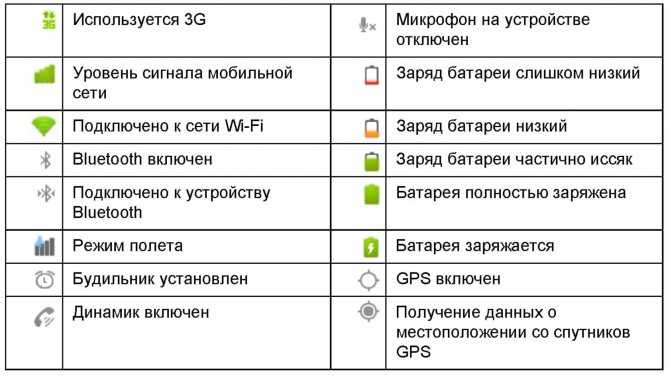 Попробуйте удалить приложение, вот как:
Попробуйте удалить приложение, вот как:
Нажмите кнопку Пуск , затем выберите Настройки > Приложения > Приложения и функции . Ваши приложения появятся через некоторое время.
Прокрутите список вниз и найдите приложение, которое хотите удалить.
Выберите приложение, а затем выберите Удалить > Удалить . Если вас попросят подтвердить ваш выбор, выберите Да .
После удаления первого приложения перезагрузите устройство и проверьте, решена ли проблема мерцания или искажения экрана. Если это не так, удалите каждое приложение по одному, пока проблема не будет решена.
Если это не так, удалите каждое приложение по одному, пока проблема не будет решена.
Переустановите приложение
Выберите значок Microsoft Store на панели задач.
Выберите Еще > Моя библиотека .
Выберите приложение, которое хотите переустановить, а затем выберите Установить .
Если вашего приложения нет в Microsoft Store, переустановите его с сайта производителя.
[Исправлено] Мигающий экран Windows 10, ничего не могу сделать
Устраните проблемы с мерцанием экрана с помощью нашего исчерпывающего руководства
by Иван Енич
Иван Енич
Эксперт по устранению неполадок
Увлеченный всеми элементами, связанными с Windows, и в сочетании с его врожденной любознательностью, Иван глубоко погрузился в понимание этой операционной системы, специализируясь на драйверах и… читать дальше
Обновлено
Рассмотрено
Alex Serban
Alex Serban
Windows Server & Networking Expert
Отойдя от корпоративного стиля работы, Алекс нашел вознаграждение в образе жизни постоянного анализа, координации команды и приставания к своим коллегам. Обладание сертификатом MCSA Windows Server… читать далее
Обладание сертификатом MCSA Windows Server… читать далее
Партнерская информация
- Проблемы с мигающим экраном в Windows 10 могут иметь серьезные последствия для использования компьютера.
- Одним из надежных обходных путей, описанных в этой статье, является проверка и обновление драйверов графического процессора.
- Кроме того, вы должны увидеть, установлены ли в вашей ОС Windows последние обновления.
- Мы создали руководство ниже, которое поможет вам решить их, поэтому не стесняйтесь применять данные шаги.
XУСТАНОВИТЕ, щелкнув файл загрузки
Чтобы исправить различные ошибки Windows 10, мы рекомендуем Restoro: Это программное обеспечение исправит распространенные компьютерные ошибки, защитит вас от потери файлов, повреждения вредоносных программ, отказа оборудования и оптимизирует ваш компьютер для максимальной производительности. Исправьте проблемы с ПК и устраните вирусные повреждения прямо сейчас, выполнив 3 простых шага:
- Загрузите Restoro PC Repair Tool , который поставляется с запатентованными технологиями (патент доступен здесь).

- Нажмите Начать сканирование , чтобы найти проблемы Windows 10, которые могут вызывать проблемы с ПК.
- Нажмите Восстановить все , чтобы устранить проблемы, влияющие на безопасность и производительность вашего компьютера.
- Restoro был загружен 0 читателями в этом месяце.
После обновления до Windows 10 некоторые пользователи сообщают, что у них возникла проблема с мигающим экраном.
Наиболее надежными способами устранения мерцающих ошибок являются чистая загрузка компьютера и проверка потенциально опасных драйверов или приложений на вашем устройстве.
К счастью, мы здесь, чтобы решить вашу проблему, просто следуйте некоторым из этих дальнейших инструкций, и ваш монитор больше никогда не будет мигать.
Что такое мигающий экран в Windows 10?
Мигающий экран или проблемы с мерцанием — это ошибки отображения, вызванные различными факторами, такими как устаревшие драйверы или сбои в работе системы.
При возникновении проблем с мерцанием в ОС Windows следует получить доступ к ПК в безопасном режиме и обновить видеоадаптер до нужной версии.
Как бороться с мерцанием экрана в Windows 10?
В этой статье
- Что такое мигающий экран в Windows 10?
- Как бороться с мерцанием экрана в Windows 10?
- 1. Войдите в безопасный режим и выполните чистую загрузку
- 2. Обновите драйверы графического процессора
- 3. Обновите драйверы монитора
- 4. Отключить службы Windows
- 5. Обновить Windows
- 6. Обновите приложения Windows 10
- 7. Просканировать компьютер на наличие вирусов
- 8. Удалить приложения Windows 10
- 9. Изменить частоту обновления монитора
- 10. Выполните восстановление Windows
1. Войдите в безопасный режим и выполните чистую загрузку
- Перезагрузите компьютер.
- Во время загрузки компьютера нажмите и удерживайте клавишу Shift на клавиатуре и нажмите кнопку Перезапустите опцию , удерживая нажатой клавишу Shift .

- Щелкните значок Устранение неполадок .
- Щелкните значок Дополнительные параметры .
- Затем на следующем экране щелкните значок Параметры запуска .
- Выберите Безопасный режим с поддержкой сети.
- Нажмите кнопку Перезагрузка , и ваш компьютер перезагрузится.
- После перезагрузки вы увидите экран параметров запуска.
- Чтобы войти в безопасный режим, нажмите соответствующую функциональную клавишу, например, F4.
Далее проверьте, появляется ли проблема в безопасном режиме.
Это вариант устранения неполадок для Windows, который запускает вашу Windows с ограниченным количеством функций, поэтому вы сможете увидеть, не вызывают ли проблемы некоторые из функций Windows.
Если проблема не возникает в безопасном режиме с сетью, перейдите к шагам чистой загрузки, приведенным ниже.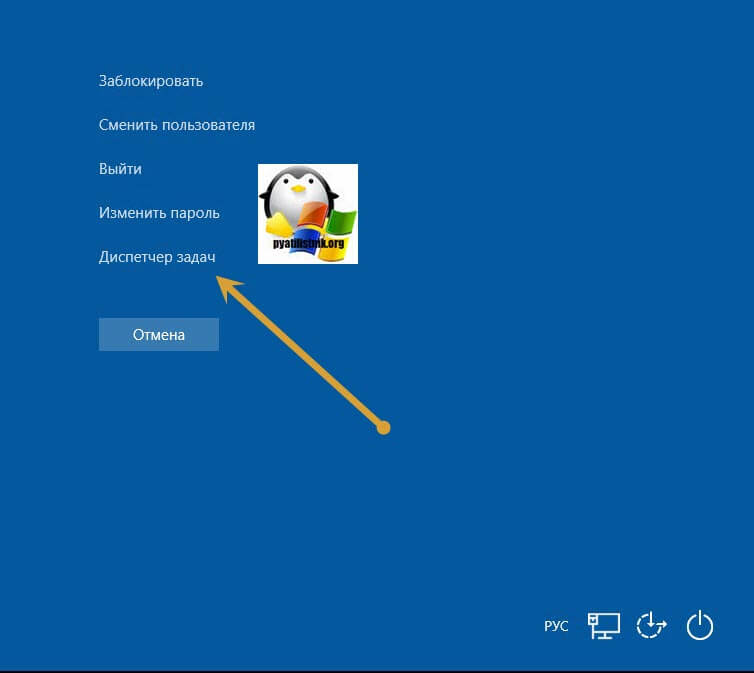
Если проблема не появляется в безопасном режиме, выполните чистую загрузку, чтобы определить, какое программное обеспечение вызывает проблему мигания экрана.
Чтобы выполнить чистую загрузку, выполните следующие действия:
- Перейдите к Поиск.
- Введите msconfig в поле поиска и щелкните msconfig .
- На вкладке Службы диалогового окна Конфигурация системы установите флажок Скрыть все службы Microsoft , а затем перейдите к Отключить все 9 90.
- На Запуск в диалоговом окне Конфигурация системы коснитесь или щелкните Открыть диспетчер задач .
- На вкладке Автозагрузка в диспетчере задач для каждого элемента автозагрузки выберите элемент и нажмите Отключить .

- Закрыть Диспетчер задач .
- На вкладке Запуск диалогового окна Конфигурация системы нажмите OK и перезагрузите компьютер.
Но перед выполнением чистой загрузки вы должны знать, что это может привести к повреждению вашей системы, если что-то пойдет не так, поэтому будьте очень осторожны при ее выполнении.
Если вам интересно, как добавлять или удалять приложения для запуска в Windows 10, ознакомьтесь с этим простым руководством.
2. Обновите драйверы графического процессора
- Перейдите в Поиск, введите devicemngr и откройте Диспетчер устройств .
- Expand Видеоадаптеры.
- Щелкните правой кнопкой мыши графическую карту и перейдите к шагу 9.0509 Обновление программного обеспечения драйвера .
- Следуйте дальнейшим инструкциям на экране.
- Если доступно новое обновление, дождитесь завершения процесса и установите обновление.

- Перезагрузите компьютер.
Логической причиной мерцания экрана является устаревший драйвер видеокарты. Итак, мы собираемся обновить драйвер графического процессора и посмотреть, есть ли какие-либо положительные эффекты.
Тогда для корректного обновления графических драйверов лучше делать это автоматически с помощью специализированного программного обеспечения. Так вы защитите свой компьютер от серьезных системных ошибок.
Если вы не знаете, как обновить драйвер графического процессора, выполните описанные выше шаги или, что еще лучше, используйте специальное стороннее программное обеспечение, такое как DriverFix
3. Обновите драйверы монитора
- Перейдите в Поиск, введите devicemngr и откройте Диспетчер устройств .
- Развернуть Мониторы.
- Щелкните правой кнопкой мыши монитор и перейдите к пункту Обновить программное обеспечение драйвера .

- Следуйте дальнейшим инструкциям на экране.
- Если доступно новое обновление, дождитесь завершения процесса и установите обновление.
- Перезагрузите компьютер.
То же самое относится и к драйверам вашего монитора. Устаревшие мониторы могут вызывать проблему мигания экрана так же часто, как и устаревшие драйверы графического процессора.
Просто примените приведенные выше советы или используйте DriverFix для устранения проблемы.
4. Отключите службы Windows
- Перейдите в Поиск, введите services.msc и откройте Службы.
- Найдите Панель управления отчетами о проблемах и решениями , щелкните ее правой кнопкой мыши и выберите Стоп.
- Проделайте то же самое для Службы отчетов об ошибках Windows.
- Перезагрузите компьютер.
Некоторые пользователи также сообщили, что отключение отчетов о проблемах и панели управления решениями и службы отчетов об ошибках Windows также решает проблему.:origin()/pre02/493b/th/pre/f/2016/119/8/e/windows_10_anniversary_update_wallpaper_by_mario2016-da0nmpf.png)
5. Обновите Windows
Не всегда рекомендуется устанавливать последние обновления Windows 10. Потому что некоторые из них могут нарушить работу вашей операционной системы. Например, плохое обновление может вызвать проблему с миганием экрана.
Итак, что делать в случае плохого обновления? Ну, установите еще несколько обновлений!
Если проблема мерцания экрана действительно была вызвана обновлением Windows, Microsoft в конечном итоге признает это и выпустит исправление.
Совет эксперта:
СПОНСОРЫ
Некоторые проблемы с ПК трудно решить, особенно когда речь идет о поврежденных репозиториях или отсутствующих файлах Windows. Если у вас возникли проблемы с исправлением ошибки, возможно, ваша система частично сломана.
Мы рекомендуем установить Restoro, инструмент, который просканирует вашу машину и определит, в чем проблема.
Нажмите здесь, чтобы загрузить и начать восстановление.
Чтобы установить последние обновления, откройте Настройки > Обновление и безопасность и проверьте наличие обновлений. Если доступно новое обновление, ваш компьютер загрузит и установит его автоматически.
Если доступно новое обновление, ваш компьютер загрузит и установит его автоматически.
6. Обновите приложения Windows 10
Некоторые пользователи также говорят, что некоторые приложения Windows могут вызывать проблему с миганием экрана. Итак, мы собираемся применить ту же практику, что и для Центра обновления Windows. Мы собираемся обновить все ваши приложения.
Чтобы обновить приложения для Windows, просто зайдите в Microsoft Store, щелкните меню с тремя точками и перейдите в раздел «Загрузки и обновления».
Если доступны какие-либо новые обновления, просто нажмите Получить обновления , и начнется процесс обновления.
Хотите автоматически обновлять приложения для Windows 10? Прочтите эту краткую статью и узнайте, как всегда оставаться в курсе событий.
7. Сканировать компьютер на наличие вирусов
Всегда рекомендуется сканировать компьютер на наличие вирусов или других вредоносных программ. Конечно, вы можете использовать Защитник Windows.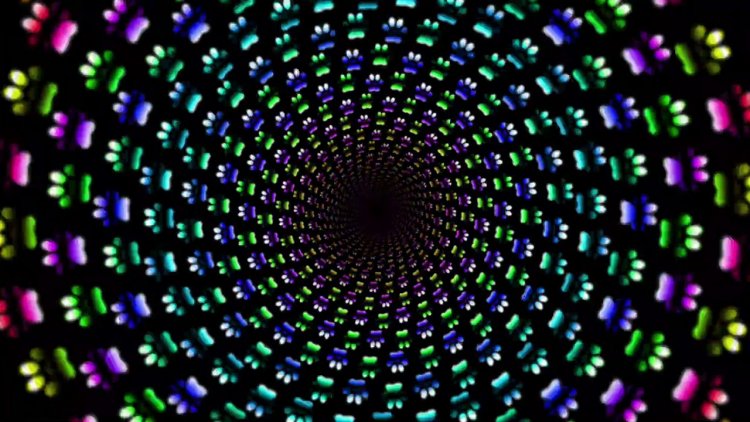
Кроме того, вы можете рассмотреть другие подходящие антивирусные программы для защиты вашего компьютера от опасных цифровых угроз. Существуют различные решения, которые вы можете выбрать.
Когда дело доходит до безопасности, не нужно колебаться, поэтому уже сегодня стоит подумать о антивирусном программном обеспечении, совместимом с Windows 10.
8. Удалить приложения Windows 10
Если обновление приложений Windows не помогло, мы примем более экстремальные меры и удалим проблемные приложения.
Поскольку это может быть сложной и трудоемкой задачей, ознакомьтесь с нашим подробным руководством по удалению приложений Windows, чтобы упростить себе жизнь.
9. Измените частоту обновления монитора
- Перейдите в приложение «Настройки».
- Теперь перейдите к Система > Дисплей > Свойства адаптера дисплея.
- Перейдите на вкладку «Монитор».
- Измените Частоту обновления экрана в соответствии с возможностями вашего монитора.

Другой причиной проблемы с миганием может быть неправильная частота обновления монитора. Итак, найдите в руководстве вашего монитора лучшую частоту обновления, с которой он совместим, и измените ее соответствующим образом.
Используйте описанные выше шаги, чтобы изменить частоту обновления вашего монитора.
10. Выполните восстановление Windows
- Откройте меню «Пуск» .
- Нажмите Настройки ПК .
- Перейдите к Обновление и безопасность и выберите Сбросить этот ПК .
- В разделе Перезагрузите компьютер, нажмите Начать работу , нажмите Сохранить мои файлы и следуйте дальнейшим инструкциям на экране.
Некоторые из наших читателей сказали, что нажатие Ctrl + Win + Shift + B временно решили проблему мигания экрана, так что вы можете попробовать и это.
Если ни один из этих шагов не помог вам решить проблему с мигающим экраном, вы можете попробовать выполнить восстановление системы.
Восстановление отличается от установки новой копии системы тем, что оно не влияет на установленные файлы, поэтому вы можете выполнять Восстановление, не опасаясь использования ваших файлов или настроек.
Чтобы обновить компьютер, не затрагивая файлы, выполните указанные выше действия.
Если у вас возникли проблемы с открытием приложения «Настройки», ознакомьтесь с этой полезной статьей, чтобы решить эту проблему.
Если вам нужна дополнительная информация о том, как использовать функцию «Сбросить этот компьютер» в Windows 10, ознакомьтесь с этим полным руководством, которое поможет вам лучше понять, как она работает и что она делает.
Вдобавок к этому обратите внимание, что есть несколько проблем или сообщений об ошибках, связанных с миганием экрана, с которыми вы можете столкнуться:
- Мигающий экран Windows 10 после входа в систему — Экран пользователя продолжает мигать, и служба не загружается.

- Мерцание экрана в Windows 10 — обычно вызвано несовместимым драйвером дисплея и поврежденными приложениями.
- Экран Windows 10 мигает и выключается . Ваш экран может мигать не постоянно, а только через определенные промежутки времени.
- Экран компьютера включается и выключается — Дисплей мигает из-за устаревших или поврежденных драйверов.
- Мерцающее меню «Пуск» в Windows 10 . Есть вероятность, что ваш экран будет мигать только при открытии меню «Пуск».
- Мерцание экрана Windows 10 Lenovo — проблема мерцания экрана чаще встречается на устройствах Lenovo.
- Мигающий экран Windows 10 Dell — проблема с миганием экрана также распространена на устройствах Dell.
- Мерцание панели задач Windows 10 . Опять же, есть вероятность, что будет мигать только одна часть экрана, в данном случае панель задач.


 exe
exe Выберите пункт «Восстановление системы». Если точки восстановления нет, то пробуем выбрать пункт
Выберите пункт «Восстановление системы». Если точки восстановления нет, то пробуем выбрать пункт В этом случае см. раздел Обновление или удаление несовместимого приложения.
В этом случае см. раздел Обновление или удаление несовместимого приложения.